Bạn đang sử dụng Word nhưng không biết làm thế nào để xóa trang trong tài liệu của mình? Vậy hãy để Điện thoại Giá Kho hướng dẫn bạn cách xóa trang trong Word 2016, 2007, 2010, 2019 chỉ vài thao tác đơn giản. Hãy cùng theo dõi và thực hiện theo nhé!
Xem nhanh
Cách xóa trang trong Word 2016
Tuỳ theo từng cấu hình máy mà cách xoá trang trong Word 2016 cũng khác nhau. Dưới đây là các cách xoá trang trong Word 2016 mà bạn có thể tham khảo và áp dụng:
Cách xoá trang bất kỳ trong Word 2016 trên Windows
Để xoá một trang bất kỳ trong Word 2016, bạn thực hiện theo các bước dưới đây:
- Bước 1: Mở file word mà bạn muốn xoá trang.
- Bước 2: Kéo đến trang bất kỳ mà bạn muốn xoá, sau đó nhấn vào một vị trí nào đó trên trang và bấm. Ctrl+G.
- Bước 3: Hộp thoại “Nhập số trang” hiển thị trên màn hình, nhập theo cú pháp sau: “số \page”.
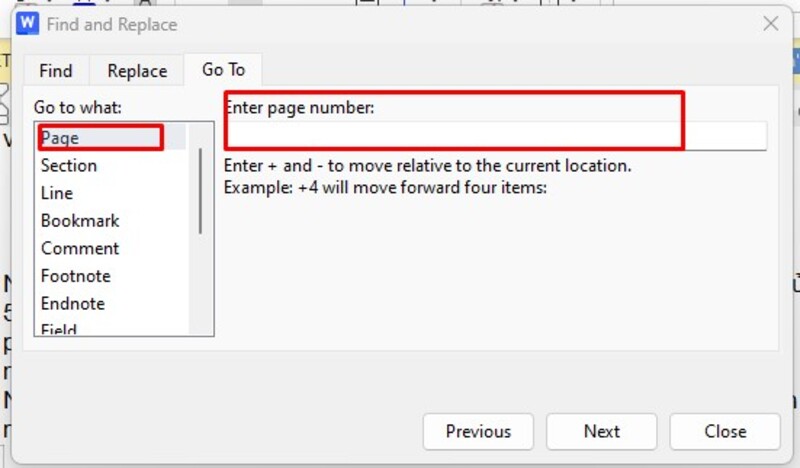
- Bước 4: Tiếp theo, bấm phím “Enter”, sau đó nhấn “Đóng” trên thông báo hiển thị.
- Bước 5: Cuối cùng, xác nhận chọn nội dung trên 1 trang cần xoá và nhấn “Delete” để xoá trang đó.
Cách xoá trang trong Word 2016 trên macOS
Trên máy tính macbook, để xoá trang trong Word 2016, bạn thực hiện theo các bước dưới đây:
- Bước 1: Mở file word mà bạn muốn xoá trang.
- Bước 2: Kéo đến trang bất kỳ mà bạn muốn xoá, sau đó nhấn vào một vị trí nào đó trên trang và bấm Option+⌘+G.
- Bước 3: Hộp thoại “Nhập số trang” hiển thị trên màn hình, nhập theo cú pháp sau: “số\page”.
- Bước 4: Tiếp theo, bấm phím “Enter”, sau đó nhấn “Đóng” trên thông báo hiển thị.
- Bước 5: Cuối cùng, xác nhận chọn nội dung trên 1 trang cần xoá và nhấn “Delete” để xoá trang đó.
Xem thêm: iphone 15 128gb giá hời, mua ngay!
Cách xoá nhiều trang trong Word 2016
Cách xoá nhiều trang trong Word 2016 rất đơn giản, bạn thực hiện như sau:
- Bước 1: Mở file word mà bạn muốn xoá nhiều trang cùng lúc.
- Bước 2: Trên giao diện Word, nhấn Alt+F11 để mở hộp thoại Microsoft Visual Basic.
- Bước 3: Tiếp theo, chọn tệp mà bạn muốn xoá nhiều trang cùng lúc.
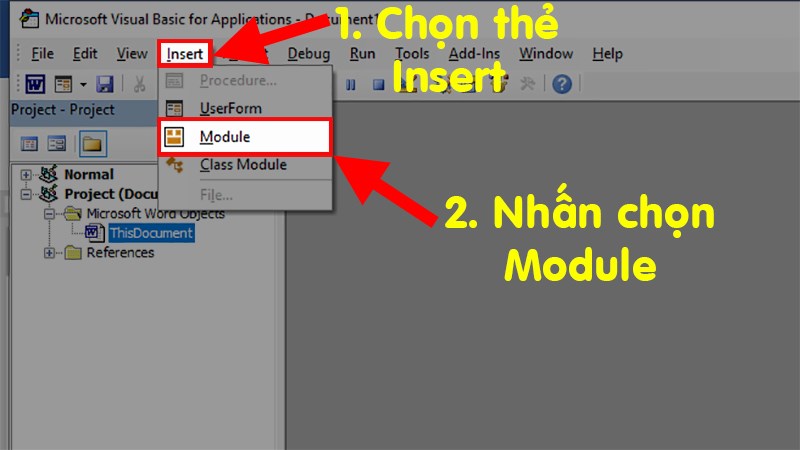
- Bước 4: Nhấn vào tính năng “Insert”, sau đó chọn “Module” trên menu hiển thị.
- Bước 5: Truy cập link tải code xoá nhiều trang trong Word theo địa chỉ: https://drive.google.com/file/d/18Iecw7lrqI-k91sIEaqbg2w_qwjwLxX5/view.
- Bước 6: Sao chép toàn bộ code, sau đó dán vào VBA đã copy vào hộp thoại trên trang Word.
- Bước 7: Tiếp theo, nhấn vào mục “Run”, sau đó chọn “Run Sub/ UserForm”.
- Bước 8: Sau khi lệnh VBA được khởi chạy, một hộp thoại sẽ hiển thị trên màn hình, nhập số trang của các trang Word mà bạn muốn xoá.
- Bước 9: Nhấn vào “OK”. Như vậy là bạn đã xoá nhiều trang trong Word 2016 thành công.
Xem thêm: iphone 15 plus giá bao nhiêu, có nên mua không?
Cách xoá trang trắng trong Word 2016
Tuỳ vào cách thức tạo trang trắng trong Word 2016 mà cách xoá cũng khác nhau. Dưới đây là các cách xoá trang trắng trong Word 2016 đơn giản nhất mà bạn có thể tham khảo và áp dụng:
Cách xoá trang trắng do Page Break trong Word 2016
Để xoá trang trắng được tạo do nhấn Page Break hoặc Section Break trong Word 2016, bạn thực hiện như sau:
- Bước 1: Mở file word mà bạn muốn xoá trang trắng.
- Bước 2: Trên trang Word, kéo đến nhấn vào biểu tượng Paragraph ở trên thanh công cụ. Các thông số Page Break hoặc Section Break sẽ hiển thị trên màn hình.
- Bước 3: Đưa con trỏ chuột đến phía trước mục Page Break/ Section Break.
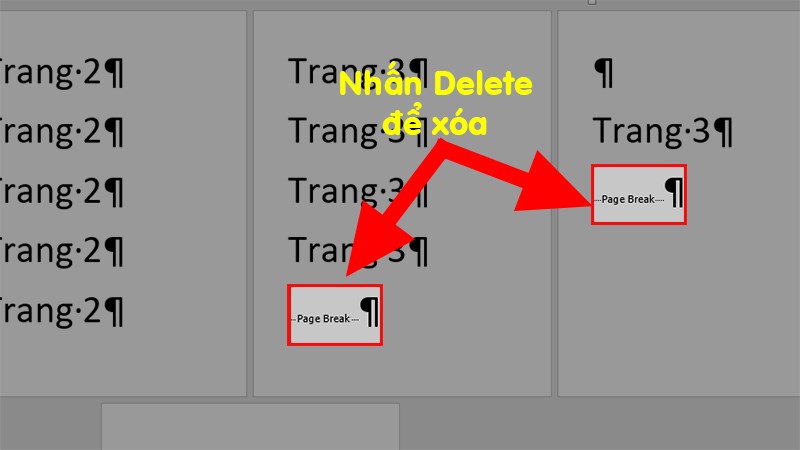
- Bước 4: Cuối cùng, nhấn phím “Delete” trên bàn phím để xoá trang trắng đó.
Xem thêm: Sắm ngay ip 14 pro max chốt đơn liền tay có ngay siêu phẩm.
Cách xoá trang trắng do bấm Enter/ Return nhiều
Để xoá trang trắng do bấm “Enter/ Return” nhiều, bạn thực hiện theo hướng dẫn dưới đây:
- Bước 1: Mở file Word mà bạn muốn xoá trang trắng.
- Bước 2: Nhấn tổ hợp Ctrl+Shift+8 để mở tính năng Paragraph. Sau đó nhấn vào biểu tượng Paragraph trên thanh công cụ.
- Bước 3: Tiếp theo, rê chuột để bôi đen tất cả các ký tự trên trang trắng.
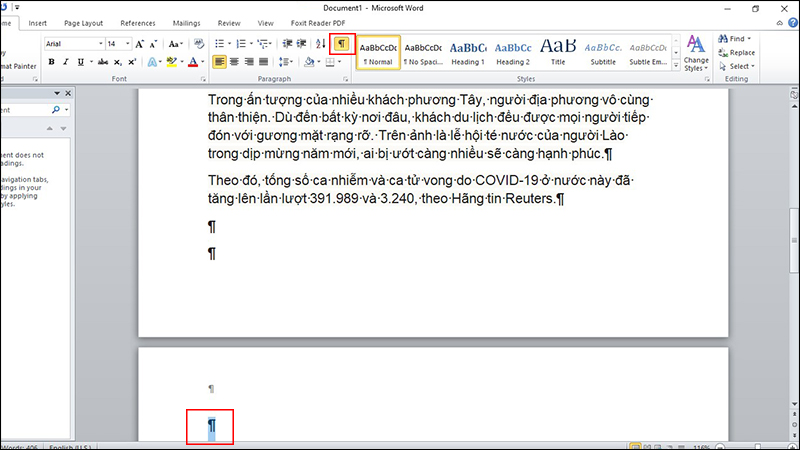
- Bước 4: Cuối cùng, nhấn vào “Delete” trên bàn phím để xoá trang trắng đã chọn.
Cách xoá trang trắng do kẻ bảng tính trong Word 2016
Để xoá trang trắng do kẻ bảng tính trong Word, bạn có thể ẩn đoạn trắng hoặc thu khoảng trắng đó. Cách thực hiện như sau:
Cách 1: Ẩn đoạn trắng
- Bước 1: Mở file Word mà bạn muốn xoá trang trắng.
- Bước 2: Nhấn tổ hợp Ctrl+Shift+8 để mở tính năng Paragraph. Sau đó nhấn vào biểu tượng Paragraph trên thanh công cụ.
- Bước 3: Rê chuột để bôi đen khoảng trắng có chứa ký tự Paragraph.
- Bước 4: Tiếp theo, bấm Ctrl+D trên bàn phím. Các tuỳ chọn hiển thị, nhấn vào mục “Hidden”.
- Bước 5: Nhấn “OK” trên thông báo xác nhận để ẩn đoạn trắng trong Word 2016.
Cách 2: Thu khoảng trắng:
- Bước 1: Mở file Word mà bạn muốn xoá trang trắng.
- Bước 2: Nhấn tổ hợp Ctrl+Shift+8 để mở tính năng Paragraph. Sau đó nhấn vào biểu tượng Paragraph trên thanh công cụ.
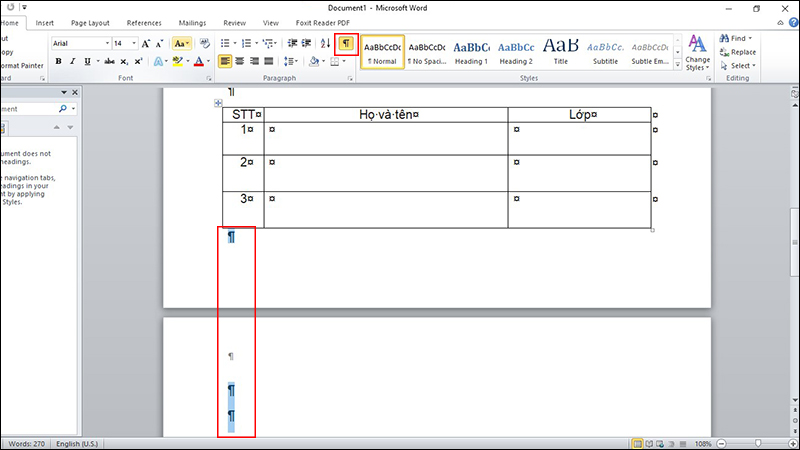
- Bước 3: Rê chuột để bôi đen khoảng trắng có chứa ký tự Paragraph.
- Bước 4: Tiếp theo, nhấn vào ô size chữ và chọn cỡ 1 là được.
Cách xoá trang trắng cuối trong Word 2016
Để xoá trang trắng cuối trong Word 2016, bạn thực hiện theo hướng dẫn dưới đây:
- Bước 1: Mở file Word mà bạn muốn xoá trang trắng ở cuối.
- Bước 2: Kéo chuột đến trang trắng cuối cần xoá, sau đó nhấn chuột vào vị trí cuối trang.
- Bước 3: Nhấn phím “Delete” để xoá trang trắng cuối trong Word 2016.
Lỗi không xoá được trang trong Word 2016
Cách xoá trang trong Word 2016 rất đơn giản, tuy nhiên nhiều người dùng vẫn gặp lỗi và xoá trang không thành công. Dưới đây là các nguyên nhân không xoá được trang trong Word 2016 mà bạn có thể tham khảo:
Chế độ xem không phù hợp.
Chế độ xem không đúng là nguyên nhân chính gây ra lỗi không xoá được trang trong Word 2016. Chế độ xem “Print Layout” là chế độ xem mà người dùng sử dụng để xem và chỉnh sửa tài liệu văn bản.
Tuy nhiên, nếu mở Print Layout nhưng không xoá được trang thì bạn cần chuyển sang các chế độ xem khác như:
- Outline
- Draft Mode
- Web Layout
Trang được thiết lập chế độ khoá bảo vệ
Với trường hợp trang Word đã được thiết lập chế độ khoá bảo vệ thì bạn sẽ không thể xoá hay chỉnh sửa trang đó được. Trong trường hợp này, để xoá trang, bạn phải có mật khẩu mở khoá.
Để xoá trang đã được thiết lập chế độ khoá bảo vệ, bạn thực hiện như sau:
- Bước 1: Mở file Word mà bạn muốn xoá trang
- Bước 2: Trên thanh công cụ, nhấn vào mục “Review”
- Bước 3: Tiếp theo, chọn mục “Protect”, sau đó chọn “Protect Document”
- Bước 4: Nhập mật khẩu bảo vệ của trang, sau đó nhấn vào “OK” để bỏ khoá bảo vệ trên tài liệu
- Bước 5: Sau khi tài liệu không còn được bảo vệ, bạn có thể chọn, chỉnh sửa hoặc xoá trang một cách bình thường.
Có dấu chia trang hoặc dấu xuống trang
Thêm một nguyên nhân không xoá được trang trong Word 2016 là do có dấu chia trang hoặc dấu xuống trang. Nếu có dấu chia trang, nó sẽ tạo ra phân đoạn mới trong file Word. Để xoá trang chứa dấu chia trang, bạn cần xoá cả phần dấu chia trang và phần văn bản hoặc nội dung khác trước đó
Còn nếu có dấu xuống trang, bạn cần phải xoá dấu xuống trang và phần nội dung trước đó. Để thực hiện, bạn sử dụng thẻ Paragraph trên thanh công cụ như cách xoá trang trắng do Page Break hoặc Section Break đã hướng dẫn ở trên.
Hy vọng rằng những hướng dẫn cách xóa trang trong Word 2016, 2007, 2010 và 2019 mà chúng tôi cung cấp đã giúp bạn giải quyết vấn đề một cách dễ dàng và nhanh chóng. Với các bước trên từ Điện thoại Giá Kho, bạn có thể xóa bất kỳ trang nào trong tài liệu của mình một cách hiệu quả và tiết kiệm thời gian.
Đọc thêm:
- Hướng dẫn chi tiết cách xóa phông nền trong Word cực dễ
- Cách chuyển PDF sang Word không bị lỗi font tiếng Việt hiệu quả nhất
- Hướng dẫn chuyển PDF sang Word giữ nguyên định dạng
Địa chỉ showroom của Điện thoại Giá Kho tại TP. HCM
121 Chu Văn An, P26, Quận Bình Thạnh, HCM
1247, Đường 3 Tháng 2, P7, Quận 11, HCM
947 Quang Trung, P14, Quận Gò Vấp, HCM
56 Lê Văn Việt, Phường Hiệp Phú, TP. Thủ Đức







