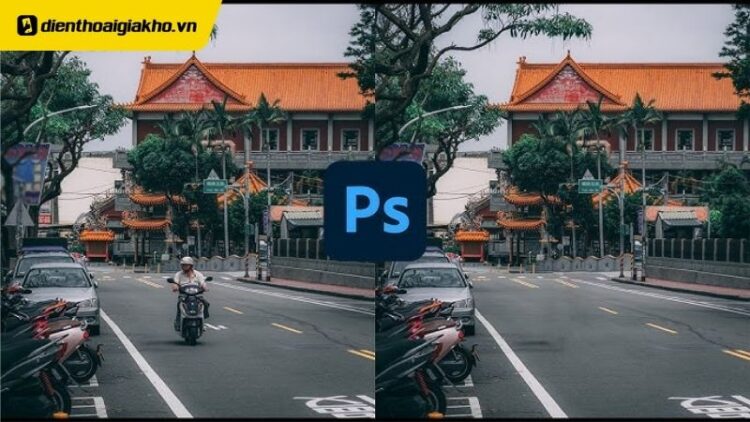Bạn đã bao giờ chụp được một bức ảnh tuyệt đẹp, nhưng lại bị “phá đám” bởi một người lạ hay vật thể không mong muốn trong khung hình? Đừng lo! Với Photoshop, bạn có thể dễ dàng xóa bỏ những chi tiết thừa này để tạo ra bức ảnh hoàn hảo. Dù bạn là người mới bắt đầu hay đã quen với chỉnh sửa ảnh, bài viết này sẽ hướng dẫn bạn cách xóa người, vật thể trong Photoshop một cách đơn giản, tự nhiên nhất. Chỉ cần vài bước cơ bản, bạn sẽ biến bức ảnh của mình trở nên chuyên nghiệp như dân thiết kế. Hãy cùng Điện Thoại Giá Kho khám phá nhé!
Xem nhanh
- 1 Tại sao cần xóa người, vật thể trong Photoshop?
- 2 Cách xóa người, vật thể trong Photoshop siêu nhanh chóng
- 3 Các lỗi thường gặp và cách khắc phục khi xóa người trong Photoshop
- 4 Những câu hỏi thường gặp về cách xóa người trong Photoshop
- 4.1 Làm thế nào để xóa một vật thể mà vẫn giữ nguyên nền phía sau một cách tự nhiên?
- 4.2 Làm thế nào để giữ ánh sáng và bóng đổ tự nhiên khi xóa vật thể trong Photoshop?
- 4.3 Làm sao để giữ nền không bị biến dạng sau khi xóa vật thể?
- 4.4 Công cụ nào giúp xóa vật thể trong Photoshop nhanh chóng nhất?
- 4.5 Xóa vật thể lớn trong Photoshop có dễ không?
- 4.6 Vì sao nền ảnh bị biến dạng sau khi xóa vật thể?
Tại sao cần xóa người, vật thể trong Photoshop?
Photoshop từ lâu đã trở thành “vũ khí bí mật” của các nhiếp ảnh gia, nhà thiết kế và cả những người dùng phổ thông muốn nâng tầm bức ảnh của mình. Một trong những kỹ thuật được sử dụng nhiều nhất chính là xóa người hoặc vật thể không mong muốn khỏi ảnh. Vậy tại sao kỹ thuật này lại quan trọng?
Tạo bức ảnh sạch sẽ, chuyên nghiệp
Hãy tưởng tượng bạn chụp một bức ảnh phong cảnh tuyệt đẹp tại Đà Lạt, nhưng lại có vài du khách vô tình lọt vào khung hình. Hoặc bạn chụp ảnh sản phẩm để đăng bán online, nhưng một sợi dây điện hay vết bẩn làm mất thẩm mỹ. Xóa những chi tiết thừa này giúp bức ảnh trở nên gọn gàng, chuyên nghiệp hơn, thu hút ánh nhìn của người xem.
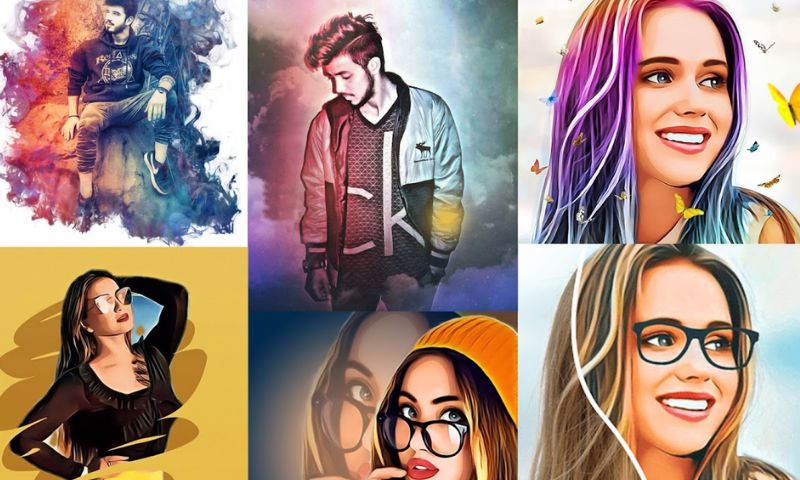
Tăng tính cá nhân hóa cho ảnh
Đôi khi, bạn muốn bức ảnh chỉ tập trung vào chủ thể chính – như một người thân yêu hoặc một món đồ đặc biệt. Việc xóa người lạ hay vật thể không liên quan sẽ giúp bức ảnh kể đúng câu chuyện bạn muốn truyền tải, mang lại cảm xúc mạnh mẽ hơn.
Không cần thiết bị đắt tiền
Không phải ai cũng có máy ảnh chuyên nghiệp hay điều kiện chụp ảnh lý tưởng. Photoshop cho phép bạn “sửa chữa” những bức ảnh không hoàn hảo mà không cần đầu tư vào phần cứng mới. Chỉ với một chiếc laptop và phần mềm Photoshop, bạn đã có thể tạo ra những bức ảnh ấn tượng.
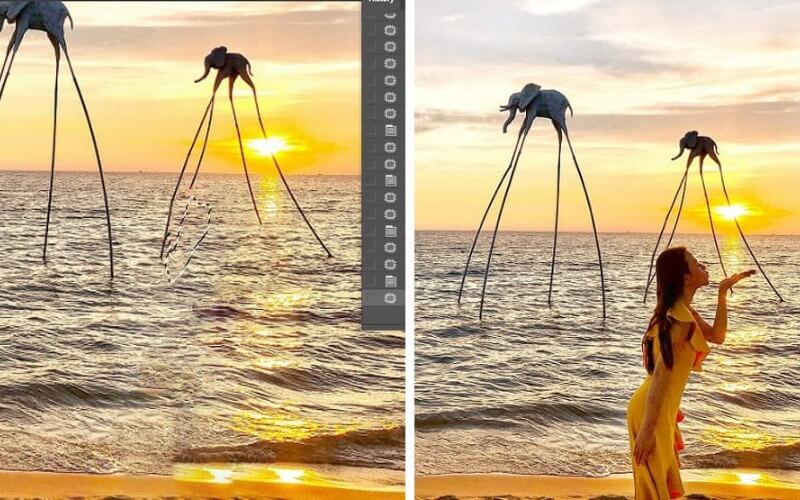
Trong bài viết này, chúng tôi sẽ hướng dẫn bạn cách sử dụng các công cụ đơn giản trong Photoshop để xóa người, vật thể một cách tự nhiên, ngay cả khi bạn chưa từng sử dụng phần mềm này trước đây. Hãy sẵn sàng để bắt đầu nhé!
Cách xóa người, vật thể trong Photoshop siêu nhanh chóng
Cách xóa người trong Photoshop bằng Content-Aware Fill
Nếu bạn đang tìm cách xóa người trong Photoshop hoặc loại bỏ một vật thể bất kỳ mà vẫn giữ được sự tự nhiên cho bức ảnh, thì công cụ Content-Aware Fill chính là giải pháp hiệu quả nhất. Cùng thực hiện theo các bước sau:
Bước 1: Mở hình ảnh bạn muốn chỉnh sửa, sử dụng Lasso Tool hoặc một công cụ chọn vùng phù hợp để khoanh vùng đối tượng (người hoặc vật thể) cần xóa.
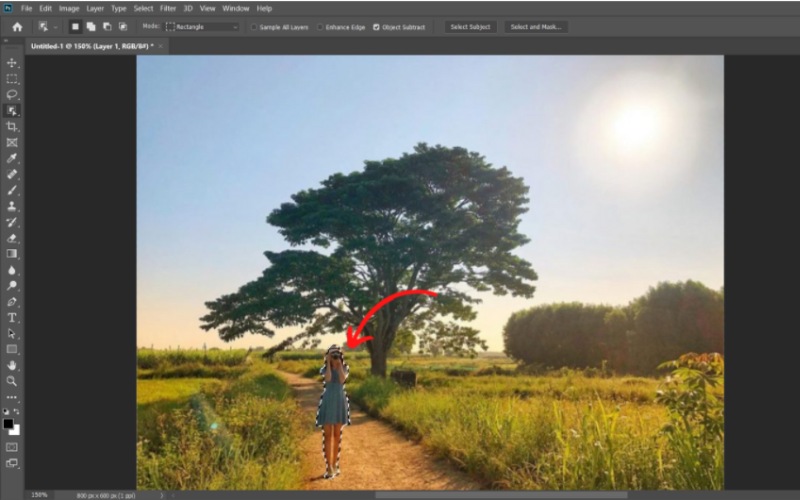
Bước 2: Nhấn tổ hợp phím Shift + F5 hoặc chọn Edit > Fill để mở hộp thoại thao tác.
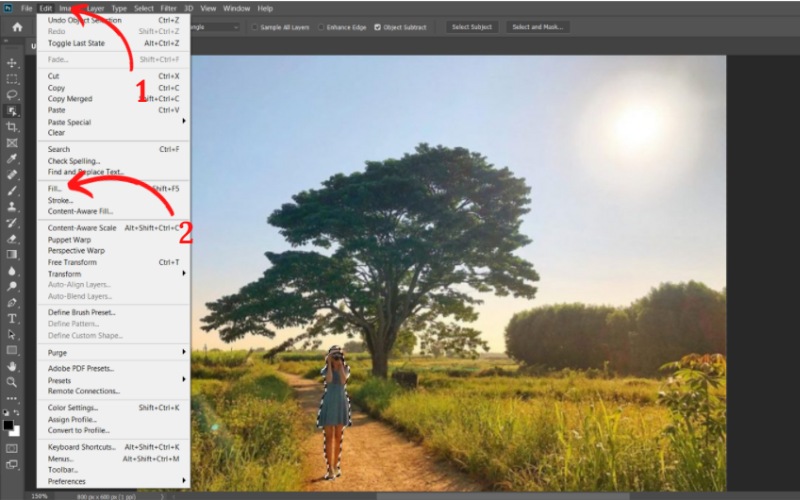
Bước 3: Trong mục Contents, chọn Content-Aware. Giữ nguyên Mode là Normal và để Opacity ở mức 100%, sau đó bấm OK.
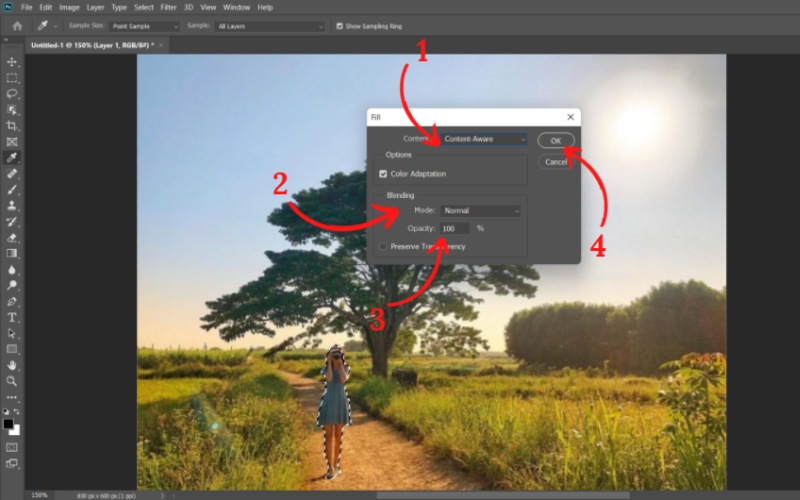
Vậy là chỉ với vài cú click, bạn đã thực hiện cách xóa người trong Photoshop nhanh chóng và cho ra kết quả mượt mà, khó nhận ra vùng từng bị chỉnh sửa.
Cách xóa người khỏi ảnh bằng Patch Tool
Một trong những cách xóa người trong Photoshop nhanh gọn và dễ làm là sử dụng Patch Tool công cụ giúp bạn “vá” hình ảnh bằng vùng nền liền kề một cách tinh tế. Dưới đây là hướng dẫn từng bước:
Bước 1: Mở ảnh cần chỉnh sửa, sau đó chọn công cụ Patch Tool từ thanh công cụ bên trái màn hình.
 Bước 2: Dùng chuột trái để khoanh vùng khu vực chứa người hoặc vật thể mà bạn muốn loại bỏ.
Bước 2: Dùng chuột trái để khoanh vùng khu vực chứa người hoặc vật thể mà bạn muốn loại bỏ.
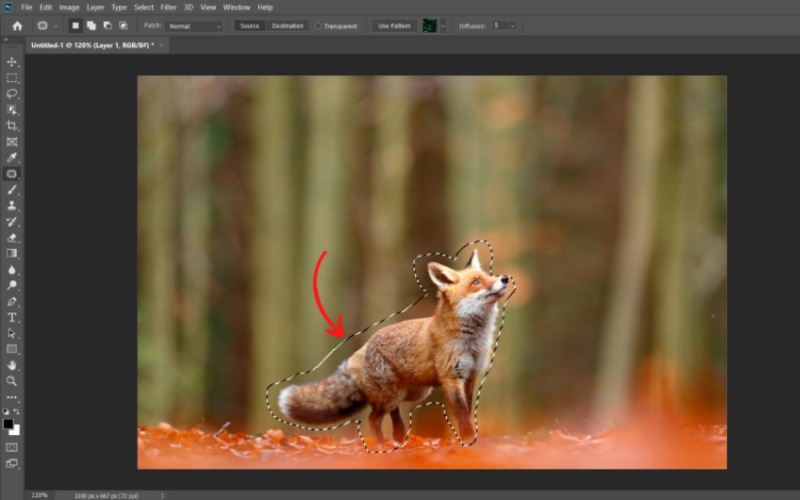 Bước 3: Giữ chuột trái và kéo vùng chọn đó sang khu vực có hình ảnh nền tương ứng mà bạn muốn “thay thế” chỉ vài giây là phần cần xóa sẽ được lấp đầy một cách tự nhiên.
Bước 3: Giữ chuột trái và kéo vùng chọn đó sang khu vực có hình ảnh nền tương ứng mà bạn muốn “thay thế” chỉ vài giây là phần cần xóa sẽ được lấp đầy một cách tự nhiên.
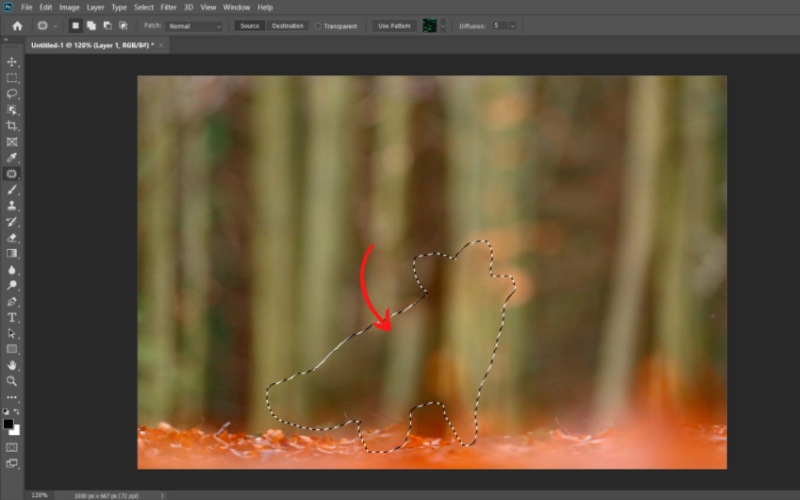
Với thao tác đơn giản, Patch Tool sẽ giúp bạn làm mờ dấu vết chỉnh sửa, cho ra kết quả mượt mà như ảnh gốc.
Tham khảo Top Macbook Air bán chạy nhất tại Điện Thoại Giá Kho
Cách xóa người với Clone Stamp Tool trong Photoshop
Nếu bạn muốn chủ động kiểm soát từng chi tiết khi chỉnh sửa, thì Clone Stamp Tool chính là lựa chọn lý tưởng trong số các cách xóa người trong Photoshop. Công cụ này cho phép bạn sao chép một vùng ảnh và đè lên vùng cần xóa, tạo nên sự liền mạch hoàn hảo.
Bước 1: Mở hình ảnh cần chỉnh sửa và chọn công cụ Clone Stamp Tool trên thanh công cụ.
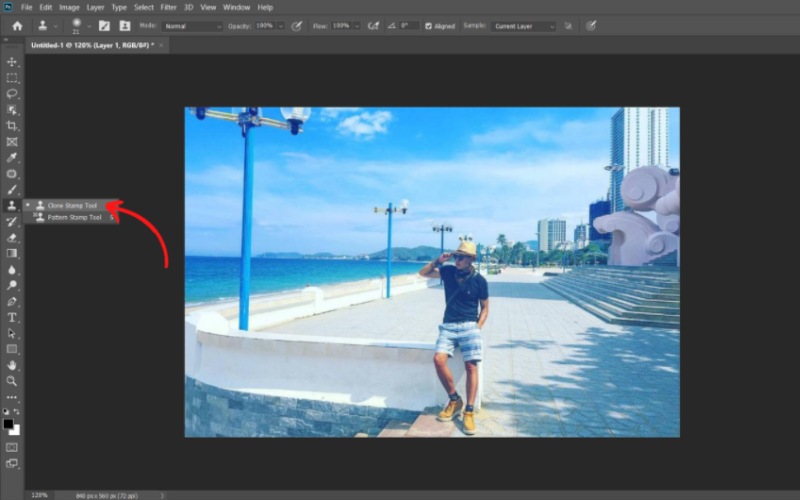
Bước 2: Nhấp chuột phải để tùy chỉnh kích thước chổi tại Size và độ mềm viền tại Hardness sao cho phù hợp với khu vực cần xử lý.
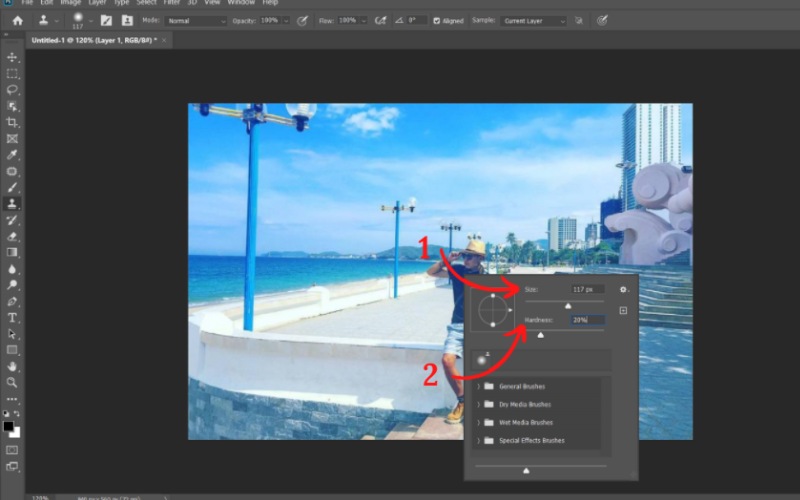 Bước 3: Giữ phím Alt và click chuột vào vùng hình ảnh bạn muốn lấy làm mẫu sao chép.
Bước 3: Giữ phím Alt và click chuột vào vùng hình ảnh bạn muốn lấy làm mẫu sao chép.
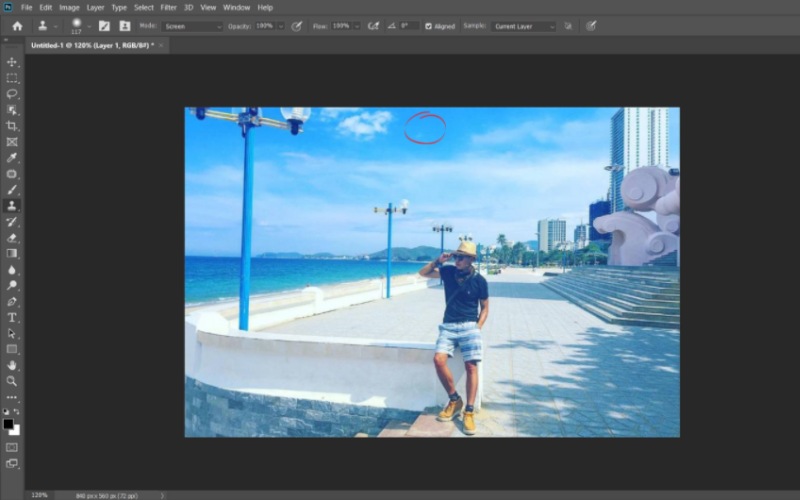 Bước 4: Di chuyển đến vùng cần xóa và dùng chuột để “vẽ” lên Photoshop sẽ thay thế phần này bằng vùng đã sao chép, giúp vật thể biến mất một cách tự nhiên.
Bước 4: Di chuyển đến vùng cần xóa và dùng chuột để “vẽ” lên Photoshop sẽ thay thế phần này bằng vùng đã sao chép, giúp vật thể biến mất một cách tự nhiên.
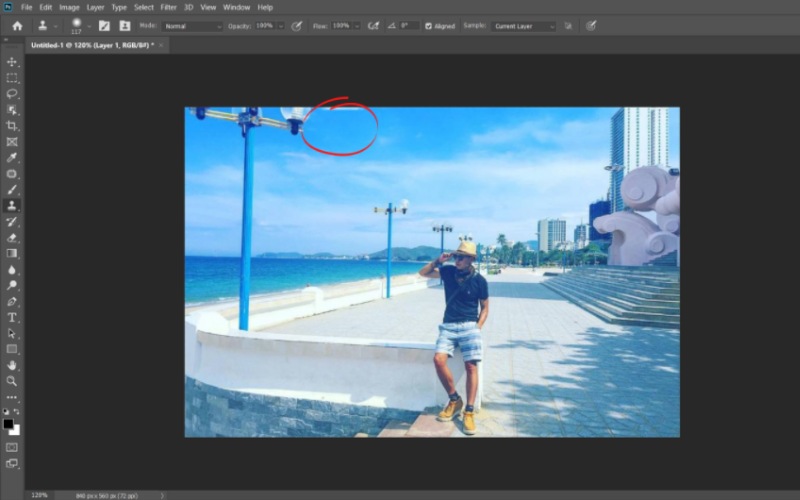
Clone Stamp Tool đặc biệt hữu ích khi làm việc với những vùng ảnh phức tạp, đòi hỏi sự tinh chỉnh tỉ mỉ để đảm bảo kết quả cuối cùng thật mượt mà và đồng nhất.
⇒ Sở hữu iphone 15 cũ thời trang và đẳng cấp với chi phí tiết kiệm tối đa.
Các lỗi thường gặp và cách khắc phục khi xóa người trong Photoshop
Ngay cả những người mới bắt đầu cũng có thể gặp một số lỗi phổ biến khi xóa người/vật thể trong Photoshop. Dưới đây là cách nhận biết và khắc phục chúng:
Vùng xóa bị mờ hoặc không khớp nền
- Nguyên nhân: Vùng chọn quá lớn hoặc Content-Aware Fill không phân tích đúng nền.
- Khắc phục: Thu nhỏ vùng chọn, thử lại Content-Aware Fill. Nếu vẫn không ổn, dùng Clone Stamp để vẽ đè lên các chi tiết không khớp.
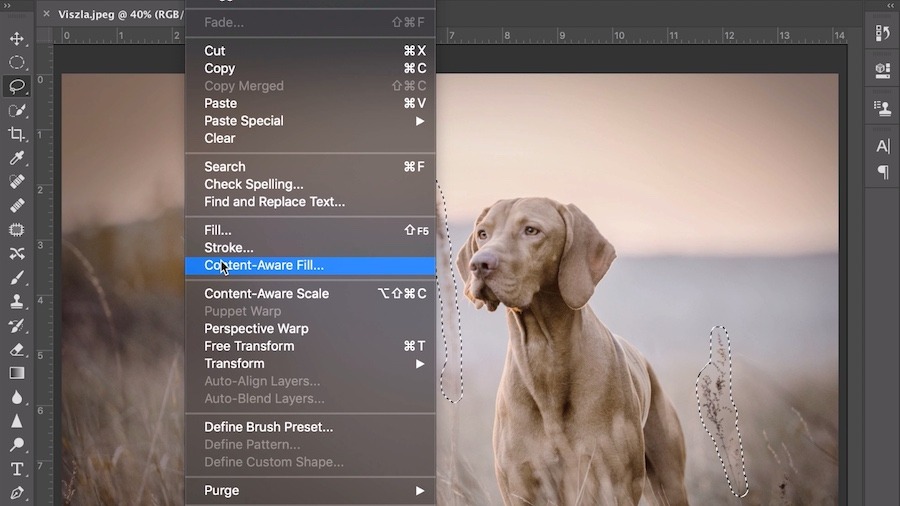
Kết quả trông giả, không thật
- Nguyên nhân: Sử dụng cọ cứng hoặc không điều chỉnh ánh sáng/màu sắc sau khi xóa.
- Khắc phục: Đặt độ cứng cọ ở mức thấp (20-30%) khi dùng Clone Stamp. Sau đó, dùng Curves hoặc Hue/Saturation để làm vùng xóa hòa hợp với nền.
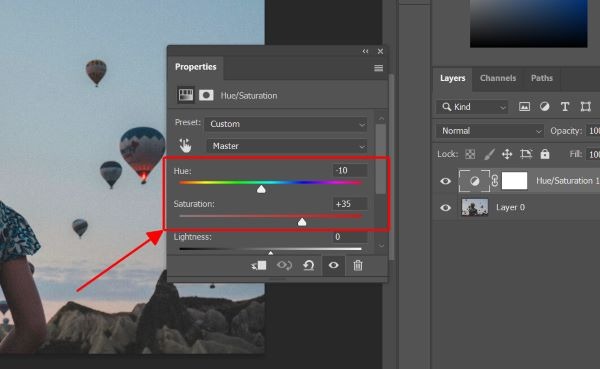
Xóa nhầm chi tiết quan trọng
- Nguyên nhân: Thao tác quá nhanh hoặc không làm trên Layer mới.
- Khắc phục: Luôn tạo Layer mới trước khi chỉnh sửa. Nếu lỡ xóa sai, nhấn Ctrl+Z để hoàn tác hoặc quay lại Layer gốc.
Mẹo tránh lỗi: Lưu ý kiểm tra ảnh ở nhiều góc độ và kích thước. Thử áp dụng các công cụ trên ảnh mẫu trước khi chỉnh sửa ảnh quan trọng. Nếu gặp khó với nền phức tạp (như đám đông), chia nhỏ vùng xóa và xử lý từng phần.
Những câu hỏi thường gặp về cách xóa người trong Photoshop
Trong quá trình sử dụng Photoshop để chỉnh sửa ảnh, đặc biệt là khi thực hiện cách xóa người trong Photoshop, rất nhiều người dùng từ người mới học cho đến dân chuyên đều có chung một số thắc mắc xoay quanh các thao tác, công cụ, cũng như cách tối ưu kết quả sao cho tự nhiên nhất. Dưới đây là một trong những câu hỏi được hỏi nhiều nhất.
Làm thế nào để xóa một vật thể mà vẫn giữ nguyên nền phía sau một cách tự nhiên?
Câu trả lời nằm ở việc lựa chọn đúng công cụ cho từng bối cảnh. Trong Photoshop, Content-Aware Fill là “ngôi sao sáng” khi bạn muốn loại bỏ đối tượng mà không làm ảnh hưởng đến phần nền phía sau. Công cụ này thông minh đến mức có thể tự động phân tích và tái tạo khu vực bị thiếu dựa trên các chi tiết xung quanh, cho ra kết quả mượt mà và gần như không để lại dấu vết.
Ngoài ra, nếu bạn cần tinh chỉnh ở những vùng có họa tiết phức tạp hoặc muốn kiểm soát kỹ hơn từng chi tiết, Clone Stamp Tool sẽ là trợ thủ đắc lực. Với khả năng sao chép từng phần của ảnh để “vá” lên vùng bị xóa, Clone Stamp cho phép bạn chủ động điều chỉnh và xử lý hình ảnh một cách thủ công, giúp bức ảnh trông liền mạch và tự nhiên như chưa từng có chỉnh sửa.
Làm thế nào để giữ ánh sáng và bóng đổ tự nhiên khi xóa vật thể trong Photoshop?
Một trong những yếu tố khiến bức ảnh sau chỉnh sửa trông thật hay giả chính là ánh sáng và bóng đổ. Khi thực hiện cách xóa người trong Photoshop hoặc bất kỳ vật thể nào, việc giữ cho ánh sáng và bóng nền không bị phá vỡ là một thử thách không nhỏ.
Để làm được điều này, ngoài các công cụ như Content-Aware Fill hay Clone Stamp Tool, bạn nên chú ý đến kỹ thuật hòa trộn vùng xóa với các chi tiết xung quanh. Hãy giảm độ cứng của đầu cọ (Hardness), sử dụng chế độ Feather để làm mềm cạnh vùng chọn, hoặc dùng Blur Tool để làm mượt đường viền. Những thao tác nhỏ này sẽ giúp vùng chỉnh sửa “tan vào” nền gốc, đảm bảo ánh sáng, bóng đổ và kết cấu ảnh được duy trì một cách tự nhiên nhất.
Làm sao để giữ nền không bị biến dạng sau khi xóa vật thể?
Sau khi xóa vật thể, hiện tượng nền bị méo mó hoặc thiếu tự nhiên là điều khá phổ biến. Để xử lý, bạn có thể dùng Patch Tool để kéo và thay thế vùng nền bị hỏng bằng khu vực tương đồng. Bên cạnh đó, Clone Stamp Tool cũng là lựa chọn lý tưởng để bạn sao chép thủ công những phần nền liền kề, giúp cân bằng bố cục và giữ độ chân thực cho ảnh. Khi biết cách kết hợp các công cụ linh hoạt, bạn hoàn toàn có thể làm nền “biến hóa” mà không để lại dấu vết nào.
Công cụ nào giúp xóa vật thể trong Photoshop nhanh chóng nhất?
Nếu bạn đang tìm kiếm cách xóa vật thể trong Photoshop nhanh gọn mà vẫn đảm bảo hình ảnh liền mạch, thì Spot Healing Brush Tool chính là lựa chọn hàng đầu. Với thao tác đơn giản, chỉ cần nhấp vào khu vực cần xóa là Photoshop sẽ tự động xử lý và “lấp đầy” vùng đó bằng các chi tiết tương đồng xung quanh. Công cụ này đặc biệt lý tưởng để loại bỏ các chi tiết nhỏ như mụn, vết xước, đốm bụi hoặc những yếu tố không mong muốn trên nền ảnh.
Tuy nhiên, trong trường hợp cần xử lý các đối tượng lớn hơn, đặc biệt là khi chúng nằm ở vị trí trung tâm hoặc trên nền phức tạp thì Content-Aware Fill sẽ mang đến kết quả ấn tượng hơn. Nó cho phép bạn lựa chọn vùng xóa và để Photoshop tự động tái tạo nền một cách thông minh, giúp bức ảnh giữ được sự tự nhiên mà không cần chỉnh sửa thủ công nhiều.
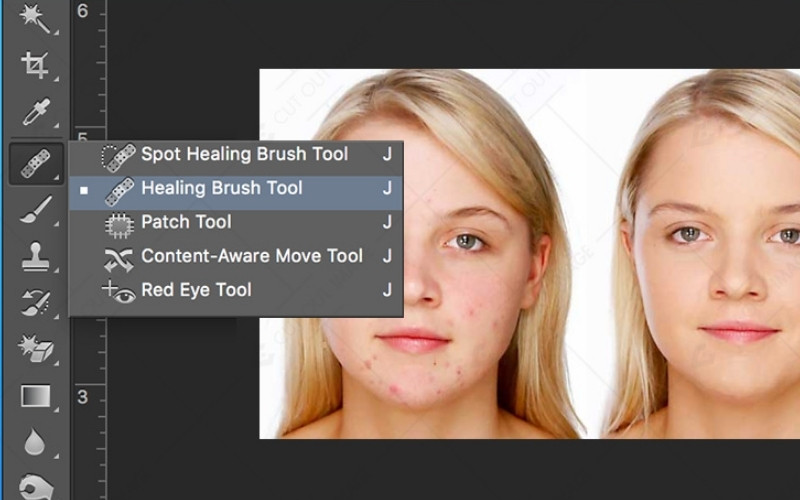
Xóa vật thể lớn trong Photoshop có dễ không?
Không giống như việc xóa những chi tiết nhỏ lẻ, xóa vật thể lớn đặc biệt khi nằm trên nền ảnh phức tạp đòi hỏi nhiều bước và sự tỉ mỉ hơn. Bạn cần bắt đầu bằng cách sử dụng Lasso Tool để khoanh vùng chính xác đối tượng cần loại bỏ. Tiếp theo, áp dụng Content-Aware Fill để Photoshop tự động “lấp đầy” khoảng trống. Tuy nhiên, để kết quả trông tự nhiên hơn, đôi khi bạn sẽ cần kết hợp thêm Clone Stamp Tool để tinh chỉnh các vùng viền, đảm bảo phần nền được tái tạo trơn tru và liền mạch.
Vì sao nền ảnh bị biến dạng sau khi xóa vật thể?
Nền bị biến dạng sau khi xóa vật thể thường xảy ra khi công cụ xử lý tự động như Content-Aware Fill không thể phân tích chính xác cấu trúc nền gốc. Khi nền có họa tiết phức tạp, các yếu tố lặp lại như đường thẳng hoặc các chi tiết liên tục, thuật toán của công cụ sẽ gặp khó khăn trong việc tái tạo lại nền một cách chính xác.
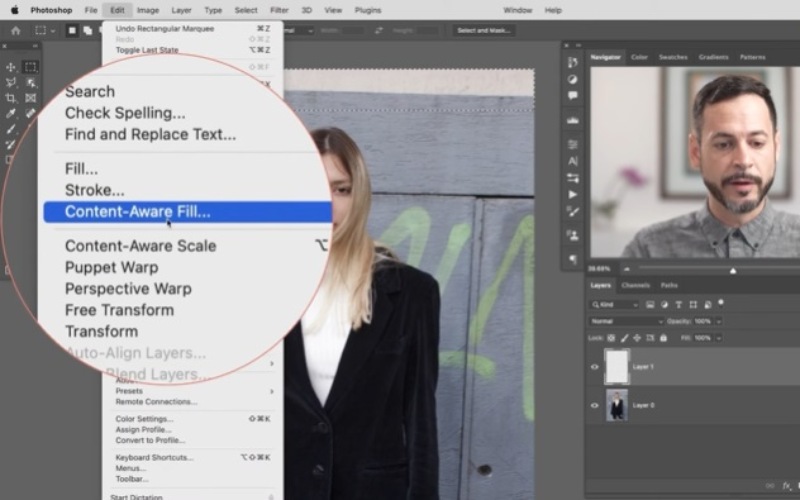
Một lý do khác có thể là do vùng chọn không chính xác. Nếu bạn không chọn đúng phạm vi cần xóa, phần nền mới sẽ không khớp hoàn hảo với cảnh quan xung quanh. Để khắc phục vấn đề này, bạn cần phải kiểm tra kỹ lưỡng vùng chọn trước khi xóa. Nếu nền vẫn bị méo mó, sử dụng các công cụ như Clone Stamp Tool hoặc Patch Tool sẽ giúp bạn khôi phục các chi tiết bị ảnh hưởng, đảm bảo nền trông tự nhiên và liền mạch.
Việc xóa người trong Photoshop không còn là một thách thức nếu bạn nắm vững các công cụ và kỹ thuật phù hợp. Bằng cách sử dụng các công cụ mạnh mẽ như Content-Aware Fill, Clone Stamp hay Patch Tool, bạn có thể dễ dàng loại bỏ các đối tượng không mong muốn mà vẫn giữ lại được nền ảnh tự nhiên như chưa từng có. Để có được kết quả hoàn hảo, hãy chắc chắn rằng bạn chọn đúng công cụ cho từng tình huống và dành thời gian để chỉnh sửa cẩn thận. Với những hướng dẫn này, việc chỉnh sửa ảnh trong Photoshop sẽ trở nên dễ dàng hơn bao giờ hết, mang lại cho bạn những bức ảnh hoàn hảo, sạch sẽ và chuyên nghiệp.
Đọc thêm:
- 5+ Cách xóa mụn trong Photoshop tự nhiên, không lộ dấu retouch
- Cách tạo Pattern trong Photoshop lặp không vỡ, cực đẹp
- 3+ Cách mở rộng ảnh trong Photoshop không làm vỡ nét mà Designer hay dùng
- 4 cách phóng to ảnh trong Photoshop dễ dàng, nhanh chóng 2025
Địa chỉ showroom của Điện Thoại Giá Kho tại TP. HCM
121 Chu Văn An, P. Bình Thạnh
120 Nguyễn Thị Thập, P. Tân Thuận
56 Lê Văn Việt, P. Tăng Nhơn Phú
947 Quang Trung, P. An Hội Tây