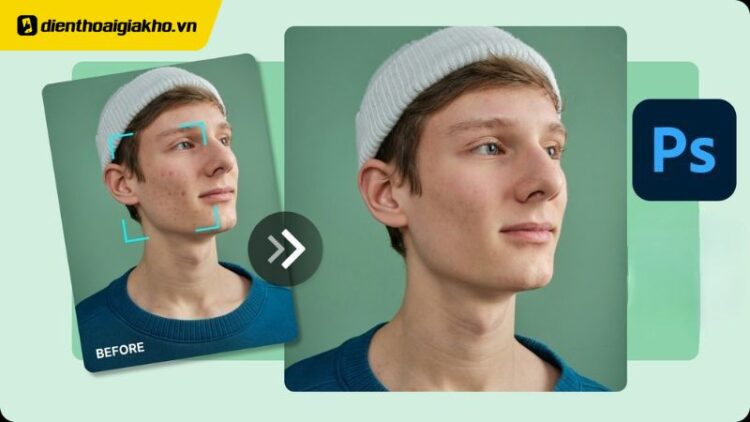Photoshop là công cụ chỉnh sửa ảnh mạnh mẽ được nhiều người yêu thích nhờ khả năng biến những bức ảnh chưa hoàn hảo trở nên lung linh hơn. Một trong những nhu cầu phổ biến nhất khi sử dụng Photoshop là xóa mụn trên khuôn mặt để có được làn da mịn màng, tự nhiên. Tuy nhiên, không phải ai cũng biết cách xóa mụn trong Photoshop sao cho đẹp mà không để lại dấu vết chỉnh sửa. Trong bài viết này, Điện Thoại Giá Kho sẽ chia sẻ 5+ cách xóa mụn trong Photoshop đơn giản, hiệu quả và tự nhiên nhất, giúp bạn tự tin hơn với bức ảnh của mình.
Xem nhanh
Tại sao nên xóa mụn trong Photoshop?
Mụn là vấn đề da liễu phổ biến mà hầu hết chúng ta đều gặp phải vào một thời điểm nào đó. Khi chụp ảnh, những nốt mụn có thể làm giảm sự hoàn hảo của bức hình, đặc biệt là ảnh chân dung. Thay vì tốn nhiều thời gian trang điểm hay chờ mụn biến mất, việc sử dụng Photoshop để xóa mụn là giải pháp nhanh chóng và tiện lợi. Điều quan trọng là bạn cần áp dụng đúng kỹ thuật để kết quả trông tự nhiên, không bị lộ dấu retouch.

Hãy cùng khám phá các cách xóa mụn trong Photoshop dưới đây để nâng tầm kỹ năng chỉnh sửa ảnh của bạn!
5 Cách xóa mụn làm mịn da trong Photoshop hiệu quả
Xóa mụn bằng công Cụ Spot Healing Brush Tool
Spot Healing Brush Tool là một trong những công cụ đơn giản và hiệu quả nhất để xóa mụn trong Photoshop. Đây là lựa chọn lý tưởng cho người mới bắt đầu.
Bước 1: Mở ảnh trong Photoshop và phóng to vùng da có mụn để dễ thao tác. Chọn Spot Healing Brush Tool từ thanh công cụ (phím tắt: J).
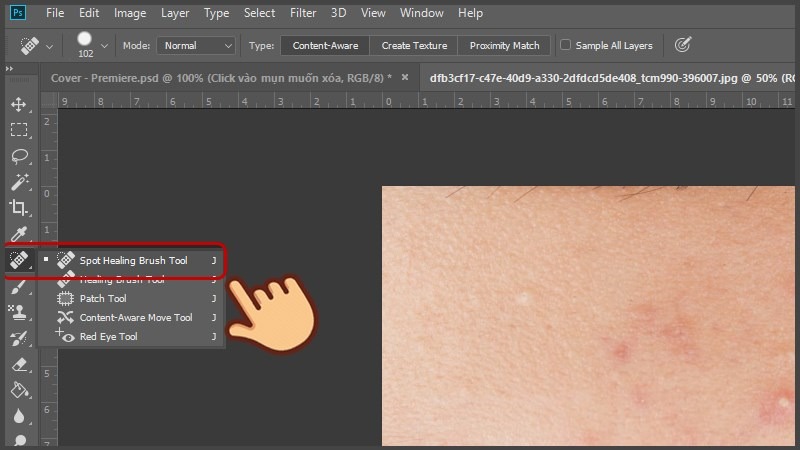 Bước 2: Nhấp chuột trái lên nốt mụn. Công cụ sẽ tự động lấy mẫu vùng da xung quanh để che phủ nốt mụn một cách mịn màng.
Bước 2: Nhấp chuột trái lên nốt mụn. Công cụ sẽ tự động lấy mẫu vùng da xung quanh để che phủ nốt mụn một cách mịn màng.
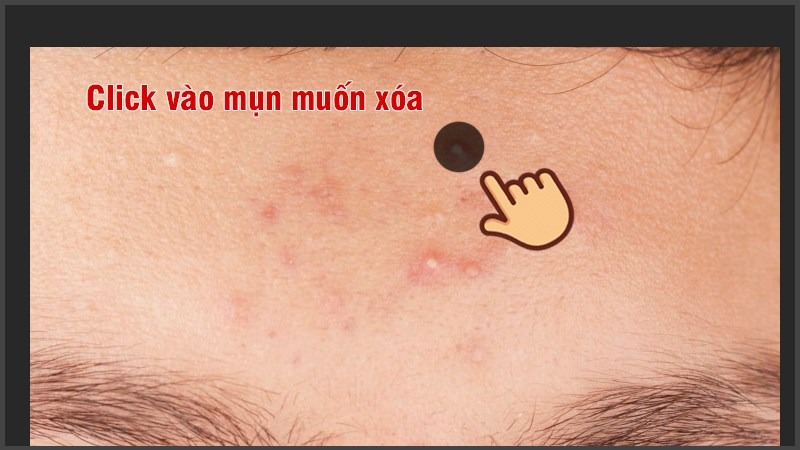
Bước 3: Điều chỉnh kích thước đầu cọ sao cho lớn hơn một chút so với nốt mụn.
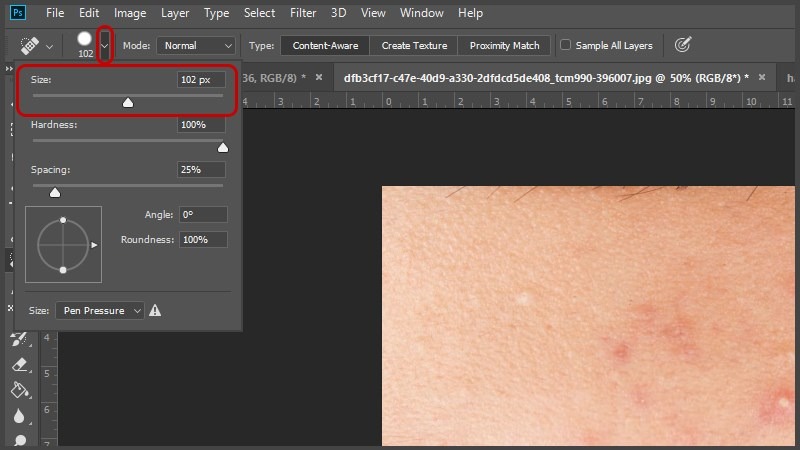
Mẹo: Để kết quả tự nhiên hơn, hãy chọn chế độ “Content-Aware” trong thanh tùy chọn phía trên. Điều này giúp Photoshop phân tích vùng da lân cận và hòa trộn màu sắc chính xác hơn.
Spot Healing Brush Tool là cách xóa mụn trong Photoshop nhanh nhất, phù hợp với những nốt mụn nhỏ và không quá phức tạp.
Xóa mụn bằng Healing Brush Tool
Nếu Spot Healing Brush Tool không đủ để xử lý các nốt mụn lớn hoặc vùng da phức tạp, bạn có thể thử Healing Brush Tool.
Bước 1: Chọn Healing Brush Tool từ thanh công cụ.
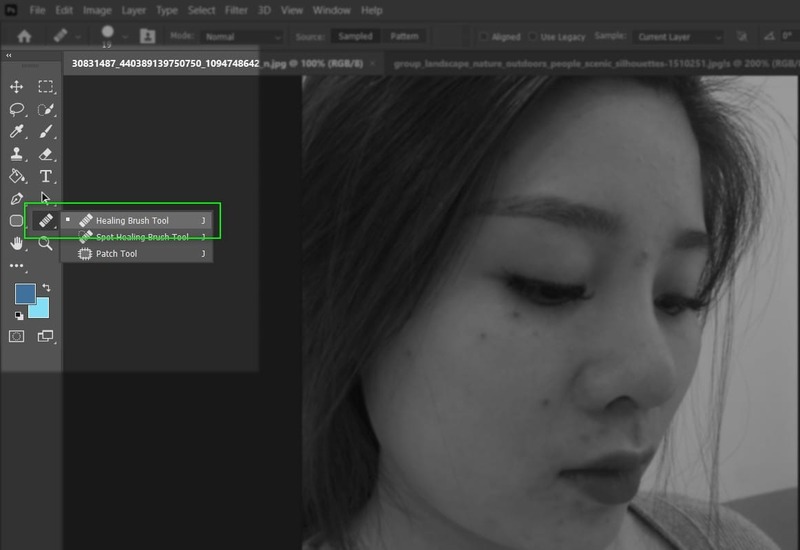
Bước 2: Nhấn phím Alt và nhấp chuột trái vào một vùng da sạch gần nốt mụn để lấy mẫu. Thả phím Alt, sau đó nhấp và kéo cọ lên nốt mụn để thay thế vùng da bị lỗi bằng vùng da mẫu.
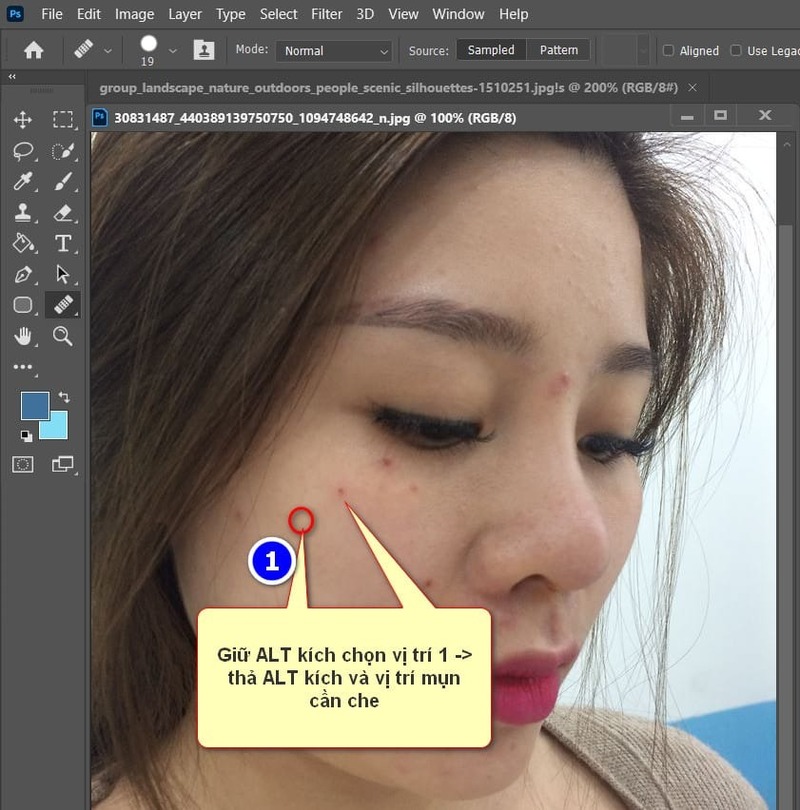
Bước 3: Thả phím Alt, sau đó nhấp và kéo cọ lên nốt mụn để thay thế vùng da bị lỗi bằng vùng da mẫu.

Ưu điểm: Công cụ này cho phép bạn kiểm soát vùng da được sao chép, giúp kết quả trông tự nhiên hơn, đặc biệt với những vùng da có kết cấu đặc biệt như gần mắt hoặc môi.
Đây là cách xóa mụn trong Photoshop đòi hỏi sự tỉ mỉ nhưng mang lại hiệu quả cao, không để lại dấu vết chỉnh sửa.
Xóa mụn bằng kỹ thuật Clone Stamp Tool
Clone Stamp Tool là một công cụ mạnh mẽ khác trong Photoshop, phù hợp để xóa mụn hoặc các khuyết điểm lớn hơn trên da.
Bước 1: Chọn Clone Stamp Tool (phím tắt: S).
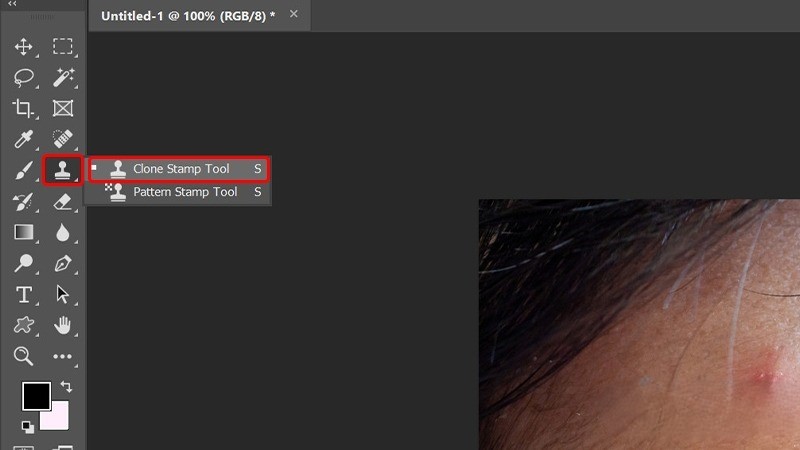
Bước 2: Nhấn Alt và nhấp vào vùng da sạch để lấy mẫu.
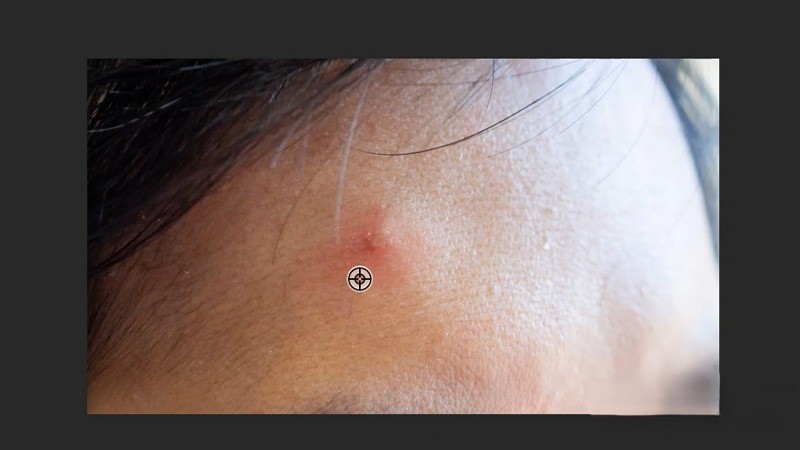
Bước 3: Cẩn thận nhấp hoặc kéo cọ lên nốt mụn để sao chép vùng da mẫu lên vùng cần chỉnh sửa.
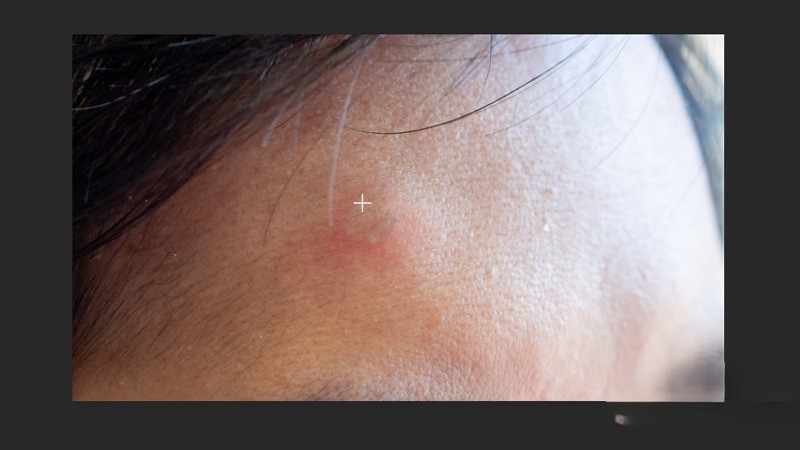
Lưu ý: Giảm độ Opacity (độ mờ) của công cụ xuống khoảng 50-70% để vùng da được chỉnh sửa hòa quyện tốt hơn với xung quanh.
Clone Stamp Tool là cách xóa mụn trong Photoshop linh hoạt, nhưng cần thực hành để tránh làm ảnh trông “giả” hoặc lặp lại kết cấu da không tự nhiên.
Xóa mụn bằng Patch Tool
Khi cần xóa nhiều nốt mụn hoặc vùng da không đều màu, Patch Tool là lựa chọn tuyệt vời.
Cách thực hiện:
Bước 1: Chọn Patch Tool từ thanh công cụ (nằm trong nhóm Healing Tools).
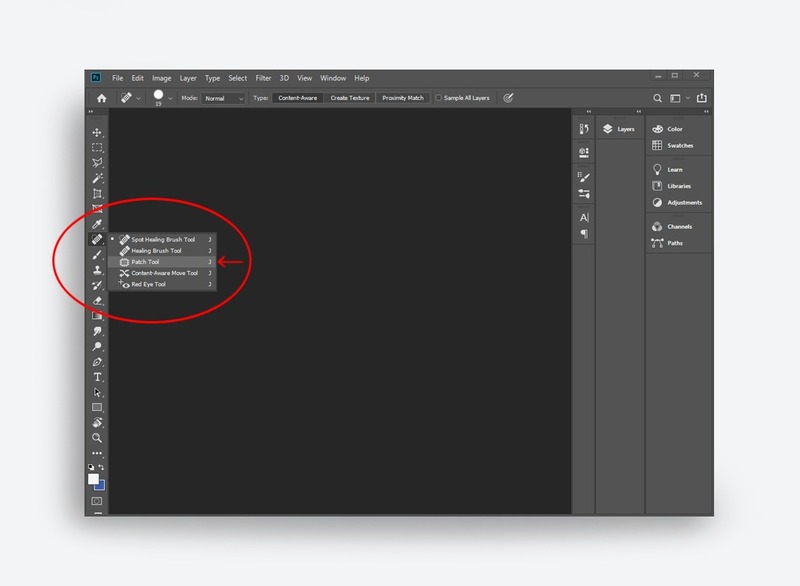
Bước 2: Vẽ một vòng tròn bao quanh vùng da có mụn hoặc khuyết điểm.
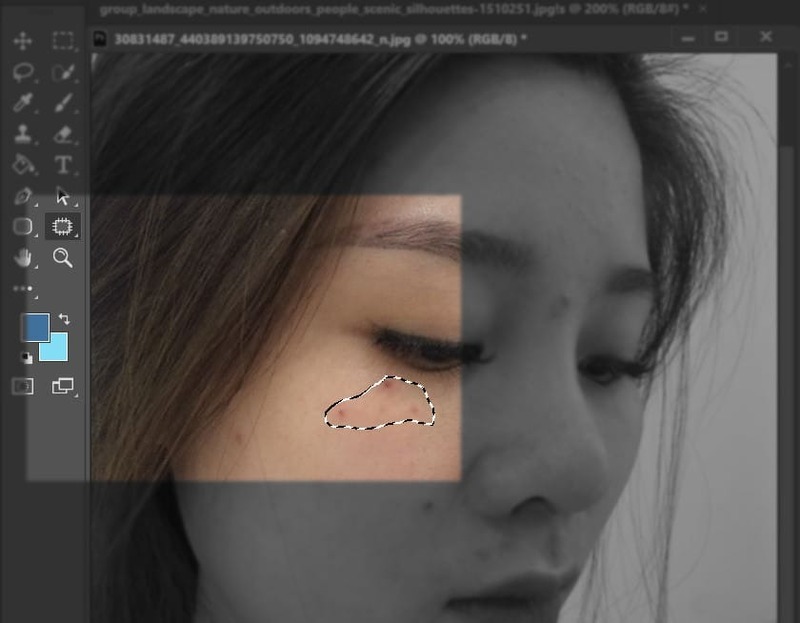
Bước 3: Kéo vùng đã chọn sang một khu vực da sạch gần đó. Photoshop sẽ tự động hòa trộn vùng da được vá với xung quanh.
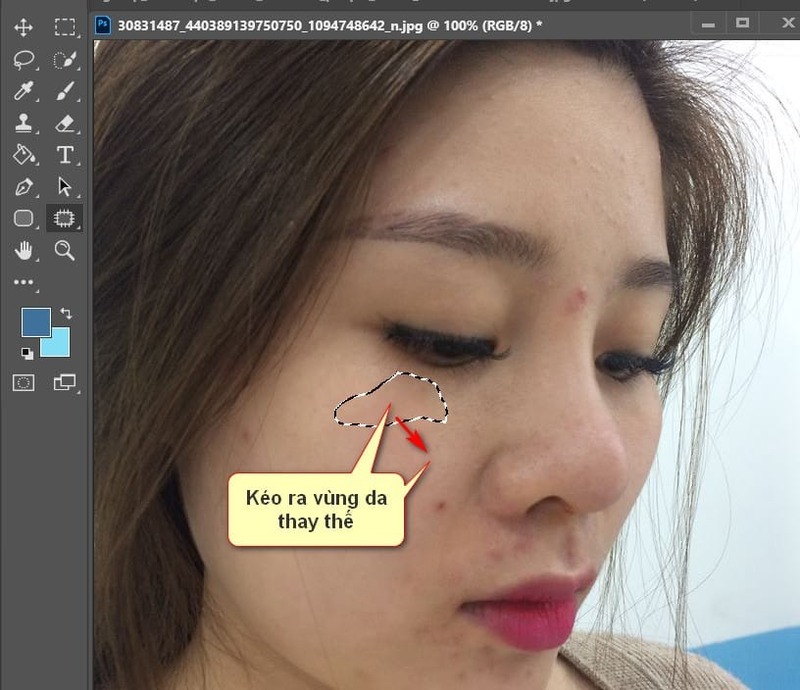
Mẹo: Sử dụng chế độ “Source” trong thanh tùy chọn để đảm bảo vùng da được thay thế trông tự nhiên.
Patch Tool là cách xóa mụn trong Photoshop hiệu quả khi bạn cần xử lý nhiều khuyết điểm cùng lúc mà không mất quá nhiều thời gian.
Tham khảo Top Macbook Air bán chạy nhất tại Điện Thoại Giá Kho
Xóa mụn bằng công cụ Lasso Tool
Cách thực hiện:
Bước 1: Chọn vào công cụ Lasso Tool (phím tắt L).
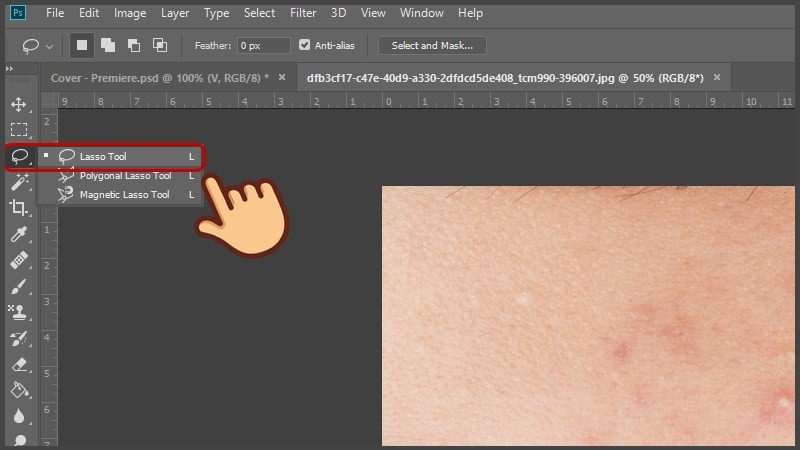
Bước 2: Sử dụng công cụ chọn để khoanh vùng mụn bạn muốn loại bỏ. Nếu bạn muốn chọn nhiều vùng mụn cùng lúc, hãy giữ phím Shift trong khi khoanh các vùng khác.
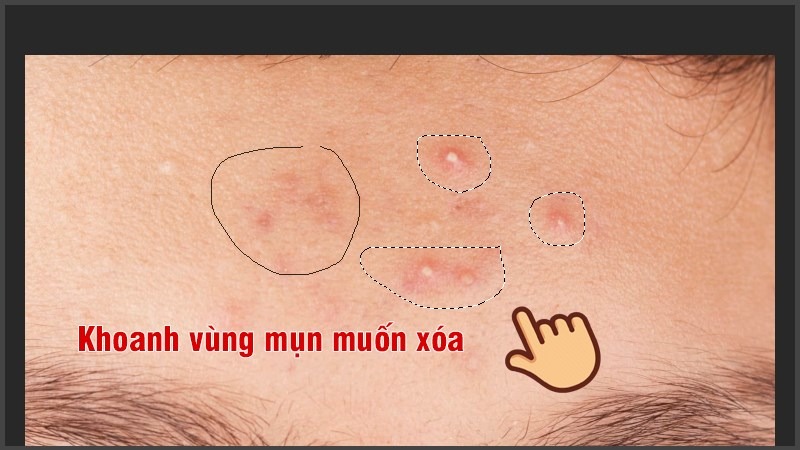
Bước 3: Trên thanh menu, chọn Filter > Noise > Dust & Scratches.
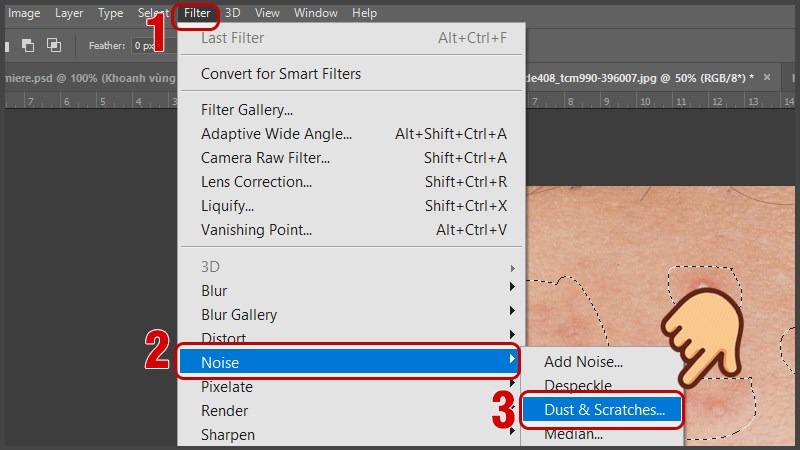
Bước 4: Trong hộp thoại Dust & Scratches, bạn sẽ thấy hai thanh trượt: Radius và Threshold. Hãy điều chỉnh hai thông số này sao cho vùng mụn biến mất một cách tự nhiên nhất.
Lưu ý không nên kéo các thanh trượt quá nhiều, vì điều này có thể làm cho vùng da trở nên mờ và thiếu tự nhiên. Sau khi bạn đã hài lòng với kết quả, nhấn OK để áp dụng hiệu ứng.
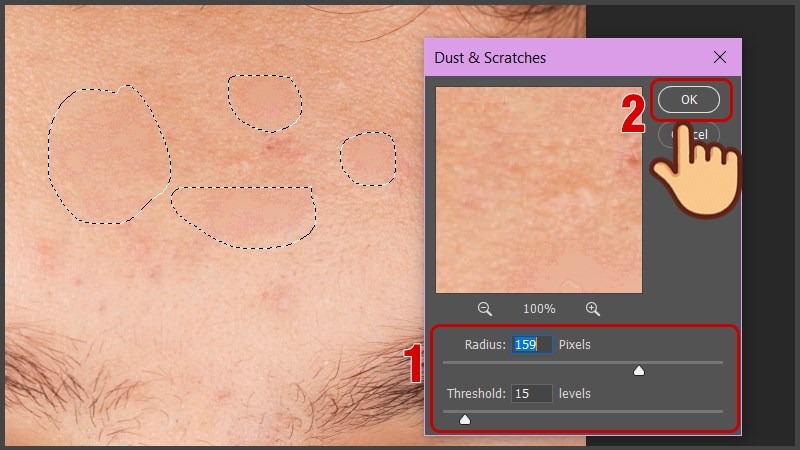
Bước 5: Nhấn tổ hợp phím Ctrl + D để bỏ vùng chọn.
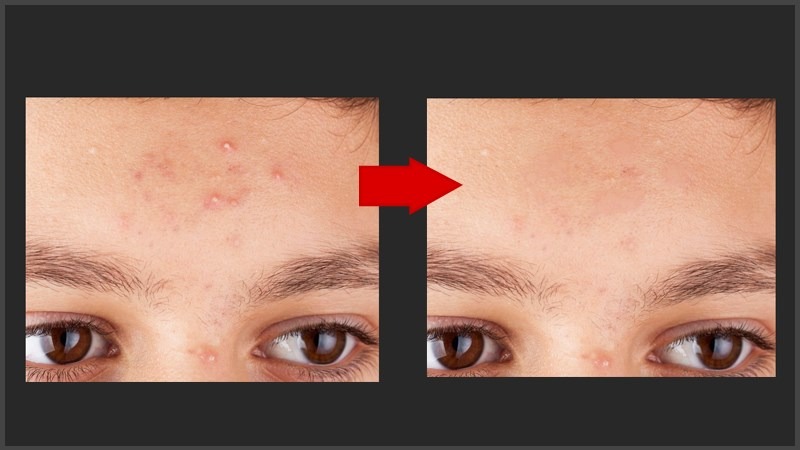
Đây là cách xóa mụn trong Photoshop đòi hỏi sự tỉ mỉ nhưng mang lại hiệu quả cao, không để lại dấu vết chỉnh sửa.
Mẹo bổ sung để kết quả xáo mụn trong Photoshop tự nhiên hơn
Ngoài 5 cách trên, bạn có thể áp dụng một số mẹo sau để đảm bảo bức ảnh không lộ dấu retouch:
- Giảm Opacity: Sau khi xóa mụn, giảm độ mờ của lớp chỉnh sửa để vùng da trông hòa hợp hơn.
- Kiểm tra ánh sáng: Đảm bảo vùng da được chỉnh sửa có ánh sáng và màu sắc tương đồng với xung quanh.
- Không lạm dụng: Chỉ xóa những khuyết điểm cần thiết để giữ vẻ tự nhiên cho bức ảnh.

Xóa mụn trong Photoshop không chỉ là một kỹ năng chỉnh sửa ảnh mà còn là cách để bạn nâng cao giá trị của những bức hình chân dung. Với 5+ cách xóa mụn trong Photoshop mà chúng tôi đã chia sẻ – từ Spot Healing Brush Tool, Healing Brush Tool, Clone Stamp Tool, Patch Tool đến Frequency Separation – bạn hoàn toàn có thể làm chủ công cụ này và tạo ra những bức ảnh đẹp tự nhiên, không lộ dấu chỉnh sửa.
Đọc thêm:
- Cách tạo Pattern trong Photoshop lặp không vỡ, cực đẹp
- 3+ Cách mở rộng ảnh trong Photoshop không làm vỡ nét mà Designer hay dùng
- 4 cách phóng to ảnh trong Photoshop dễ dàng, nhanh chóng 2025
- 5+ Cách gộp layer trong Photoshop chỉ trong tích tắc, dễ dàng
Địa chỉ showroom của Điện Thoại Giá Kho tại TP. HCM
121 Chu Văn An, P. Bình Thạnh
120 Nguyễn Thị Thập, P. Tân Thuận
56 Lê Văn Việt, P. Tăng Nhơn Phú
947 Quang Trung, P. An Hội Tây