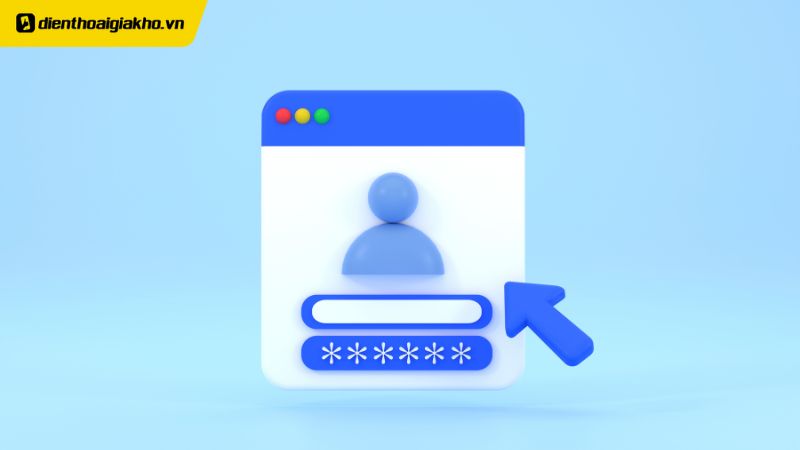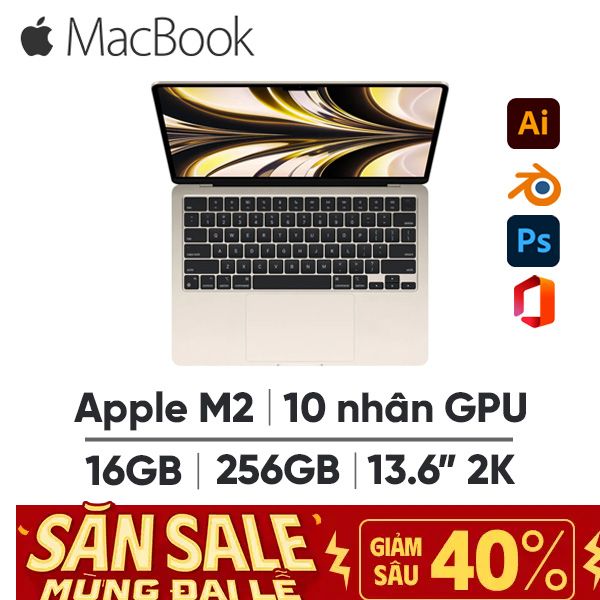Việc đăng nhập vào máy tính “ngốn” nhiều thời gian của bạn? Bạn thường xuyên “não cá vàng” quên mật khẩu khiến việc đăng nhập trở nên khó khăn? Vậy, bạn có thể thử xóa mật khẩu để đơn giản hóa các bước truy cập khi sử dụng laptop. Trong bài viết dưới đây, hãy cùng Điện Thoại Giá Kho tìm hiểu cách xóa mật khẩu máy tính Win 10 đơn giản, dễ dàng.
Xem nhanh
Lý do nên xóa mật khẩu trên máy tính Windows
Thiết lập mật khẩu máy tính là một cách hiệu quả để bạn bảo vệ các thông tin cá nhân. Tuy nhiên, trong nhiều trường hợp, điều này lại gây phiền toái, rắc rối nếu bạn phải đăng nhập thường xuyên. Dưới đây là một số lý do khiến nhiều người tìm cách xóa mật khẩu máy tính Win 10.
- Tiết kiệm thời gian đăng nhập: Bạn có thể truy cập ngay vào máy tính cá nhân mà không cần đăng nhập. Việc này giúp người dùng tiết kiệm thời gian nếu phải mở máy nhiều lần trong ngày.
- Tránh các trường hợp quên mật khẩu: Một số người dùng thường đặt mật khẩu dài và khó nhớ. Trong trường hợp bạn quên mật khẩu hoặc nhập sai mật khẩu nhiều lần, máy có thể bị khóa gây gián đoạn việc sử dụng.
Tuy nhiên, trước khi xóa mật khẩu máy tính, bạn nên đảm bảo thiết bị không chứa các dữ liệu quan trọng để tránh các rủi ro rò rỉ thông tin.
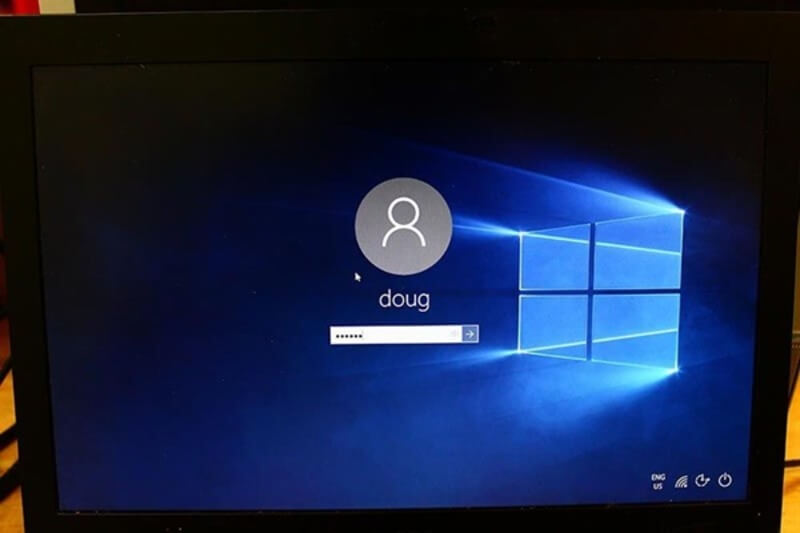
3 Cách xóa mật khẩu máy tính Win 10 nhanh chóng
Dưới đây là hướng dẫn các cách xóa mật khẩu trên máy tính Window đơn giản, dễ dàng chỉ trong vài phút.
Sử dụng Local Account
Đây được đánh giá là cách đơn giản nhất để bạn xóa mật khẩu trên máy Win 10. Bạn có thể thực hiện theo các bước như sau:
- Bước 1: Ttruy cập vào mục Cài đặt (Settings) trên máy tính. Sau đó, bạn nhấn chọn Account => Sign-in Options => Password. Tiếp tục, bạn nhấn chọn mục Change.
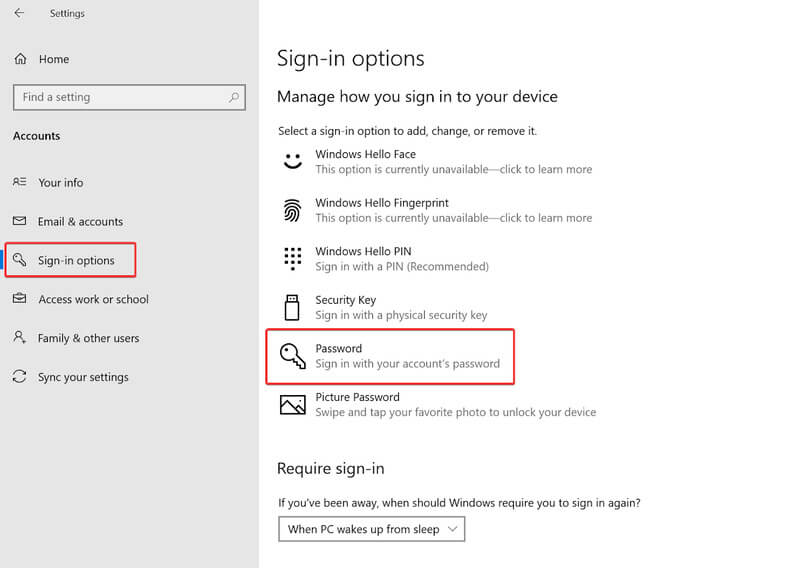
- Bước 2: Màn hình hiện ra giao diện mới như hình. Lúc này, tại mục Current password, bạn nhập mật khẩu hiện tại và bỏ trống các ô yêu cầu nhập mật khẩu mới. Sau đó, bạn nhấn chọn Next.
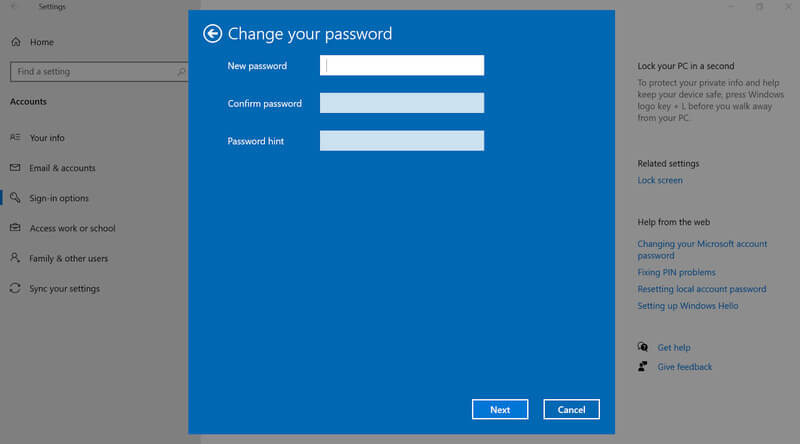
- Bước 3: Bạn hoàn tất việc xóa mật khẩu bằng cách chọn Finish.
Sử dụng cửa sổ lệnh Run/ Netplwiz
Đây cũng là cách xóa mật khẩu máy tính Win 10 được nhiều người sử dụng để tắt đăng nhập mật khẩu Win 10. Bạn có thể thực hiện theo các bước như sau:
- Bước 1: Mở hộp thoại Run bằng cách nhấn tổ hợp phím Windows + R.
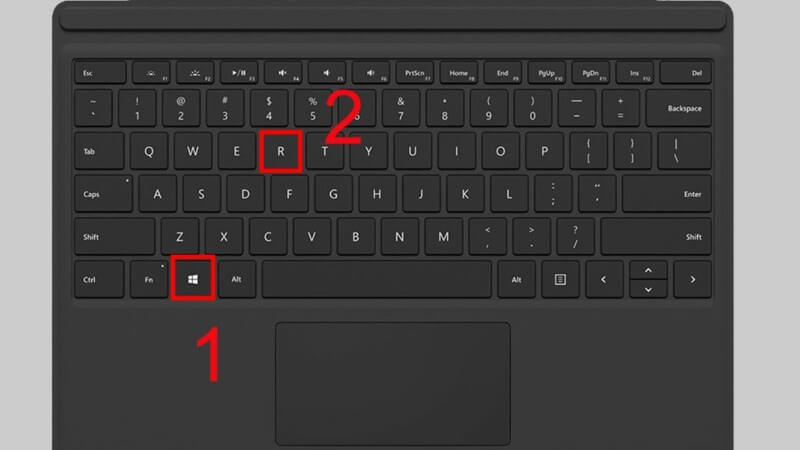
- Bước 2: Tại giao diện mục Open, bạn nhập “netplwiz” rồi nhấn Enter hoặc OK.
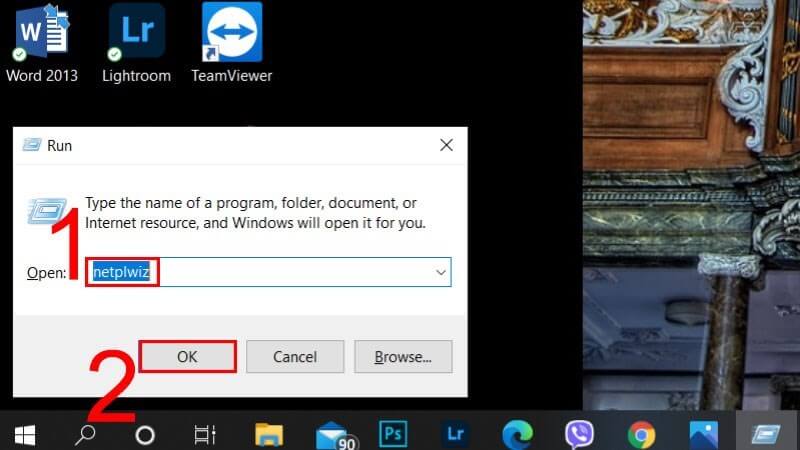
- Bước 3: Tại giao diện màn hình, bạn chọn tài khoản muốn mở khóa. Tiếp theo, bạn tiến hành bỏ chọn mục Users must enter a user name and password to use this computer rồi nhấn chọn Apply.
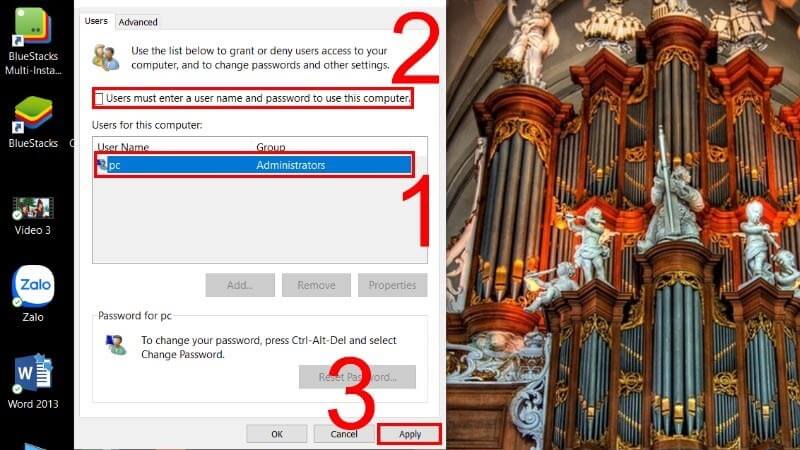
- Bước 4: Lúc này, bạn nhập mật khẩu máy tính và xác nhận một lần nữa rồi chọn OK để hoàn tất.
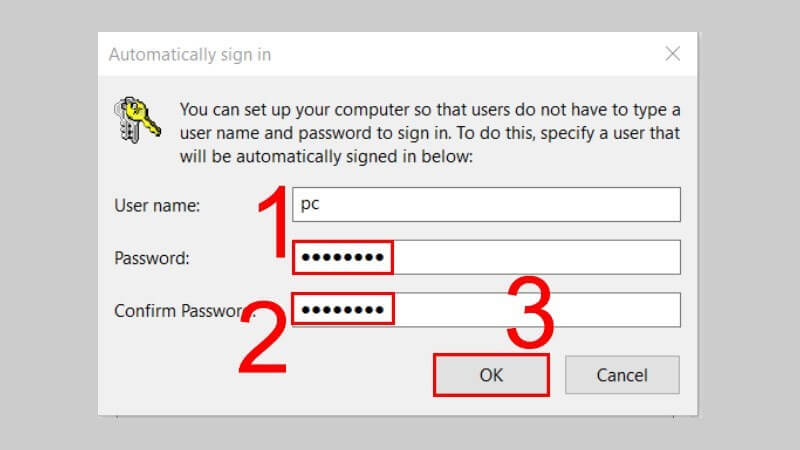
Top Macbook Air bán chạy sale sốc tại Điện Thoại Giá Kho
Sử dụng Registry
Nếu bạn đã thử hai cách xóa mật khẩu máy tính Win 10 trên nhưng vẫn không thành công thì bạn có thể xóa mật khẩu thông quan Registry theo các bước như sau:
- Bước 1: Bạn mở cửa sổ Run bằng cách nhấn tổ hợp phím Windows + R. Sau đó, bạn gõ “regedit”.
- Bước 2: Bạn vào registry key theo thứ tự:
- HKEY_LOCAL_MACHINESoftwareMicrosoftWindows NTCurrentVersionWinlogon.
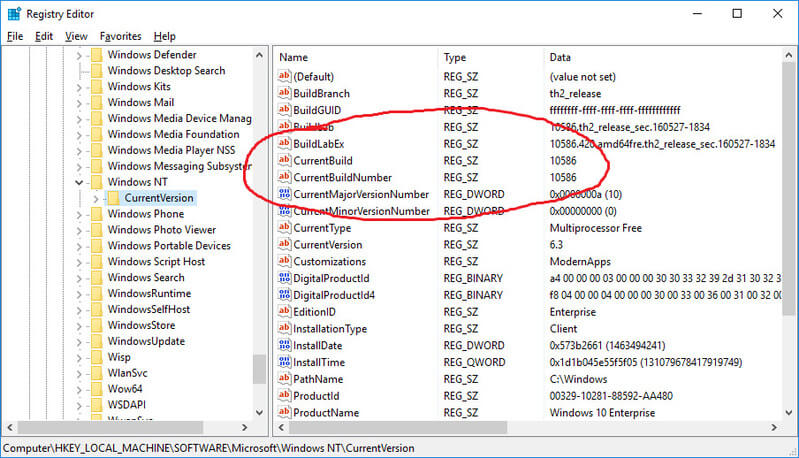
- Bước 3: Lúc này, chuyển giá trị “registry AutoAdminLogon” từ 0 thành 1.
- Bước 4: Để chỉ định tên máy tính cục bộ hoặc tên domain làm giá trị, bạn tạo một tham số mới “DefaultDomainName”. Ngoài ra, tham số DefaultUserName cần bạn nhập tên người dùng.
- Bước 5: Tạo tiếp tham số chuỗi có tên DefaultPassword, rồi nhập mật khẩu tài khoản dưới dạng text.
- Bước 6: Hoàn tất Registry Editor và khởi động lại máy tính.
Lưu ý: Đây là một cách khá phức tạp và có rủi ro mất dữ liệu nên bạn cần cân nhắc kỹ trước khi thực hiện.
Các câu hỏi thường gặp
Dưới đây là giải đáp chi tiết một số thắc mắc liên quan đến cách xóa mật khẩu máy tính Win 10.
Tôi có thể xóa mật khẩu trên máy tính Win 10 nếu quên mật khẩu được không?
Trong trường hợp bạn quên mật khẩu thì việc xóa mật khẩu trên máy tính sẽ gặp khó khăn.
Để xóa mật khẩu trong trường hợp này, bạn cần chọn “Reset password” hoặc truy cập account.live.com/resetpassword.asp bằng thiết bị điện tử khác như laptop, điện thoại, máy tính bảng…
Sau đó, bạn nhập email và chọn mục “I forgot my password” rồi làm theo hướng dẫn. Sau khi thực hiện thành công, bạn sẽ được cấp mật khẩu mới để đăng nhập.
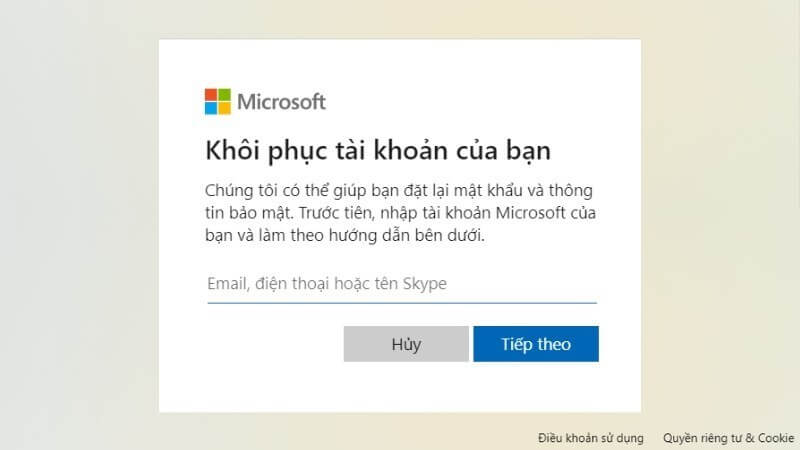
Làm thế nào để không cần xóa mật khẩu mà vẫn có thể đăng nhập nhanh chóng trên máy tính Windows 10?
Dưới đây là một số gợi ý giúp bạn đăng nhập máy tính cá nhân một cách đơn giản, bớt cồng kềnh:
- Thay đổi mật khẩu dễ nhớ hơn, bớt các ký tự không cần thiết để hạn chế đăng nhập sai hoặc quên mật khẩu.
- Bật tính năng đăng nhập tự động bằng Registry.
- Giảm số lần đăng nhập bằng cách cài đặt thời gian chờ khóa màn hình dài hơn.
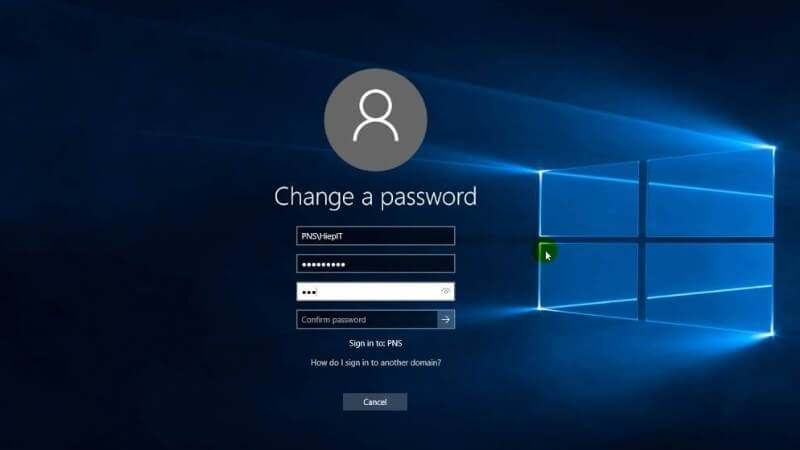
Làm thế nào để bật tính năng đăng nhập tự động bằng Registry?
Ngoài tìm hiểu “cách xóa mật khẩu máy tính Win 10”, bạn có thể thực hiện bật tính năng đăng nhập tự động bằng Registry theo hướng dẫn sau:
- Bước 1: Bạn mở cửa sổ Run bằng cách nhấn tổ hợp phím Windows + R. Sau đó, bạn gõ “regedit” và nhấn Enter.
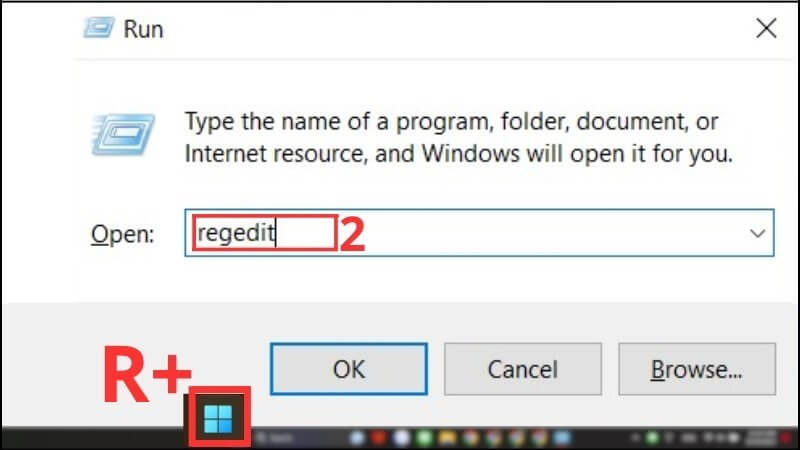
- Bước 2: Tại giao diện cửa sổ Registry Editor, bạn tới đường dẫn:
- HKEY_LOCAL_MACHINE\Software\Microsoft\Windows NT\CurrentVersion\Winlogon
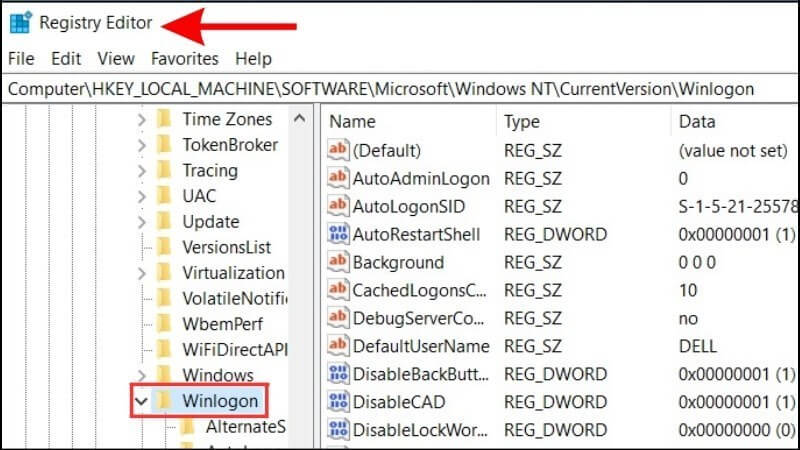
- Bước 3: Trong mục Value data, thay đổi giá trị tham số AutoAdminLogon từ 0 thành 1 rồi chọn OK.
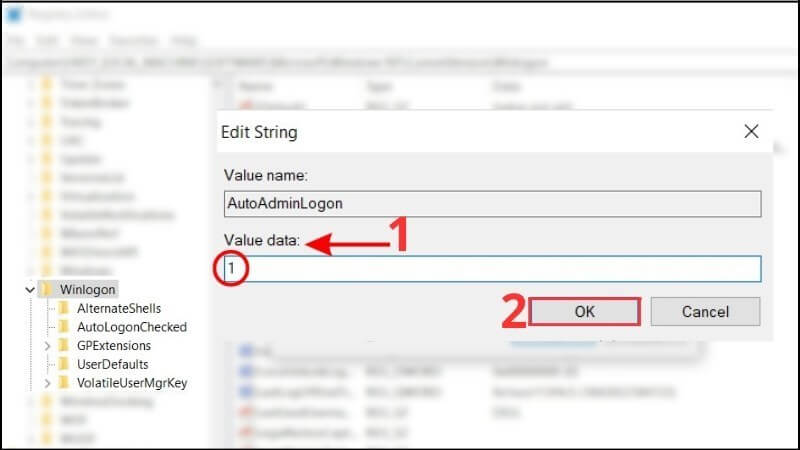
- Bước 4: Bổ sung tham số chuỗi mới DefaultUserName và đặt tên là tên domain hoặc tên máy tính cục bộ ở mục Value data. Sau đó, bạn chọn OK.
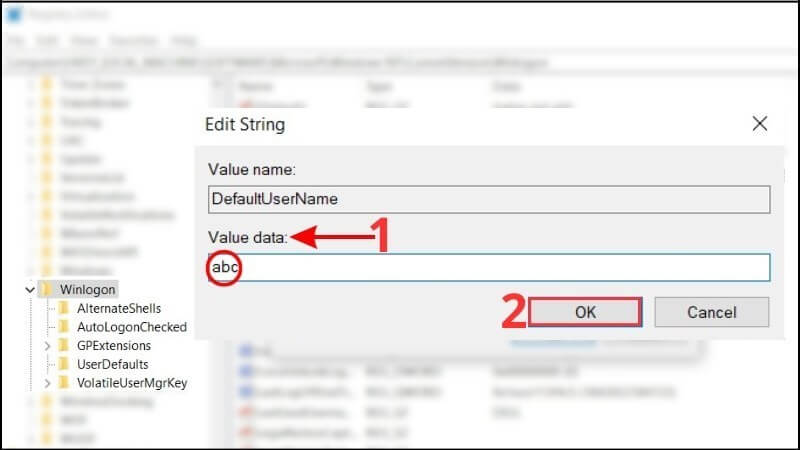
- Bước 5: Tại giao diện như hình, bạn lần lượt chọn Edit => New => String Value.
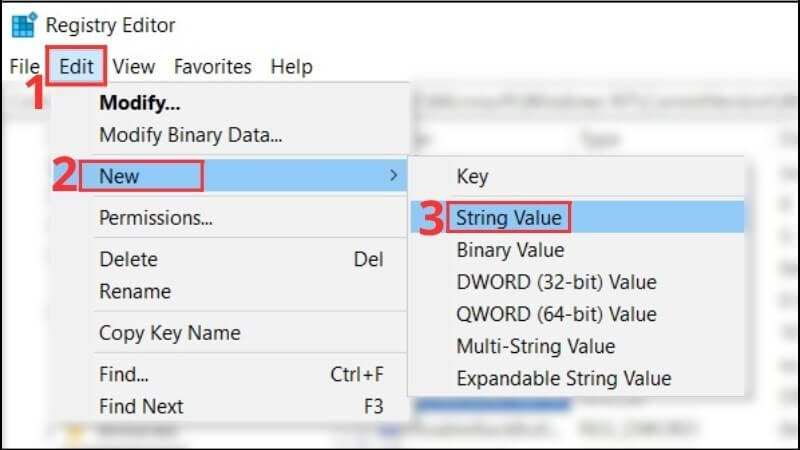
- Bước 6: Thêm tham số chuỗi mới DefaultPassword và đặt mật khẩu dưới dạng plain text.
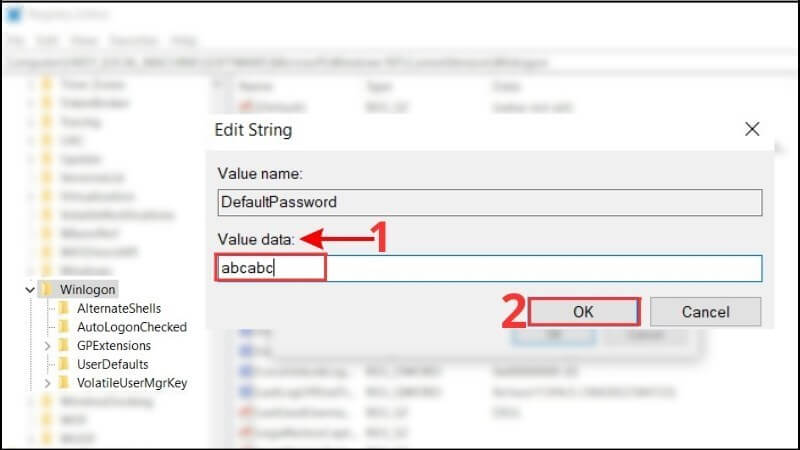
- Bước 7: Đóng cửa sổ Registry Editor, khởi động lại máy và hoàn tất quá trình.
Trên đây là tổng hợp các cách xóa mật khẩu máy tính Win 10. Hy vọng với bài viết trên, bạn sẽ thực hiện thành công việc xóa mật khẩu và có những trải nghiệm sử dụng máy tính tiện lợi, nhanh chóng.
Đọc thêm:
- 3+ Cách quay màn hình máy tính Win 11,10 đơn giản nhất
- Tiết lộ cách quay màn hình máy tính có âm thanh không qua cài đặt
- Bật mí cách thay đổi tên máy tính Win 11,10 nhanh chóng, chi tiết
- Cách kiểm tra địa chỉ IP máy tính Windows và Macos nhanh lẹ
Địa chỉ showroom của Điện thoại Giá Kho tại TP. HCM
121 Chu Văn An, P26, Quận Bình Thạnh, HCM
1247, Đường 3 Tháng 2, P7, Quận 11, HCM
947 Quang Trung, P14, Quận Gò Vấp, HCM
56 Lê Văn Việt, Phường Hiệp Phú, TP. Thủ Đức