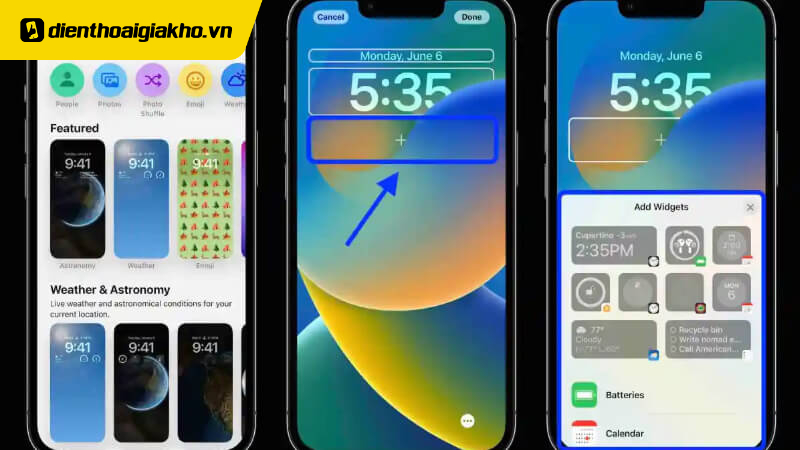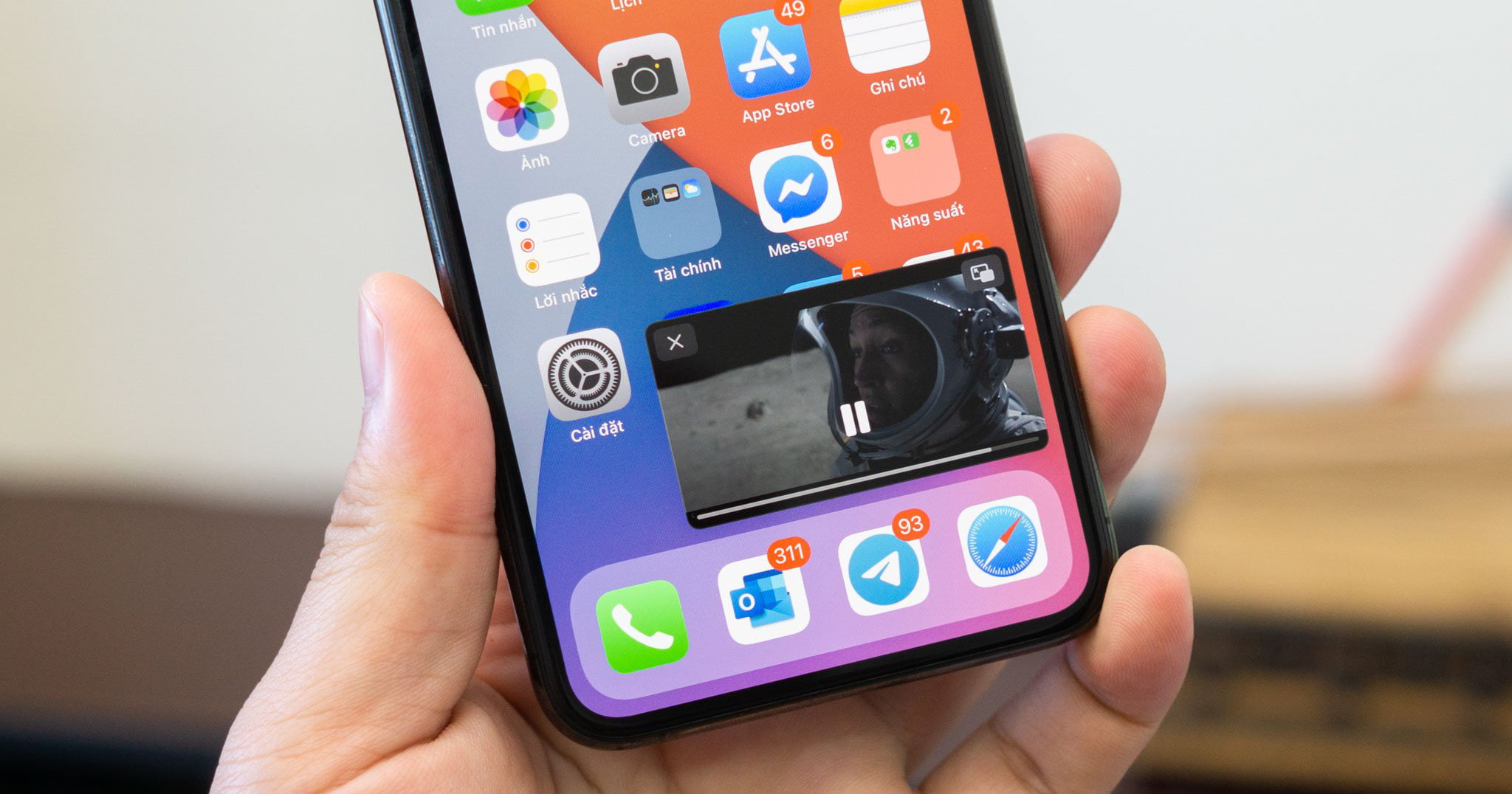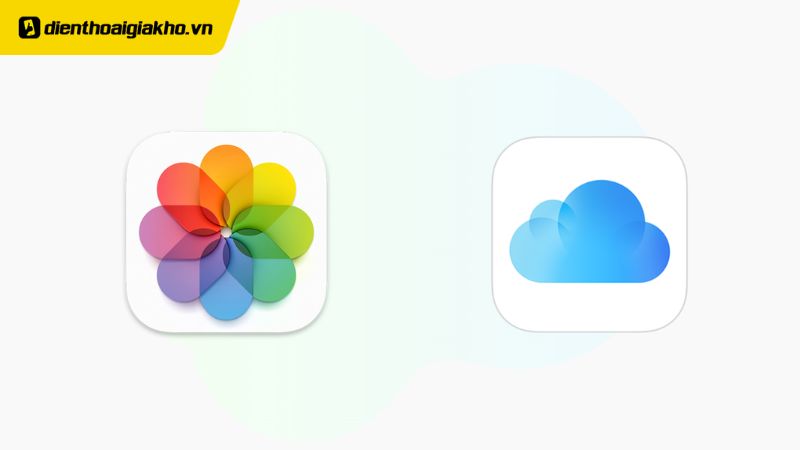iOS 16 mang đến rất nhiều điều chỉnh cho màn hình khóa của điện thoại iPhone. Bạn có thể tạo bao nhiêu màn hình khóa tùy thích và chuyển đổi thoải mái giữa chúng, đồng thời tùy chỉnh độc đáo chúng bằng các hình nền và tiện ích khác nhau. Nếu bạn không muốn giữ bất kỳ hình nền màn hình khóa nào, việc xóa chúng rất dễ dàng. Hôm nay, Điện Thoại Giá Kho sẽ mách bạn cách xóa hình nền trên iOS 16 hoặc thay bằng hình nền khác trên máy.
Xem nhanh
Hướng dẫn bạn cách xóa hình nền trên iOS 16
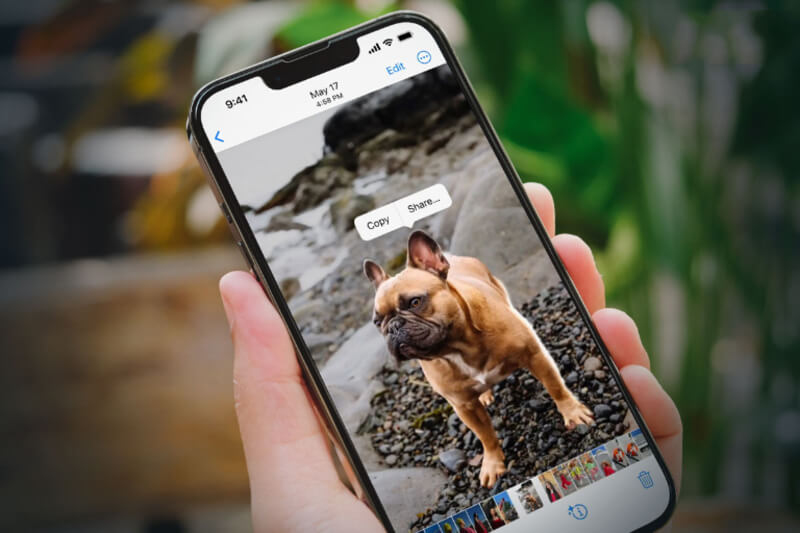
Nhiều người dùng trong quá trình sử dụng đã tạo rất nhiều hình nền màn hình khóa và màn hình chính khác nhau khi họ nâng cấp lên iOS 16 lần đầu tiên, bạn có thể tạo nhiều hơn những gì bạn thực sự sử dụng. Nhưng việc có quá nhiều tùy chọn hình nền có thể dẫn đến việc thực hiện các thao tác không cần thiết, vậy nên dưới đây là cách xóa hình nền trên iOS 16 mà bạn nên tham khảo:
- Khi iPhone của bạn được mở khóa, hãy nhấn và giữ màn hình khóa trong khoảng vài giây. Nếu chưa bật Face ID, trước tiên bạn cần mở khóa điện thoại, sau đó vuốt xuống từ đầu màn hình chính để truy cập màn hình khóa.
- Vuốt đến hình nền trên điện thoại mà bạn muốn xóa.
- Vuốt lên trên hình nền bạn muốn xóa xóa khỏi điện thoại.
- Nhấn vào biểu tượng xóa để thực hiện thao tác.
- Nhấn Xóa hình nền này là bạn đã hoàn thành các bước.
Làm sao để thay thế hình nền hiện tại trên iPhone thay vì xóa?
Sau khi tìm hiểu về cách xóa hình nền trên iOS 16 thì hẳn nhiều người rất tò mò về cách thay thế hình nền thay vì xóa nó. Nếu bạn không muốn thêm nhiều hình nền vào bộ sưu tập màn hình khóa của mình, chỉ cần thay thế các hình nền hiện có bằng hình nền mới. iOS cho phép bạn tùy chỉnh riêng hình nền màn hình khóa và màn hình chính. Vì vậy, bạn có thể thay đổi hình nền theo ý muốn bằng cách thực hiện theo bất kỳ phương pháp nào bên dưới.
Cách thay thế màn hình khóa trên điện thoại iPhone

Có hai cách để thay đổi hình nền màn hình khóa, một cách là thay trực tiếp từ màn hình khóa iOS 16 và cách còn lại là sử dụng ứng dụng Cài đặt trên iPhone của bạn.
- Mở khóa điện thoại iPhone với Face ID nhưng chưa cần di chuyển tới màn hình chính của thiết bị. Để thực hiện việc này, chỉ cần nhấn nút bên cạnh, quay mặt về phía iPhone của bạn và để màn hình khóa không khóa. Bây giờ, nhấn và giữ bất cứ nơi nào trên màn hình khóa để mở khóa.
- Khi màn hình khóa ở chế độ chỉnh sửa, chạm vào Tùy chỉnh ở cuối màn hình.
- Bây giờ bạn vào phần tùy chỉnh màn hình khóa trên iPhone.
- Bạn cũng có thể truy cập màn hình Tùy chỉnh bằng cách mở ứng dụng Cài đặt.
- Trong Cài đặt, thao tác di chuyển đi tới Hình nền.
- Bên trong màn hình này, bạn sẽ thấy các bản xem trước của màn hình khóa và hình nền màn hình chính ở bên trái và bên phải tương ứng. Để thay đổi hình nền màn hình khóa, bấm vào Tùy chỉnh trong phần xem trước bên trái.
- Tại màn hình hiển thị, bạn chọn vào Tùy chỉnh hình nền hiện tại trên máy.
- Bây giờ bạn sẽ được đưa đến màn hình khóa màn hình tùy chỉnh nơi bạn có thể thay đổi hình nền hiện có.
- Bên trong màn hình tùy chỉnh, bạn sẽ thấy tất cả các thành phần màn hình khóa trong hộp ở nửa trên của màn hình.
- Để thay thế hình nền hiện tại, hãy nhấp vào biểu tượng hình ảnh ở góc dưới bên trái.
- Tại màn hình này, bạn sẽ thấy toàn bộ hình ảnh trên máy của mình và bạn cần chọn vào một bức ảnh mà mình muốn đặt làm hình nền.
- Nền đã chọn sẽ xuất hiện trong màn hình Tùy chỉnh. Bạn có thể kéo xung quanh hình nền bằng hai ngón tay để định vị lại hình nền hoặc phóng to hình nền bằng cử chỉ chụm để có giao diện mong muốn. Khi bạn đã sẵn sàng lưu nền làm nền màn hình khóa, hãy nhấn vào Xong ở góc trên bên phải.
Giờ đây, iOS sẽ xem trước hình nền mới cho màn hình khóa và màn hình chính ở hộp dưới cùng. Nếu bạn hài lòng với cả hai giao diện, hãy nhấn Đặt làm cặp hình nền. Bạn có thể tùy chỉnh riêng từng màn hình chính bằng cách chạm vào Tùy chỉnh màn hình chính. Hình nền mới vừa được cập nhật sẽ là màn hình khóa điện thoại iPhone của bạn.
Cách tắt độ sáng tự động trên iOS 16 bằng các bước đơn giản
Cách thay thế màn hình chính trên thiết bị điện thoại iPhone
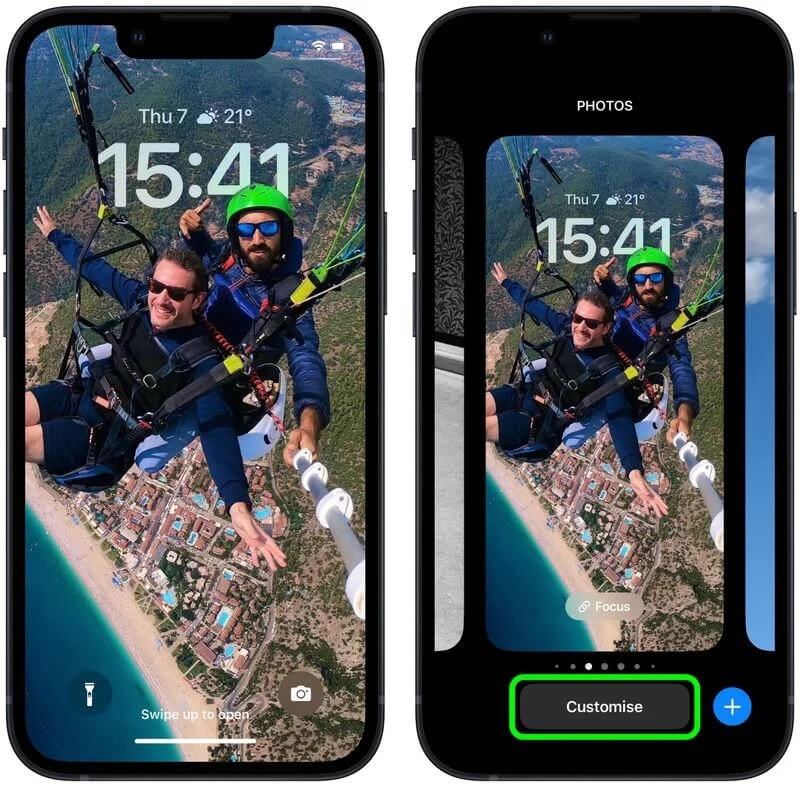
Nếu bạn chỉ muốn thay đổi hình nền màn hình chính chứ không phải hình nền được đặt trên màn hình khóa, cách duy nhất là sử dụng cài đặt iOS. Để thực hiện đổi hình nền màn hình chính, hãy mở ứng dụng Cài đặt trên iPhone của bạn.
- Trong Cài đặt điện thoại bạn bấm chọn Hình nền.
- Màn hình sẽ xuất hiện các bản xem trước cho mọi người đánh giá và lựa chọn. Tại đây, nhấp vào Tùy chỉnh bên dưới bản xem trước bên phải.
- Trong cửa sổ bật lên xuất hiện trên màn hình, chọn Tùy chỉnh hình nền hiện tại.
- Thao tác di chuyển đến màn hình tùy chỉnh phía dưới cùng cho phép bạn áp dụng màu đơn sắc, độ dốc, hình mờ/không mờ hoặc thêm một ảnh khác làm nền màn hình chính của bạn. Vì chúng tôi đang áp dụng nền mới cho màn hình chính của bạn, hãy nhấn vào ảnh ở dưới cùng.
- Tất cả hình ảnh sẽ được hiển thị trên thư viện hình ảnh iPhone của bạn. Từ đây, chọn hình nền bạn muốn thêm làm hình nền màn hình chính mới.
- Nền đã chọn sẽ được hiển thị ở chế độ toàn màn hình. Tại đây, nhấn Xong ở góc trên bên phải.
- Nền mới sẽ xuất hiện trong màn hình Tùy chỉnh. Để áp dụng nó làm hình nền màn hình chính mới của bạn, hãy nhấn Xong ở góc trên bên phải.
Bây giờ, bạn sẽ được đưa trở lại màn hình hình nền, màn hình này sẽ hiển thị một bộ hình nền mới dưới dạng bản xem trước của hình nền màn hình chính của bạn.
Xem thêm: Điện thoại Giá Kho hiện tại đang có dòngiPhone 12, iPhone 13 Pro Max, iPhone 14 series hỗ trợ update iOS mới nhất của Apple, Giá rẻ vô địch. Tham khảo ngay nhé!
Hướng dẫn thêm hình nền mới mà không cần xóa hình nền cũ trên iOS 16
iOS 16 cho phép bạn tạo và sử dụng nhiều màn hình khóa cùng lúc để bạn có thể dễ dàng chuyển đổi giữa chúng. Nếu muốn thay đổi hình nền mà không xóa hình nền hiện có khỏi iPhone, bạn có thể thực hiện trực tiếp từ màn hình khóa. Để thực hiện việc này, hãy sử dụng Face ID để mở khóa điện thoại của bạn nhưng chưa chuyển đến màn hình chính. Để thực hiện việc này, chỉ cần nhấn nút bên cạnh, quay mặt về phía iPhone của bạn và để màn hình khóa không khóa. Bây giờ, nhấn và giữ bất cứ nơi nào trên màn hình khóa để mở khóa.
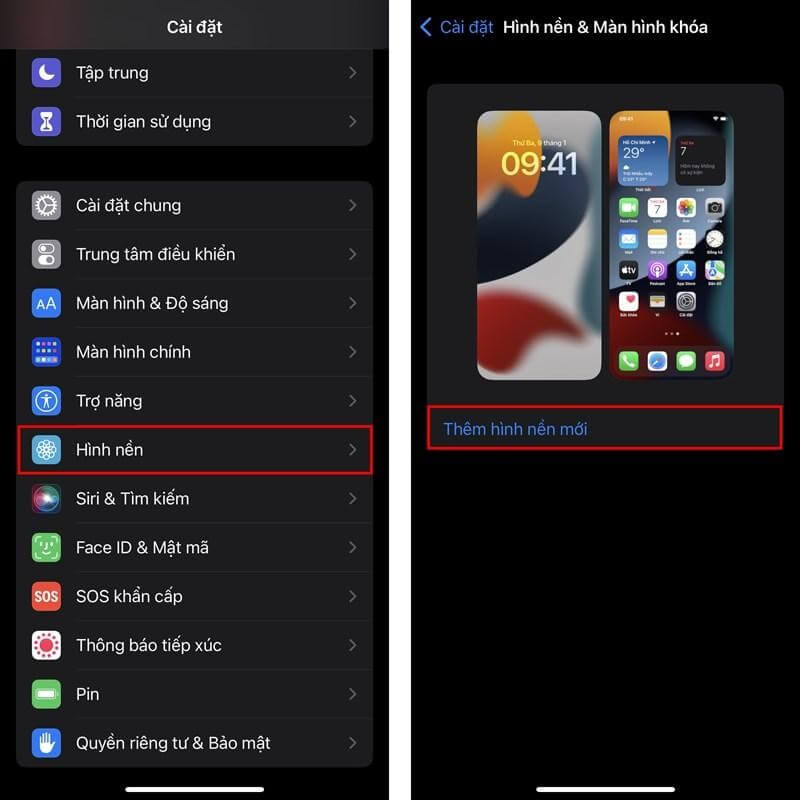
Khi màn hình khóa ở chế độ chỉnh sửa, bạn có thể thêm hình nền mới vào màn hình khóa bằng cách nhấn vào nút + ở góc dưới bên phải.
Lúc này sẽ xuất hiện tính năng Thêm hình nền mới trên màn hình iPhone. Bạn có thể chọn từ các tùy chọn khác nhau từ ảnh, kết hợp ảnh, biểu tượng cảm xúc, đánh dấu, thư viện, thời tiết, thiên văn và màu sắc để sử dụng làm hình nền.
Sau khi chọn ảnh nền mong muốn, nó sẽ được tải lên màn hình chỉnh sửa. Tại đây, chạm vào Thêm ở góc trên bên phải để lưu làm hình nền.
Giờ đây, iOS sẽ xem trước màn hình khóa và màn hình chính mới của bạn ở hộp dưới cùng. Nếu bạn hài lòng với cả hai giao diện, hãy nhấn Đặt làm cặp hình nền. Nếu không, bạn có thể tùy chỉnh riêng từng màn hình chính bằng cách chạm vào Tùy chỉnh màn hình chính.
>>>> Xem thêm:
- Cách sắp xếp trang trí màn hình trên iPhone iOS 16 gọn gàng, đẹp mắt
- iPhone 16 128GB like new chính hãng, giá tốt
- iPhone 16 Plus 128GB cũ giá rẻ tại Điện Thoại Giá Kho
Cách tách nền trên iOS 16 của iPhone
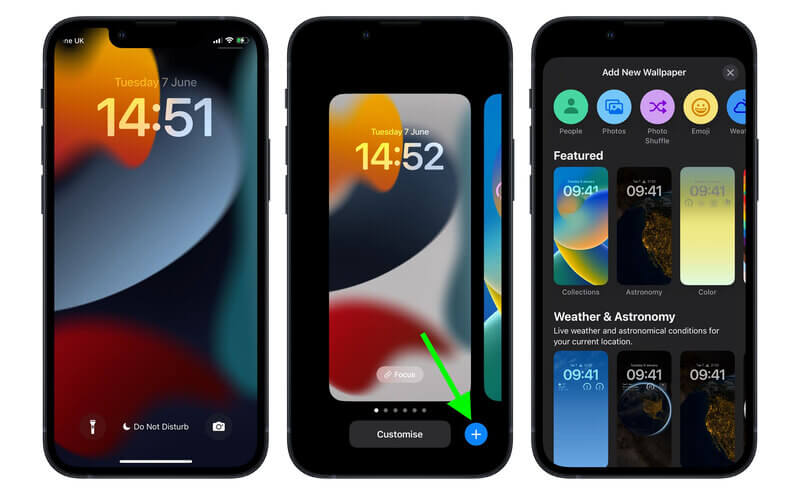
Khi iPhone của bạn cập nhật lên iOS 16, bạn hoàn toàn có thể tách ảnh nền trong ứng dụng Ảnh mà không cần phải cải tiến bất kỳ ứng dụng nào khác.
Sau khi học cách xóa hình nền trên iOS 16 nếu bạn chưa biết cách tách nền ảnh trên iOS 16 thì hãy làm theo hướng dẫn sau ngay. Bạn cũng có thể làm tương tự với iPad.
Bước 1: Đầu tiên bạn cần cập nhật iPhone/iPad của mình lên hệ điều hành iOS 16/iPadOS 16, hiện tại vẫn chưa có phiên bản chính thức. Bạn chỉ có thể sử dụng phiên bản beta. Vui lòng cân nhắc trước khi cập nhật lên bản Beta vì đây không phải là bản phát hành chính thức và vẫn còn khá nhiều lỗi.
Bước 2: Cách tách nền hình ảnh trên iOS 16 của iPhone là mở ứng dụng ảnh trên thiết bị iPhone/iPad.
Bước 3: Mở ảnh cần tách nền, sau đó nhấn giữ chủ thể muốn tách nền.
Bước 4: Quan sát màn hình cho đến khi bạn thấy đường viền sáng xung quanh đối tượng và thanh công cụ có nội dung: Sao chép và Chia sẻ cho biết tính năng tách nền đang hoạt động. Nó đã xác định các đối tượng cần được loại bỏ khỏi nền.
Bước 5: Bạn có thể nhấn vào nút “Sao chép” để sao chép đối tượng, sau đó mở một ứng dụng bất kỳ -> nhấn vào màn hình và nhấn “Dán” để dán. Hoặc bạn cũng có thể nhấn nút “Chia sẻ” để gửi ảnh đã xóa phông nền qua Zalo, Mail, Messenger…
Xem thêm=> Cách xác nhận tin cậy trên ứng dụng iPhone iOS 16 đơn giản
Lời kết
Với nội dung trong bài viết này, mong rằng mọi người đã học được cách xóa hình nền trên iOS 16. Nếu có bất cứ thắc mắc nào cần giải đáp thì hãy để lại bình luận bên dưới bài viết cho dienthoaigiakho.vn nhé. Và đừng quên theo dõi Tin công nghệ để biết thêm nhiều mẹo hay khi sử dụng điện thoại iPhone.
Xem thêm:
- iphone 14 pro max 128gb like new
- iphone 14 pro max 128gb cũ
- iphone 14 pro max 128gb chính hãng vn/a
- iPhone 16 128gb giá rẻ, chính hãng tại TP.HCM
- iPhone 16 plus 128gb giá bao nhiêu? Địa chỉ bán hàng chính hãng, giá tốt tại Điện Thoại Giá Kho
- iPhone 16 pro giá bao nhiêu? Địa chỉ bán hàng chính hãng, giá tốt tại TP.HCM
- iPhone 16 pro max 256gb giá rẻ, chính hãng tại TP.HCM