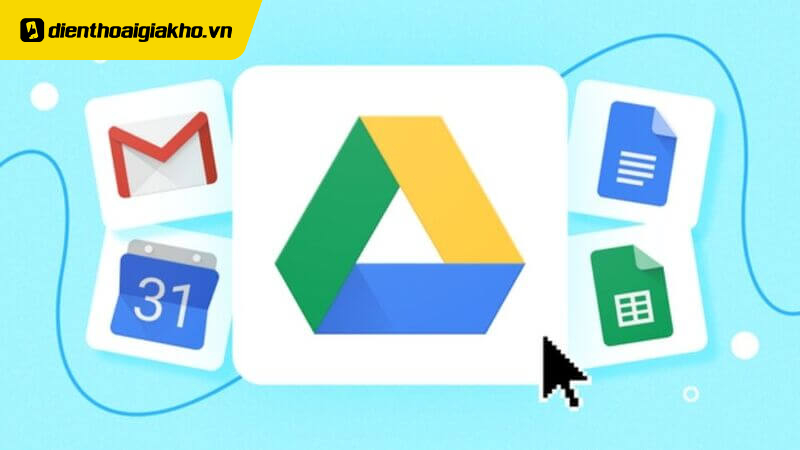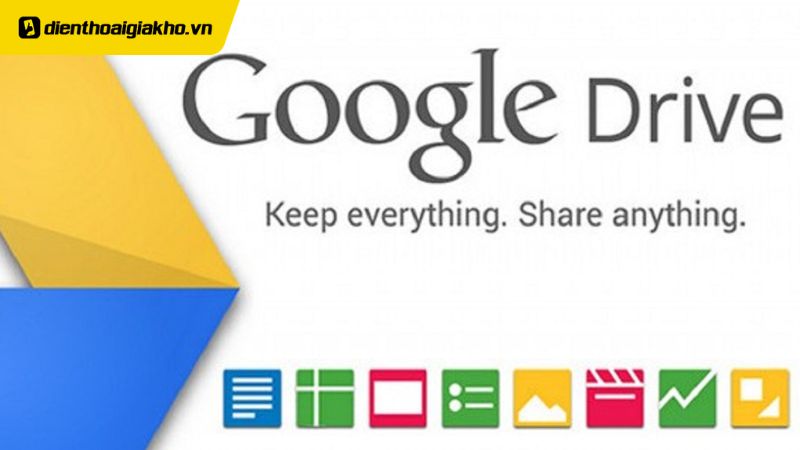Google Drive là một công cụ lưu trữ đám mây phổ biến, nhưng đôi khi bạn cần ngừng sử dụng hoặc xóa nó khỏi máy tính vì nhiều lý do, chẳng hạn như tiết kiệm dung lượng hoặc thay đổi phần mềm lưu trữ khác. Bài viết này, Điện Thoại Giá Kho sẽ hướng dẫn bạn cách xóa Google Drive trên máy tính một cách chi tiết và dễ dàng nhất nhé.
Xem nhanh
Vài nét về Google Drive và Backup and Sync
Google Drive từng sử dụng ứng dụng “Backup and Sync” để đồng bộ dữ liệu giữa máy tính và đám mây. Tuy nhiên, Google đã thay thế nó bằng ứng dụng mới có tên “Google Drive for Desktop.”
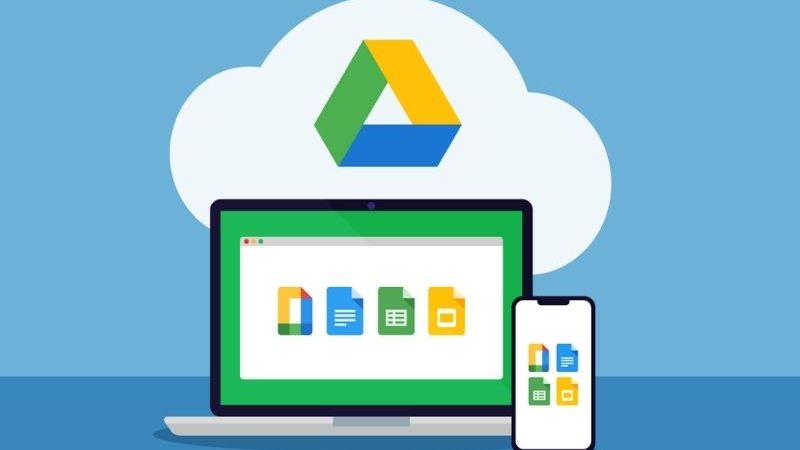
Dù bạn sử dụng ứng dụng nào, các bước gỡ cài đặt hoặc ngắt kết nối sẽ tương tự nhau. Trước khi bắt đầu, hãy xác định rõ mục đích của bạn:
- Ngắt kết nối Google Drive: Dừng đồng bộ hóa mà không xóa ứng dụng.
- Gỡ cài đặt Google Drive: Xóa hoàn toàn ứng dụng khỏi máy tính.
- Tạm dừng đồng bộ: Dừng tạm thời mà không cần gỡ cài đặt hoặc ngắt kết nối.
Hãy cùng khám phá chi tiết từng phương pháp.
Cách ngắt kết nối Google Drive trên máy tính đơn giản
Ngắt kết nối Google Drive là cách nhanh nhất để dừng đồng bộ hóa dữ liệu mà không làm mất các tệp đã tải xuống hoặc cài đặt. Dưới đây là các bước thực hiện:
- Bước 1: Mở ứng dụng Google Drive trên máy tính. Bạn có thể tìm biểu tượng Google Drive ở góc dưới bên phải (Windows) hoặc góc trên bên phải (macOS).
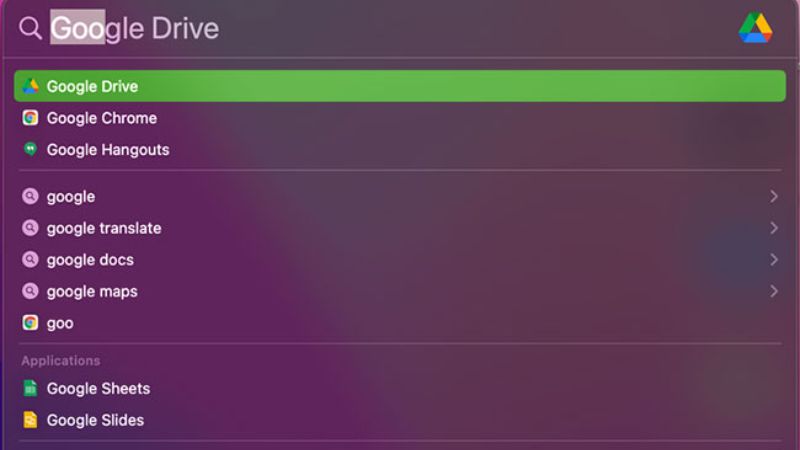
- Bước 2: Nhấp chuột phải vào biểu tượng Google Drive và chọn Preferences (Tùy chọn).
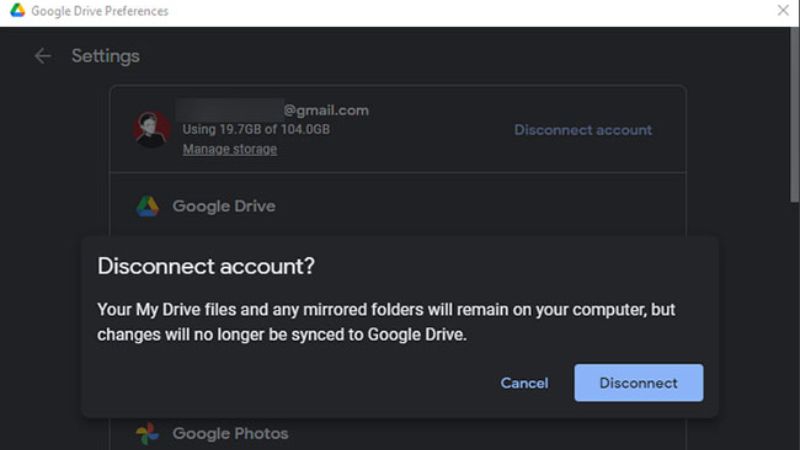
- Bước 3: Trong cửa sổ cài đặt, tìm và chọn Disconnect Account (Ngắt kết nối tài khoản).
- Bước 4: Xác nhận ngắt kết nối. Sau khi ngắt, dữ liệu sẽ không còn được đồng bộ hóa nhưng các tệp đã tải về máy tính vẫn được giữ nguyên.
Việc ngắt kết nối tài khoản không ảnh hưởng đến dữ liệu của bạn trên đám mây. Bạn có thể truy cập Google Drive qua trình duyệt web bất kỳ lúc nào.
Top sản phẩm bán chạy sale sốc, giá giảm cực sâu tại Điện Thoại Giá Kho
Cách tạm dừng Google Drive trên máy tính
Nếu bạn chỉ muốn dừng đồng bộ hóa tạm thời, hãy sử dụng tính năng tạm dừng:
- Bước 1: Nhấp vào biểu tượng Google Drive trên thanh tác vụ.
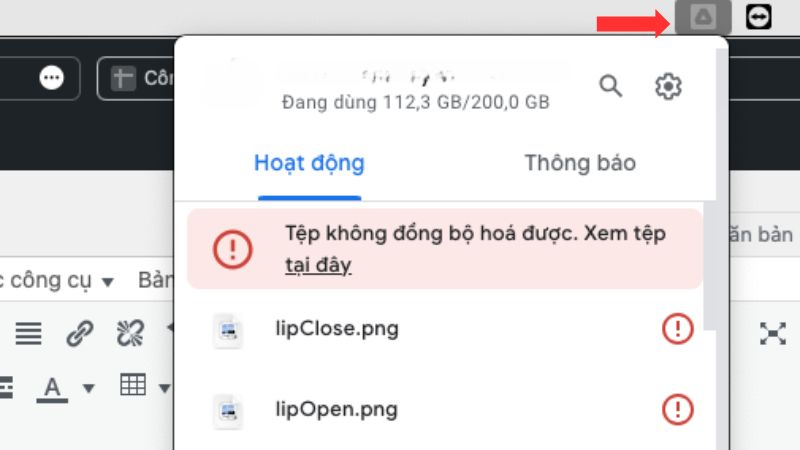
- Bước 2: Chọn biểu tượng ba chấm ở góc trên cùng bên phải của cửa sổ bật lên.
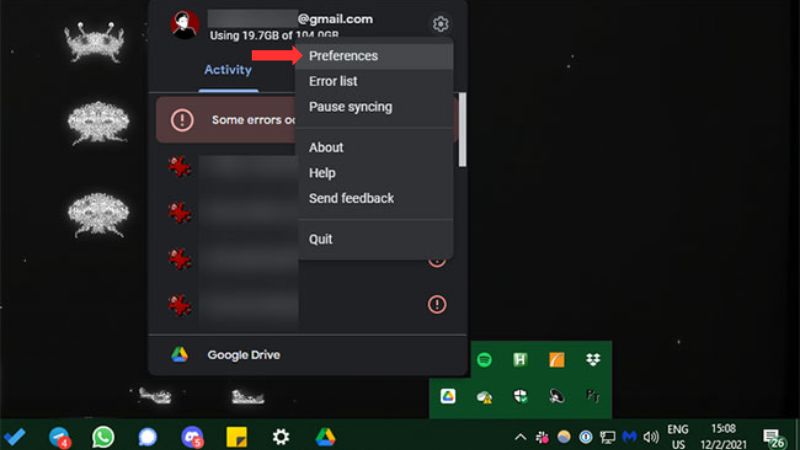
- Bước 3: Nhấp vào Pause Syncing (Tạm dừng đồng bộ hóa).
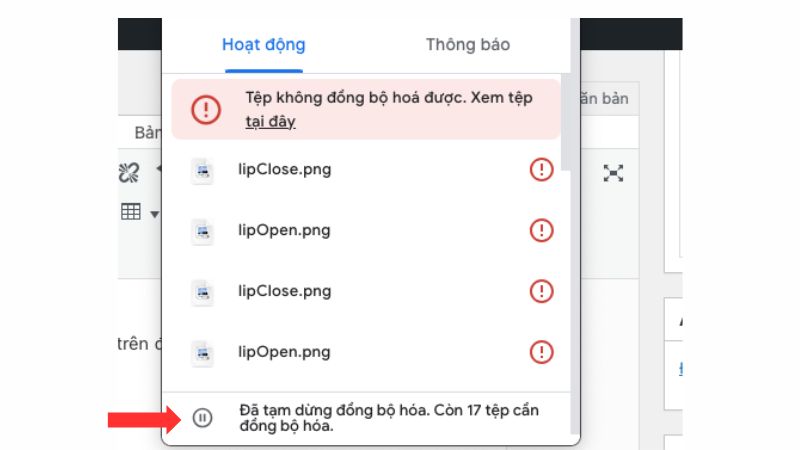
- Bước 3: Để tiếp tục đồng bộ hóa, lặp lại các bước trên và chọn Resume Syncing (Tiếp tục đồng bộ hóa).
Phương pháp này hữu ích khi bạn muốn dừng đồng bộ hóa trong thời gian ngắn mà không làm thay đổi bất kỳ cài đặt nào. Ví dụ, khi bạn cần băng thông để tải xuống hoặc tải lên dữ liệu khác, việc tạm dừng Google Drive là một lựa chọn hợp lý.
2 cách xoá cài đặt Google Drive trên máy tính
Nếu bạn quyết định không sử dụng Google Drive nữa, bạn có thể xoá cài đặt ứng dụng khỏi máy tính theo các cách sau. Các bước thực hiện sẽ khác nhau tùy thuộc vào hệ điều hành bạn đang sử dụng.
Gỡ cài đặt Google Drive trên Windows 10
- Bước 1: Nhấp vào Start (Bắt đầu) và chọn Settings (Cài đặt).
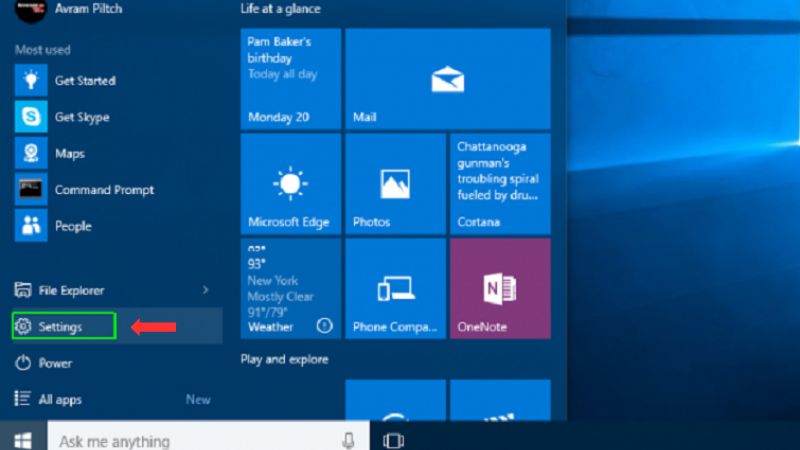
- Bước 2: Trong cửa sổ Cài đặt, chọn Apps (Ứng dụng).
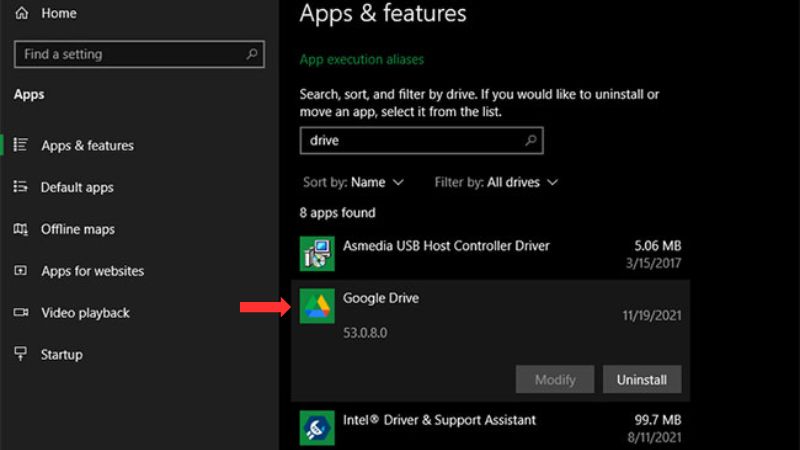
- Bước 3: Tìm Google Drive trong danh sách các ứng dụng đã cài đặt.
- Bước 4: Nhấp vào ứng dụng Google Drive và chọn Uninstall (Gỡ cài đặt).
- Bước 5: Làm theo hướng dẫn trên màn hình để hoàn tất quá trình gỡ cài đặt.
Ngoài ra, bạn cũng có thể sử dụng Control Panel để gỡ cài đặt:
- Bước 1: Nhấn tổ hợp phím Windows + R, sau đó nhập control và nhấn Enter.
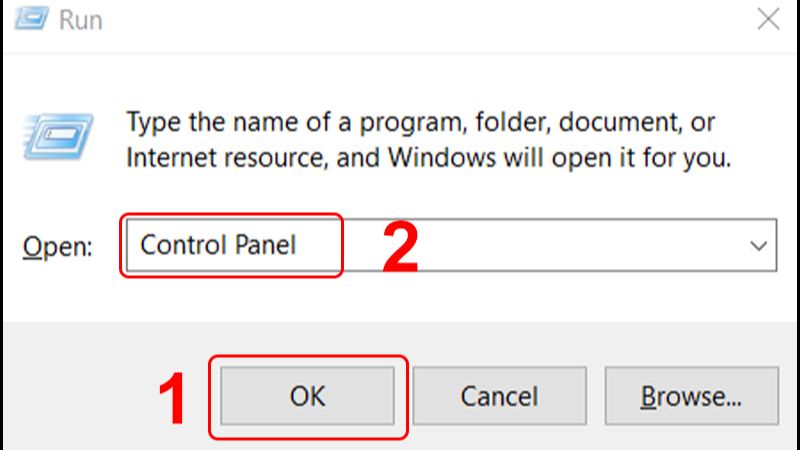
- Bước 2: Trong Control Panel, chọn Programs and Features (Chương trình và Tính năng).
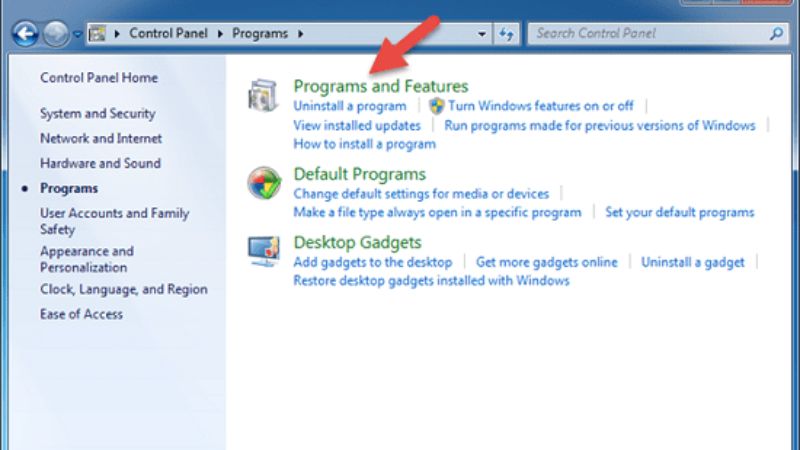
- Bước 3: Tìm Google Drive, nhấp chuột phải và chọn Uninstall (Gỡ cài đặt).
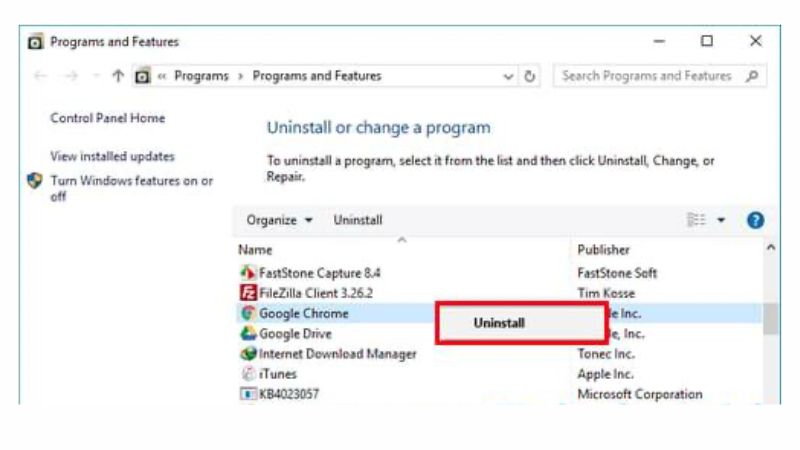
Gỡ cài đặt Google Drive trên macOS
- Bước 1: Mở Finder và điều hướng đến thư mục Applications (Ứng dụng) trên Macbook.
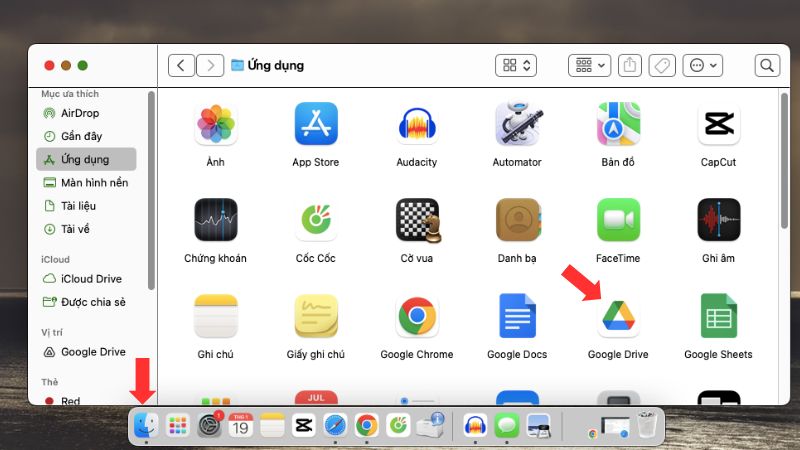
- Bước 2: Tìm Google Drive trong danh sách ứng dụng.
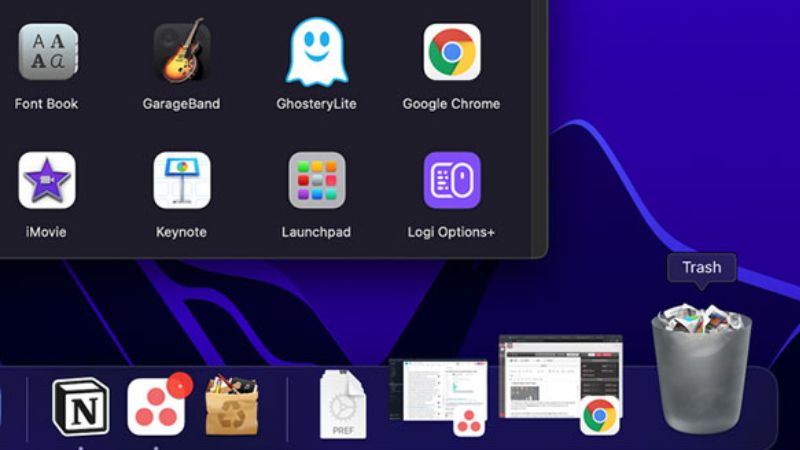
- Bước 3: Kéo biểu tượng Google Drive vào Trash (Thùng rác).
- Bước 4: Để xóa hoàn toàn, nhấp chuột phải vào biểu tượng Trash và chọn Empty Trash (Dọn sạch thùng rác).
Nếu bạn muốn xóa dữ liệu còn lại của Google Drive, hãy thực hiện thêm bước sau:
- Bước 1: Mở Finder và nhấn tổ hợp phím Command + Shift + G.
- Bước 2: Nhập ~/Library/Application Support/ và nhấn Enter.
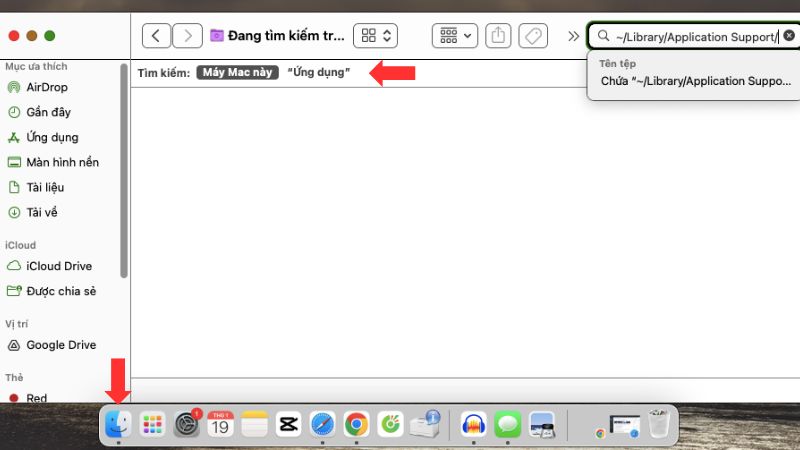
- Bước 3: Tìm thư mục liên quan đến Google Drive và xóa nó.
Lưu ý quan trọng khi gỡ cài đặt:
- Dữ liệu trong Google Drive trên đám mây sẽ không bị ảnh hưởng khi bạn gỡ cài đặt ứng dụng.
- Nếu bạn muốn xóa các tệp đã tải xuống máy tính, hãy tìm thư mục Google Drive trong ổ cứng và xóa thủ công.
- Việc gỡ cài đặt không làm mất tài khoản Google của bạn.
Với cách xóa Google Drive trên máy tính thật không khó nếu bạn biết rõ mục đích và phương pháp thực hiện. Dù bạn muốn ngắt kết nối, tạm dừng hay gỡ cài đặt, các bước trên đều giúp bạn thực hiện một cách dễ dàng và hiệu quả. Hy vọng bài viết này đã cung cấp cho bạn thông tin cần thiết để quản lý Google Drive một cách tốt nhất. Nếu bạn có bất kỳ câu hỏi nào, đừng ngần ngại liên hệ hoặc để lại bình luận để được trang Tin Công Nghệ của Điện Thoại Giá Kho giải đáp và hỗ trợ nhé.
Đọc thêm:
- Hướng dẫn cách tải file Google Drive bị chặn download một cách nhanh chóng
- Hướng dẫn cách tải video lên Google Drive trên điện thoại, máy tính chi tiết
- iCloud Drive là gì? Hướng dẫn sử dụng chi tiết iCloud Drive dễ dàng
- Top 7 phần mềm cập nhật Driver miễn phí, hiệu quả cho dân văn phòng
Địa chỉ showroom của Điện Thoại Giá Kho tại TP. HCM
121 Chu Văn An, P. Bình Thạnh
120 Nguyễn Thị Thập, P. Tân Thuận
56 Lê Văn Việt, P. Tăng Nhơn Phú
947 Quang Trung, P. An Hội Tây