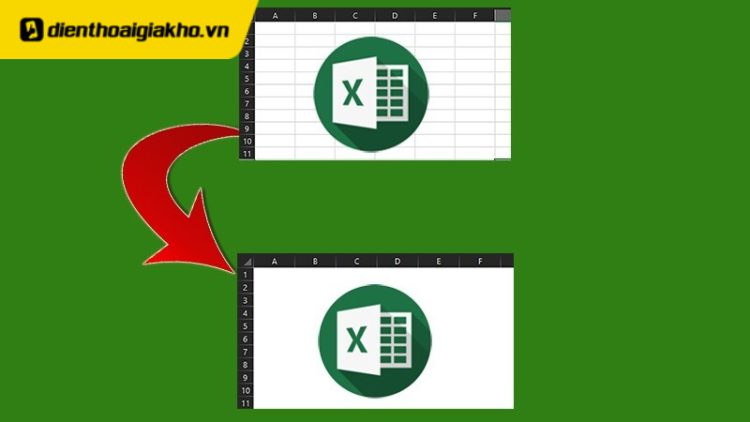Excel là một công cụ mạnh mẽ để xử lý dữ liệu, nhưng đôi khi những đường kẻ mặc định của nó lại gây mất tập trung hoặc làm rối mắt người dùng. Việc xóa dòng kẻ trong Excel không chỉ giúp bảng tính trở nên gọn gàng, chuyên nghiệp hơn mà còn cải thiện trải nghiệm làm việc và in ấn. Bài viết này Điện Thoại Giá Kho sẽ hướng dẫn bạn chi tiết các cách xóa dòng kẻ trong Excel, từ những thao tác tạm thời đến những thiết lập vĩnh viễn, giúp bạn làm chủ hoàn toàn giao diện bảng tính của mình.
Xem nhanh
Dòng kẻ trong Excel là gì?
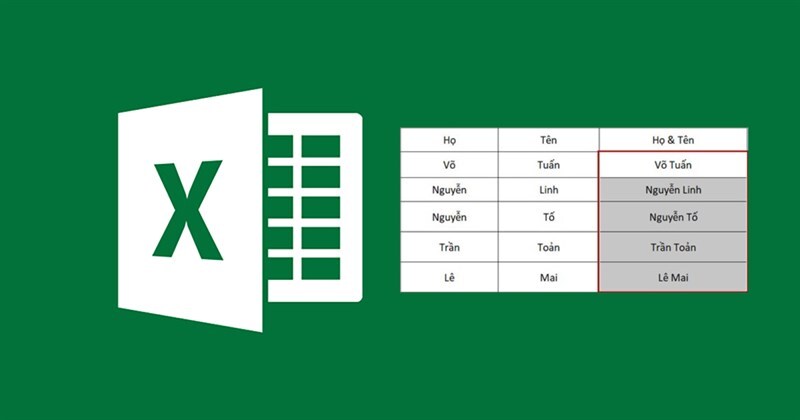
Nếu như ở Word, bạn có thể tự do soạn thảo văn bản mà không cần lo lắng về việc phân biệt ô hay vị trí, cứ hết dòng thì Word sẽ tự động xuống dòng và cho phép bạn viết tiếp. Thì ở Excel, khi bạn nhập một công thức quá dài vào 1 ô, công thức này vẫn chỉ nằm ở ô đó mà không bị tràn sang ô thứ 2 hay bị xuống dòng. Điều này là do các ô trong Excel đã được ngăn cách với nhau bằng những dòng kẻ. Các đường kẻ này có vai trò phân biệt từng ô riêng biệt, giúp người dùng dễ dàng xác định vị trí và nội dung của từng ô, ngay cả khi không xem tọa độ của chúng.
Tại sao cần xóa dòng kẻ trong Excel?
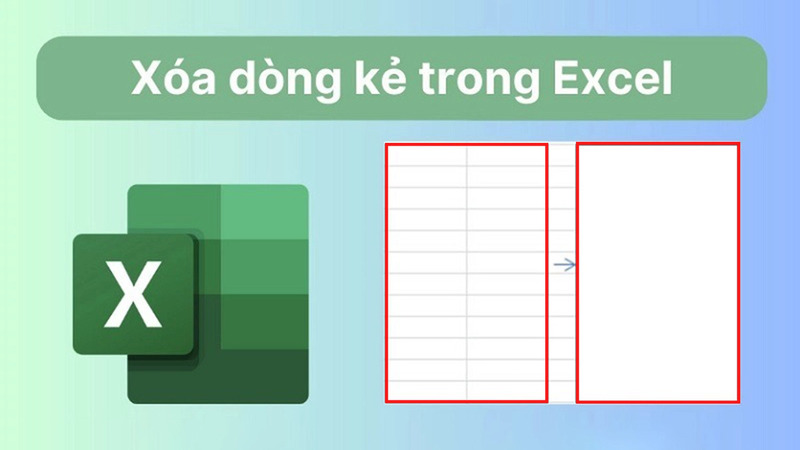
Việc biết cách xóa dòng kẻ trong Excel mang lại nhiều lợi ích thiết thực, trong đó phải kể đến:
- Cải thiện tính thẩm mỹ: Xóa dòng kẻ giúp bảng biểu trở nên gọn gàng, đẹp mắt và chuyên nghiệp hơn, từ đó làm nổi bật dữ liệu và thu hút sự chú ý của người xem.
- Nâng cao trải nghiệm người dùng: Việc nhìn các dòng kẻ đôi khi gây rối mắt, đặc biệt khi làm việc với bảng dữ liệu lớn. Xóa chúng đi sẽ giúp bạn cảm thấy thoải mái hơn khi nhìn, tạo không gian rộng rãi để nhập liệu và xem dữ liệu.
- Tối ưu hóa bản in: Khi in ấn, việc loại bỏ dòng kẻ giúp tiết kiệm mực in và tạo ra bản in sạch đẹp, rõ ràng hơn.
- Tăng tính tập trung: Khi loại bỏ các đường kẻ, người dùng có thể tập trung vào dữ liệu một cách tốt hơn, giảm thiểu sự xao nhãng và tăng hiệu quả làm việc.
- Linh hoạt trong thiết kế: Việc xóa dòng kẻ cho phép người dùng tùy chỉnh giao diện bảng tính theo ý muốn, tạo ra những thiết kế độc đáo và phù hợp với mục đích sử dụng.
Hướng dẫn 3 cách xóa dòng kẻ trong Excel đơn giản, dễ thực hiện
Xóa dòng kẻ tạm thời
Đây là cách xóa nhanh chóng và dễ dàng nhất, giúp bạn ẩn dòng kẻ trên màn hình làm việc mà không ảnh hưởng đến dữ liệu gốc.
Sử dụng thẻ View:
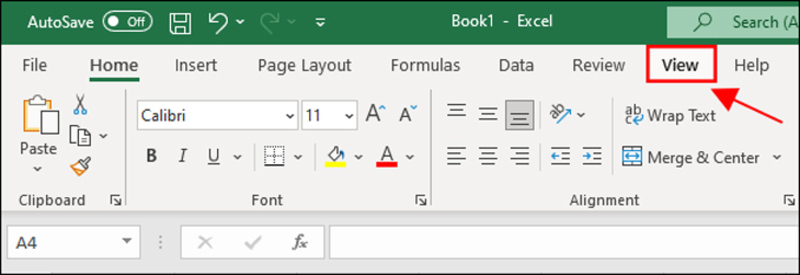
Bước 1: Mở file Excel cần xóa dòng kẻ trên máy tính của bạn. Sau đó, bạn chọn thẻ View trên thanh công cụ của phần mềm.
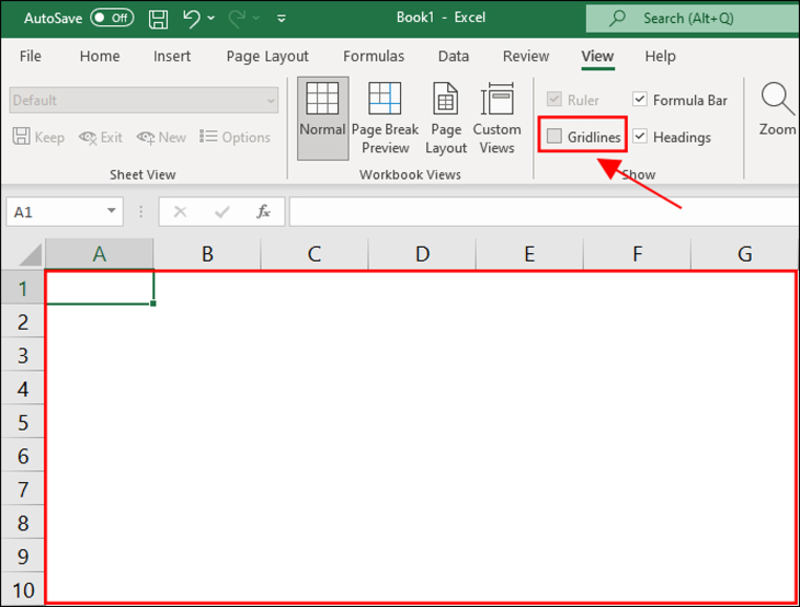
Bước 2: Bạn bấm bỏ tích chọn ở ô Gridlines để thực hiện xóa dòng kẻ ô trong Excel của mình.
Sử dụng thẻ Page Layout:
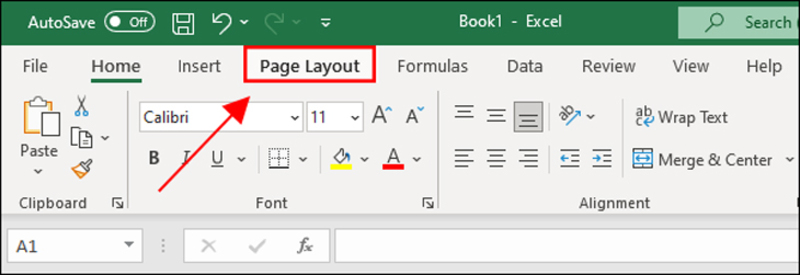
Bước 1: Mở file Excel mà bạn đang cần xóa dòng kẻ. Sau đó, bạn tiến hành chọn vào mục thẻ Page Layout trên thanh công cụ.
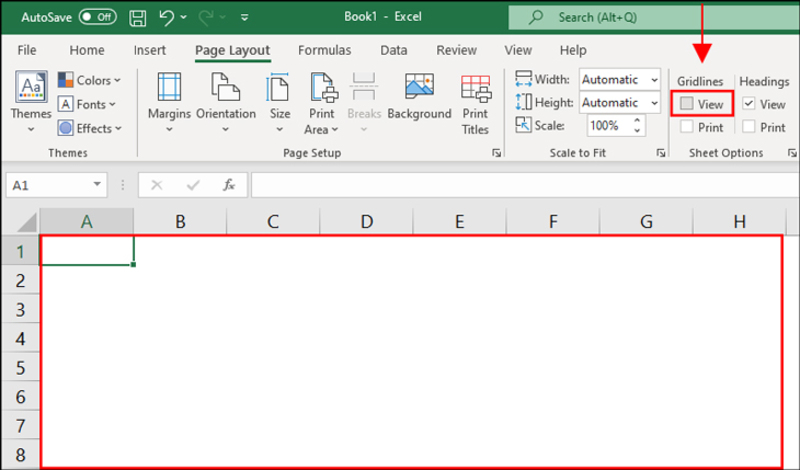
Bước 2: Tiếp đến bạn vào mục View Gridlines, sau đó thực hiện bỏ chọn dấu tích xuất hiện tại mục View để ẩn đường kẻ trên Excel.
Top sản phẩm bán chạy sale sốc, giá giảm cực sâu tại Điện Thoại Giá Kho
Xóa dòng kẻ trong một vùng nhất định
Nếu bạn chỉ muốn xóa dòng kẻ ở một số ô hoặc vùng nhất định, hãy thực hiện theo các bước sau:
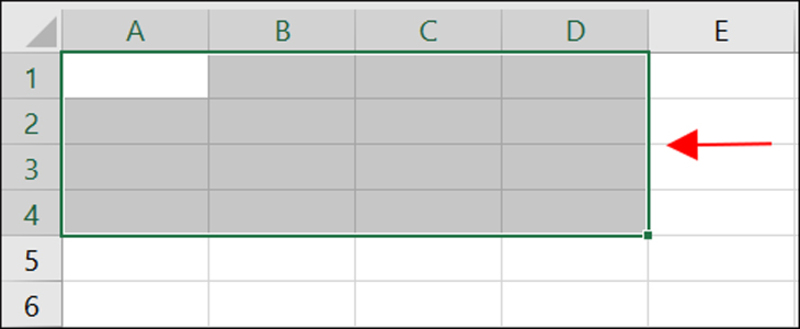
Bước 1: Bạn tiến hành bôi đen vùng ô mà bạn cần thực hiện xóa dòng kẻ.
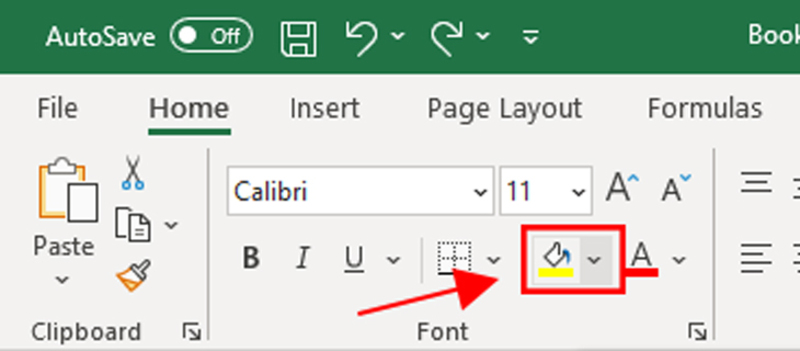
Bước 2: Trên thanh công cụ của Excel, bạn tiến hành chọn phần Shading.
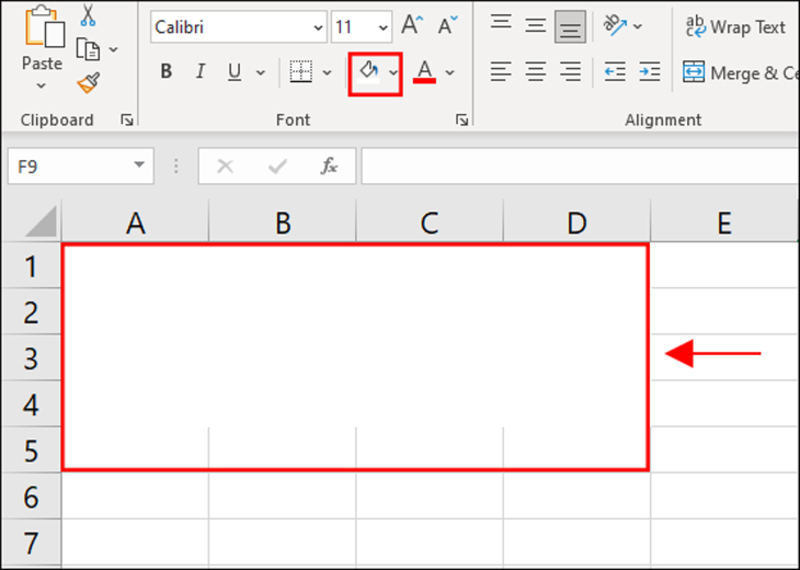
Bước 3: Tại mục Shading, bạn lựa chọn màu trắng để thực hiện tạo mảng hình chữ nhật không có dòng kẻ ô.
Xóa dòng kẻ vĩnh viễn
Cách này sẽ xóa dòng kẻ hoàn toàn khỏi file Excel của bạn. Hãy chắc chắn rằng bạn muốn xóa vĩnh viễn trước khi thực hiện.
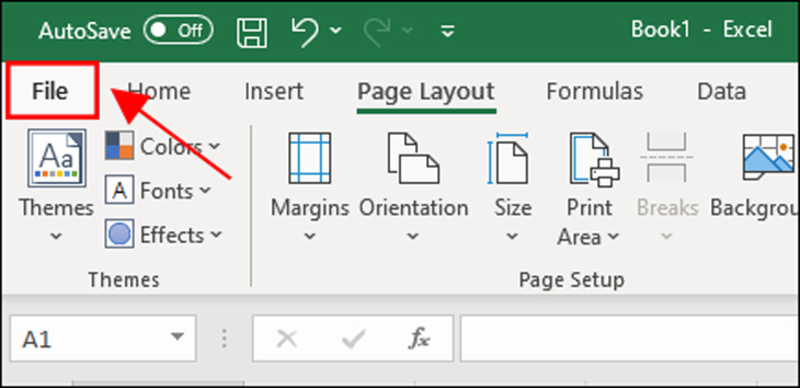
Bước 1: Vào Excel của bạn trên thiết bị máy tính và chọn vào File.
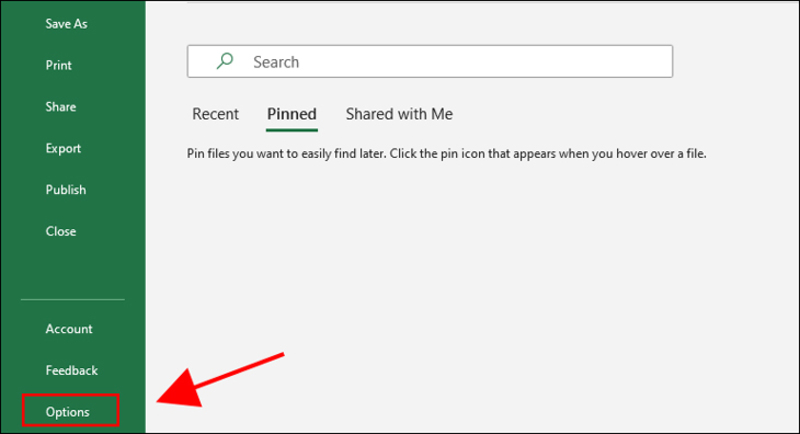
Bước 2: Tại mục File trên Excel, bạn tiến hành chọn vào mục Options.
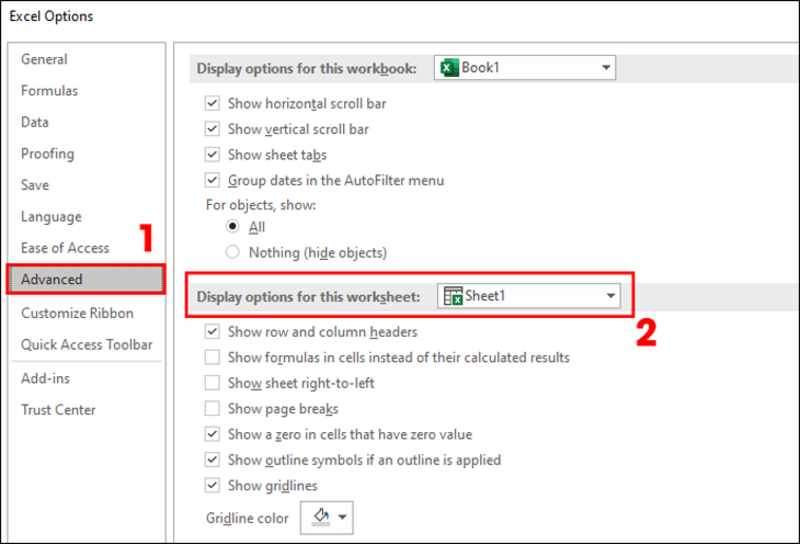
Bước 3: Chọn mục Advanced xuất hiện trên màn hình, sau đó bạn tiến hành đi đến mục Display options for this worksheet trên Excel.
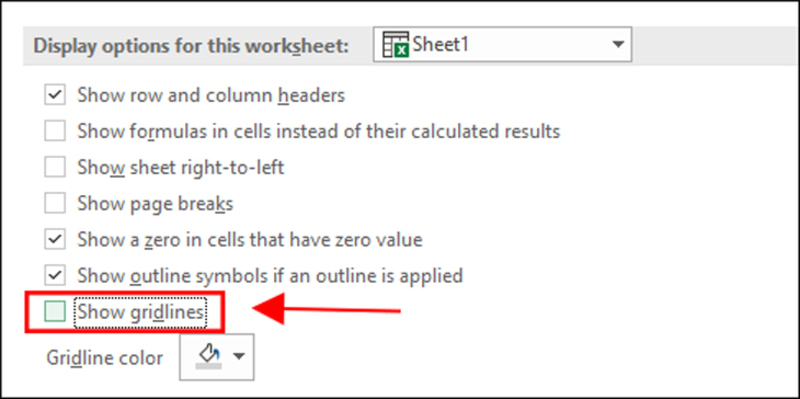
Bước 4: Chọn và phần Worksheet mà bạn muốn cài đặt rồi chọn dấu tích ở mục Show Gridlines.
Bước 5: Bấm OK để hoàn tất quá trình, vậy là bạn đã xóa dòng kẻ ô thành công rồi đấy!
Lưu ý
- Khi xóa dòng kẻ tạm thời, chúng sẽ xuất hiện trở lại khi bạn mở lại file Excel.
- Để xóa dòng kẻ vĩnh viễn, bạn cần thực hiện các bước trong mục “Xóa dòng kẻ vĩnh viễn”.
- Bạn có thể tùy chỉnh màu sắc và độ dày của dòng kẻ trong Excel.
Ngoài các cách trên, bạn cũng có thể sử dụng các công cụ định dạng khác để tạo ra các đường kẻ tùy chỉnh, phù hợp với nhu cầu của mình.
⇒ Sở hữu iphone 14 pro cũ thời trang và đẳng cấp với chi phí tiết kiệm tối đa.
Cần lưu ý điều gì khi xóa dòng kẻ trong Excel?
Khi biết cách xóa dòng kẻ trong Excel, trong quá trình thực hiện bạn cần tuân thủ theo những lưu ý sau:
- Xác định mục đích: Trước khi xóa dòng kẻ, hãy xác định rõ mục đích của việc này. Bạn muốn xóa tạm thời để tập trung làm việc hay xóa vĩnh viễn để thay đổi giao diện bảng tính?
- Sao lưu dữ liệu: Để tránh mất dữ liệu quan trọng, hãy sao lưu file Excel trước khi thực hiện bất kỳ thay đổi nào.
- Kiểm tra kỹ lưỡng: Sau khi xóa dòng kẻ, hãy kiểm tra kỹ lưỡng bảng tính để đảm bảo dữ liệu vẫn hiển thị đúng và không bị ảnh hưởng bởi việc xóa dòng kẻ.
- Cân nhắc các tùy chọn khác: Ngoài việc xóa dòng kẻ, bạn có thể cân nhắc các tùy chọn khác như thay đổi màu sắc, độ dày của dòng kẻ hoặc sử dụng các công cụ định dạng khác để tạo ra giao diện bảng tính phù hợp với nhu cầu của mình.
Với những cách xóa dòng kẻ đơn giản trên, bạn đã có thể tự tin làm chủ bảng tính Excel của mình, tạo ra những bảng biểu đẹp mắt, chuyên nghiệp và dễ nhìn. Chúc bạn thành công!
Hy vọng bài viết này từ Điện Thoại Giá Kho đã cung cấp cho bạn những thông tin hữu ích về cách xóa dòng kẻ trong Excel. Nếu bạn có bất kỳ câu hỏi nào, đừng ngần ngại để lại bình luận bên dưới nhé!
Đọc thêm:
- 3+ Cách chèn ảnh vào Excel trên máy tính, điện thoại ai cũng làm được
- Hướng dẫn cách sử dụng các hàm trong Excel thường dùng nhất
- Bật mí 9+ cách giảm dung lượng file Excel đơn giản, ai cũng làm được
Địa chỉ showroom của Điện Thoại Giá Kho tại TP. HCM
121 Chu Văn An, P. Bình Thạnh
120 Nguyễn Thị Thập, P. Tân Thuận
56 Lê Văn Việt, P. Tăng Nhơn Phú
947 Quang Trung, P. An Hội Tây