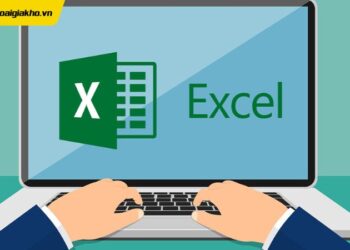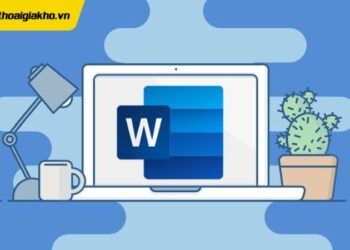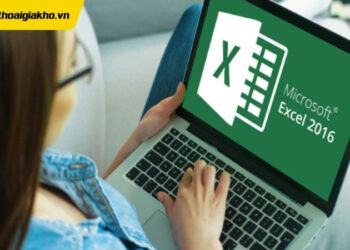Dù bạn muốn loại bỏ một phần văn bản không mong muốn trong ảnh hay chỉnh sửa lại nội dung, Photoshop luôn có những công cụ hữu ích giúp bạn thực hiện nhanh chóng và hiệu quả. Trong bài viết này, Điện Thoại Giá Kho sẽ giới thiệu 4 cách xóa chữ trong Photoshop dễ dàng và nhanh chóng nhất, giúp bạn tiết kiệm thời gian mà vẫn đảm bảo kết quả hoàn hảo!
Xem nhanh
Tổng hợp 4 cách xóa chữ trong Photoshop chuyên nghiệp, đơn giản
Cách xóa chữ trong Photoshopbằng Content – Aware Fill
Đây là phương pháp giúp bạn có thể xoá chữ trên ảnh có những chi tiết đơn giản như nền trơn, chữ không bị chèn hay đè trên chi tiết,… Để thực hiện, bạn hãy làm theo các bước sau:
Bước 1: Mở ứng dụng Photoshop trên máy tính của bạn lên > Sau đó chọn File > Chọn Open để mở và chèn ảnh muốn xoá chữ vào. Có thể dùng phím tắt Ctrl + O để thao tác nhanh. Ở thanh công cụ ở phía bên tay trái màn hình, bạn chọn biểu tượng Ractangular Marquee Tool hoặc bấm phím tắt M để mở công cụ khoanh vùng chi tiết lên.
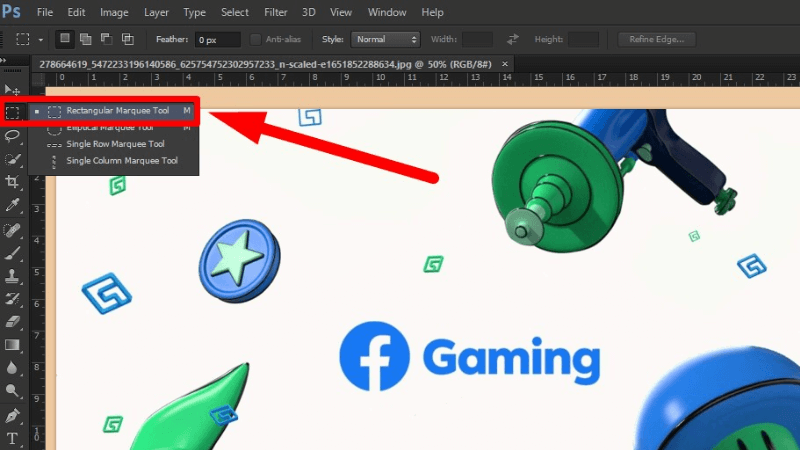
Bước 2: Click chuột trái > Chọn vùng chữ muốn xoá và tiến hành khoanh chữ trên ảnh. Nếu sau khi khoanh mà kết quả tương tự như ảnh bên dưới là thành công.
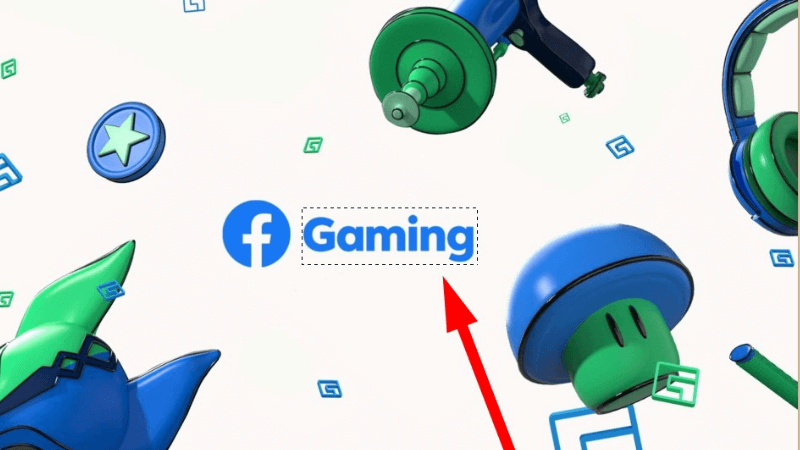
Bước 3: Tiến hành tạo một layer mới trên ảnh đang chỉnh bằng cách nhấp vào biểu tượng Dấu cộng ở phía dưới cùng bên phải bảng điều khiển. Sau khi layer mới được thêm thành công, bạn cần nhấp chuột phải tại bất kỳ vị trí nào trong ảnh. Sau đó chọn Fill (hoặc phím tắt Shift + F5) để mở Content Aware Tool lên.
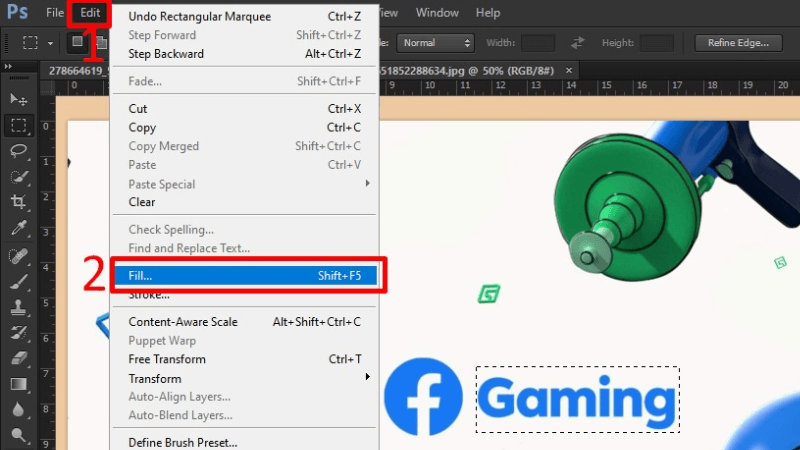
Bước 4: Tại cửa sổ Fill > Chọn Content Aware trong mục Contents > Tại mục Opacity chọn 100% và nhấp OK là được.
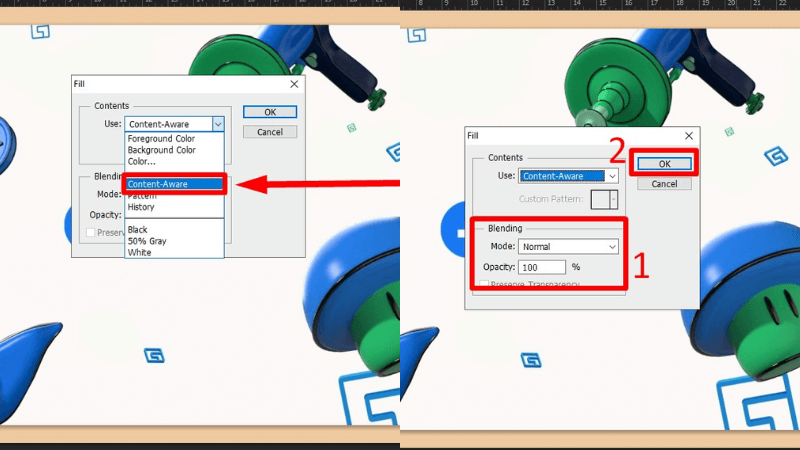 Lúc này ứng dụng Photoshop sẽ tự phủ màu phù hợp để chèn vào vùng có chữ vừa bị xoá. Thành quả bạn nhận được sẽ là một bức ảnh được xoá chữ hoàn hảo mà không để lại tỳ vết.
Lúc này ứng dụng Photoshop sẽ tự phủ màu phù hợp để chèn vào vùng có chữ vừa bị xoá. Thành quả bạn nhận được sẽ là một bức ảnh được xoá chữ hoàn hảo mà không để lại tỳ vết.
Cách xoá chữ trong Photoshop bằng Brush
Một cách khác để xoá chữ trên ảnh trong Photoshop vừa nhanh, vừa tiện và được nhiều người sử dụng là công cụ Spot Healing Brush. Đây là công cụ khá dễ sử dụng, phổ biến nhất trong cộng đồng Designer. Brush có thể xoá được cả những từng chữ cái, các điểm chi tiết nhỏ trên ảnh cực kỳ tiện lợi. Sau đây là 3 bước xoá chữ trong Photoshop siêu nhanh với công cụ Brush mà bạn có thể tham khảo:
Bước 1: Mở Adobe Photoshop trên máy tính của bạn và chèn ảnh cần xoá chữ vào khung điều chỉnh của ứng dụng. Tại thanh công cụ phía bên trái màn hình > Tìm và mở công cụ Spot Healing Brush. Hoặc bạn có thể mở nhanh công cụ này bằng phím tắt J.
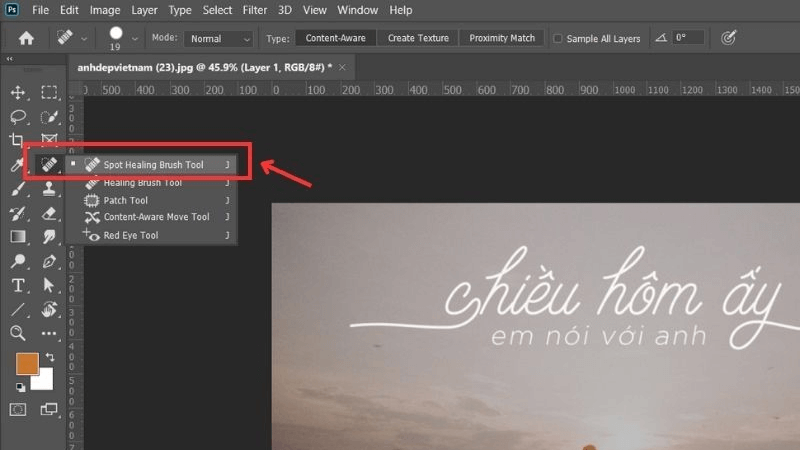
Bước 2: Sau khi mở công cụ thành công, bạn di chuyển con trỏ chuột đến vùng chữ cần xoá và nhấp chuột trái.
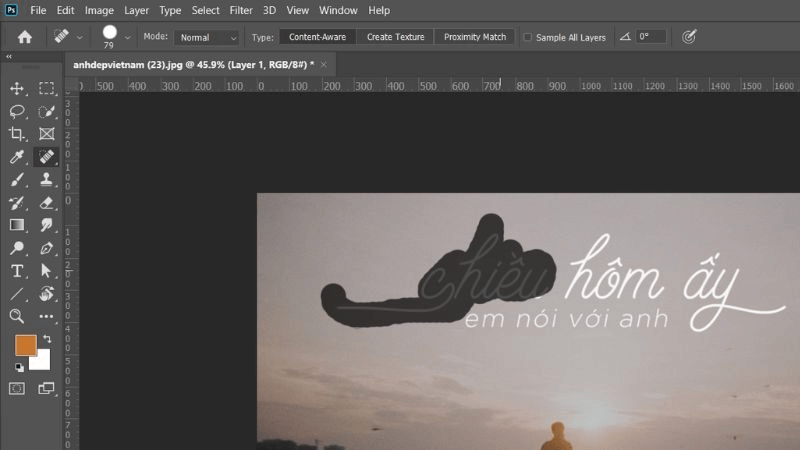
Bước 3: Lúc này, Photoshop sẽ tự động phân tích và thay thế chữ bằng nền ảnh dựa trên màu nền từ khu vực xung quanh.
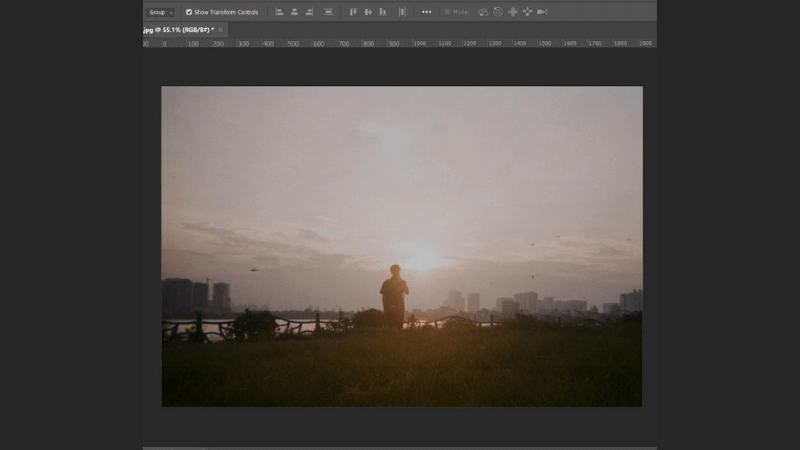
Brush là công cụ giúp xoá chữ thủ công, không xoá đi toàn bộ mà chỉ xoá những điểm chi tiết bạn mong muốn. Vì thế, nó sẽ khiến bạn tốn nhiều công sức và thời gian hơn so với cách dùng Content Aware Tool. Tuy nhiên, đây vẫn là công cụ hiệu quả được các designer tin dùng bởi độ xoá chữ chính xác và chi tiết mà nó mang lại.
Cách xoá chữ không mất nền trong Photoshop bằng Clone Stamp Tool
“Clone Stamp Tool” là một công cụ khá thông dụng trong Adobe Photoshop để thay thế các điểm ảnh bằng pixel, giúp xóa đi các chi tiết thừa trong ảnh. Cách xoá chữ này cũng vô cùng đơn giản, bạn chỉ cần thực hiện theo các bước sau:
Bước 1: Mở phần mềm Photoshop trên máy tính > Chọn mở ảnh cần xoá chữ lên. Tại thanh công cụ bên trái màn hình chọn biểu tượng dấu đóng mộc Clone Stamp Tool lên hoặc nhấn giữ phím S để mở nhanh.
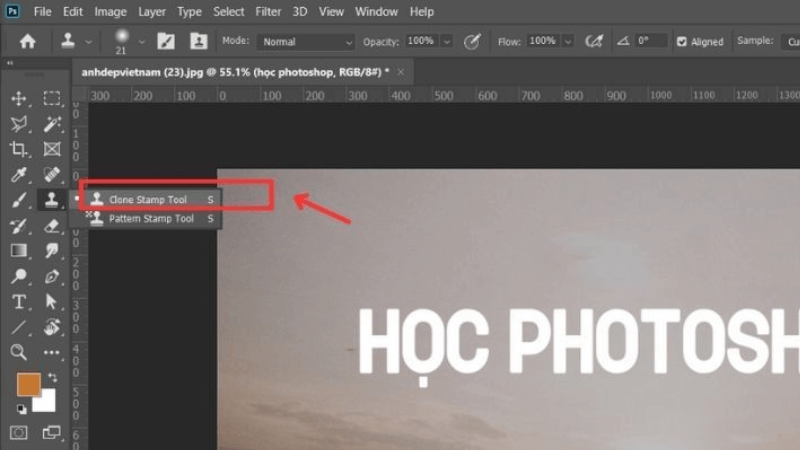
Bước 2: Bạn nhấn giữ phím Alt và nhấp chuột vào vùng có nền giống với chữ bạn cần xoá nhất > Tiếp theo, bạn nhấp chuột vào vùng chữ cần xoá là được.
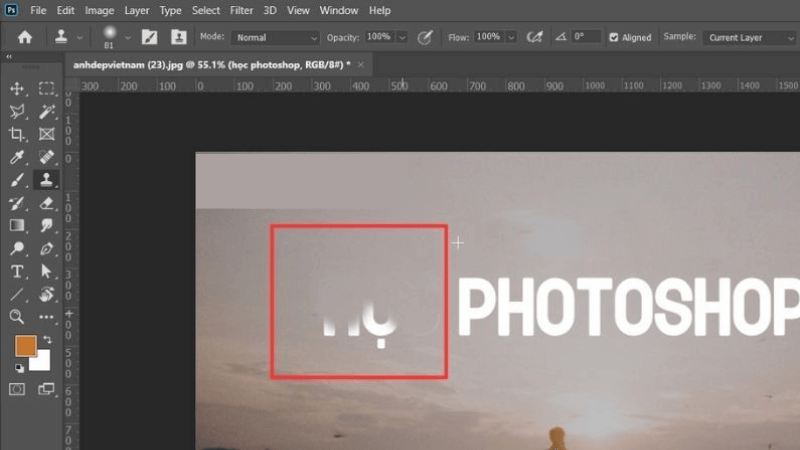
Khi này thì chữ sẽ bị thay thế bằng các điểm pixel màu và xoá chữ hoàn toàn. Để vùng bị xoá chân thật hơn thì bạn có thể liên tục thay đổi vùng lấy màu nền đến khi ảnh đạt chất lượng tốt nhất.
Top sản phẩm bán chạy sale sốc, giá giảm cực sâu tại Điện Thoại Giá Kho
Cách xoá chữ phức tạp trong Photoshop bằng Magic Wand Tool
Cách xoá chữ trên ảnh bằng Magic Wand Tool cũng tương tự như cách dùng công cụ Content Aware. Công cụ này có khả năng xoá ảnh trên nhiều chi tiết, xoá vùng chữ lớn nên giúp tiết kiệm thời gian nhiều hơn cho bạn.
Bước 1: Bạn cần mở ứng dụng thiết kế Photoshop lên > Mở hình ảnh muốn xoá chữ.
Bước 2: Chọn công cụ Magic Wand ở thanh công cụ bên trái màn hình hoặc nhấn phím tắt W để mở nhanh. Sau đó, bạn dùng Magic Wand Tool để chọn vùng chữ cần xoá trên ảnh và khoanh vùng.
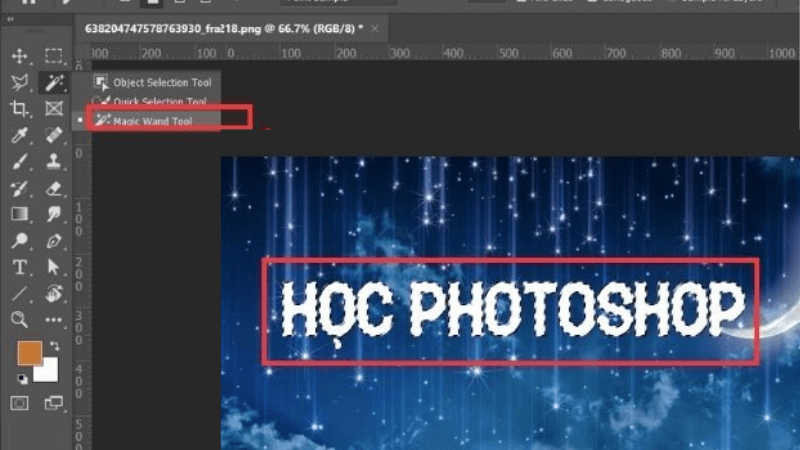
Bước 3: Sau khi hoàn thiện khoanh vùng chữ > Bạn chọn mục Edit trên thanh công cụ > Chọn Fill hoặc nhấn tổ hợp phím Shift + F5 để mở nhanh công cụ Content Aware Fill lên.
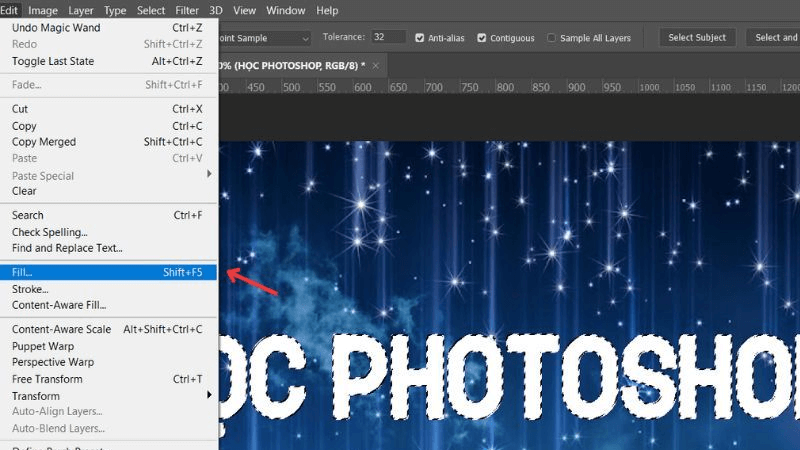
Bước 4: Ở mục Use > Chọn Content Aware > Tại Blending > Chế độ Mode chọn Normal và thiết lập Opacity ở mức 100% > Bấm OK để hoàn tất.
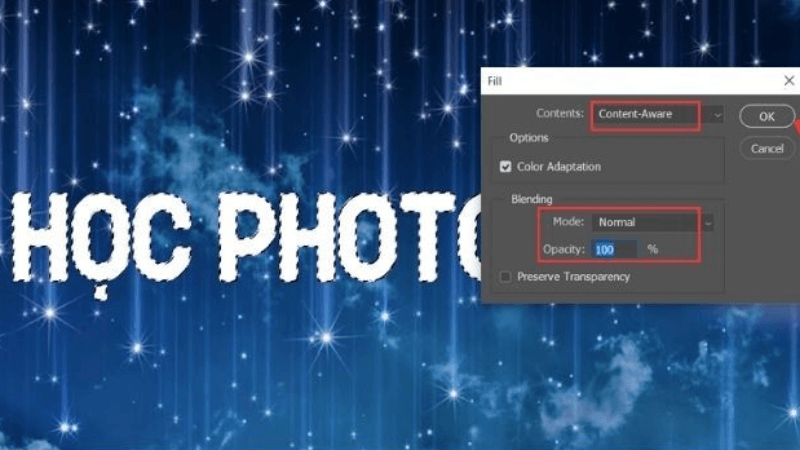
Như vậy, với 4 cách xóa chữ trong Photoshop mà chúng tôi vừa chia sẻ, bạn hoàn toàn có thể dễ dàng loại bỏ bất kỳ văn bản nào khỏi hình ảnh mà không gặp phải khó khăn. Dù bạn là người mới bắt đầu hay đã có kinh nghiệm với Photoshop, những phương pháp này đều đơn giản, nhanh chóng và dễ thực hiện. Chỉ cần áp dụng đúng kỹ thuật, bạn sẽ có thể tạo ra những bức ảnh hoàn hảo mà không để lại dấu vết của văn bản cũ. Hy vọng bài viết đã cung cấp cho bạn những kiến thức hữu ích để nâng cao kỹ năng chỉnh sửa ảnh của mình. Chúc bạn thành công trong mọi dự án sáng tạo!
Đọc thêm:
- Hướng dẫn cách tải Adobe Photoshop miễn phí, nhanh chóng dễ dàng
- 4+ Cách làm mờ ảnh, nhòe ảnh, phông nền trong Photoshop siêu dễ
- Bật mí cách tải Photoshop cho Macbook miễn phí, cài đặt dễ dàng
Địa chỉ showroom của Điện thoại Giá Kho tại TP. HCM
121 Chu Văn An, P26, Quận Bình Thạnh, HCM
1247, Đường 3 Tháng 2, P7, Quận 11, HCM
947 Quang Trung, P14, Quận Gò Vấp, HCM
56 Lê Văn Việt, Phường Hiệp Phú, TP. Thủ Đức