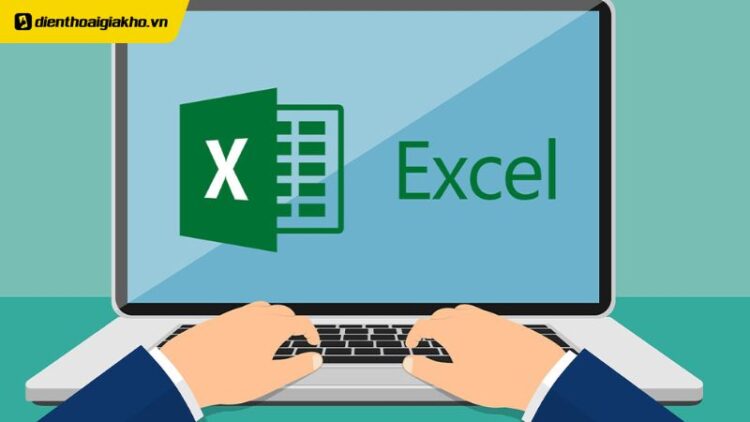Excel là một trong những công cụ hỗ trợ trong công việc và học tập phổ biến, công cụ này giúp chung ta xử lý và phân tích các dữ liệu hiệu quả. Một trong tính năng của Excel chính là tính phần trăm, những phép tính này thường gặp nhiều ở lĩnh vực tài chính hay các báo cáo thống kê. Biết được cách tính phần trăm trong Excel sẽ giúp bạn tiết kiệm thời gian và đem lại độ chính xác. Ngay bây giờ đây, Điện Thoại Giá Kho sẽ hướng dẫn bạn cách tính phần trăm trong Excel đơn giản và dễ thực hiện nhé.
Xem nhanh
Phần trăm là gì?
Phần trăm (%) là một cách thể hiện tỷ lệ của một phần so với tổng thể, thường được sử dụng để đo lường mức độ, so sánh dữ liệu hoặc đánh giá hiệu suất. Thay vì làm phép tính thủ công, bạn có thể dễ dàng tính phần trăm trong Excel bằng các công thức đơn giản.
Chẳng hạn, nếu bạn đã bán được 50 sản phẩm trong tổng số 200 sản phẩm, thì tỷ lệ phần trăm sẽ là 25% – được tính bằng cách lấy 50 chia cho 200 rồi nhân với 100. Excel giúp bạn tự động hóa phép tính này, cho kết quả nhanh chóng và chính xác, đồng thời hiển thị trực tiếp dưới dạng phần trăm nếu bạn định dạng ô phù hợp.

Cách tính tỷ lệ phần trăm trong Excel chi tiết nhất 2025
Điện Thoại Giá Kho sẽ hướng dẫn chi tiết cho bạn các cách tính phần trăm trong Excel cực kì tiện lợi và dễ dàng áp dụng.
Cách tính phần trăm trong Excel tổng số
Mở file Excel chứa dữ liệu bạn cần tính phần trăm. Để xác định tỷ lệ của một mục cụ thể so với tổng, bạn sử dụng công thức: =giá trị mục / tổng giá trị.
Ví dụ: Nếu bạn muốn biết số lượng Cherries chiếm bao nhiêu phần trăm trên tổng số, hãy chọn ô chứa số lượng Cherries (ô B2), nhập dấu chia (/), sau đó chọn ô chứa tổng số lượng (ô B10).
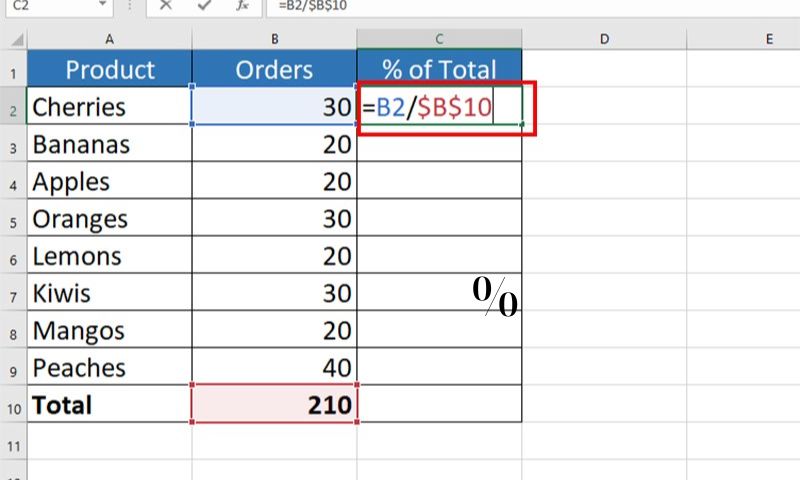
Mẹo: Để giữ nguyên ô tổng khi sao chép công thức, hãy chuyển nó thành tham chiếu tuyệt đối bằng cách nhấn phím F4 sau khi chọn ô đó (hoặc thêm dấu $ trước cột và hàng, ví dụ: $B$10).
Tiếp theo, để áp dụng công thức cho các hàng còn lại, hãy di chuột đến góc dưới bên phải của ô vừa nhập công thức. Khi con trỏ chuyển thành dấu cộng (+), kéo thả xuống dưới để sao chép công thức cho các dòng khác. Vậy là bạn đã tính được phần trăm cho toàn bộ danh sách một cách nhanh chóng.
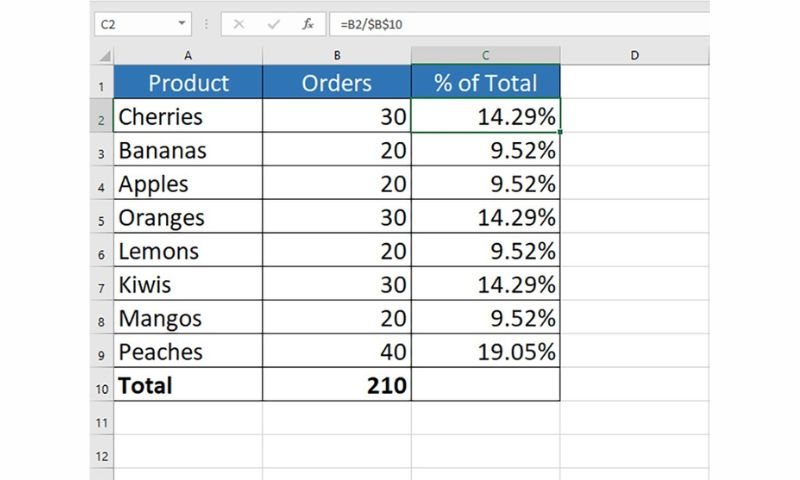
Cách tính phần trăm trong Excel với tỷ lệ phần trăm thay đổi
Bước 1: Mở bảng dữ liệu trong Excel mà bạn cần tính phần trăm thay đổi giữa hai thời điểm. Để xác định mức tăng hoặc giảm của số lượng Cherries so với tháng trước, bạn nhập công thức sau: =(B2-C2)/C2.
Trong đó, B2 là số liệu tháng hiện tại, còn C2 là số liệu của tháng trước. Công thức này giúp bạn tính được mức thay đổi theo tỷ lệ phần trăm giữa hai tháng.
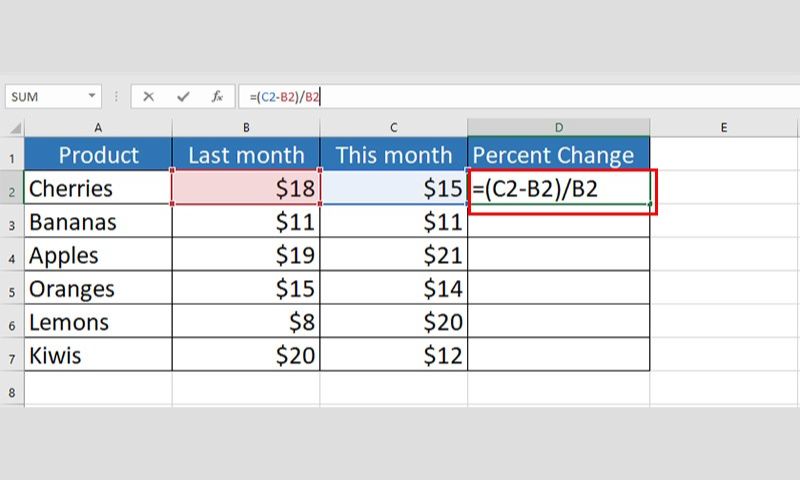
Bước 2: Sau khi nhập công thức, hãy chuyển kết quả sang định dạng phần trăm bằng cách vào tab Home, trong nhóm Number, nhấn vào biểu tượng Percentage (%). Nếu bạn muốn hiển thị nhiều hoặc ít chữ số sau dấu phẩy hơn, có thể nhấn vào mục More Number Formats để tùy chỉnh số chữ số thập phân hiển thị theo nhu cầu.
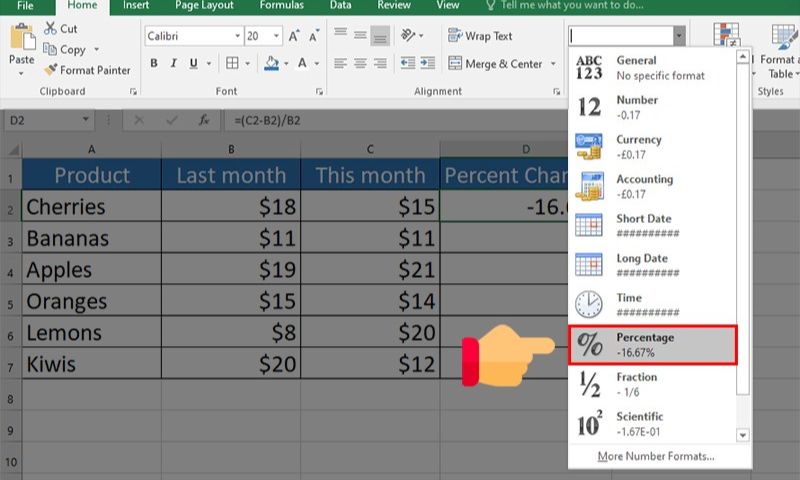
Cuối cùng, để áp dụng công thức cho các dòng còn lại, hãy đặt chuột vào góc dưới bên phải của ô chứa công thức (khi xuất hiện dấu cộng nhỏ), rồi kéo xuống cho đến khi hết danh sách. Như vậy, bạn đã hoàn tất việc tính phần trăm thay đổi một cách nhanh chóng và chính xác.
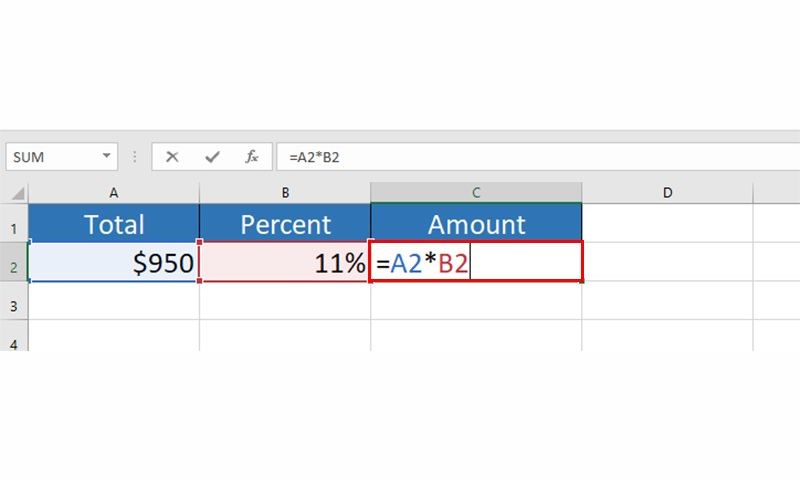
Cách tính phần trăm trong Excel với giá trị/tổng số
Bước 1: Mở file Excel có chứa bảng dữ liệu mà bạn cần thực hiện phép tính. Để tính ra một phần giá trị cụ thể dựa trên phần trăm đã biết, bạn chỉ cần nhân tổng số với tỷ lệ phần trăm tương ứng. Chẳng hạn, để biết 11% của $950 là bao nhiêu, bạn nhập công thức: =A2*B2, trong đó A2 là ô chứa tổng giá trị ($950) và B2 là ô chứa phần trăm (11%).
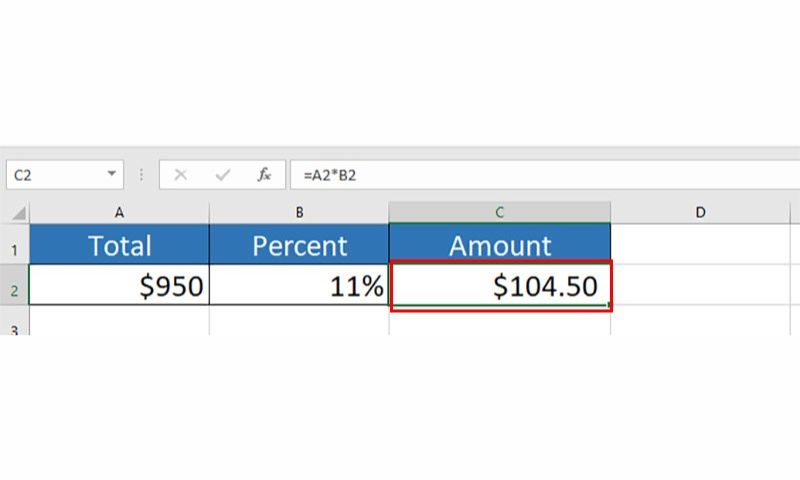
Bước 2: Để áp dụng phép tính cho các dòng còn lại trong bảng, bạn di chuyển chuột đến góc dưới bên phải của ô công thức vừa nhập. Khi con trỏ chuyển thành dấu cộng (+), hãy kéo xuống để sao chép công thức cho toàn bộ cột.
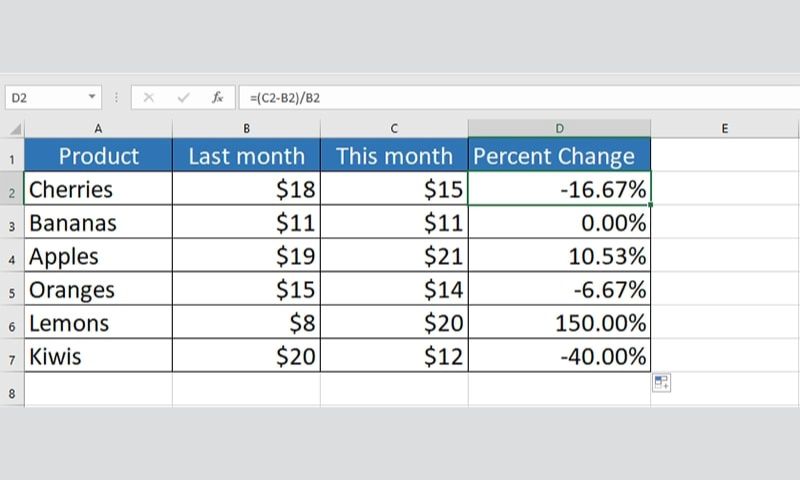
Như vậy, bạn đã dễ dàng tính được giá trị tương ứng với tỷ lệ phần trăm trong Excel mà không cần thực hiện thủ công. Cách này đặc biệt hữu ích khi bạn đang xử lý các bảng dữ liệu tài chính, tính chiết khấu, hoa hồng hoặc phân bổ ngân sách.
Bấm mua ngay để sở hữu Top sản phẩm bán chạy nhất tại Điện Thoại Giá Kho!
Một số lỗi thường gặp khi tính phần trăm
Khi thực hiện cách tính phần trăm trong Excel, không tránh sẽ gặp phải một số lỗi sai:
- Chia cho 0 (#DIV/0!): Lỗi này xảy ra khi mẫu số bằng 0, khiến Excel không thể thực hiện phép chia. Trước khi tính, hãy kiểm tra dữ liệu đầu vào. Có thể dùng công thức:
=IF(B2=0, "", A2/B2)để tránh lỗi. - Hiển thị sai định dạng: Nếu kết quả không hiện đúng dạng %, có thể ô tính chưa được định dạng phần trăm. Chọn ô đó, vào tab Home > Number > nhấn Percentage (%) để chuyển đổi. Có thể điều chỉnh số thập phân nếu cần.
- Nhập sai công thức: Khi kết hợp nhiều phép toán, hãy chú ý đến thứ tự tính toán và dấu ngoặc. Công thức sai thứ tự sẽ cho kết quả không chính xác. Luôn kiểm tra lại để đảm bảo đúng ý định.
Ứng dụng thực tế tính phầm trăm trong Excel
Tính phần trăm trong Excel được ứng dụng rộng rãi ở nhiều lĩnh vực. Trong tài chính, nó dùng để tính lợi nhuận, chi phí hoặc mức tăng trưởng doanh thu. Trong thống kê, phần trăm giúp phân tích dữ liệu khảo sát, như tỷ lệ khách hàng hài lòng. Với quản lý dự án, phần trăm được dùng để theo dõi tiến độ công việc. Trong giáo dục, nó hỗ trợ tính điểm trung bình và xác định tỷ lệ học sinh đạt yêu cầu. Excel giúp thực hiện các phép tính này nhanh chóng và chính xác.
Qua bài viết trên, Điện Thoại Giá Kho đã hướng dẫn cho bạn chi tiết các cách tính phần trăm trong Excel. Hy vọng bài viết sẽ mang đến thông tin có ích cho bạn.
Đọc thêm:
- 6+ Cách đổi chữ thường thành chữ hoa trong Excel nhanh chóng
- Cách làm tròn số trong Excel bằng các hàm đơn giản, chính xác nhất
- Cách cố định F4 trong Excel cực đơn giản, nhanh chóng
- 3 Cách ẩn cột trong Excel 2010, 2013, 2016. 2020 siêu dễ
Địa chỉ showroom của Điện Thoại Giá Kho tại TP. HCM
121 Chu Văn An, P. Bình Thạnh
120 Nguyễn Thị Thập, P. Tân Thuận
56 Lê Văn Việt, P. Tăng Nhơn Phú
947 Quang Trung, P. An Hội Tây