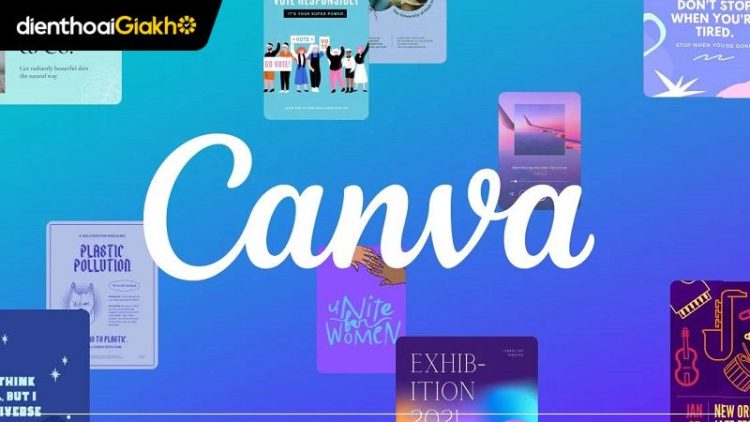Bạn đang muốn thêm ảnh vào Canva nhưng chưa biết bắt đầu từ đâu? Dù bạn dùng điện thoại hay máy tính, việc chèn ảnh vào thiết kế hoàn toàn không khó. Chỉ cần vài thao tác đơn giản là bạn đã có thể thêm ảnh từ thư viện cá nhân, máy tính hoặc kho ảnh có sẵn trên Canva. Trong bài viết này, Điện Thoại Giá Kho sẽ hướng dẫn chi tiết cách thêm ảnh vào Canva cho cả hai thiết bị. Giúp bạn dễ dàng tạo ra thiết kế đẹp mắt, chuyên nghiệp hơn mỗi ngày.
Xem nhanh
Cách thêm ảnh vào Canva từ thư viện đơn giản
“Thành phần” là một trong những công cụ trên thanh menu chính của Canva. Nó cho phép người dùng sử dụng để thêm ảnh, đồ hoạ, âm thanh hay cả video vào Canva. Bạn có thể áp dụng cách thêm ảnh vào Canva này cho cả điện thoại và máy tính.
Để thực hiện thêm ảnh vào Canva từ thư viện hoặc thành phần, bạn hãy thực hiện theo các bước sau:
Bước 1: Truy cập vào Canva qua đường link https://www.canva.com/. Tại đây, bạn sẽ thấy giao diện của Canva có rất nhiều đầu mục để lựa chọn như:
- Bài đăng Facebook
- Video
- Bài thuyết trình
- Cỡ tuỳ chỉnh (dùng để chỉnh hình ảnh theo kích thước mong muốn)
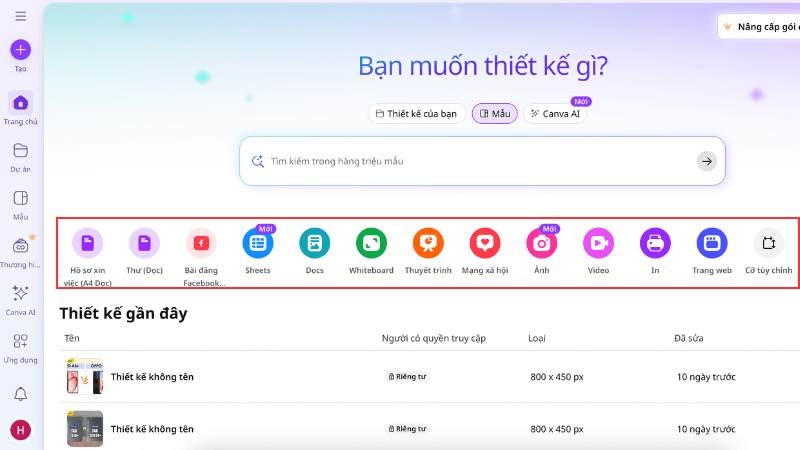
Bước 2: Đối với những bạn chọn Cỡ tuỳ chỉnh sẽ cần điền kích cỡ ảnh mong muốn vào ô chiều Rộng và chiều Cao. Sau đó chọn Tạo thiết kế mới để di chuyển qua giao diện thiết kế của Canva.
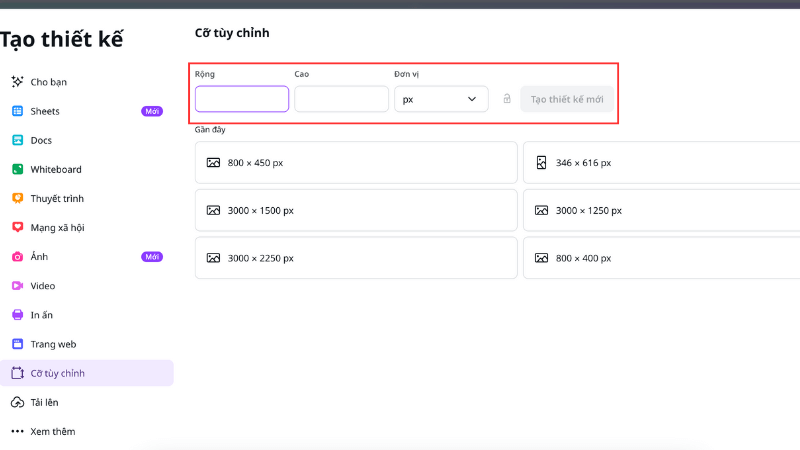
Bước 3: Chọn mục Thành phần > Tại ô tìm kiếm hãy điền từ khoá mình muốn tìm hình ảnh vào. Ở đây chúng tôi sẽ lấy ví dụ là từ khoá “Mèo”.
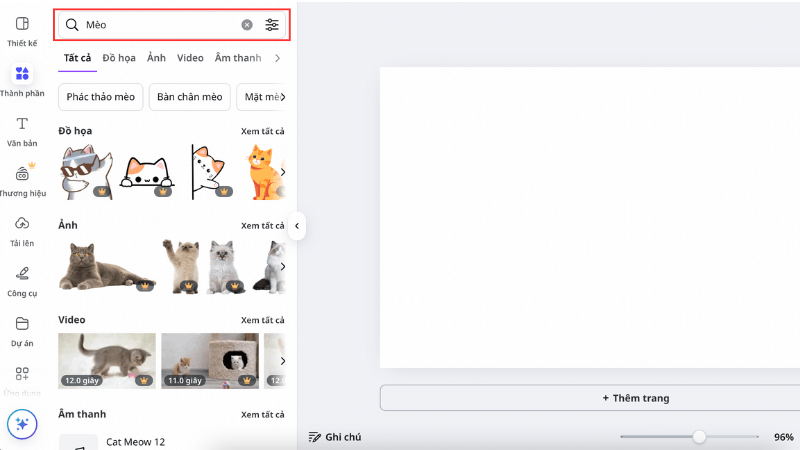
Bước 4: Tại thanh phân loại > Chọn mục Ảnh để hiển thị các ảnh liên quan đến từ khóa “Mèo”.
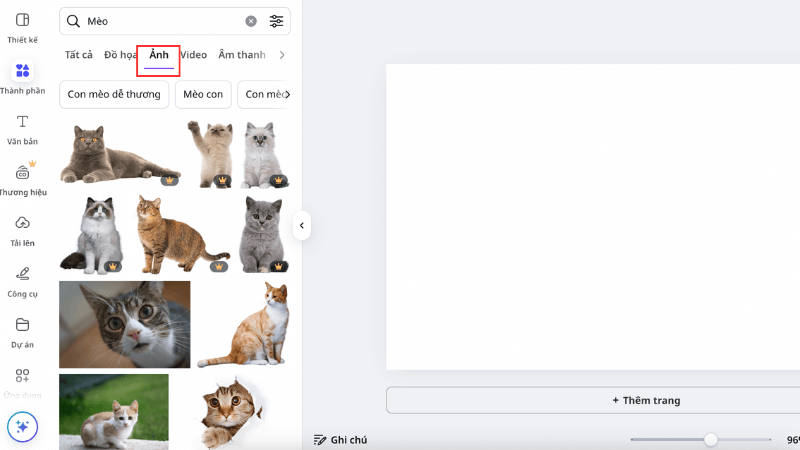
Bước 5: Trong kho hình ảnh > Chọn ảnh bạn yêu thích và chèn vào slide. Sau đó điều chỉnh kích cỡ cho phù hợp với thiết kế của mình.
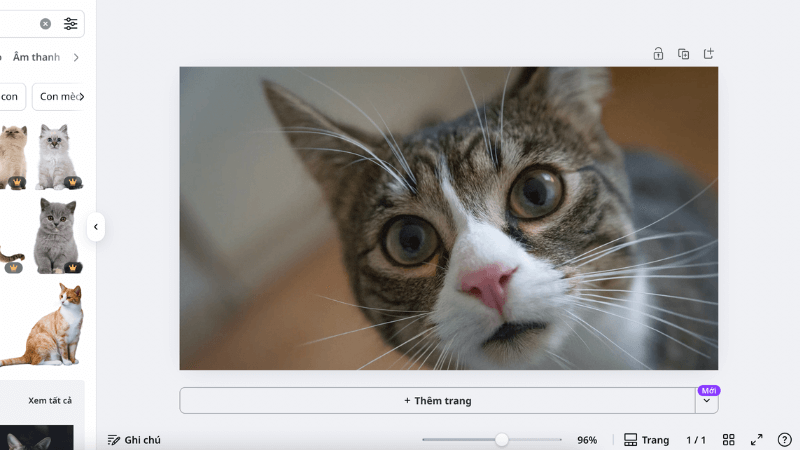
Một lưu ý nhỏ cho bạn là chỉ những hình ảnh không gắn tag vương miện mới sử dụng free được. Còn đối với những ảnh có tag vương miện khi dùng sẽ dính water mark của Canva. Để xoá watermark, bạn cần nâng cấp lên Canva Pro để tiếp tục sử dụng.
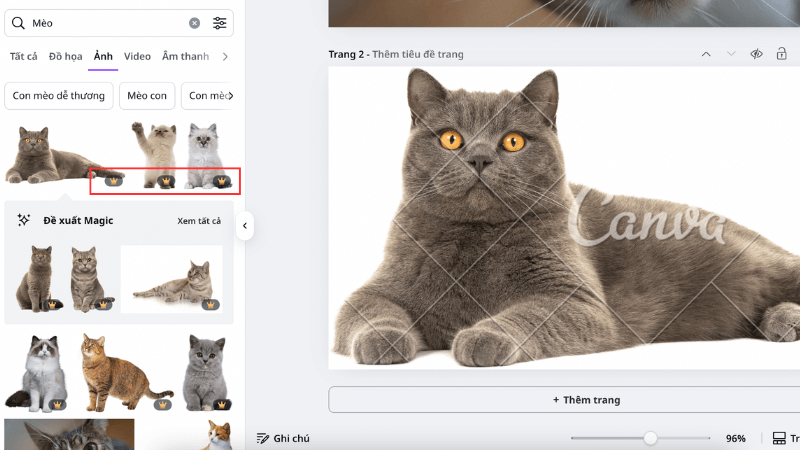
Cách thêm ảnh vào Canva bằng tải lên hình ảnh
Mục Tải lên của Canva là công cụ để các bạn có thể tải các hình ảnh, video,… từ máy của mình lên. Cách thêm ảnh vào Canva bằng Tải lên sẽ hơi khác nhau một chút ở giao diện điện thoại và máy tính. Bạn hãy thực hiện theo hướng dẫn sau nhé:
Cách thêm ảnh vào Canva từ máy tính
- Bước 1: Bạn hãy tìm kiếm từ khoá mà mình mong muốn trên Google. Sau đó, hãy lưu ảnh mà bạn yêu thích về máy tính của mình. Nếu bạn đã có sẵn ảnh thì có thể bỏ qua bước này.
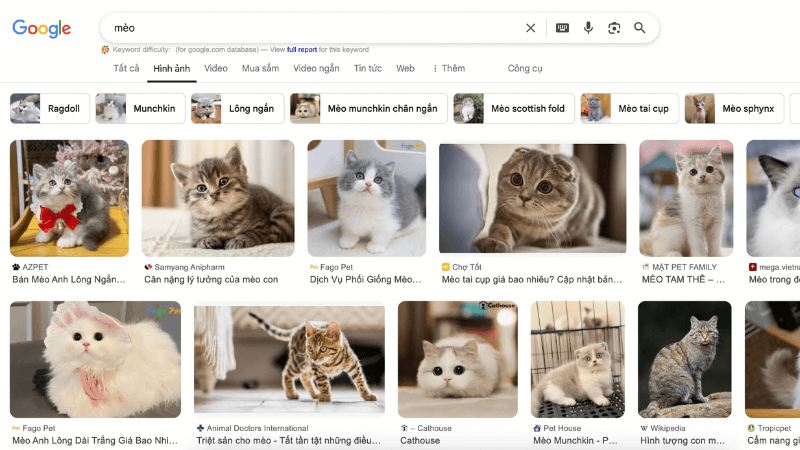
- Bước 2: Bạn cũng thực hiện truy cập vào Canva tương tự như cách áp dụng Thành phần phía trên.
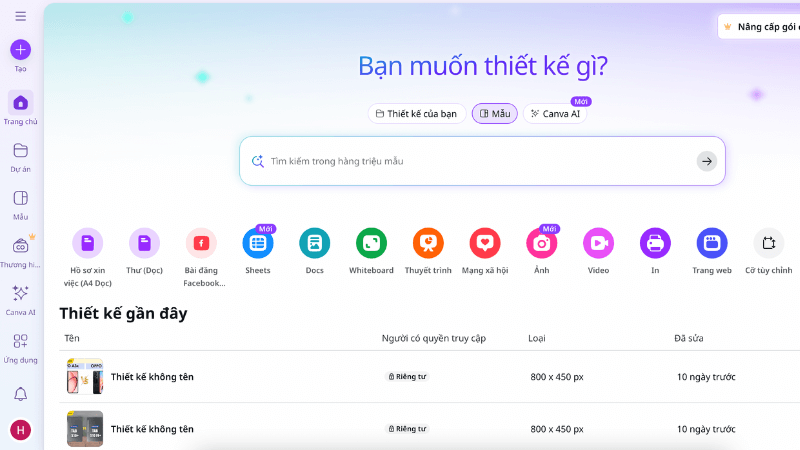
- Bước 3: Tại giao diện thiết kế của Canva, hãy chọn Tải lên. Tại đây, bạn sẽ thấy nút Tải tệp lên > Nhấp chọn để tải ảnh.
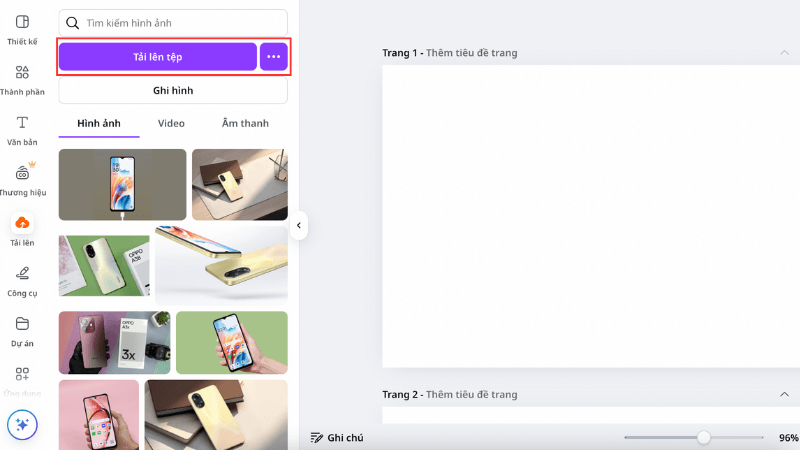
- Bước 4: Đi đến thư mục mà bạn lưu ảnh tải ở bước 1 > Nhấp chọn rồi chọn Mở để tải. Hoặc, bạn có thể nhấp chọn 2 lần ảnh sẽ tự được tải lên Canva.
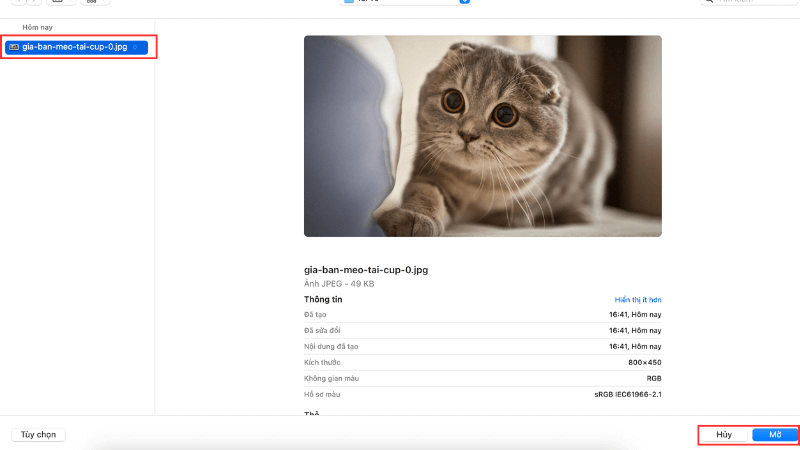
Một cách thực hiện khác là bạn có thể truy cập trực tiếp vào folder lưu trữ ảnh. Sau đó nhấp chọn ảnh mong muốn và kéo thả vào khung thiết kế của Canva. Đây là cách thực hiện tải ảnh lên Canva nhanh chóng được nhiều người áp dụng.
- Bước 5: Hình ảnh được tải lên sẽ nằm trong thư mục Tải lên của Canva. Khi đang tải ảnh sẽ xuất hiện thanh đo lường màu xanh. Ảnh được tải hoàn tất thì thanh đo lường sẽ mất đi, lúc này bạn có thể sử dụng ảnh.
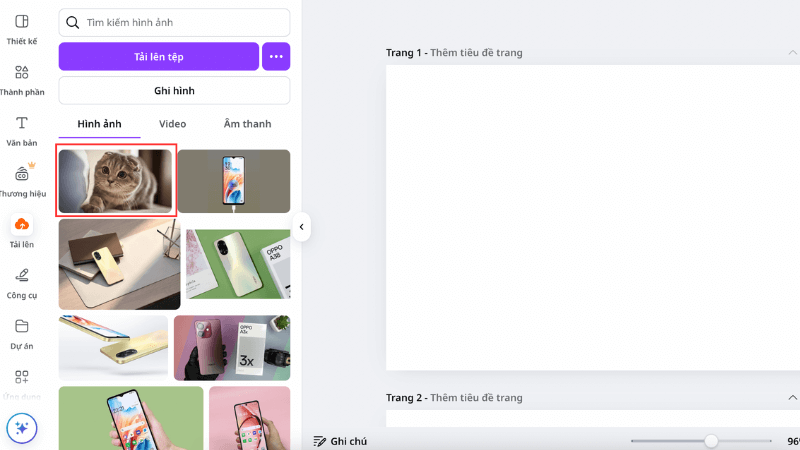
- Bước 6: Chọn ảnh đã tải lên hoàn tất > Điều chỉnh kích cỡ ảnh cho phù hợp với khung ảnh và thiết kế là xong.
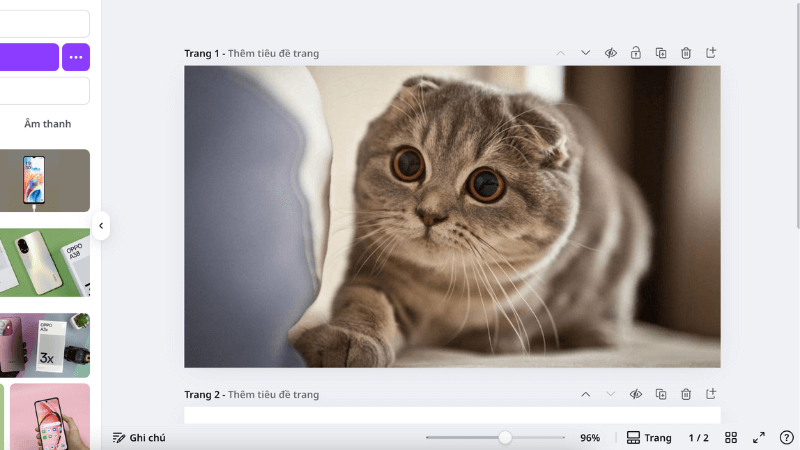
Mua ngay MacBook Air để thao tác thêm ảnh vào Canva nhanh chóng, thiết kế cực chất chỉ trong vài giây!
Cách thêm ảnh vào Canva từ điện thoại
Bước 1: Bạn cũng thực hiện tải ảnh mình yêu thích về máy như cách thêm ảnh vào Canva bằng máy tính. Hoặc nếu bạn đã có sẵn ảnh thì hãy bỏ qua bước này.
Sau đó, mở ứng dụng Canva trên điện thoại lên. Tại đây bạn sẽ thấy giao diện tương đối giống với giao diện trên máy tính. Hãy chọn loại thiết kế mình mong muốn để bắt đầu.
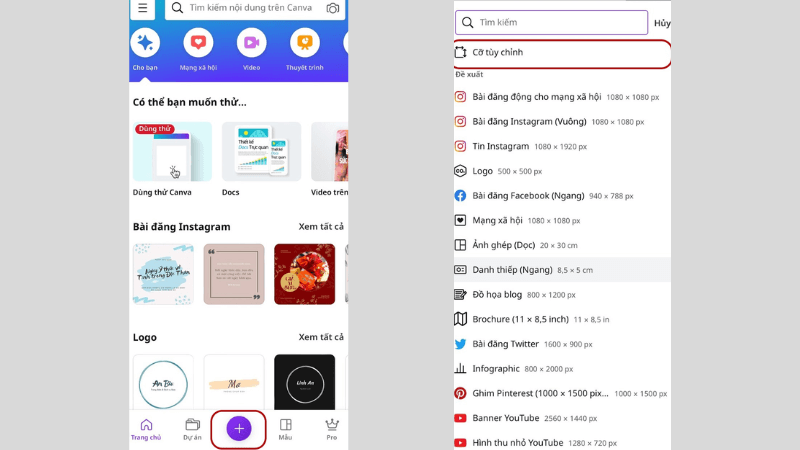
Bước 2: Tại thanh menu, bạn cũng chọn công cụ Tải tệp lên để thêm ảnh. Tại đây, bạn sẽ được cho phép thực hiện 3 tác vụ chính:
- Thư viện ảnh: Thêm ảnh có sẵn từ thư viện điện thoại.
- Chụp ảnh hoặc quay video: Chụp ảnh trực tiếp để thêm vào Canva. Lưu ý, đối với cách này bạn cần cho phép Canva truy cập vào máy ảnh và thư viện để tiếp tục.
- Chọn tệp: Chọn một tệp chứa nhiều ảnh bất kỳ.
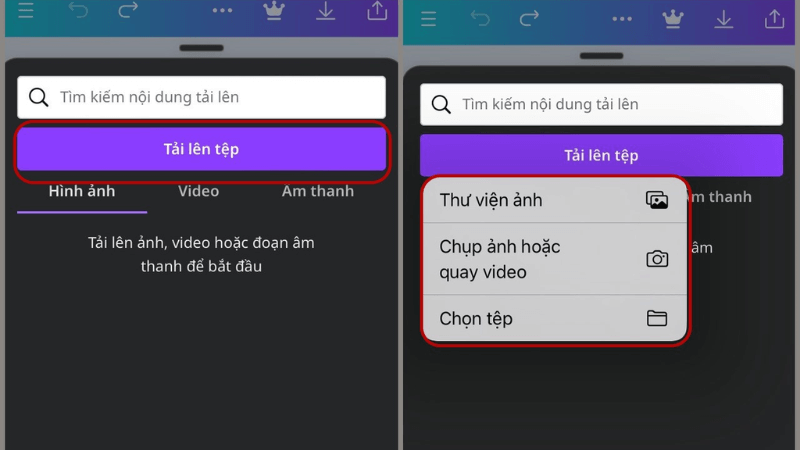
Bước 3: Chọn ảnh bạn mong muốn > Chọn Thêm.
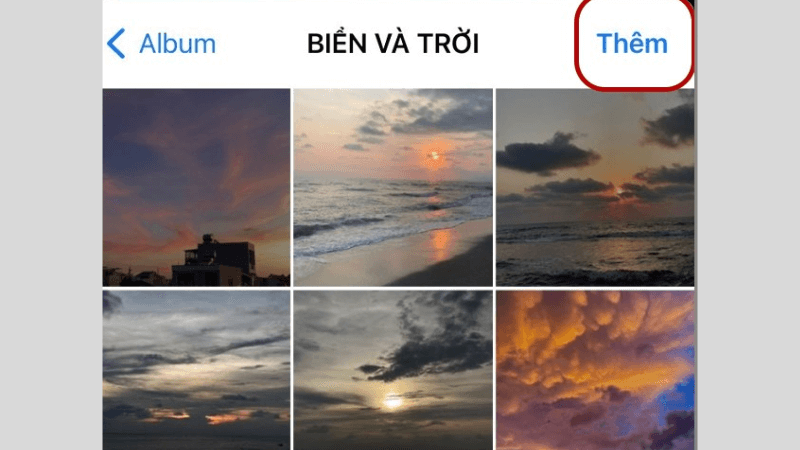
Bước 4: Hình ảnh sẽ được lưu trữ ở mục Tải lên của Canva. Bạn chỉ cần đợi quá trình tải ảnh hoàn tất là có thể chọn ảnh để sử dụng.
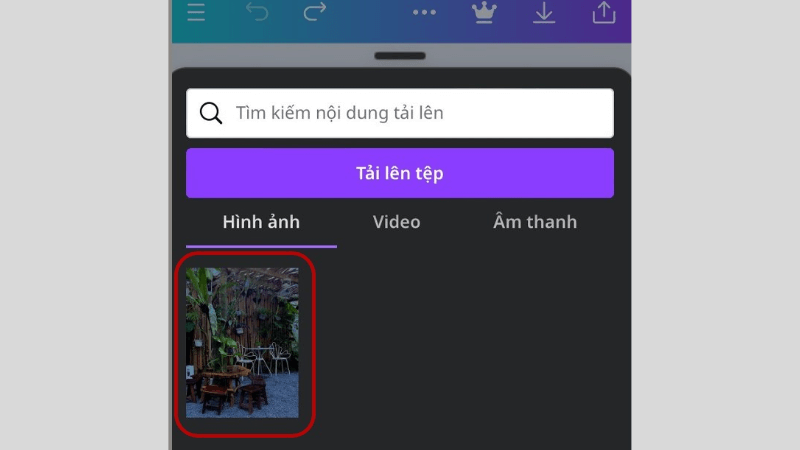
Một số lưu ý khi thêm ảnh vào Canva
Trong quá trình thêm ảnh vào Canva, bạn sẽ cần lưu ý một số điều sau để thiết kế được hoàn hảo nhất:
- Đối với hình ảnh hoặc các hiệu ứng gắn tag vương miện bạn cần nâng cấp Canva Pro để sử dụng.
- Khi tải ảnh từ máy lên, bạn cần đợi quá trình tải ảnh hoàn tất mới nên sử dụng. Nếu không thì khi bạn thao tác kéo dãn ảnh sẽ bị nhoè hoặc vỡ.
- Ảnh bạn tải về từ trên mạng cũng nên có chất lượng cao. Như vậy thì khi chỉnh sửa ảnh sẽ ít bị vỡ hơn.
- Các ảnh miễn phí trên Canva trong thành phần sẽ bị giới hạn cũng như có chất lượng không tốt bằng ảnh bản quyền.
Giờ thì bạn đã biết cách thêm ảnh vào Canva trên cả điện thoại và máy tính rồi đấy. Dù bạn là người mới bắt đầu hay đã dùng Canva một thời gian, những thao tác này sẽ giúp bạn tiết kiệm thời gian và sáng tạo hiệu quả hơn. Hy vọng bài viết này từ Điện Thoại Giá Kho sẽ hữu ích với bạn. Nếu thấy hay, đừng quên chia sẻ cho bạn bè cùng biết nhé!
Đọc thêm:
- 3+ Cách tạo bảng trong Canva trên điện thoại, máy tính siêu dễ
- Cách làm sơ đồ tư duy trên Canva đơn giản, nhanh chóng 2025
- Hướng dẫn cách tải font chữ lên Canva đơn giản ai cũng làm được
- Hướng dẫn chi tiết cách chèn nhạc vào Canva siêu dễ, ai làm cũng được
Địa chỉ showroom của Điện thoại Giá Kho tại TP. HCM
121 Chu Văn An, P26, Quận Bình Thạnh, HCM
1247, Đường 3 Tháng 2, P7, Quận 11, HCM
947 Quang Trung, P14, Quận Gò Vấp, HCM
56 Lê Văn Việt, Phường Hiệp Phú, TP. Thủ Đức