Windows Update là một tính năng quan trọng giúp hệ điều hành Windows luôn được cập nhật với các bản vá bảo mật, cải thiện hiệu suất và tích hợp các tính năng mới. Tuy nhiên, việc cập nhật thường xuyên có thể gây khó chịu cho người dùng, đặc biệt khi máy tính tự động khởi động lại hoặc làm chậm hiệu năng. Nếu bạn đang tìm cách kiểm soát hoặc tắt hoàn toàn Window Update, đừng bỏ qua 6 cách tắt Windows Update hiệu quả dưới đây của Điện Thoại Giá Kho nhé!
Xem nhanh
- 1 Tổng hợp 6 cách tắt Window Update 10 đơn giản
- 1.1 Cách tắt Window Update 10 bằng Services.msc
- 1.2 Cách tắt Windows Update 10 bằng Group Policy Editor
- 1.3 Chặn cập nhật Windows 10 với Microsoft
- 1.4 Cách tắt Window Update 10 vĩnh viễn bằng thiết lập kết nối WiFi
- 1.5 Sử dụng phần mềm tắt Update Windows 10
- 1.6 Tắt Window Update 10 bằng cách thiết lập cài đặt hệ thống
Tổng hợp 6 cách tắt Window Update 10 đơn giản
Cách tắt Window Update 10 bằng Services.msc
Sử dụng Services.msc là cách phổ biến và dễ thực hiện để tắt Windows Update. Phương pháp này tắt hoàn toàn dịch vụ chịu trách nhiệm cập nhật, giúp ngăn Windows tự động tải xuống và cài đặt các bản cập nhật.
Bước 1: Nhấn tổ hợp phím Windows + R để mở hộp thoại Run. Gõ services.msc và nhấn Enter.
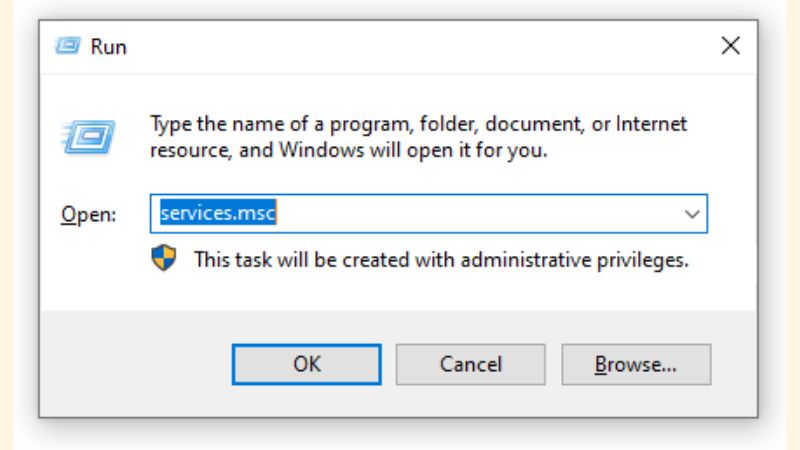
Bước 2: Trong danh sách dịch vụ, cuộn xuống và tìm Window Update. Nhấp chuột phải và chọn Properties.
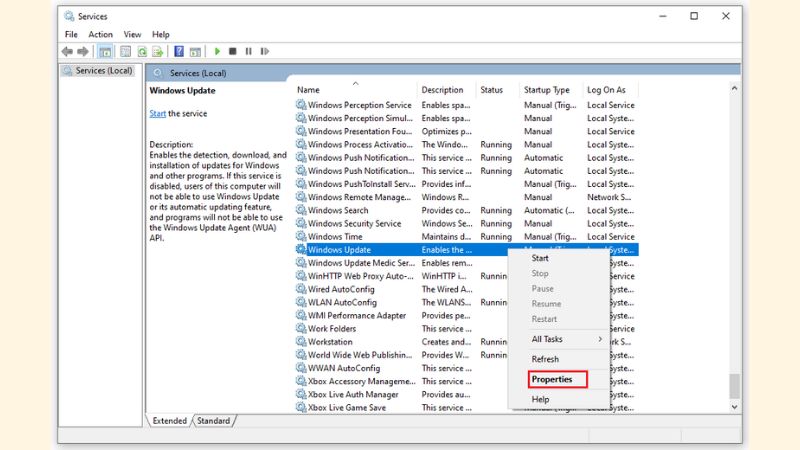
Bước 3: Tại tab General, tìm mục Startup type và chọn Disabled. Nhấn Apply và sau đó nhấn OK.
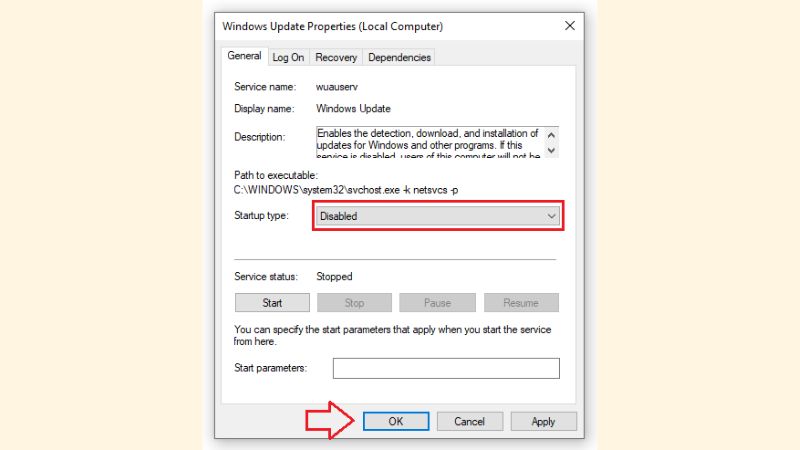
Lúc này, dịch vụ Windows Update sẽ bị vô hiệu hóa, ngăn Windows 10 tự động cập nhật, duy trì sự ổn định của hệ thống mà không cần lo lắng về việc cập nhật bất ngờ.
Cách tắt Windows Update 10 bằng Group Policy Editor
Group Policy Editor là công cụ mạnh mẽ cho phép bạn quản lý chính sách của hệ thống, bao gồm việc tắt Windows Update. Cách này thường được áp dụng trên các phiên bản Windows 10 Pro hoặc Enterprise.
Bước 1: Nhấn Windows + R và gõ gpedit.msc, sau đó nhấn Enter.
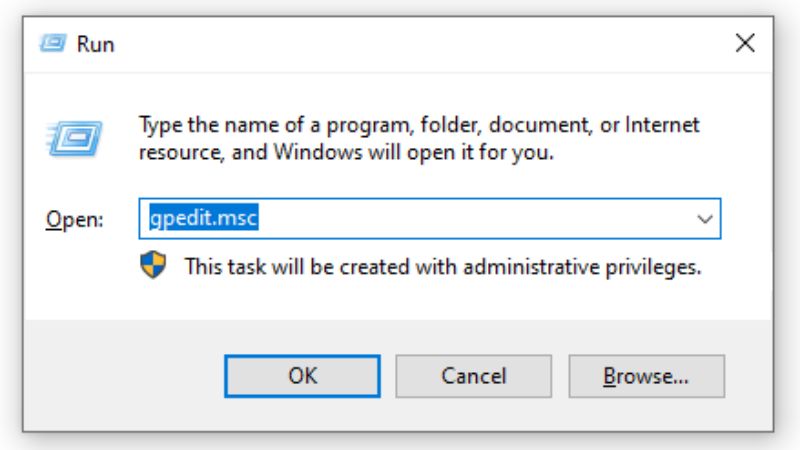
Bước 2: Trong cửa sổ Group Policy Editor, điều hướng đến: Computer Configuration > Administrative Templates > Windows Components > Windows Update.
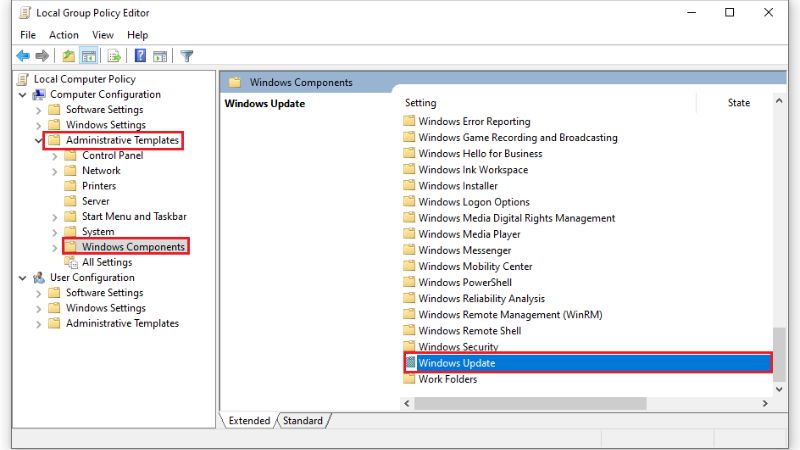
Bước 3: Nhấp đúp vào tùy chọn Configure Automatic Updates.
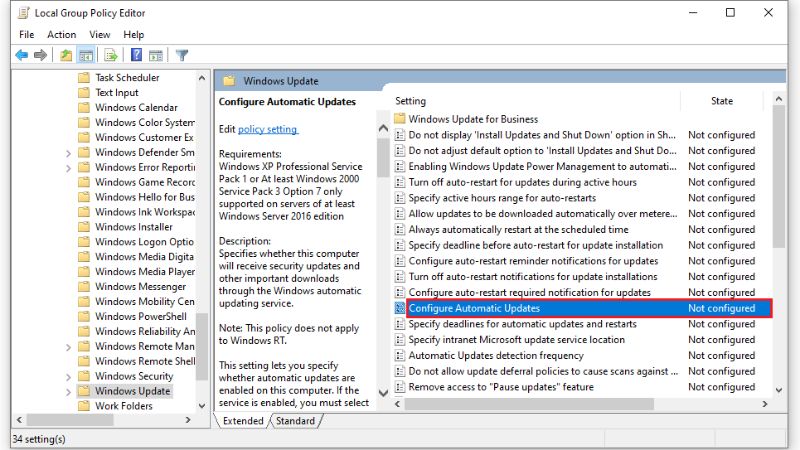
Chọn Disabled, nhấn Apply, và sau đó nhấn OK.
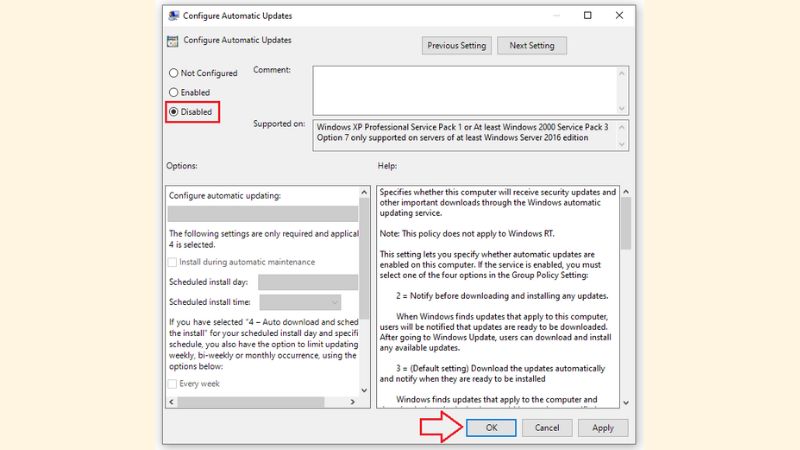
Hệ thống sẽ không còn tự động kiểm tra và tải các bản cập nhật từ Microsoft, đảm bảo máy tính hoạt động theo đúng mong muốn của bạn.
Chặn cập nhật Windows 10 với Microsoft
Thay vì phải thử nghiệm nhiều phương pháp khác nhau, bạn có thể áp dụng cách tắt Windows Update do chính Microsoft đề xuất. Đây là giải pháp hiệu quả và đơn giản, giúp bạn giải quyết vấn đề một cách nhanh chóng. Sau khi nhận được phản hồi từ người dùng, Microsoft đã cung cấp một phương pháp tắt update Windows 10 vĩnh viễn, và dưới đây là hướng dẫn chi tiết:
Bước 1: Nhấn tổ hợp phím Windows + R để mở hộp thoại Run. Nhập từ khóa Regedit vào ô trống và nhấn OK để mở Registry Editor.
Bước 2: Trong cửa sổ Registry Editor, bạn hãy lần lượt truy cập theo đường dẫn sau:
HKEY_LOCAL_MACHINE > Software > Policies > Microsoft > Windows > WindowsUpdate > AU
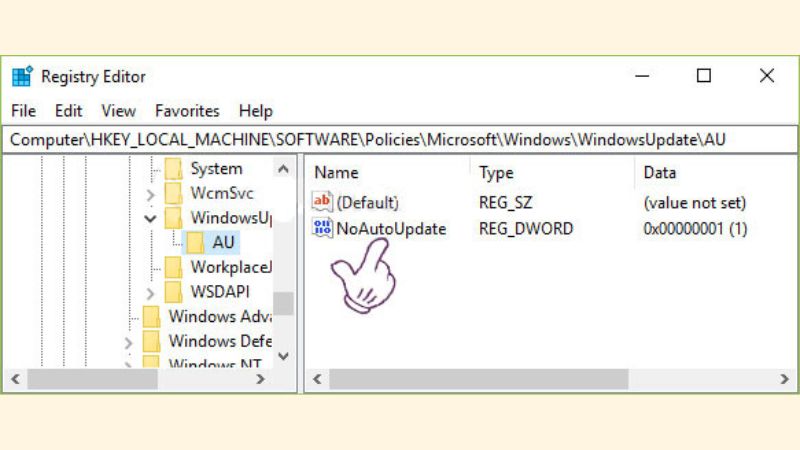
Bước 3: Khi thư mục AU xuất hiện, nhấn đúp chuột vào mục NoAutoUpdate. Trong cửa sổ Edit DWORD, tìm mục Value data và nhập giá trị 1. Sau đó, nhấn OK để lưu thay đổi.
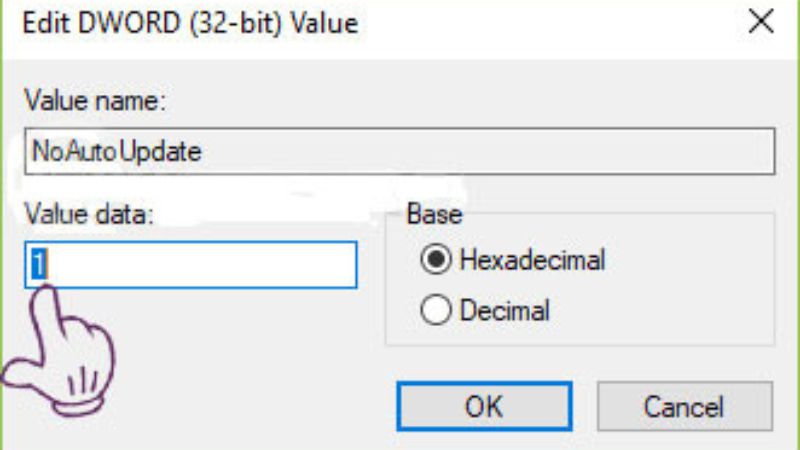
Thay đổi này sẽ ngăn Windows 10 tự động tải xuống và cài đặt các bản cập nhật. Để đảm bảo hiệu lực, bạn có thể khởi động lại máy tính sau khi thực hiện.
⇒ Liên hệ ngay 1900 8922 để được tư vấn mua iphone 16 plus cũ!
Cách tắt Window Update 10 vĩnh viễn bằng thiết lập kết nối WiFi
Thiết lập kết nối WiFi dưới dạng metered (kết nối tính phí) là một cách thông minh để hạn chế việc tải xuống các bản cập nhật tự động. Windows thường ưu tiên không tải các tệp lớn qua kết nối này.
Bước 1: Vào Settings (nhấn tổ hợp phím Windows + I).
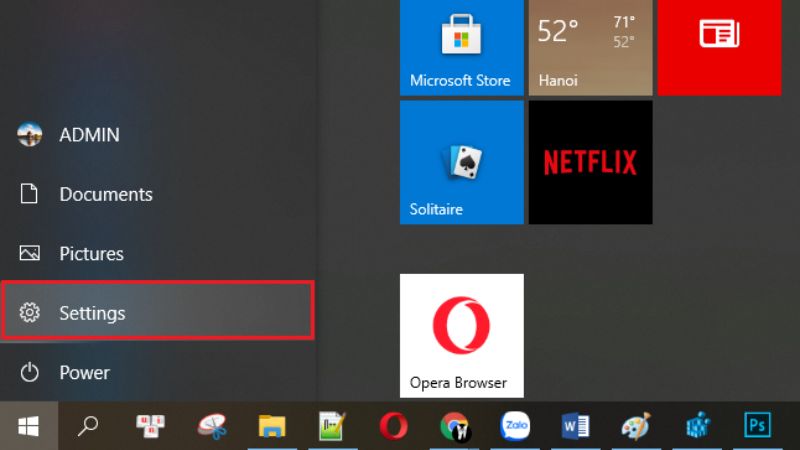
- Chọn Network & Internet > Wi-Fi.
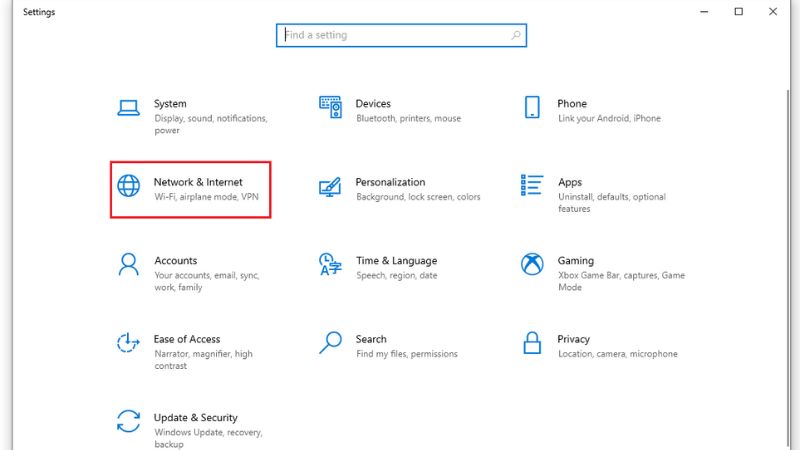
Bước 2: Nhấp vào mạng WiFi mà bạn đang sử dụng. Kéo xuống và bật Set as metered connection.
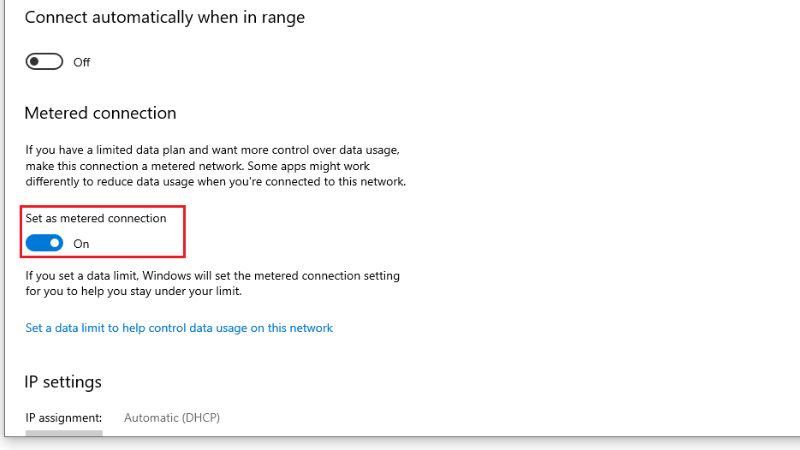
Windows sẽ giới hạn việc tải các bản cập nhật thông qua kết nối này, giúp bạn kiểm soát tốt hơn. Phương pháp này đặc biệt hữu ích cho người dùng sử dụng gói dữ liệu hạn chế hoặc cần ưu tiên băng thông cho các công việc khác thay vì cập nhật hệ điều hành.
Top sản phẩm bán chạy sale sốc, giá giảm cực sâu tại Điện Thoại Giá Kho
Sử dụng phần mềm tắt Update Windows 10
Ngoài công cụ Show or Hide Updates, bạn cũng có thể sử dụng các phần mềm như Win Update Stop hoặc StopUpdates10 để tắt hoàn toàn Windows Update. Những phần mềm này cung cấp giao diện thân thiện và các tùy chọn quản lý chi tiết hơn.
Bước 1: Nhấn vào đây để tải về Tiện ích giúp hiển thị hoặc ẩn các bản cập nhật.
Bước 2: Khởi động tiện ích. Nhấp vào “Next” để công cụ tìm kiếm các bản cập nhật Windows cũng như các bản cập nhật trình điều khiển có sẵn.
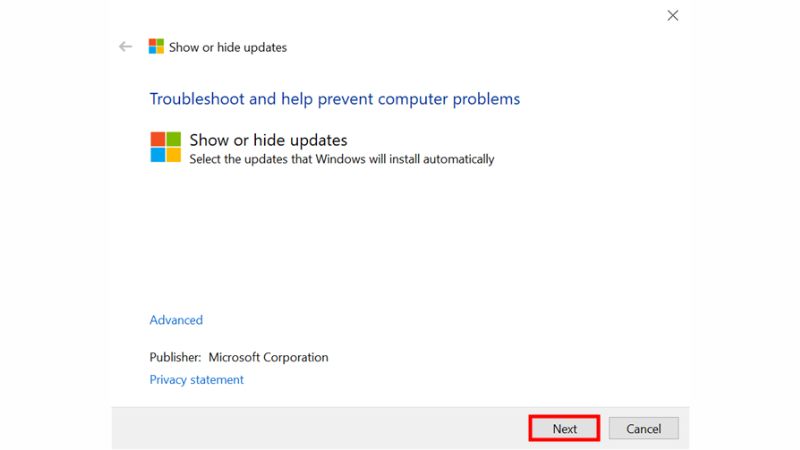
Bước 3: Khi bạn thấy màn hình tiếp theo, hãy nhấn vào “Hide Update” để ẩn các cập nhật và xem tất cả các bản cập nhật trình điều khiển và Windows hiện có.
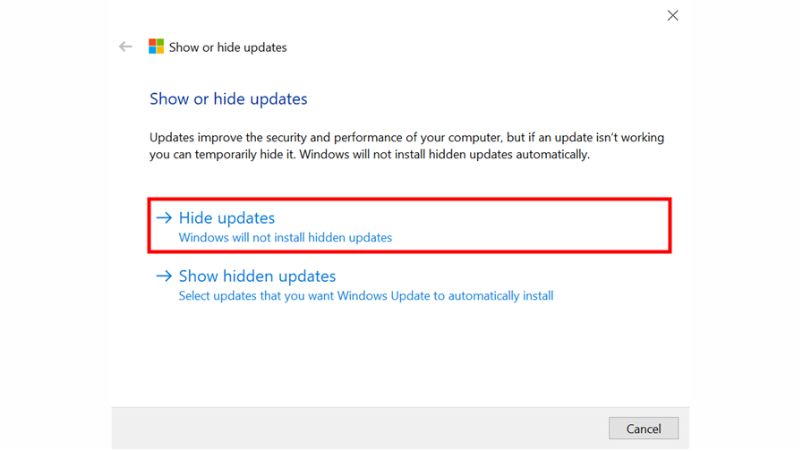
Bước 4: Giờ đây, bạn có thể xem danh sách tất cả các bản cập nhật có thể bị ẩn. Nhấp hoặc chạm để chọn bất kỳ cập nhật nào mà bạn muốn ẩn, nhằm ngăn Windows 10 tự động cài đặt chúng. Khi hoàn tất, hãy nhấn “Next”.
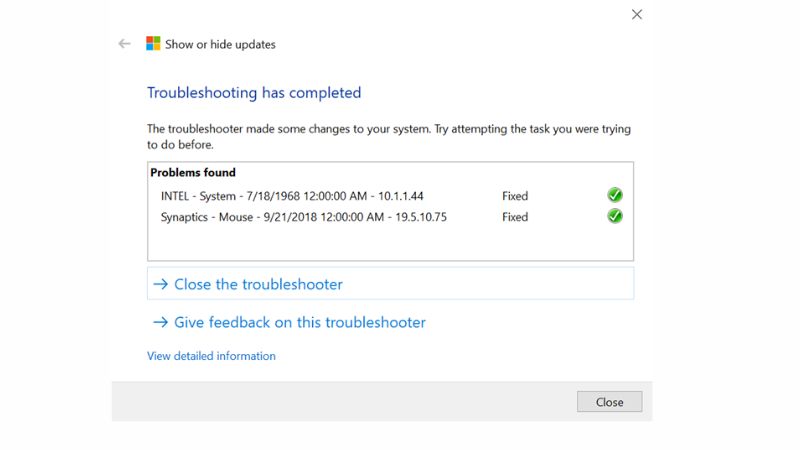
Bước 5: Tiện ích “Hiển thị hoặc ẩn các bản cập nhật” sẽ mất một chút thời gian để đánh dấu các cập nhật đã chọn là ẩn. Do đó, chúng sẽ không được cài đặt trên thiết bị Windows 10 của bạn. Khi hoàn tất, trình khắc phục sự cố sẽ liệt kê các cập nhật đã bị chặn và thông báo rằng chúng đã được sửa, như hình dưới đây.
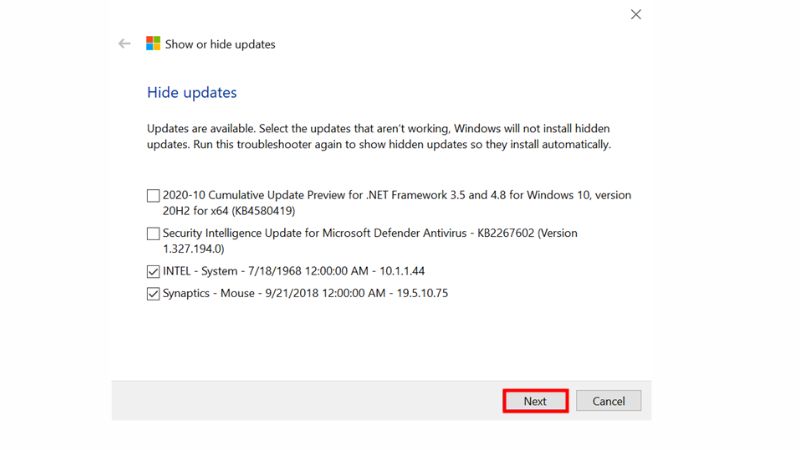
Các phần mềm này sẽ giúp bạn ngăn cập nhật một cách dễ dàng mà không cần thao tác phức tạp. Ngoài ra, các phần mềm này còn cung cấp tính năng cho phép bật lại cập nhật bất cứ lúc nào, giúp người dùng linh hoạt trong việc kiểm soát hệ thống.
Tắt Window Update 10 bằng cách thiết lập cài đặt hệ thống
Trong trường hợp bạn chỉ muốn tạm dừng cập nhật mà không tắt hoàn toàn, bạn có thể sử dụng tùy chọn trong phần cài đặt hệ thống.
Bước 1: Nhấn Windows + I để mở Settings. Vào Update & Security.
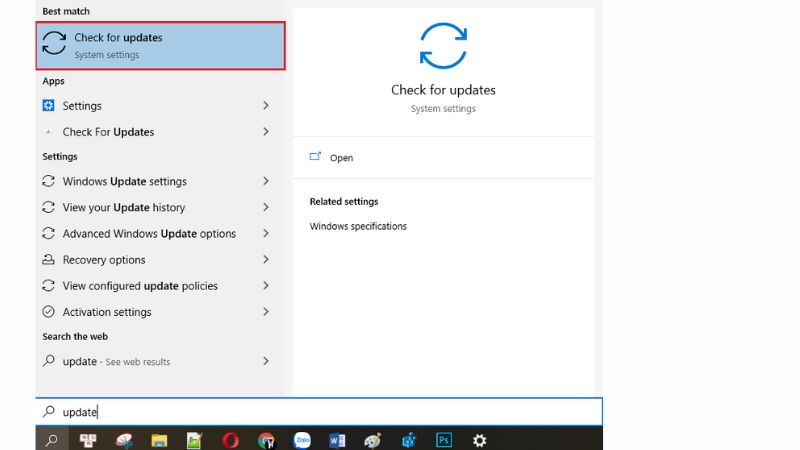
Bước 2: Chọn Pause updates và chọn thời gian tạm dừng cập nhật.
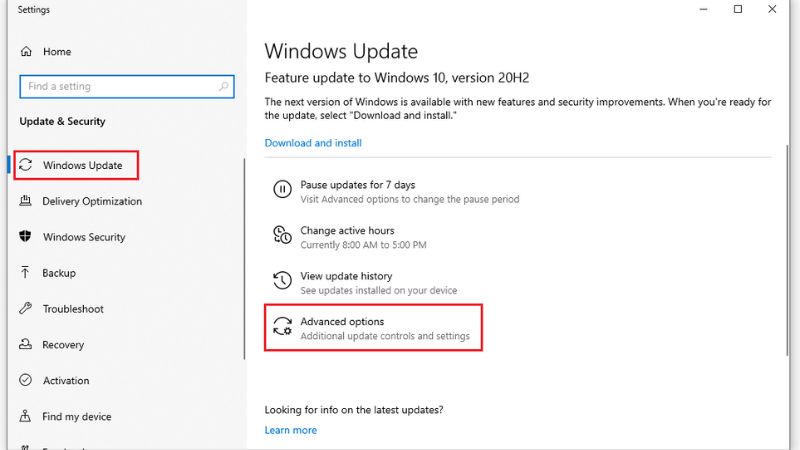
Bước 3: Trong mục Advanced options, tắt tính năng tự động tải cập nhật nếu cần.
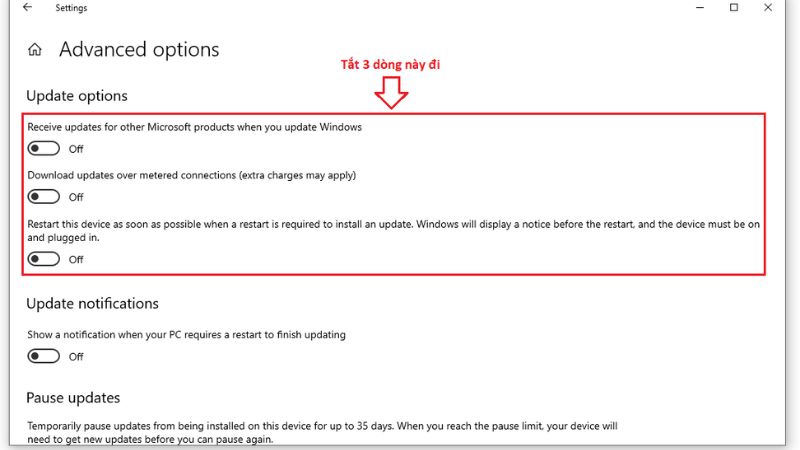
Phương pháp này rất phù hợp khi bạn chỉ cần ngăn cập nhật trong thời gian ngắn, giúp bạn có thêm thời gian để kiểm tra và đánh giá các bản cập nhật trước khi quyết định cài đặt. Điều này đặc biệt hữu ích cho các doanh nghiệp hoặc người dùng chuyên nghiệp sử dụng các bản cập nhật không gây ảnh hưởng đến phần mềm hoặc hệ thống đang hoạt động.
Trên đây là 6 cách tắt Window Update 10 vĩnh viễn hoặc tạm thời. Mỗi phương pháp có ưu và nhược điểm riêng, tùy thuộc vào nhu cầu sử dụng của bạn. Dù tắt Windows Update giúp tránh bị làm phiền từ việc cập nhật tự động, bạn cũng cần cân nhắc nguy cơ bảo mật và hiệu suất. Đừng quên theo dõi trang Tin Công Nghệ của Điện Thoại Giá Kho để cập nhật thêm nhiều thủ thuật hữu ích khác.
Đọc thêm:
- 3+ Cách quay màn hình máy tính Win 11,10 đơn giản nichet
- Tiết lộ cách quay màn hình máy tính có âm thanh không qua cài đặt
- Cách đặt mật khẩu máy tính Win 11, 10 bảo mật, an toàn 2025
- Cách khắc phục ổ C bị đầy Win 11,10 hiệu quả nhất 2025
Địa chỉ showroom của Điện Thoại Giá Kho tại TP. HCM
121 Chu Văn An, P. Bình Thạnh
120 Nguyễn Thị Thập, P. Tân Thuận
56 Lê Văn Việt, P. Tăng Nhơn Phú
947 Quang Trung, P. An Hội Tây






















