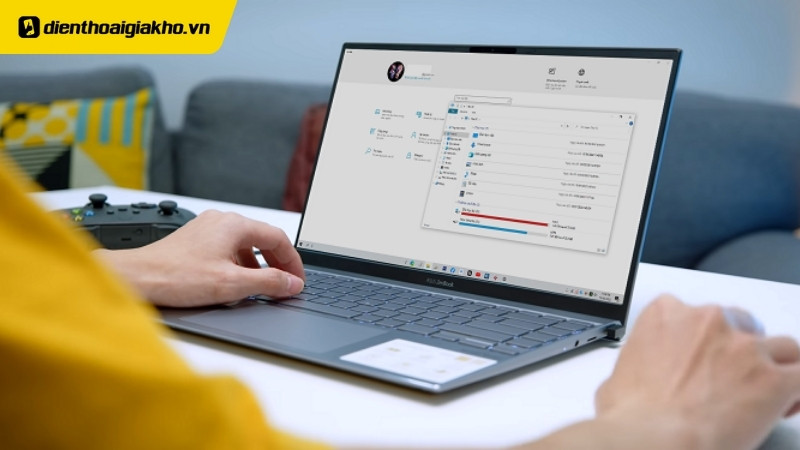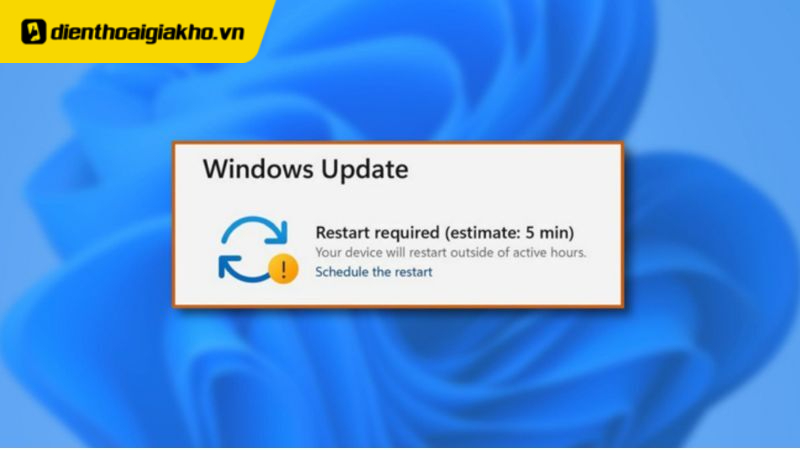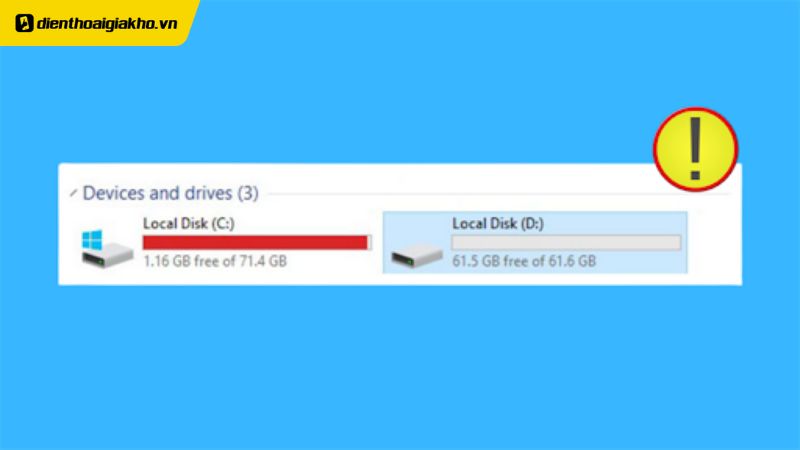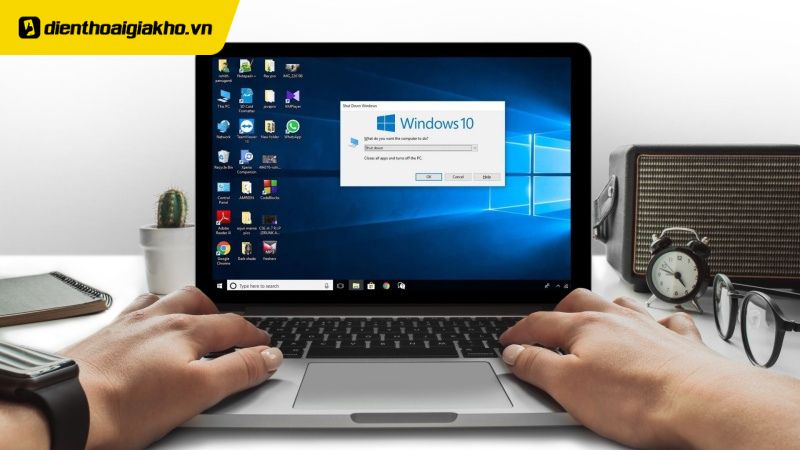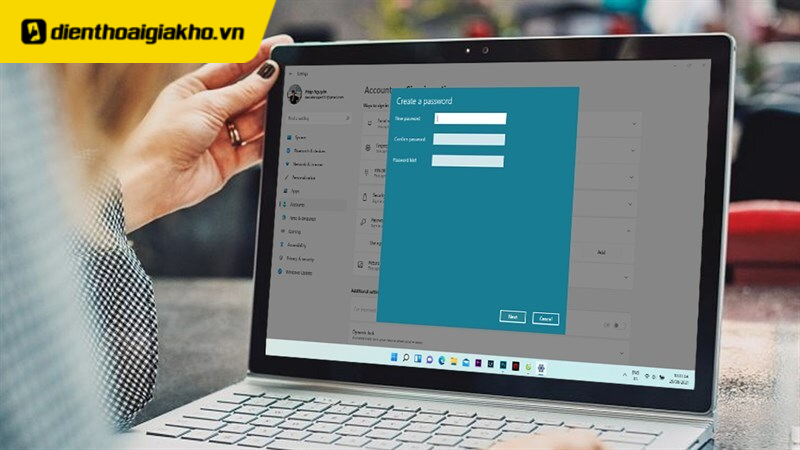Bạn đang gặp khó khăn trong việc truy cập một số ứng dụng hoặc kết nối mạng trên Windows? Việc tắt tường lửa đôi khi là giải pháp hữu ích, giúp bạn khắc phục nhanh các trở ngại này. Bài viết dưới đây sẽ hướng dẫn cách tắt tường lửa Win 10 và Win 11 một cách dễ dàng, chỉ qua vài bước thao tác đơn giản. Cùng Điện Thoại Giá Kho tìm hiểu để biết cách thực hiện và đảm bảo các ứng dụng, kết nối của bạn hoạt động trơn tru hơn nhé!
Cách tắt tường lửa Win 10:
- Mở Control Panel và chọn Windows Defender Firewall.
- Nhấn vào “Turn Windows Defender Firewall on or off.”
- Chọn “Turn off Windows Defender Firewall” cho cả mạng riêng và công cộng.
- Nhấn OK để lưu thay đổi.
Cách tắt tường lửa Win 11:
- Mở Windows Defender Firewall từ thanh tìm kiếm.
- Chọn “Turn Windows Defender Firewall on or off.”
- Chọn “Turn off Windows Defender Firewall” và nhấn OK để lưu.
Xem nhanh
Tại sao cần tắt tường lửa Win 10, 11?
Tường lửa (Firewall) là một phần quan trọng trong hệ thống bảo mật của Windows, giúp ngăn chặn các mối đe dọa từ mạng Internet và bảo vệ máy tính khỏi các cuộc tấn công từ bên ngoài. Tuy nhiên, có một số trường hợp mà người dùng cần tắt tường lửa Win 10, 11 để thực hiện các thao tác cụ thể. Dưới đây là một số lý do phổ biến:
- Cài đặt phần mềm hoặc ứng dụng: Một số phần mềm hoặc ứng dụng có thể gặp phải vấn đề khi tường lửa đang bật, đặc biệt là khi chúng cần quyền truy cập mạng mà tường lửa không cho phép. Việc tắt tường lửa tạm thời có thể giúp bạn cài đặt và cấu hình các ứng dụng này mà không gặp rắc rối.
- Khắc phục sự cố kết nối mạng: Nếu bạn gặp phải vấn đề kết nối mạng, tắt tường lửa có thể là một bước kiểm tra để xác định xem tường lửa có phải là nguyên nhân gây cản trở không. Khi tắt tường lửa, bạn có thể dễ dàng kiểm tra lại kết nối Internet hoặc các dịch vụ mạng nội bộ.
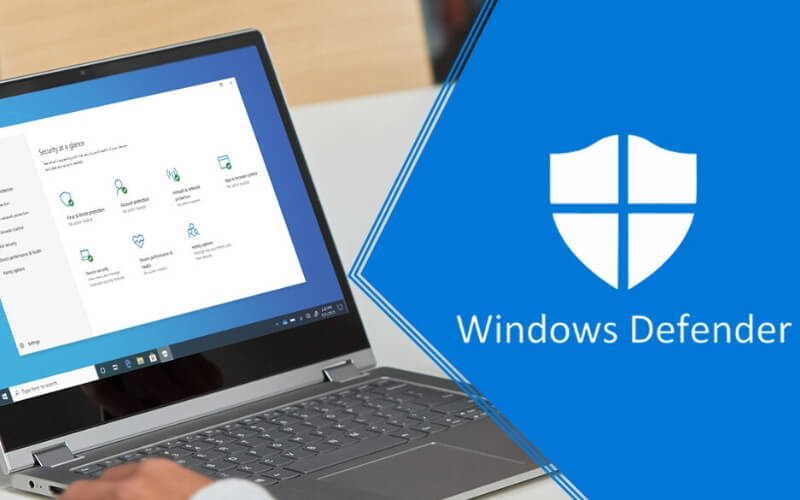
- Chạy các chương trình yêu cầu quyền truy cập: Một số ứng dụng hoặc game trực tuyến yêu cầu quyền truy cập mạng mà tường lửa không cho phép mặc định. Tắt tường lửa sẽ giúp các chương trình này hoạt động mà không bị gián đoạn.
- Kiểm tra tính năng bảo mật: Trong một số trường hợp, người dùng có thể cần tắt tường lửa để kiểm tra xem các phần mềm bảo mật hoặc các ứng dụng mạng khác có hoạt động đúng không khi không bị tường lửa Windows can thiệp.
Tuy nhiên, tắt tường lửa cũng có những rủi ro bảo mật nhất định, do đó, người dùng chỉ nên thực hiện khi cần thiết và nhớ bật lại tường lửa ngay khi xong công việc.
Hướng dẫn cách tắt tường lửa Win 10 nhanh chóng và đơn giản
Để tắt tường lửa Win 10 một cách dễ dàng và hiệu quả, bạn có thể sử dụng Control Panel, công cụ quen thuộc trong Windows. Sau đây là các bước chi tiết mà bạn có thể thực hiện để hoàn thành thao tác này:
Bước 1: Mở Control Panel trên máy tính của bạn.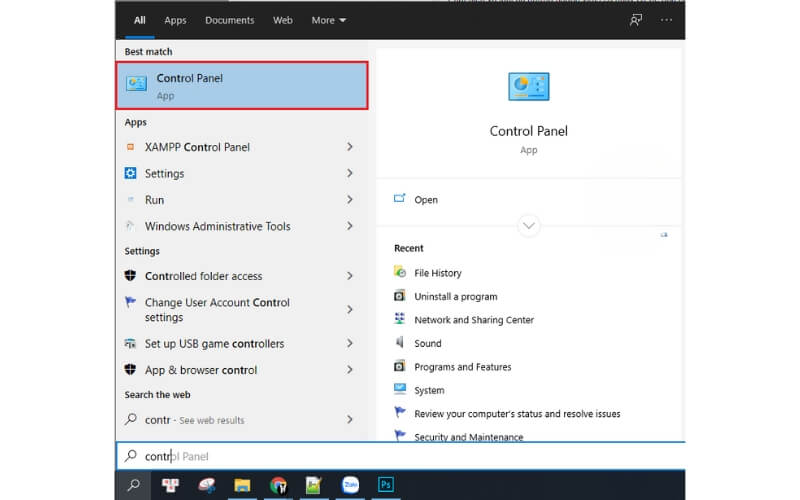 Tìm và nhấn vào mục System and Security
Tìm và nhấn vào mục System and Security
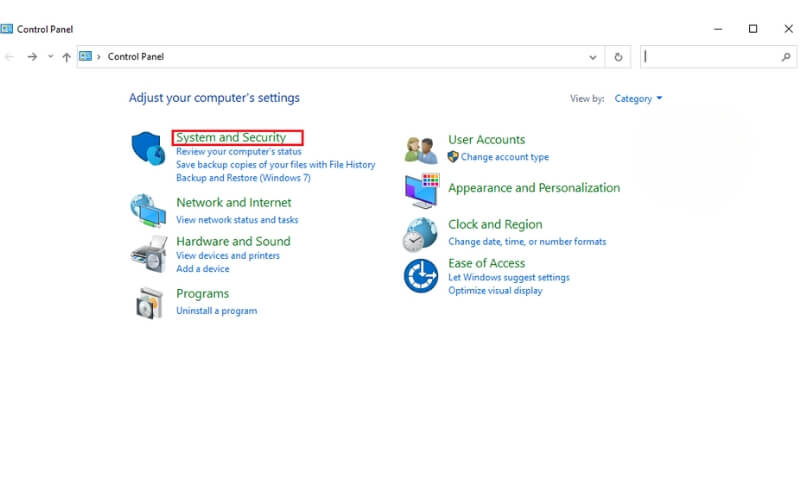
Sau đó chọn Windows Defender Firewall.
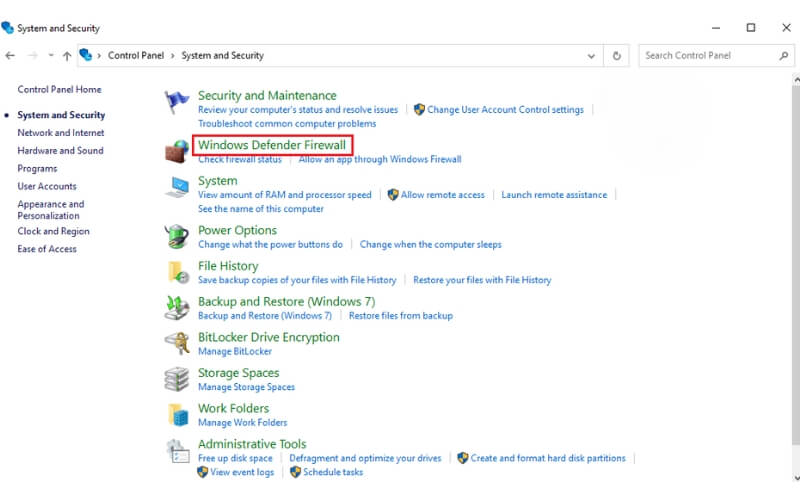
Bước 2: Tại cửa sổ Windows Defender Firewall, bạn sẽ thấy một liên kết ở cột bên trái có tên Turn Windows Defender Firewall on or off. Nhấn vào đó để bắt đầu điều chỉnh cài đặt tắt tường lửa trên máy tính của bạn.
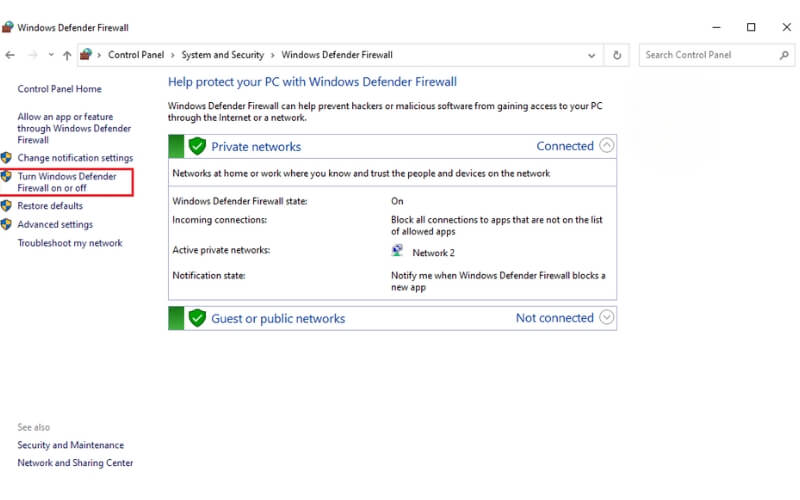
Bước 3: Trong mục Customize Settings, bạn có thể tùy chỉnh để tắt hoặc bật tường lửa. Để tắt tường lửa, chỉ cần đánh dấu vào ô Turn off Windows Defender Firewall cho cả hai mục Private network setting và Public network setting, như trong hình dưới đây.
Nếu sau này bạn muốn bật lại tường lửa, chỉ cần làm tương tự và chọn Turn on Windows Defender Firewall cho cả hai mục này.
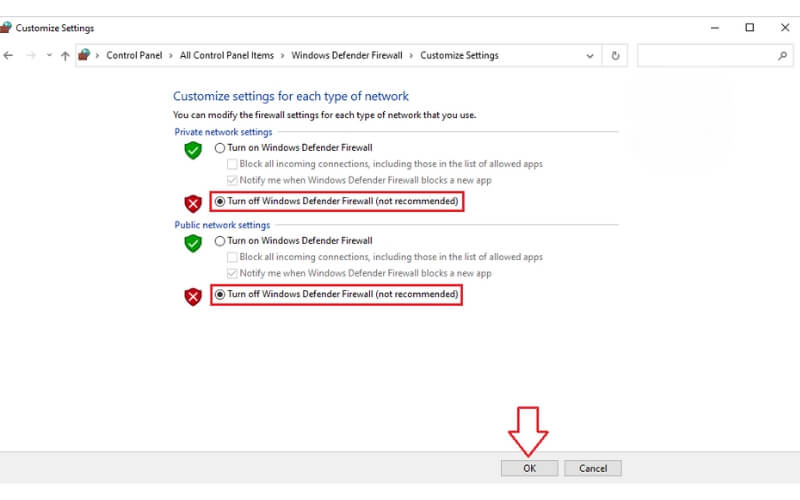
Sau khi chọn xong, đừng quên nhấn OK để lưu lại các thay đổi.
Bước 4: Sau khi hoàn tất, giao diện Windows Defender Firewall sẽ hiển thị và xác nhận rằng bạn đã tắt thành công tường lửa trên Win 10.
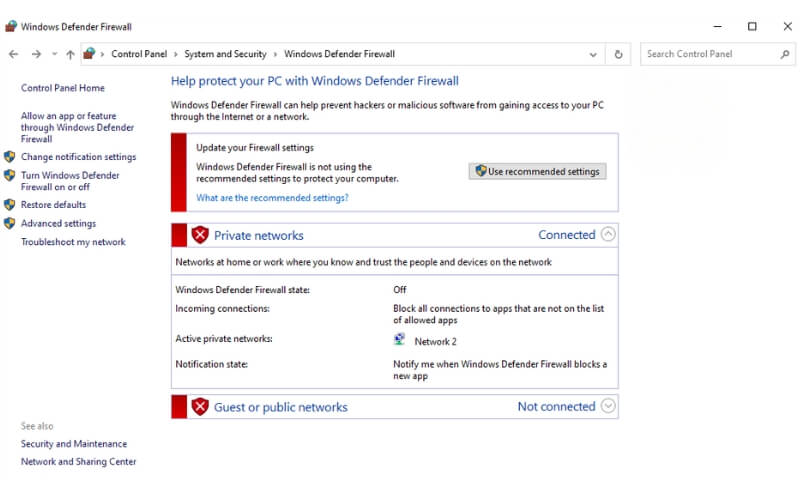
Với các bước trên, bạn có thể dễ dàng tắt tường lửa trên máy tính của mình để thực hiện các tác vụ cần thiết.
Top sản phẩm bán chạy sale sốc, giá giảm cực sâu tại Điện Thoại Giá Kho, tham khảo ngay!
Hướng dẫn cách tắt tường lửa Win 11 nhanh chóng
Để tắt chế độ tường lửa trên Windows 11, bạn chỉ cần thực hiện theo các bước sau đây:
Bước 1: Nhấn vào biểu tượng Windows trên thanh công cụ, sau đó gõ “Windows Defender Firewall” vào thanh tìm kiếm và chọn Open để mở.
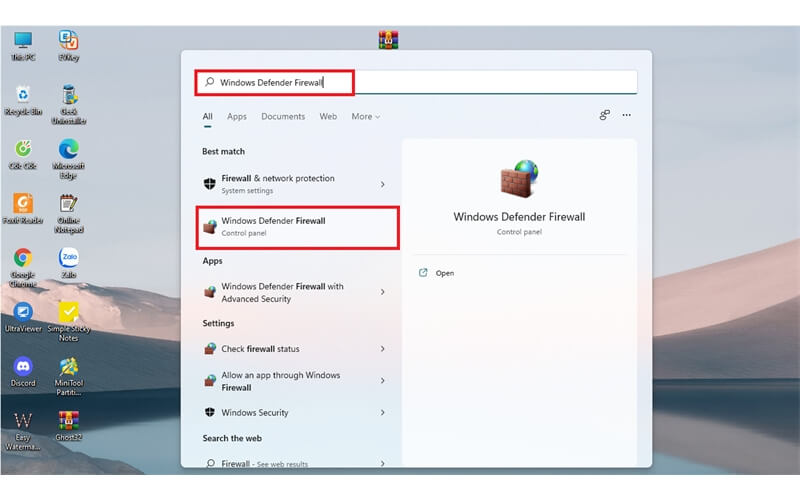
Bước 2: Trong cửa sổ Windows Defender Firewall, tìm và nhấn vào mục Turn Windows Defender Firewall on or off để tiến hành cài đặt.
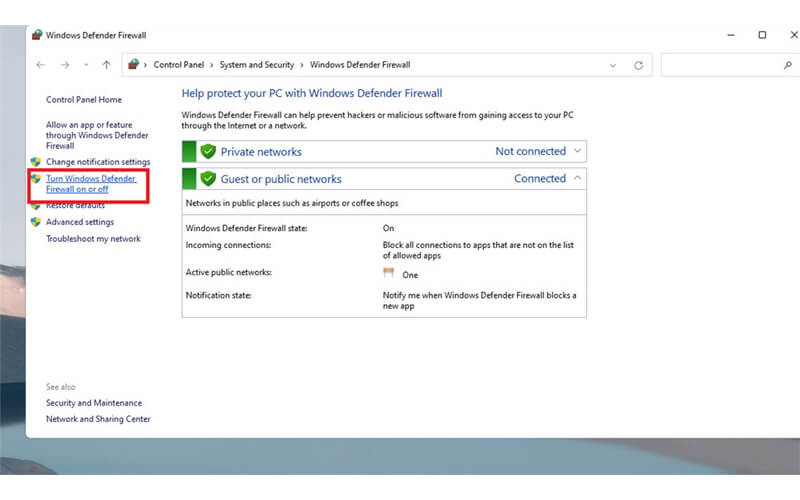
Bước 3: Tại đây, bạn có thể chọn giữa hai tùy chọn:
- Turn on Windows Defender Firewall: Bật tường lửa, giúp bảo vệ thiết bị của bạn khỏi các mối đe dọa từ mạng.
- Turn off Windows Defender Firewall: Tắt tường lửa khi bạn cần tối ưu hóa việc kết nối hoặc sử dụng một số ứng dụng đặc thù.
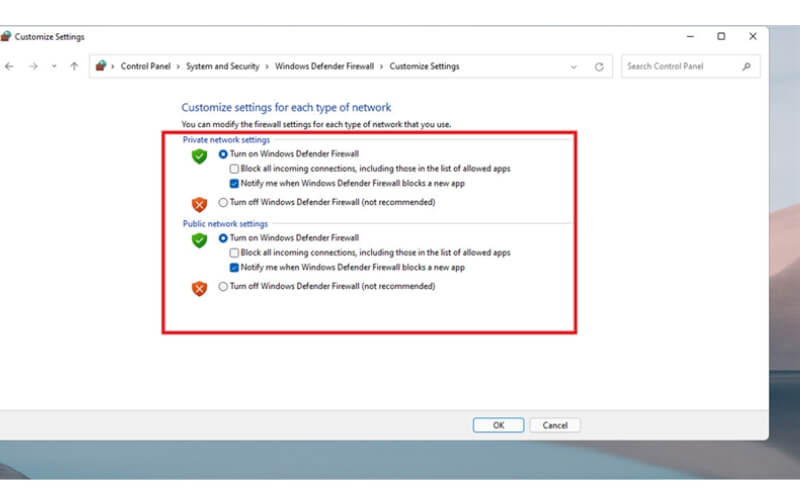
Dựa vào nhu cầu hiện tại, hãy chọn chế độ thích hợp cho máy tính của mình.
Bước 4: Sau khi đã lựa chọn xong, nhấn OK để lưu lại cài đặt và hoàn tất quá trình.
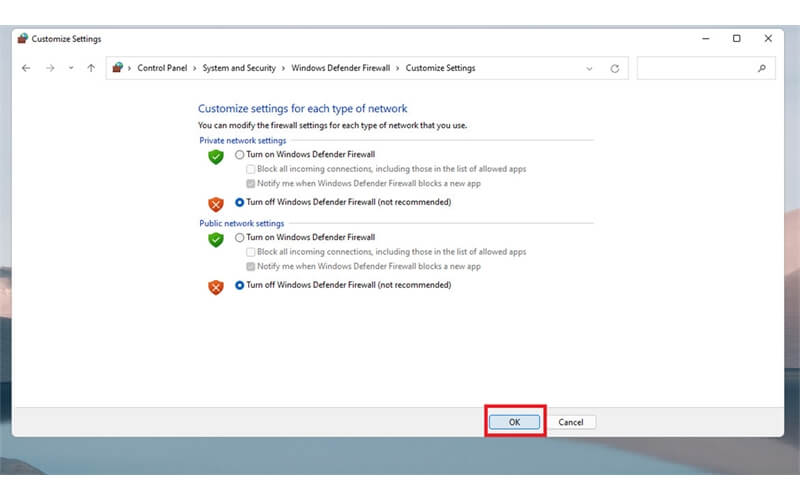
Với vài bước đơn giản, bạn đã có thể bật hoặc tắt tường lửa trên Windows 11 theo nhu cầu sử dụng.
⇒ Liên hệ ngay 1900 8922 để được tư vấn mua iphone 15 cũ!
Những lưu ý khi tắt tường lửa Win 10, 11
Việc tắt tường lửa trên Windows 10 và 11 có thể cần thiết trong một số trường hợp nhất định, nhưng bạn nên lưu ý những điểm sau để đảm bảo an toàn cho hệ thống:
- Hạn chế thời gian tắt tường lửa: Tường lửa là lớp bảo vệ đầu tiên ngăn chặn các mối đe dọa từ bên ngoài. Nếu không cần thiết, tránh để tường lửa tắt trong thời gian dài vì điều này có thể khiến máy tính dễ bị tấn công.
- Sử dụng phần mềm bảo mật bổ sung: Khi tắt tường lửa, hãy chắc chắn rằng máy tính vẫn được bảo vệ bởi phần mềm diệt virus hoặc các công cụ bảo mật khác. Điều này giúp ngăn ngừa các mối đe dọa từ Internet trong lúc tường lửa bị tắt.
- Kiểm tra và đánh giá kết nối mạng: Trước khi tắt tường lửa, hãy xác định rõ mạng bạn đang sử dụng có an toàn hay không, đặc biệt là với mạng công cộng hoặc mạng không quen thuộc. Các kết nối mạng không an toàn có thể là nguồn lây lan virus hoặc mã độc.
- Bật lại tường lửa sau khi hoàn tất công việc: Sau khi hoàn thành các tác vụ yêu cầu tắt tường lửa, hãy bật lại tường lửa để duy trì bảo mật cho máy tính. Bạn chỉ cần thực hiện thao tác bật lại tường lửa như đã hướng dẫn trong phần cấu hình tường lửa.
Bằng cách lưu ý những điểm trên, bạn có thể an tâm tắt tường lửa Windows khi cần thiết mà vẫn đảm bảo tính an toàn cho hệ thống.
Với các bước hướng dẫn trên, bạn đã có thể dễ dàng thực hiện cách tắt tường lửa Win 10 và Win 11 chỉ trong vài thao tác đơn giản. Tuy nhiên, hãy nhớ rằng tường lửa đóng vai trò quan trọng trong việc bảo vệ máy tính khỏi các mối đe dọa từ mạng. Vì vậy, chỉ nên tắt tường lửa khi thật sự cần thiết và luôn bật lại sau khi hoàn thành công việc để đảm bảo an toàn cho thiết bị của mình. Hy vọng bài viết đã giúp bạn hiểu rõ hơn và thao tác thuận tiện hơn.
Đọc thêm:
- Cách đổi mật khẩu máy tính Win 10,11 cực kỳ nhanh chóng 2025
- Cách để laptop không tắt màn hình Win 11 dễ dàng ai cũng làm được
- Bật mí cách mở bàn phím ảo trên Win 10, 11 chỉ trong 1 nốt nhạc
Địa chỉ showroom của Điện Thoại Giá Kho tại TP. HCM
121 Chu Văn An, P. Bình Thạnh
120 Nguyễn Thị Thập, P. Tân Thuận
56 Lê Văn Việt, P. Tăng Nhơn Phú
947 Quang Trung, P. An Hội Tây