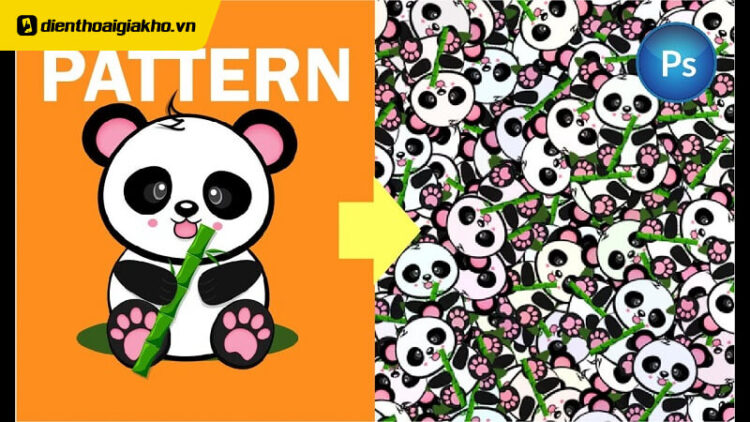Cách tạo pattern trong Photoshop là kỹ thuật quan trọng giúp bạn thiết kế các họa tiết lặp lại một cách liền mạch, không bị vỡ hay lệch khớp. Điều này đặc biệt hữu ích trong thiết kế đồ họa, thời trang, in ấn và nhiều lĩnh vực sáng tạo khác. Nếu bạn muốn tạo ra những pattern đẹp mắt, chuyên nghiệp mà không mất quá nhiều thời gian thì hãy cùng Điện Thoại Giá Kho khám phá hướng dẫn chi tiết trong bài viết dưới đây nhé!
Xem nhanh
Pattern trong Photoshop là gì và tại sao cần tạo Pattern đẹp?
Pattern, hay còn gọi là mẫu lặp, là một hình ảnh hoặc họa tiết được thiết kế để lặp lại liên tục mà không để lộ đường nối. Trong Photoshop, Pattern thường được sử dụng để tạo nền cho website, thiết kế thời trang, giấy dán tường, hoặc thậm chí là các sản phẩm in ấn như áo thun, túi vải. Một Pattern đẹp không chỉ giúp sản phẩm của bạn nổi bật mà còn thể hiện sự chuyên nghiệp và sáng tạo.
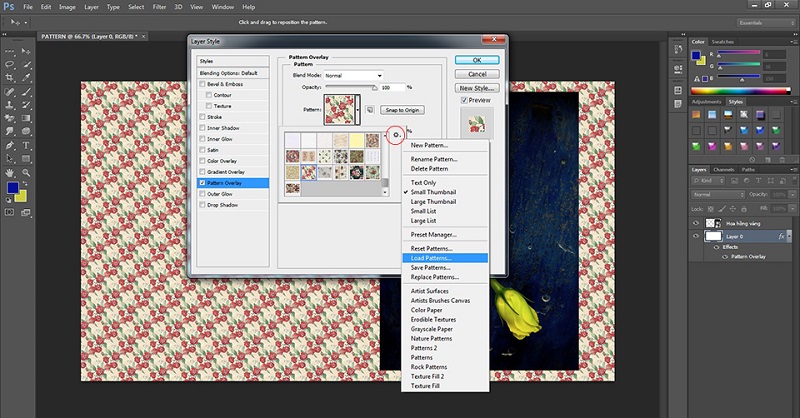
Vậy tại sao cần tạo Pattern lặp không vỡ? Đơn giản thôi: một Pattern bị “vỡ” – tức là có các đường nối lộ rõ hoặc không liền mạch – sẽ làm mất đi tính thẩm mỹ và khiến thiết kế trông thiếu chỉn chu. Trong bài viết này, tôi sẽ hướng dẫn bạn cách tạo Pattern trong Photoshop vừa đẹp mắt, vừa lặp lại hoàn hảo, để bạn có thể tự tin áp dụng vào bất kỳ dự án nào.l
Trong Photoshop, pattern được chia thành hai loại chính:
- Pattern Fill: Dùng để tô nền hoặc trang trí cho một đối tượng. Ví dụ, bạn có thể áp dụng pattern hoa văn lên một hình vuông để tạo hiệu ứng nghệ thuật.
- Texture: Là dạng pattern đặc biệt mô phỏng các chất liệu tự nhiên như gỗ, đá, vải… giúp thiết kế trở nên chân thực và sống động hơn.
Một trong những ưu điểm lớn của Pattern là bạn có thể tùy chỉnh kích thước, tỷ lệ và mật độ lặp lại một cách linh hoạt. Nhờ đó, khi sử dụng sẽ giúp tạo ra những họa tiết phức tạp mà không mất quá nhiều thời gian.
Cách tạo Pattern ngẫu nhiên trong Photoshop không vỡ và cực đẹp
Bạn muốn biết cách tạo Pattern trong Photoshop nhưng chưa biết cách thực hiện? Hãy làm theo các bước đơn giản dưới đây để tạo ra một họa tiết lặp ngẫu nhiên đẹp mắt!
- Bước 1: Mở Photoshop trên máy tính của bạn, chọn công cụ “Rectangular Marquee Tool” trên thanh công cụ bên trái, sau đó khoanh vùng nội dung bạn muốn tạo pattern.
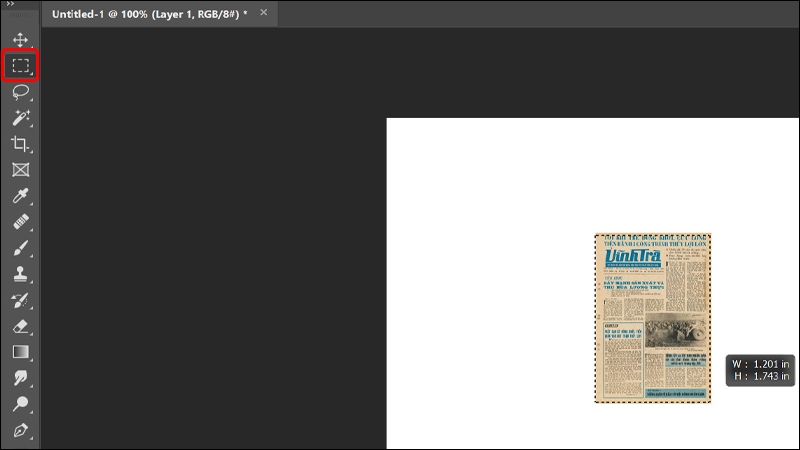
- Bước 2: Trên thanh menu ngang của Photoshop, bạn hãy chọn “Edit” → “Define Pattern”.
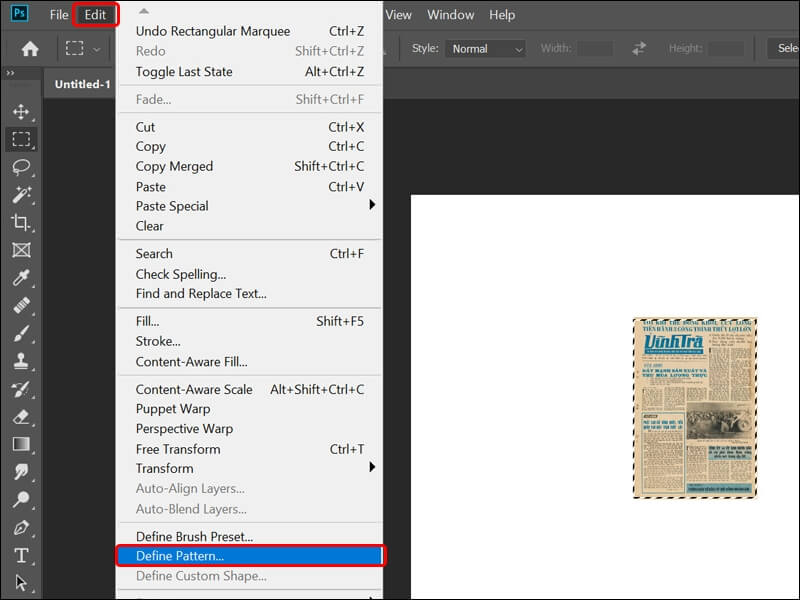
- Bước 3: Đặt tên cho Pattern theo ý muốn, sau đó nhấn “OK”. Nhấn “Ctrl + D” để bỏ vùng chọn.
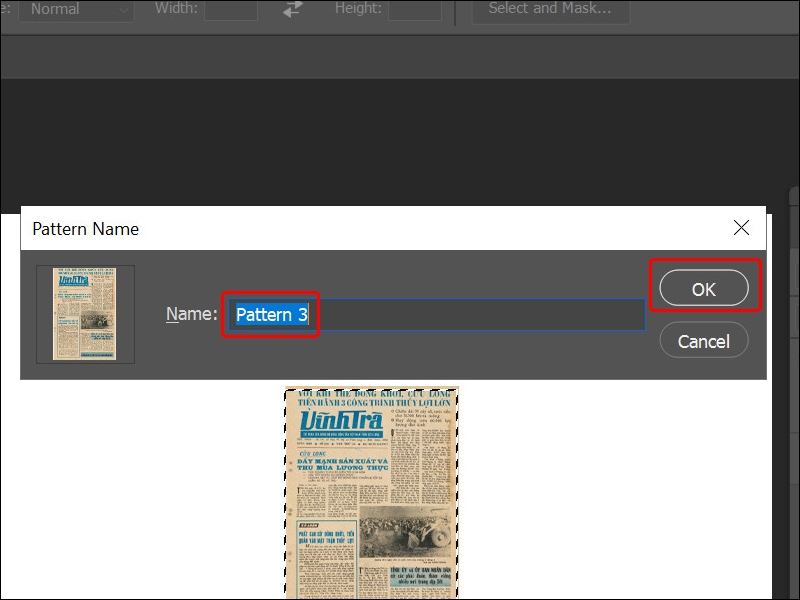
- Bước 4: Ở góc dưới bên phải giao diện Photoshop, nhấp vào “Create a new layer” để tạo một lớp mới.
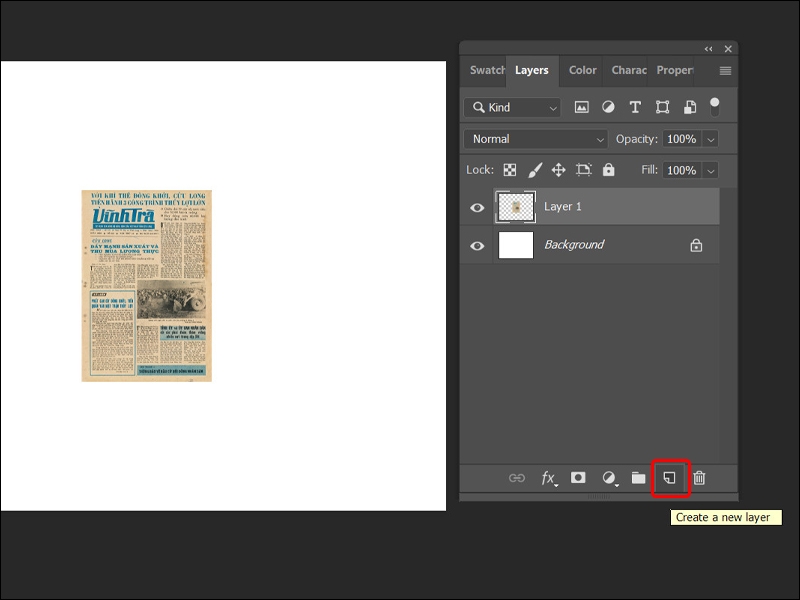
- Bước 5: Tiếp tục chọn “Edit” → “Fill” (hoặc nhấn Shift + F5).
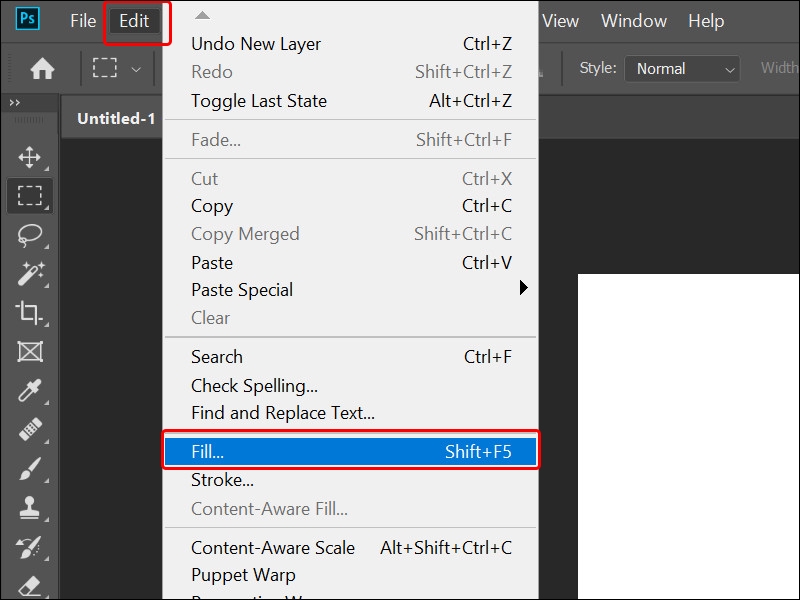
- Bước 6: Ở bước này, bạn sẽ thấy hộp thoại “Contents” xuất hiện, hãy thao tác chọn “Pattern”.
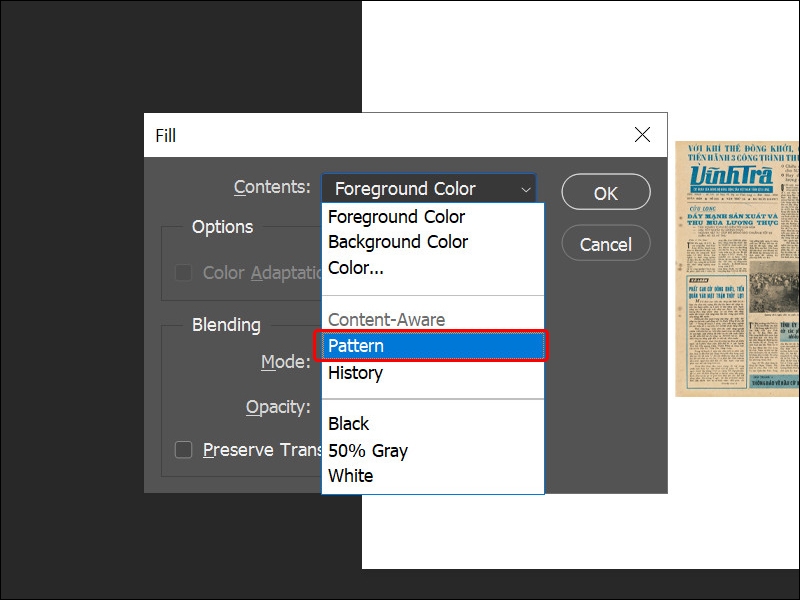
- Bước 7: Tại phần “Custom Pattern”, tích chọn “Script”, tiếp đó cần chọn kiểu “Random Fill” và nhấn “OK”.
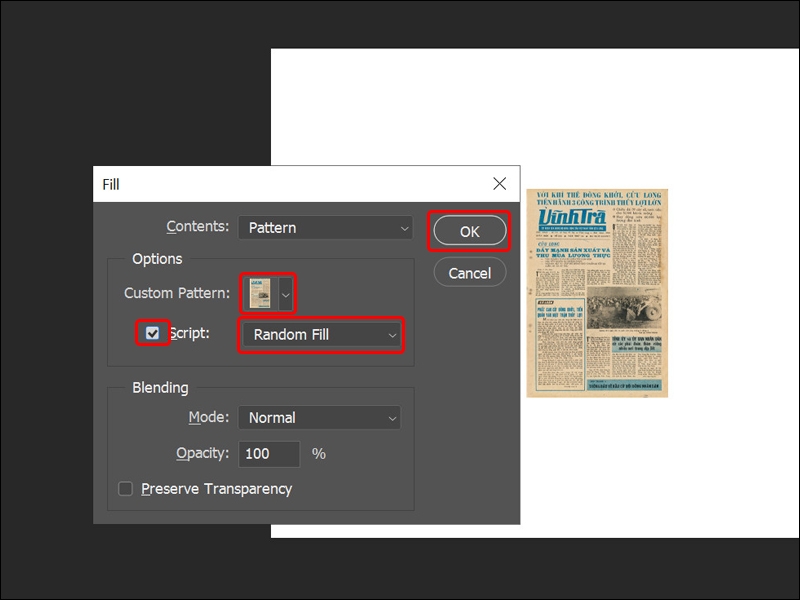
- Bước 8: Tùy chỉnh các thông số theo ý muốn của bạn, sau đó nhấn “OK” để hoàn tất quá trình tạo Pattern trong Photoshop.
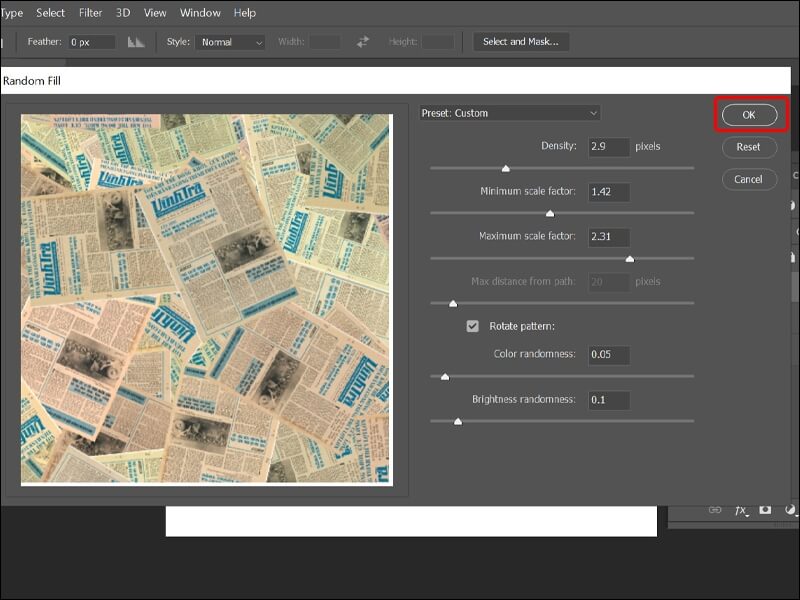
Vậy là bạn đã hoàn thành cách tạo Pattern trong Photoshop một cách dễ dàng. Với những bước đơn giản này, bạn có thể tạo ra những họa tiết độc đáo giúp thiết kế của mình trở nên ấn tượng hơn.
⇒ Sở hữu iphone 16 pro cũ thời trang và đẳng cấp với chi phí tiết kiệm tối đa.
Hướng dẫn cách sử dụng Pattern trong Photoshop cho người mới
Sau khi đã biết cách tạo Pattern trong Photoshop thành công, bước tiếp theo là tìm hiểu cách sử dụng để áp dụng vào thiết kế một cách hiệu quả. Dưới đây là hai phương pháp phổ biến giúp bạn dễ dàng sử dụng Pattern trong Photoshop nhanh chóng.
Sử dụng Pattern bằng lệnh Fill
Lệnh Fill trong Photoshop có chức năng chính là tô màu và hỗ trợ áp dụng Pattern nhanh chóng. Bạn có thể chọn vùng cần đổ màu trước hoặc để Fill tác động lên toàn bộ hình ảnh.
- Bước 1: Trên thanh menu, chọn “Edit” → “Fill”, hoặc nhấn phím tắt “Shift + F5” để mở nhanh hộp thoại Fill.
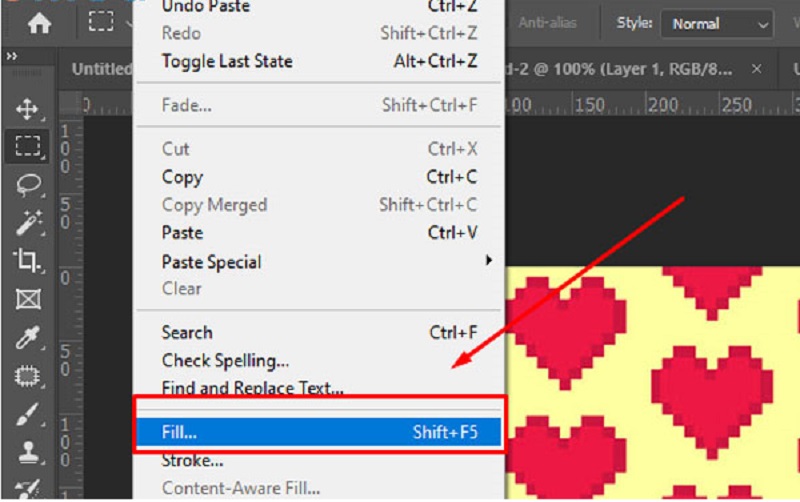
- Bước 2: Trong hộp thoại Fill, chọn “Contents” là “Pattern”. Tại mục “Custom Pattern”, chọn mẫu Pattern bạn muốn sử dụng. Nếu muốn điều chỉnh cách hiển thị, bạn có thể thay đổi “Mode” và “Opacity” trong mục “Blending” để xem sự thay đổi.
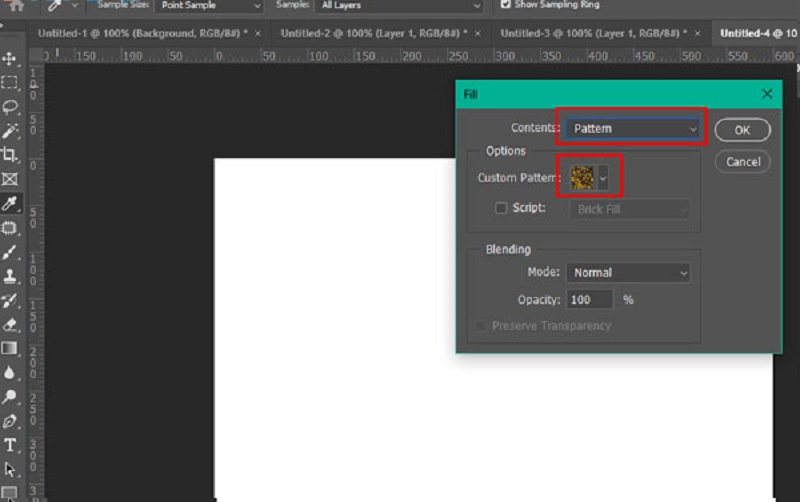
- Bước 3: Nếu muốn chọn Pattern khác, nhấp vào biểu tượng mũi tên trỏ xuống trong mục “Custom Pattern”. Photoshop cung cấp nhiều mẫu có sẵn để bạn lựa chọn.
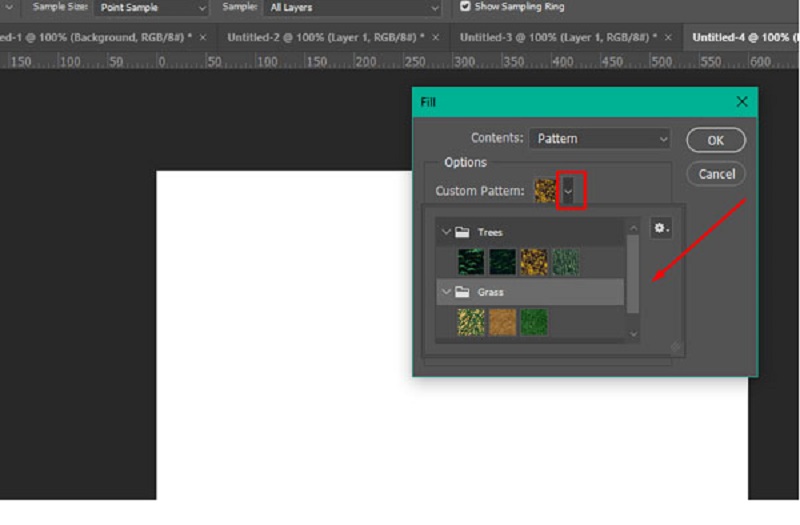
- Bước 4: Khi đã thiết lập xong, nhấn “OK” hoặc “Enter” để áp dụng Pattern.
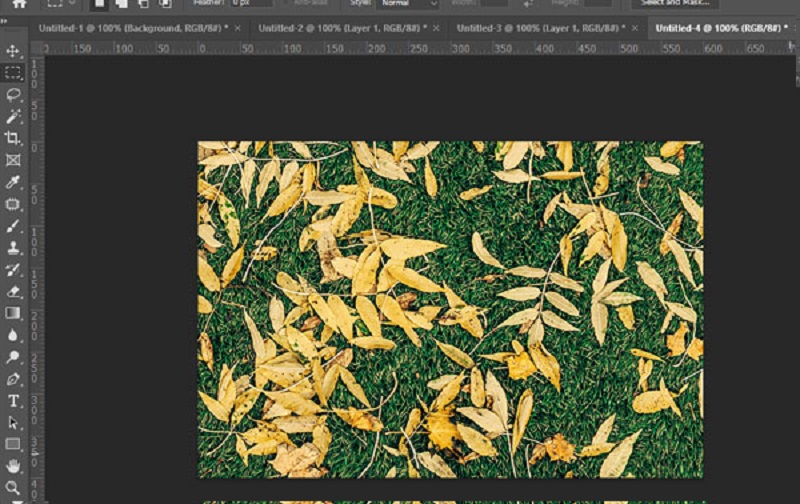
Tham khảo Top Macbook Pro bán chạy nhất tại Điện Thoại Giá Kho
Sử dụng Pattern bằng Layer điều chỉnh
Ngoài cách dùng lệnh Fill, bạn cũng có thể thêm Pattern thông qua layer điều chỉnh (Adjustment Layer) để dễ dàng kiểm soát và chỉnh sửa. Cụ thể:
Bước 1: Trong bảng “Layers”, nhấp vào biểu tượng “Create new fill or adjustment layer” (tạo lớp điều chỉnh mới).
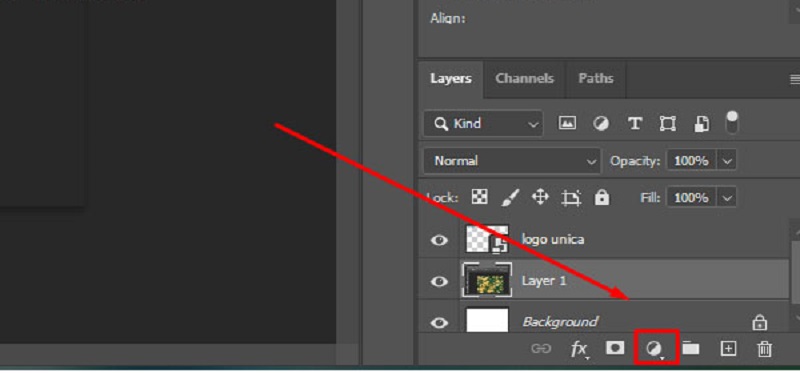
Bước 2: Chọn “Pattern…” để mở hộp thoại thiết lập Pattern.
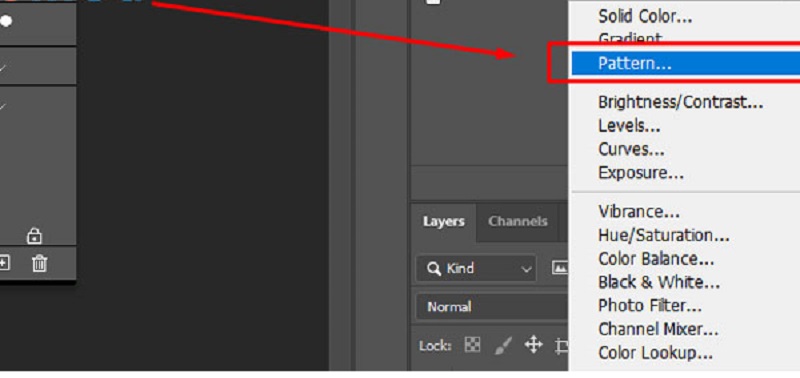
Bước 3: Trong hộp thoại “Pattern Fill”, nhấp vào biểu tượng mũi tên trỏ xuống để chọn mẫu Pattern mong muốn, sau đó nhấn “OK” để áp dụng.
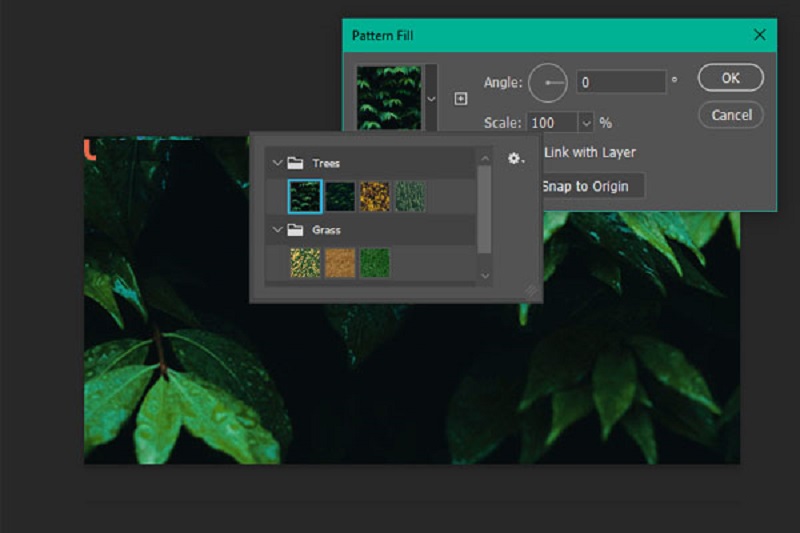
Bước 4: Sau khi chọn xong, toàn bộ layer sẽ được phủ bởi “Pattern Fill 1”. Lúc này, bạn có thể:
- Thay đổi độ mờ đục (Opacity) để Pattern hòa trộn tốt hơn với thiết kế.
- Ẩn, hiển thị hoặc xóa layer Pattern nếu không muốn sử dụng nữa.
Việc tạo Pattern trong Photoshop không quá khó nhưng cũng cần phải tìm hiểu cách thực hiện cũng như chú ý khi thao tác. Khi nắm được thì bạn sẽ dễ dàng xử lý hình ảnh mà không cần sự hỗ trợ và đạt được hiệu quả công việc như ý.
Bài viết trên đã hướng dẫn bạn cách tạo Pattern trong Photoshop đơn giản và nhanh chóng không vỡ trên máy tính. Hy vọng với những bước chi tiết này, bạn có thể dễ dàng áp dụng vào thiết kế của mình. Nếu thấy hữu ích, đừng quên chia sẻ bài viết để bạn bè và người thân cùng tham khảo nhé! Đừng quên đọc thêm nhiều nội dung hữu ích tại Tin Công Nghệ.
Đọc thêm:
- 3+ Cách mở rộng ảnh trong Photoshop không làm vỡ nét mà Designer hay dùng
- 4 cách phóng to ảnh trong Photoshop dễ dàng, nhanh chóng 2025
- 5+ Cách gộp layer trong Photoshop chỉ trong tích tắc, dễ dàng
Địa chỉ showroom của Điện Thoại Giá Kho tại TP. HCM
121 Chu Văn An, P. Bình Thạnh
120 Nguyễn Thị Thập, P. Tân Thuận
56 Lê Văn Việt, P. Tăng Nhơn Phú
947 Quang Trung, P. An Hội Tây