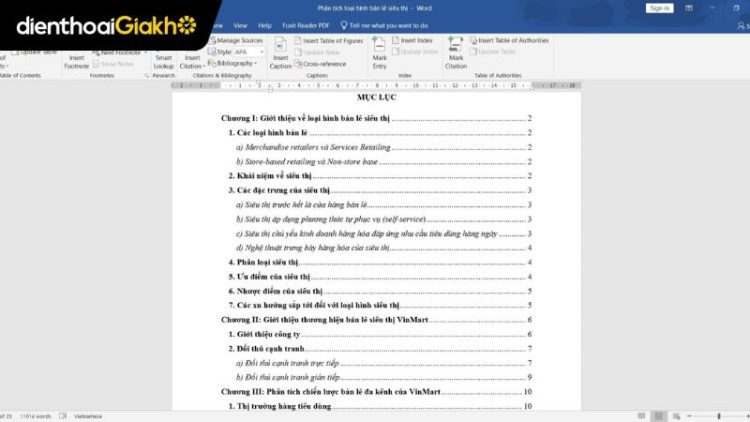Xem nhanh
Mục lục tự động trong Word là gì?
Mục lục tự động trong Word là một tính năng mạnh mẽ cho phép người dùng tự động tạo và cập nhật danh sách các đề mục, tiêu đề và số trang trong tài liệu. Thay vì phải nhập thủ công từng mục, tính năng này giúp người viết tiết kiệm đáng kể thời gian và công sức, đặc biệt là với các tài liệu dài và phức tạp.

Để sử dụng hiệu quả, người dùng cần áp dụng các kiểu tiêu đề (Heading Styles) có sẵn của Word (ví dụ: Heading 1, Heading 2, Heading 3) cho các đề mục trong tài liệu. Khi đã định dạng đúng, Word sẽ tự động quét và thu thập thông tin này để tạo ra mục lục một cách chính xác.
Tạo mục lục tự động trong Word có lợi ích gì?
Việc biết cách tạo mục lục tự động trong Word mang lại nhiều lợi ích đối với việc soạn thảo và định dạng văn bản, bao gồm:
- Tiết kiệm thời gian: Thay vì phải ngồi gõ từng dòng mục lục một cách thủ công, bạn chỉ cần vài thao tác để Word tự tạo danh sách tiêu đề chuyên nghiệp.
- Dễ dàng cập nhật: Nếu bạn chỉnh sửa nội dung, thêm hoặc xóa các phần, chỉ cần bấm nút “Cập nhật mục lục” và mọi thay đổi sẽ được tự động áp dụng.
- Hỗ trợ điều hướng nhanh: Mục lục tự động cho phép người đọc nhấp vào từng mục để đến đúng phần mình cần, giúp trải nghiệm đọc mạch lạc và tiện lợi hơn.
Các bước xác định nội dung trước khi tạo mục lục tự động

Các bước xác định nội dung cần có trong mục lục cụ thể như sau:
Xác định các chương lớn (Level 1)
- Bước 1: Di chuyển chuột đến vị trí chương cần đánh dấu, sau đó bôi đen nội dung chương đó.
- Bước 2: Truy cập vào tab References, chọn mục Add Text.
- Bước 3: Chọn Level 1 để gán cấp độ cho chương lớn trong tài liệu.

Xác định các tiêu đề chính trong chương (Level 2)
- Bước 1: Bôi đen các tiêu đề chính nằm trong từng chương.
- Bước 2: Vào tab References, tiếp tục chọn Add Text.
- Bước 3: Gán cấp độ bằng cách chọn Level 2 cho các tiêu đề này.

Xác định các tiêu đề phụ hoặc mục con (Level 3)
- Bước 1: Bôi đen các phần nội dung chi tiết nằm bên dưới tiêu đề chính.
- Bước 2: Mở lại tab References, nhấp vào Add Text.
- Bước 3: Gán cấp Level 3 cho các nội dung này để hoàn tất phân cấp.

Ngoài ra, bạn cũng có thể sử dụng Heading Styles trong tab Home để gán cấp độ tiêu đề tương ứng (Heading 1, 2, 3). Khi đã định dạng đầy đủ, Word sẽ tự động nhận diện và tạo danh sách mục lục theo đúng cấu trúc chương, mục, và tiểu mục trong tài liệu của bạn.

Chi tiết cách tạo mục lục tự động trong Word đơn giản
Sau khi đã hoàn tất việc thiết lập các cấp độ (Level 1, 2, 3) cho tiêu đề, bạn có thể tiến hành tạo mục lục tự động trong Word theo các bước sau:
Bước 1: Di chuyển con trỏ chuột đến vị trí bạn muốn chèn mục lục – thường là trang đầu hoặc trang cuối của tài liệu.
Bước 2: Truy cập vào tab References trên thanh công cụ của Word.
Bước 3: Nhấn chọn Table of Contents. Lúc này, Word sẽ hiển thị một danh sách các kiểu mục lục để bạn lựa chọn, bao gồm:
- Automatic Table: Là các mẫu mục lục được tạo sẵn. Bạn có thể chọn mẫu 1 hoặc mẫu 2, phù hợp với bố cục tài liệu.
- Manual Table: Cho phép bạn tự nhập nội dung và chỉnh sửa bố cục mục lục theo cách thủ công. Tuy nhiên, nếu bạn mới bắt đầu, nên chọn mục lục tự động để dễ sử dụng và tránh sai sót.
 Bạn cũng có thể chọn Tuỳ chọn nâng cao bằng cách chọn Custom Table of Contents… để tùy chỉnh thêm giao diện mục lục. Tại đây, có hai phần đáng chú ý:
Bạn cũng có thể chọn Tuỳ chọn nâng cao bằng cách chọn Custom Table of Contents… để tùy chỉnh thêm giao diện mục lục. Tại đây, có hai phần đáng chú ý:
- Tab Leader: Giúp định dạng ký tự nối giữa tiêu đề và số trang (dấu chấm, gạch dưới, gạch ngang hoặc bỏ trống). Việc này giúp mục lục rõ ràng và dễ theo dõi hơn.

- Format: Cho phép lựa chọn kiểu hiển thị mục lục phù hợp với định dạng tổng thể của tài liệu.

Khi bạn đã biết cách tạo mục lục tự động trong Word, việc cập nhật lại mục lục là thao tác cần thiết mỗi khi có sự thay đổi như thêm nội dung, xóa mục hoặc chỉnh sửa tiêu đề. Bạn có thể làm theo các bước sau để cập nhật nhanh chóng:
Bước 1: Nhấp chuột trái vào mục lục đã tạo, sau đó chọn Update Table.

Hoặc bạn cũng có thể vào tab References, rồi nhấn Update Table trên thanh công cụ.
Bước 2: Word sẽ hiển thị một hộp thoại Update Table of Contents với hai lựa chọn:
- Update page numbers only: Chỉ cập nhật lại số trang, giữ nguyên cấu trúc tiêu đề trong mục lục.
- Update entire table: Làm mới toàn bộ mục lục, bao gồm việc cập nhật số trang, thêm hoặc bớt tiêu đề, thay đổi cấp độ tiêu đề…

Đọc thêm:
- Cách chèn chữ ký vào Word chuyên nghiệp ai cũng làm được
- Cách đánh số trang trong Word 2016, 2019, 2021 dễ dàng
- Hướng dẫn cách chèn ảnh vào Word siêu đơn giản, chi tiết nhất
- Password hint là gì? Cách cài đặt Password hint tốt và an toàn nhất
Địa chỉ showroom của Điện Thoại Giá Kho tại TP. HCM
121 Chu Văn An, P. Bình Thạnh
120 Nguyễn Thị Thập, P. Tân Thuận
56 Lê Văn Việt, P. Tăng Nhơn Phú
947 Quang Trung, P. An Hội Tây