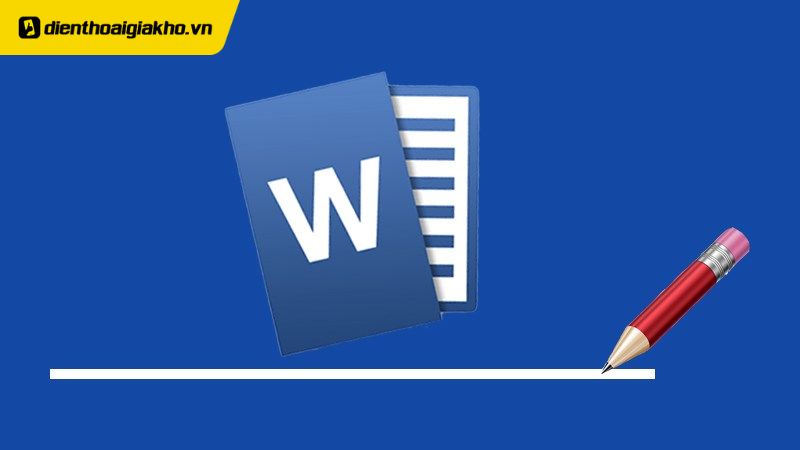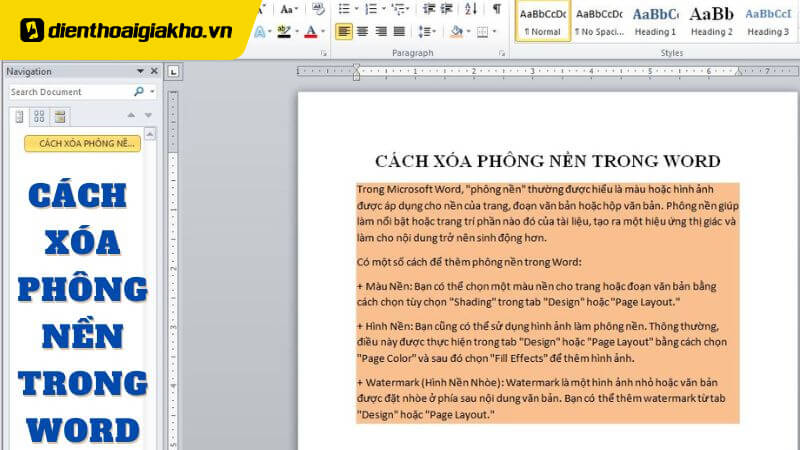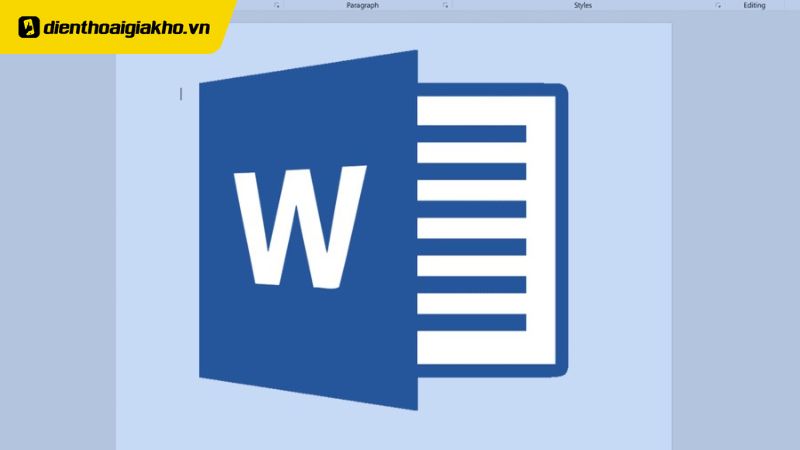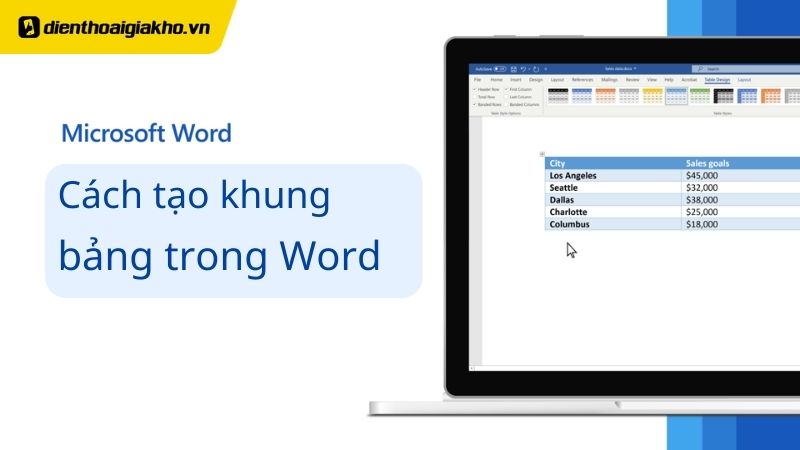Trong quá trình tạo và chỉnh sửa tài liệu trong Microsoft Word, cách tạo mục lục hình ảnh trong Word là một yêu cầu khá phổ biến. Mục lục hình ảnh giúp người dùng tổ chức và liệt kê các hình ảnh một cách dễ dàng, chuyên nghiệp. Tuy nhiên, nhiều người vẫn gặp khó khăn trong quá trình sử dụng hay thao tác. Đừng lo lắng, trong bài viết này, bài viết sẽ cung cấp cho bạn một hướng dẫn chi tiết từ phiên bản cũ đến mới để nắm vững kỹ năng này.
Xem nhanh
Lợi ích khi tạo mục lục hình ảnh trong Word
Tạo mục lục hình ảnh trong Word mang lại nhiều lợi ích quan trọng cho việc biên soạn tài liệu. Giúp cho người dùng tiết kiệm thời gian và linh hoạt hơn trong quá trình làm việc.
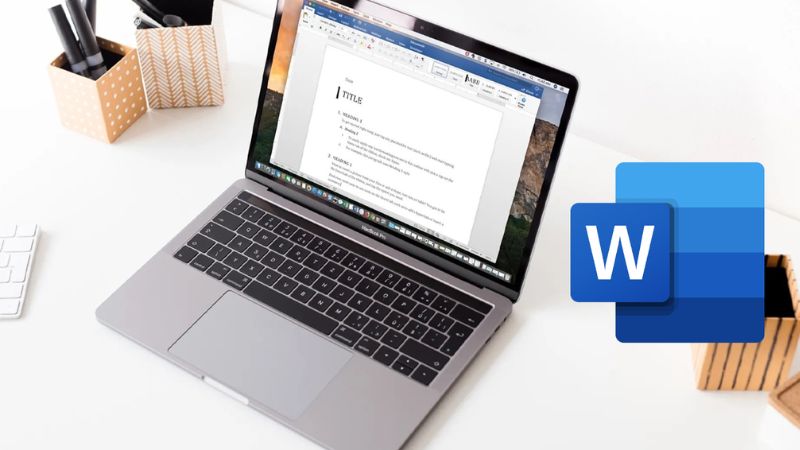
Tổ chức hình ảnh logic
Cách tạo mục lục hình ảnh trong Word là phương pháp tốt nhất để sắp xếp tài liệu một cách logic. Khi tài liệu của bạn có nhiều hình ảnh, việc tìm kiếm một hình ảnh cụ thể gây mất nhiều thời gian. Nhưng với mục lục hình ảnh, chỉ cần xem danh sách các hình ảnh được liệt kê theo tiêu đề hoặc số trang. Điều này giúp bạn định vị hình ảnh một cách nhanh chóng cũng như chính xác.
Thay đổi linh hoạt
Khi thay đổi vị trí của các hình ảnh trong tài liệu, mục lục hình ảnh trong Word sẽ tự động cập nhật để phản ánh sự thay đổi đó. Điều này đồng nghĩa rằng bạn không cần phải điều chỉnh thủ công mục lục, tiết kiệm thời gian, công sức của bạn. Nếu chén hoặc di chuyển hay xóa hình ảnh, thì mục lục luôn đảm bảo đúng với vị trí trong tài liệu mang lại tính nhất quán.
Tăng tính chuyên nghiệp và thẩm mỹ
Mục lục hình ảnh tạo ra một cấu trúc rõ ràng, có tổ chức cho tài liệu của người dùng. Bằng cách liệt kê các hình ảnh theo thứ tự hay đánh số trang, nó giúp người đọc dễ dàng theo dõi và tìm kiếm các hình ảnh cụ thể mang đến sự chuyên nghiệp. Ngoài ra, cách tạo mục lục hình ảnh trong Word cũng có thể được thiết kế để tương thích với kiểu dáng và màu sắc mà bạn yêu thích. Bạn được tùy chỉnh kiểu chữ, kích thước, màu sắc của mục lục để phù hợp với phong cách thiết kế tổng thể của tài liệu.
Đừng bỏ lỡ cơ hội sở hữu Macbook – Siêu phẩm từ nhà Apple. Bấm ngay vào nút dưới đây để mua hàng và trải nghiệm công nghệ đỉnh cao:
Hướng dẫn cách tạo mục lục hình ảnh trong Word
Bạn đã chán ngán với việc phải sắp xếp và đánh số các hình ảnh trong tài liệu Word của mình? Bạn muốn tạo một mục lục hình ảnh chuyên nghiệp mà không mất quá nhiều thời gian và công sức? Hãy theo dõi hướng dẫn dưới đây để khám phá cách làm điều này.
Thêm mô tả hình ảnh
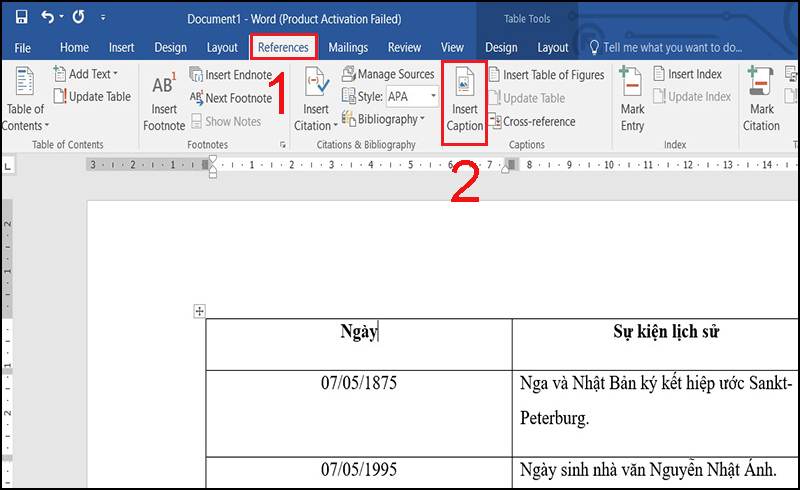
Chọn hình ảnh mà bạn muốn thêm mô tả trên máy tính, Trên thanh công cụ, chọn tab “References“. Trong nhóm “Captions“, nhấp vào “Insert Caption“. Trong hộp thoại “Caption“, bạn có thể chọn một nhãn có sẵn từ danh sách hoặc nhấp vào “New Label” để thêm nhãn mới.
Tạo nhãn chung cho hình ảnh
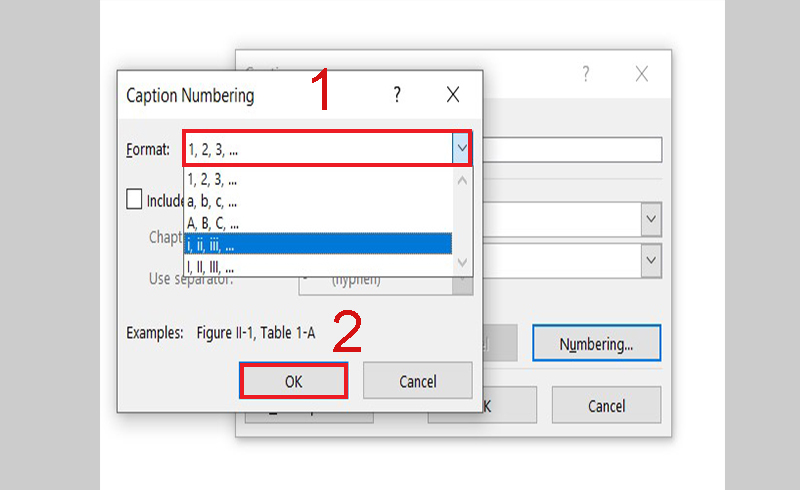
Để có thể thực hiện cách tạo mục lục hình ảnh trong Word chúng ta cần tạo nhãn chung. Nhập tên cho nhãn hình ảnh vừa thêm vào ô “Label” và nhấp “OK“. Trong hộp thoại “Caption“, chọn tab “Numbering“. Tại đây, người dùng chọn kiểu đánh số phù hợp cho hình ảnh.
Tùy chỉnh kiểu chữ và định dạng
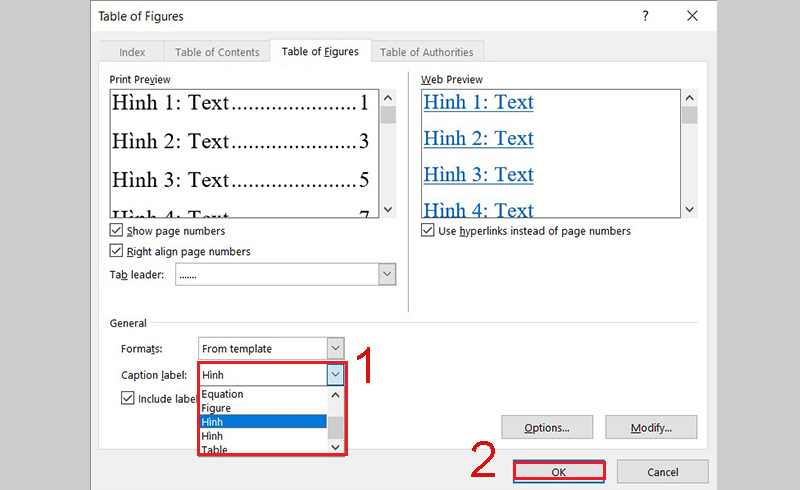
Trong hộp thoại “Caption“, chọn tab “Caption”, nhấp vào nút “Modify” để tùy chỉnh kiểu chữ, cỡ chữ, kiểu định dạng hay các thuộc tính khác cho mô tả hình ảnh.
Sau khi tùy chỉnh xong, nhấp “OK“. Chọn vị trí trong tài liệu của bạn mà bạn muốn chèn mục lục hình ảnh. Thông thường, bạn có thể chọn vị trí ở đầu tài liệu hoặc cuối tài liệu. Để ngắt trang trước khi mục lục hình ảnh, chọn tab “Layout“, sau đó chọn “Break” và “Page”.
Chèn mục lục hình ảnh vào tài liệu
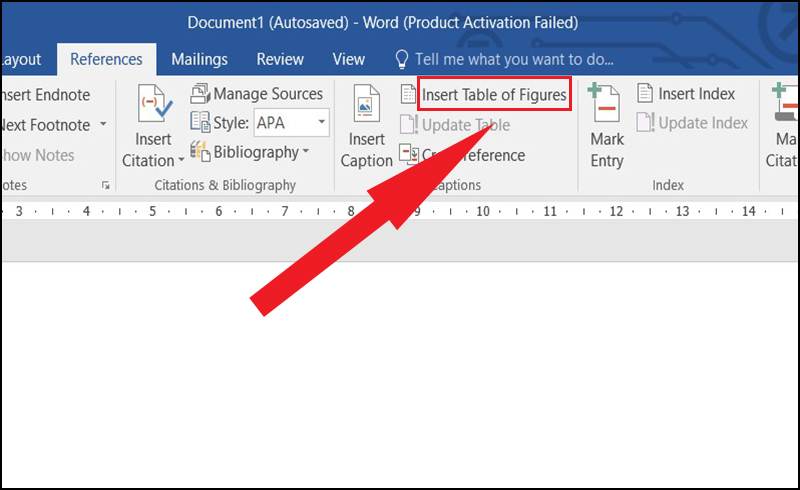
Đây là bước cuối cùng trong cách tạo mục lục hình ảnh trong Word. Trong tab “References“, chọn “Insert Table of Figures“. Trong hộp thoại “Table of Figures“, bạn tùy chỉnh các tùy chọn hiển thị của mục lục hình ảnh.
Sau khi tùy chỉnh xong, nhấp “OK” để chèn mục lục hình ảnh vào tài liệu của mình.
>> Xem thêm: Bật mí cách chuyển file PDF sang Word không cần phần mềm đơn giản
Lưu ý khi tạo mục lục hình ảnh trong Word
Khi tạo mục lục hình ảnh trong Word, lưu ý các điểm sau để đảm bảo quá trình diễn ra một cách suôn sẻ và kết quả đạt được như mong đợi:

- Đảm bảo đã thêm mô tả cho cách tạo mục lục hình ảnh trong Word trước khi tạo, mô tả này sẽ xuất hiện trong mục lục hình ảnh.
- Kiểm tra lại kiểu đánh số cho hình ảnh. Word cung cấp nhiều kiểu đánh số khác nhau, ví dụ như số thứ tự, chữ cái, chữ số La Mã,… Chọn kiểu đánh số phù hợp với yêu cầu.
- Khi thêm, xóa hoặc thay đổi mô tả của hình ảnh, bạn cần cập nhật mục lục hình ảnh bằng cách nhấp chuột phải vào mục lục và chọn “Update Field”.
- Đặt vị trí, tạo khu vực chèn mục lục hình ảnh sao cho phù hợp với cấu trúc tài liệu. Có thể chọn đặt mục lục ở đầu tài liệu hoặc cuối tài liệu, và thêm trang ngắt trước mục lục nếu cần thiết. Hãy chắc chắn tuân thủ các quy tắc định dạng, cấu trúc tài liệu để tạo ra một tài liệu hấp dẫn và dễ đọc.
Tóm lại cách tạo mục lục hình ảnh trong Word là một công việc quan trọng để tăng tính chuyên nghiệp cũng như sắp xếp thông tin trong tài liệu của bạn. Bằng cách thực hiện theo hướng dẫn trong bài viết, người dùng có thể tạo ra một mục lục hình ảnh đẹp mắt và dễ dàng cập nhật. Lưu ý các thêm mô tả cho hình ảnh, sử dụng nhãn chính xác, kiểm tra kiểu đánh số, tùy chỉnh kiểu chữ và định dạng cũng như luôn cập nhật mục lục sau khi thay đổi để tài liệu được hoàn thiện nhất.
Đọc thêm:
- Hướng dẫn tạo đường kẻ ngang trong Word chỉ với 3 cách đơn giản
- Hướng dẫn cách tạo khung bảng trong Word, các định dạng bảng chi tiết nhất
- Cách xóa trang trong Word 2016, 2007, 2010, 2019 đơn giản nhất
Địa chỉ showroom của Điện Thoại Giá Kho tại TP. HCM
121 Chu Văn An, P. Bình Thạnh
120 Nguyễn Thị Thập, P. Tân Thuận
56 Lê Văn Việt, P. Tăng Nhơn Phú
947 Quang Trung, P. An Hội Tây