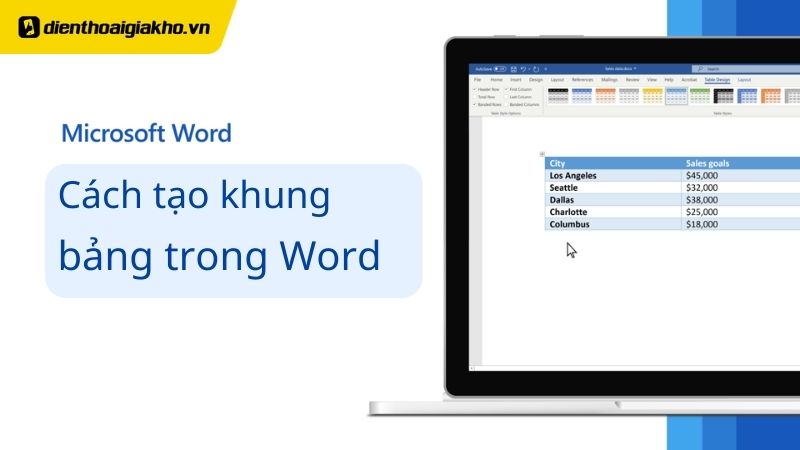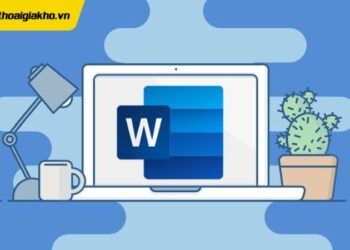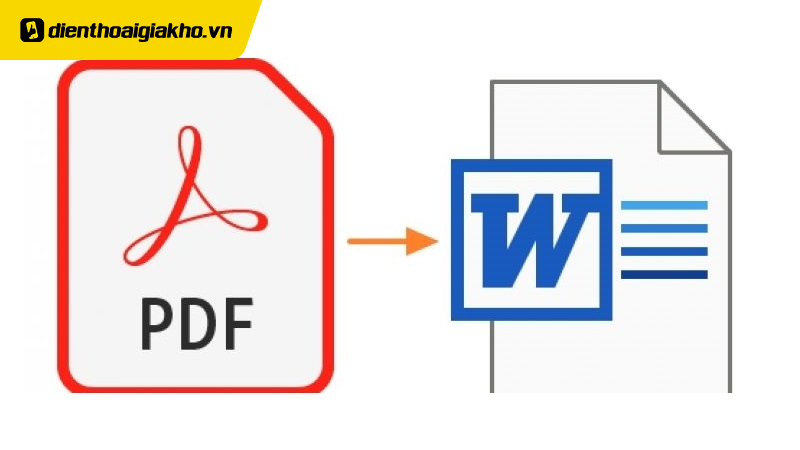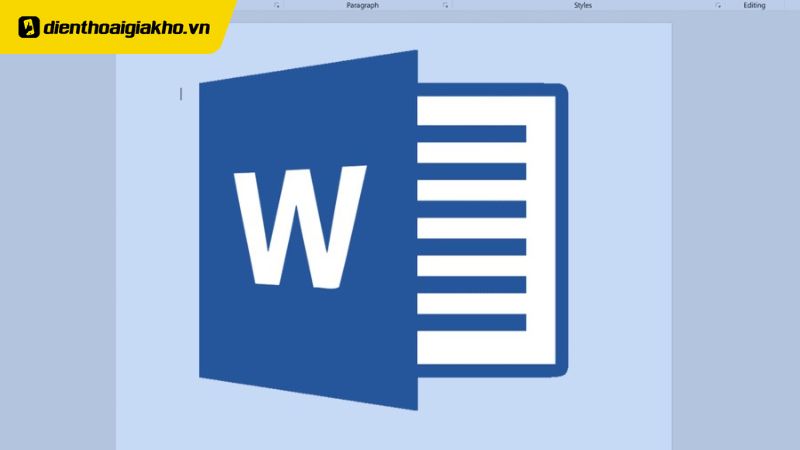Cách tạo bảng trong Word từ Điện Thoại Giá Kho sẽ giúp bạn chỉnh sửa bảng theo nhu cầu trên máy tính hoặc điện thoại di động. Trong bài viết này, Điện Thoại Giá Kho sẽ hướng dẫn bạn cách tạo khung bảng trong Word đơn giản, dễ thực hiện nhất.
Cập nhật ngay TOP Macbook mới nhất:
Xem nhanh
Phần mềm Microsoft Word là gì?

Cách tạo khung bảng trong Word vô cùng đơn giản, nếu thường xuyên sử dụng bộ công cụ của Microsoft thì chắc chắn bạn đã quen thuộc với Word. Đây là phần mềm soạn thảo văn bản nằm trong bộ ứng dụng văn phòng của máy tính Microsoft Office. Hầu hết người dùng sẽ sử dụng Word để tạo các file tài liệu văn bản chất lượng cao và chuyên nghiệp. Phiên bản Microsoft Word mới nhất được trang bị nhiều chức năng như chỉnh sửa, chỉnh font chữ, chèn hình mờ,…
Ngoài ra, bạn có thể sử dụng các tính năng bổ sung để văn bản của mình trông đặc biệt và trực quan hơn thông qua hình ảnh, bảng biểu hoặc ký tự. Trong bài viết này Điện Thoại Giá Kho sẽ hướng dẫn các bạn cách tạo khung bảng trong Word để hệ thống hóa các số liệu cần thiết.
Tại sao cần tạo bảng trong Word?
Bảng trong Word là một trong những công cụ quan trọng. Về cơ bản, nó không khác gì một bảng thông thường, trong đó các cột và hàng tạo thành các ô để điền dữ liệu. Trong Word, bảng biểu thường được sử dụng để trình bày dữ liệu một cách trực quan và dễ hiểu hơn. Ngoài ra, việc sử dụng cách tạo khung bảng trong Word cũng có thể hữu ích nếu bạn muốn hệ thống của mình có lượng dữ liệu lớn để dễ dàng theo dõi và diễn giải nội dung.
Thông thường người dùng sẽ biết các loại bảng trong phần mềm Excel. Tuy nhiên, trong Word, bạn cũng có thể dễ dàng sử dụng cách tạo khung bảng trong Word bảng trực tiếp trên trang đang chỉnh sửa. Dưới đây là những cách tạo khung bảng trong Word dễ dàng mà bạn có thể áp dụng cho tài liệu của mình.
Hướng dẫn 3 cách tạo khung bảng trong Word đơn giản, nhanh chóng
Cách tạo bảng bằng cách vẽ tay trong Word

Đầu tiên, cách thủ công nhất để tạo khung bảng trong Word là vẽ tay bảng trong Word, để làm điều này, bạn cần phải làm theo hướng dẫn của Điện Thoại Giá Kho như sau:
- Bước 1: Chọn tab Chèn. Ở đây bạn sẽ thấy nút chọn bảng. Nếu chọn mũi tên xuống, bạn sẽ thấy phần “Bảng vẽ”. Đây là công cụ hỗ trợ tạo bảng thông qua vẽ thủ công trong Word.
- Bước 2: Sau khi chọn công cụ này các bạn chỉ cần nhấn giữ chuột và bắt đầu tạo các ô bảng trên trang trắng của Word. Kích thước của những hộp này sẽ phụ thuộc vào nhu cầu của bạn. Bạn cũng có thể dễ dàng điều chỉnh nó ở các góc dưới cùng của ô.
Tuy nhiên với cách tạo khung bảng trong Word này các bạn cần lưu ý để bảng được hoàn chỉnh thì các ô bạn vẽ phải nằm sát nhau. Và để bảng trông đẹp hơn, dễ nhìn hơn thì các ô trong bảng phải có kích thước bằng nhau. Vì vậy, phương pháp này có thể phức tạp hơn hai phương pháp Điện Thoại Giá Kho sẽ trình bày dưới đây. Cách 1 vẫn có thể sử dụng khi bạn muốn tạo các ô trên trang để điền thông tin. Tuy nhiên, để tạo bảng nhanh chóng, hai phương pháp sau đây phổ biến hơn.
⇒ Nâng tầm nhiếp ảnh với camera đột phá của iphone 15 – Chụp mọi khoảnh khắc lung linh!
Cách tạo bảng trong Word bằng Quick Tables

Để có thể sử dụng cách tạo khung bảng trong Word bằng Quick Tables các bạn thực hiện theo các bước sau:
- Bước 1: Tương tự như cách trên, bạn cũng cần chọn tab “Insert” trên thanh công cụ. Sau đó bạn cũng chọn bảng.
- Bước 2: Sau khi click chuột cạnh biểu tượng minh họa bảng các bạn chọn phần Quick Table. Tại đây bạn sẽ thấy Word gợi ý một số loại bảng được thiết kế sẵn. Điều này có thể được nhìn thấy từ hình ảnh dưới đây. Sau đó, bạn chỉ cần chọn loại bảng phù hợp với nhu cầu của mình và áp dụng dữ liệu cho phù hợp. Cách này rất nhanh và Word cũng có nhiều mẫu bảng.
Cách tạo bảng trong Word bằng cách nhập cột, hàng
Ngoài việc sử dụng công cụ Quick Table, các bạn còn có thể thực hiện cách tạo khung bảng trong Word bằng cách tự tạo bảng trống bằng cách nhập số cột, số hàng. Phương pháp này sẽ tạo một bảng trắng cho bạn với số ô bạn chọn.
Thực hiện cách tạo khung bảng trong Word như sau:
- Bước 1: Đặt con trỏ vào nơi bạn muốn thêm bảng. Sau đó, chọn công cụ Insert, chọn tab Table và nhấp vào con trỏ thả xuống.
- Bước 2: Chọn phần Insert Table có biểu tượng hình ảnh bảng. Tại đây bạn sẽ nhìn thấy hộp thoại Insert Table có hàng để nhập số cột, hàng. Trong đó, cột là số cột và hàng là số hàng. Hãy chọn các số theo nhu cầu nhập dữ liệu của bạn và nhấn OK để tạo biểu mẫu. Lúc này Word sẽ tạo bảng với các cột, hàng chính xác dựa trên lựa chọn của bạn.
Vậy là bạn đã hoàn thánh cách tạo khung bảng trong Word đơn giản này rồi!
⇒ Sở hữu iphone 15 pro – Khẳng định phong cách thời thượng và đẳng cấp!
Hướng dẫn định dạng bảng trong Word
Sau khi thực hiện theo cách tạo khung bảng trong Word trên, các bạn có thể định dạng bảng theo ý muốn để dữ liệu trình bày đẹp và nổi bật hơn. Điện Thoại Giá Kho sẽ hướng dẫn bạn một số thao tác định dạng bảng thông dụng:
Cách tách, gộp ô, bảng trong Word

Ngoài cách tạo khung bảng trong Word để thuyết trình, để quản lý dữ liệu hiệu quả đôi khi các bạn cần tách, gộp ô cho phù hợp. Bạn cần chuyển đến tab Bố cục và sau đó bạn sẽ thấy các công cụ Hợp nhất ô và Tách ô. Để hợp nhất các ô, hãy tô sáng các ô và nhấp vào Hợp nhất ô.
Ngược lại, để tách các ô, bạn cũng có thể bôi đen các ô muốn chọn. Sau đó, chuyển đến tab Bố cục và chọn công cụ Tách ô. Sau đó, hộp thoại Split Cells sẽ xuất hiện, bạn nhập số cột muốn tách vào ô Number of columns.
Ví dụ 2 cột, sau đó nhấn OK. Ô sẽ được tách ra để bạn có thể nhập dữ liệu phù hợp.
Tô màu bảng và ô trong Word

Đối với bảng, mục đích chính là trình bày dữ liệu sao cho đẹp mắt, dễ xem và dễ phân tích. Như vậy sau khi áp dụng cách tạo khung bảng trong Word các bạn có thể sử dụng công cụ tô màu để bảng trông đẹp hơn. Để có thể tô màu cho bảng, hàng, cột hay ô bất kỳ, bạn chỉ cần bôi đen phần cần tô màu. Sau đó, chọn biểu tượng thùng sơn và chọn màu sắc mà bạn yêu thích. Có rất nhiều màu sắc gợi ý các bạn có thể sử dụng để trang trí bảng biểu trong Word. Bạn có thể chọn màu sắc để phân biệt dữ liệu phù hợp.
Như vậy, Điện Thoại Giá Kho vừa hướng dẫn các bạn cách tạo khung bảng trong Word đơn giản nhất. Nếu bạn muốn biết thêm điều gì về việc tạo bảng trong Word, vui lòng để lại bình luận bên dưới để Điện Thoại Giá Kho có thể hỗ trợ bạn!
Đọc thêm:
- Cách xóa trang trong Word 2016, 2007, 2010, 2019 đơn giản nhất
- Cách chuyển PDF sang Word không bị lỗi font tiếng Việt hiệu quả nhất
- Bật mí cách tạo mục lục tự động trong Word ai cũng có thể làm được
Địa chỉ showroom của Điện thoại Giá Kho tại TP. HCM
121 Chu Văn An, P26, Quận Bình Thạnh, HCM
1247, Đường 3 Tháng 2, P7, Quận 11, HCM
947 Quang Trung, P14, Quận Gò Vấp, HCM
56 Lê Văn Việt, Phường Hiệp Phú, TP. Thủ Đức