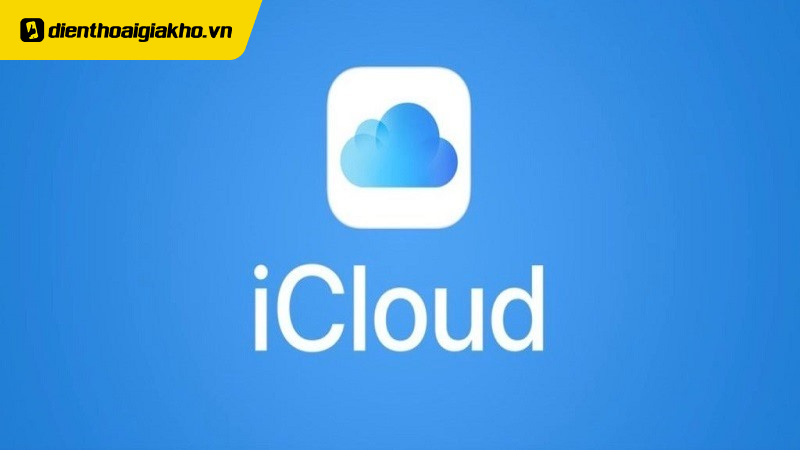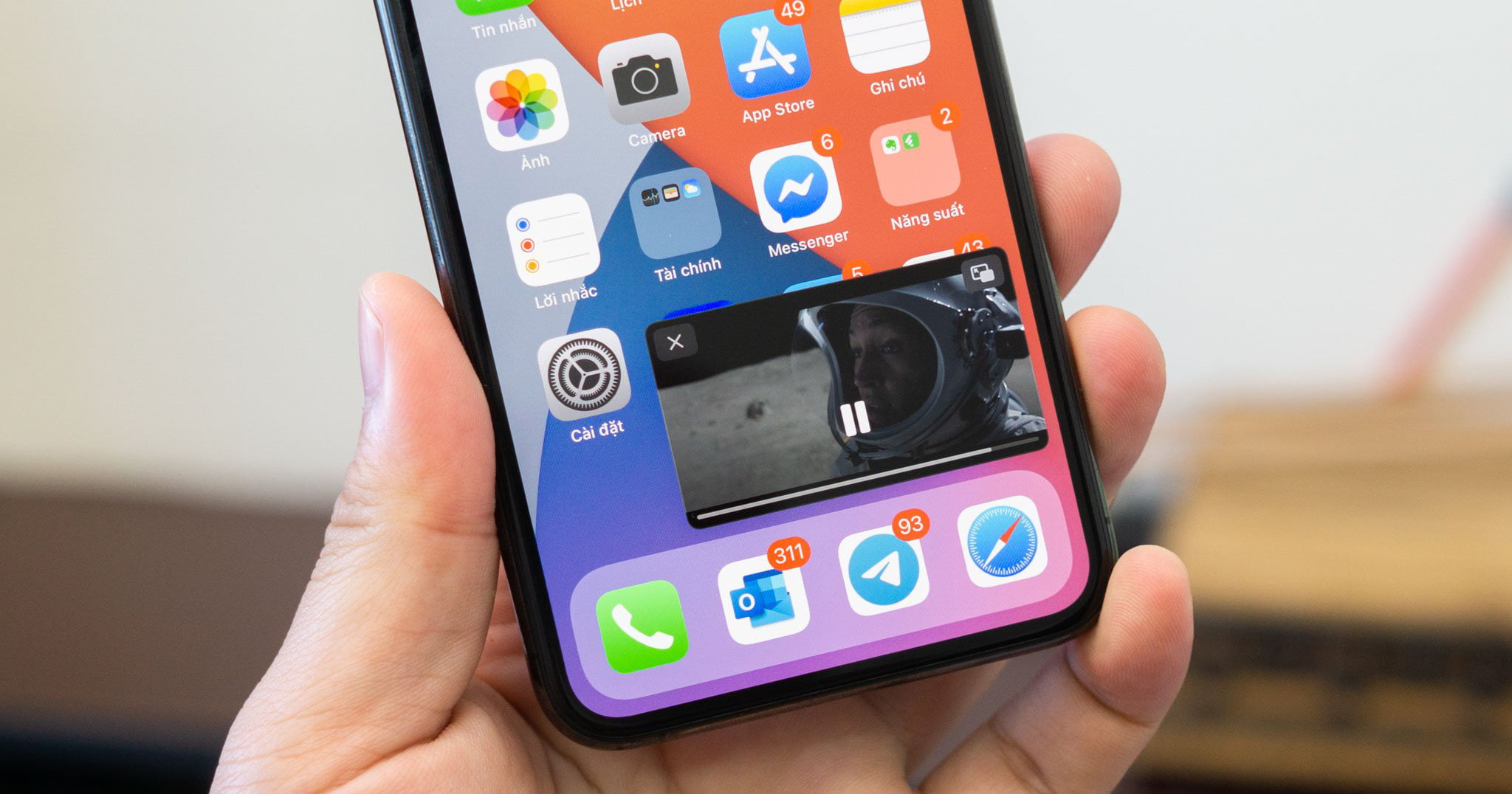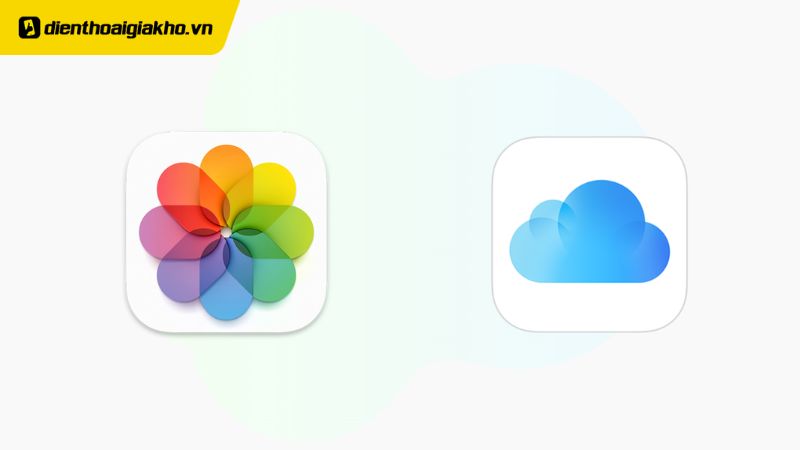Dịch vụ iCloud của Apple đã xuất hiện từ nhiều năm nay nhưng nhiều người dùng iPhone, iPad và iPod touch không thực sự biết về dịch vụ này. Để sử dụng iDevice, họ cần có tài khoản iCloud mới có thể sử dụng được. Nhưng ít ai biết cách tạo tài khoản iCloud với Gmail vì nó cần thực hiện theo nhiều bước nên họ chọn dùng chung iCloud với người khác. Điều này sẽ gây ra một số bất tiện vì thông tin cá nhân của bạn sẽ bị người khác biết. Vì vậy, hãy dành vài phút để học cách tạo iCloud bằng Gmail qua các bước Điện thoại Giá Kho hướng dẫn dưới đây.
Xem nhanh
Tìm hiểu thông tin về iCloud là gì?
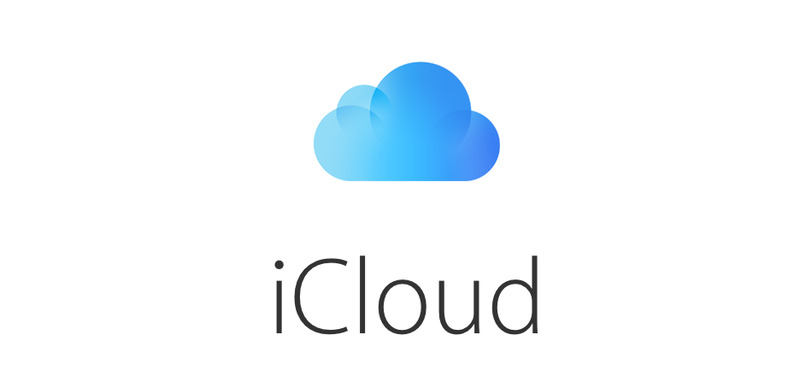
Trước khi học cách tạo iCloud bằng Gmail chúng ta cùng tìm hiểu iCloud là gì nhé. iCloud là một dịch vụ giúp đồng bộ hóa tất cả các thiết bị iOS và Mac OS của bạn. Nói cách khác, bạn có thể sử dụng tài khoản Gmail iCloud này để chia sẻ thông tin giữa iPhone, iPad, iPod touch và máy tính MacBook.
Thông tin trên mỗi thiết bị được cập nhật tự động để đảm bảo tất cả thông tin được cập nhật trên tất cả các thiết bị. Dịch vụ tài khoản Gmail iCloud này hoàn toàn miễn phí và hoạt động trên internet và trong nền của thiết bị, do đó người dùng không cần thực hiện hành động đặc biệt nào.
Ví dụ: bạn có thể chụp một số ảnh trên điện thoại iPhone của mình. Những ảnh này sẽ tự động có sẵn trên bất kỳ thiết bị nào khác mà bạn đã kết nối với iCloud. Không cần phải ngồi chép ảnh từ iPhone sang máy tính MacBook nữa. Những bức ảnh này sẽ tự động có sẵn trên máy tính của bạn.
Ngoài việc đồng bộ hóa ảnh trên nhiều thiết bị, iCloud còn đồng bộ hóa các thông tin khác như: iTunes, Danh bạ, Lịch, Ghi chú, Tài liệu, Lời nhắc và dấu trang Safari. Nó cung cấp chức năng sao lưu thiết bị và tìm thiết bị bị mất.
Tài khoản iCloud với Gmail hoạt động bằng cách lưu trữ thông tin của bạn một cách an toàn trên một máy chủ từ xa. Dung lượng lưu trữ trực tuyến này còn được gọi là lưu trữ “đám mây”. Bằng cách lưu trữ thông tin của bạn trực tuyến một cách an toàn, bạn có thể truy cập thông tin đó bất cứ lúc nào từ bất kỳ thiết bị nào, miễn là bạn có kết nối internet.
Cách tạo iCloud bằng Gmail đơn giản, dễ thực hiện
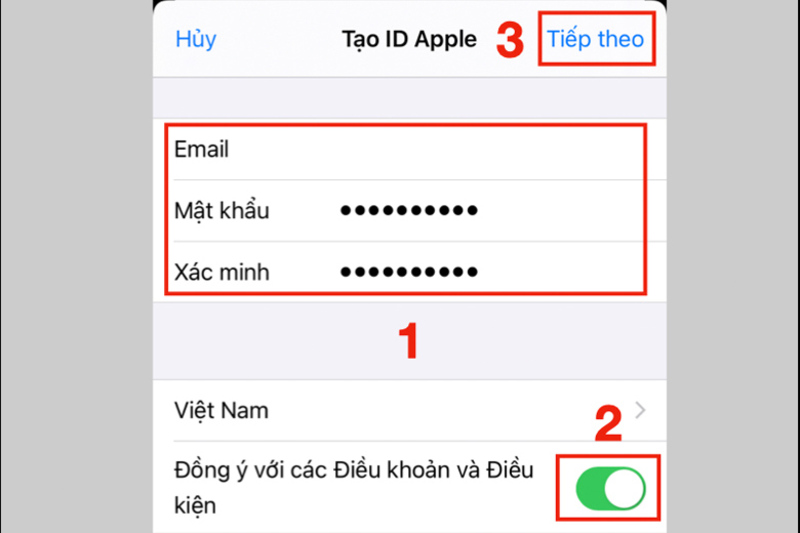
Để học cách tạo iCloud bằng Gmail bạn vui lòng làm theo các hướng dẫn sau của Giá Kho:
Bước 1: Bạn hãy truy cập vào link sau để đăng ký: https://appleid.apple.com/account tài khoản iCloud.
Bước 2: Bấm “Tạo ngay” để đăng ký iCloud bằng Gmail của bạn một cách dễ dàng.
Bước 3: Nhập thông tin liên hệ của tài khoản iCloud bằng Gmail mà bạn sử dụng. Đừng quên nhập địa chỉ Gmail của bạn vào ô phía trên hình ảnh hiển thị. Đây sẽ là tên tài khoản mà bạn sẽ dùng để đăng nhập iCloud bằng Gmail sau này.
Bước 4: Bạn nhập số điện thoại di động đang sử dụng, đây là thao tác cần thiết để xác nhận đăng ký tài khoản, đồng thời cũng để xác nhận tính bảo mật cho những lần sử dụng sau này của bạn trong trường hợp quên mật khẩu. Lưu ý bạn có thể chọn nhận mã xác nhận qua tin nhắn (Text Message) hoặc gọi điện thoại (Phone call).
Bước 5: Để xác minh bạn là người dùng chứ không phải phần mềm tự động, hãy nhập đúng ký hiệu trong hình bên cạnh và chọn Tiếp tục.
Bước 6: Sau khi hoàn thành các bước trên, bạn hãy đợi email từ Apple xác nhận việc đăng ký này. Chỉ cần vào hộp thư của bạn và bấm xác nhận là bạn đã hoàn thành việc tạo iCloud bằng tài khoản Gmail của mình. Vậy là bạn đã hoàn thành cách tạo iCloud bằng Gmail rồi đó.
3 cách tạo tài khoản iCloud khác mà bạn nên tham khảo
Kể từ khi ra mắt vào năm 2011, dịch vụ iCloud của Apple đã dần phổ biến với người dùng các sản phẩm trong hệ sinh thái của hãng. Để có thể sử dụng tính năng cực kỳ hữu ích này của Apple, đầu tiên chúng ta cần tạo một ID Apple mới hay còn được nhiều người gọi là tài khoản iCloud. Ngoài cách tạo iCloud bằng Gmail, hôm nay Giá Kho sẽ hướng dẫn các bạn 3 cách cực kỳ đơn giản và dễ dàng để tạo tài khoản Apple ID trên các thiết bị điện tử như iPhone, iPad hay máy tính.
Sử dụng trình duyệt web
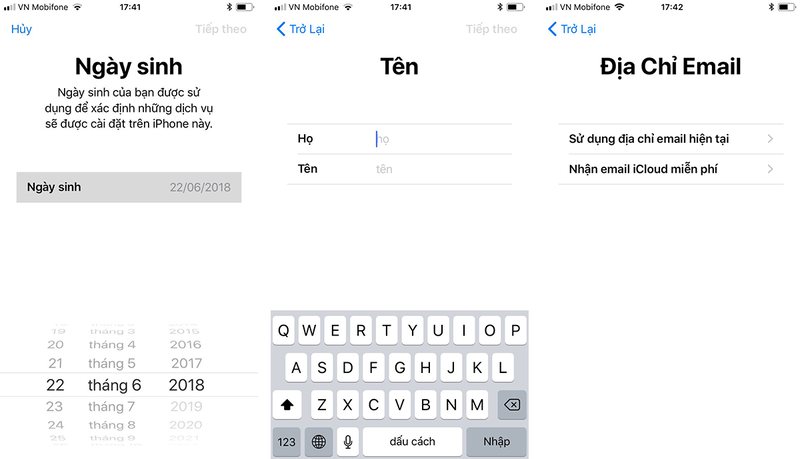
Lưu ý: Nếu thiết bị chúng ta đang sử dụng đã đăng nhập Apple ID thì các bạn cần đăng xuất tài khoản iCloud trên điện thoại hoặc máy tính rồi đăng nhập lại.
Bước 1: Chúng ta có thể tạo Apple ID (hay còn gọi là tạo tài khoản App Store) trên trình duyệt bằng cách truy cập trang web chính thức của Apple.
Bước 2: Tiếp theo, bạn điền đầy đủ các thông tin được yêu cầu như tên đăng nhập, quốc gia, ngày sinh, email, mật khẩu và đặc biệt là số điện thoại bạn đang sử dụng.
Lưu ý: Tại phần Verify with chúng ta có thể lựa chọn 1 trong 2 cách để xác nhận thông tin tại đây. Cách thứ nhất là gọi điện báo mã, cách còn lại là nhận tin nhắn SMS từ nhà sản xuất.
Nếu bạn cần một cách để nhận mã của mình qua tin nhắn, hãy nhấp vào phần SMS. Ngược lại, nếu bạn chọn nhận thông báo qua cuộc gọi thoại thì chọn mục Điện thoại (bằng tiếng Anh).
Bước 3: Nhập dãy ký tự xuất hiện trên màn hình để xác nhận bạn không phải người máy > Tiếp theo, bấm Tiếp tục trên màn hình hiển thị> Tiến hành để nhập mã xác minh nhận được từ một trong hai cách bạn đã chọn ở các bước trên.
Lưu ý: Sau khi thiết lập iCloud mới, người dùng nên lưu mật khẩu cùng với tên tài khoản mới tạo ở nơi dễ tìm phòng trường hợp bị quên.
Tạo tài khoản trên iPhone và iPad
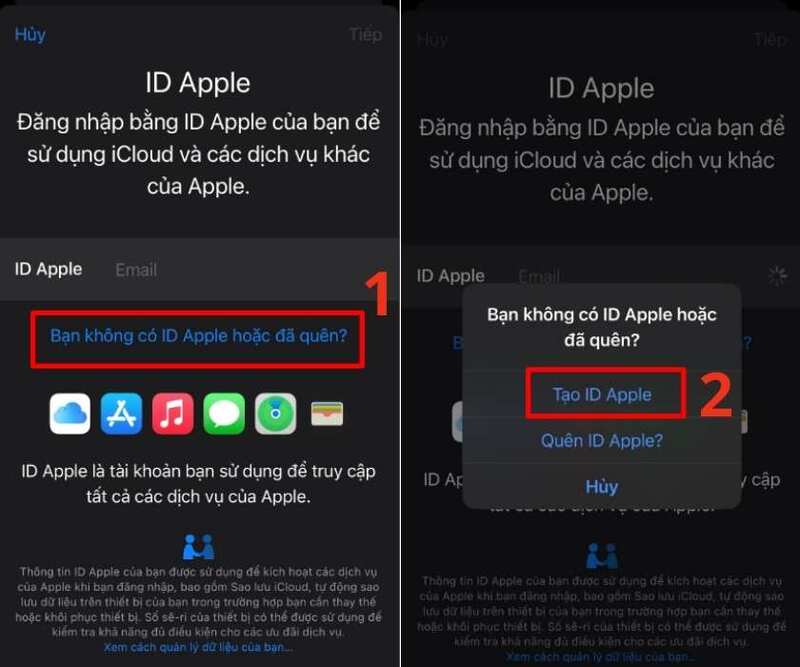
Dưới đây là chi tiết để tạo Tài khoản Apple bằng iPhone và iPad đơn giản, dễ thực hiện do Điện Thoại Giá Kho tổng hợp:
Bước 1: Truy cập vào App Store có sẵn trên iPad và iPhone > Nhấn vào biểu tượng hồ sơ ở góc trên bên phải màn hình thiết bị > Sau đó bạn nhấn vào Tạo ID Apple mới.
Bước 2: Nhập các thông tin mà bạn muốn, ví dụ: email và mật khẩu > bấm Đồng ý với các điều khoản và điều kiện > chọn Tiếp theo để thực hiện các bước kế tiếp. Tại đây bạn có thể chọn bất kỳ email nào bạn muốn sử dụng để đăng ký.
Bước 3: Điền các thông tin cá nhân cơ bản được yêu cầu> Nhấn Next để tiếp tục thực hiện các bước tiếp theo > Chọn phương thức thanh toán cho các giao dịch sau này, nếu không cần phần này bạn có thể nhấn No > Nhập các thông tin cần thiết vào phần địa chỉ thanh toán > sau đó bạn nhấn chọn vào Next.
Bước 4: Nhấn Next một lần nữa để tiếp tục > Nhập mã xác minh được gửi đến địa chỉ email mà bạn đã nhập ở trên > cuối cùng bạn nhấn Verify để hoàn tất các bước.
Lưu ý: Nếu mọi người cần sử dụng số điện thoại khác để xác minh, hãy nhấp vào Chọn số khác để xác nhận và nhập mã nhận được trong tin nhắn từ số điện thoại đó.
Tạo tài khoản iCloud trên thiết bị Macbook của bạn
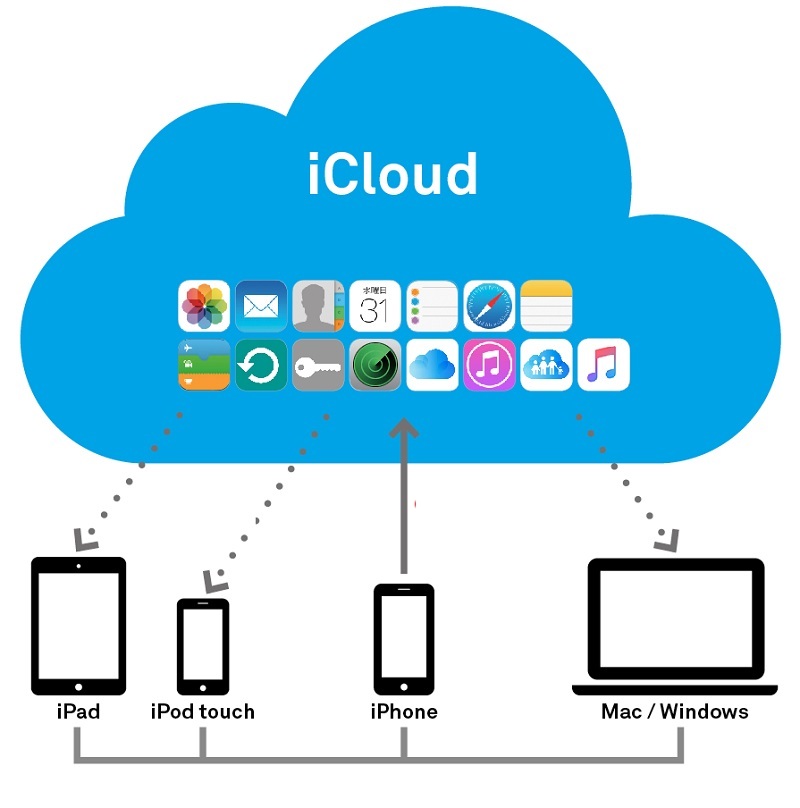
Sau đây là hướng dẫn rất chi tiết cách đăng ký iCloud mới trên MacBook để các bạn tham khảo và làm theo:
Bước 1: Nhấp vào biểu tượng Apple ở góc trên bên trái màn hình MacBook của bạn > nhấp vào Tùy chọn hệ thống.
Bước 2: Tiếp theo, bạn chọn mục Sign In > nhấn vào Apple ID (Tạo ID Apple).
Bước 3: Sau đó, nhập ngày tháng năm sinh của bạn > nhấn Next để tiếp tục thực hiện. Tiếp theo, chúng ta cũng thực hiện các bước tương tự cho các mục khác như số điện thoại hay thông tin cá nhân.
Bước 4: Tiến hành nhập mã xác minh được gửi đến số điện thoại mà bạn đã dùng để đăng ký tài khoản Apple.
Bước 5: Nhấp vào hộp bên cạnh mục để đánh dấu vào phần Tôi đã đọc và đồng ý với… > Nhấp vào Đồng ý để hoàn tất quá trình đăng ký.
Lưu ý: Hướng dẫn tạo tài khoản Apple ID ở trên được thực hiện trên hệ điều hành macOS Big Sur 11.0. Các phiên bản phần mềm khác trên MacBook của bạn có thể khác theo một số cách.
Xem thêm: So sánh chi tiết iPhone 13 và 12 Pro Max, nên mua máy nào?
Lời kết
Hi vọng qua bài viết cách tạo iCloud bằng Gmail và 3 cách tạo iCloud mới, đăng ký tài khoản iCloud, Apple ID trên đây, mọi người có thể nắm bắt và thực hiện được tất cả các cách này để có thể lập được tài khoản Apple. Tham khảo thêm nhiều mẹo hay được chia sẻ tại Tin công nghệ của Điện thoại Giá Kho mỗi ngày.
Mua điện thoại chính hãng, giá tốt ghé ngay Điện thoại Giá Kho, showroom tại Hồ Chí Minh:
![]() 121 Chu Văn An, P26, Quận Bình Thạnh, HCM
121 Chu Văn An, P26, Quận Bình Thạnh, HCM