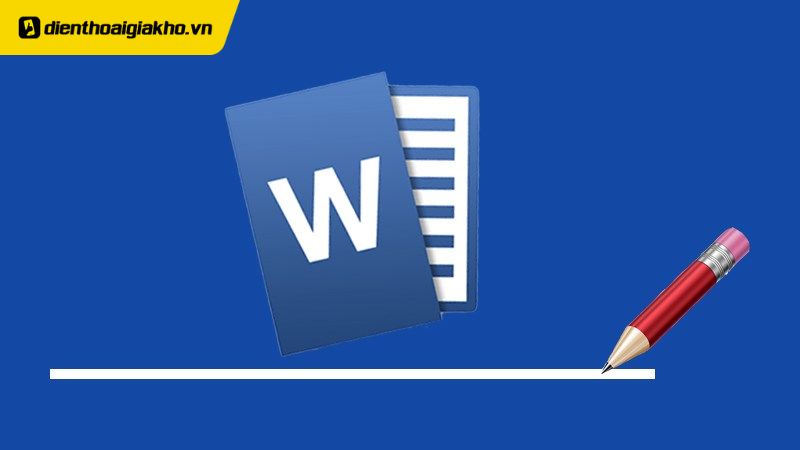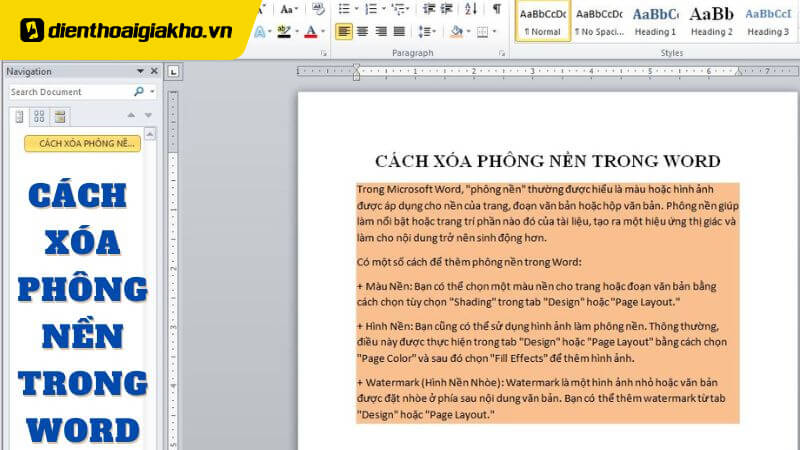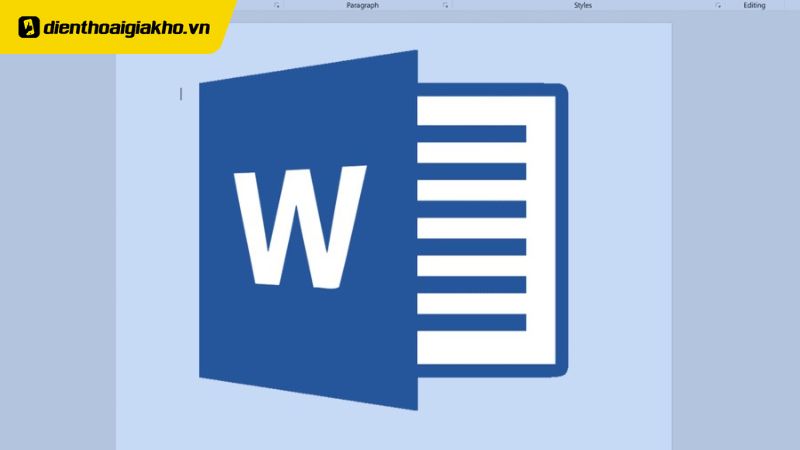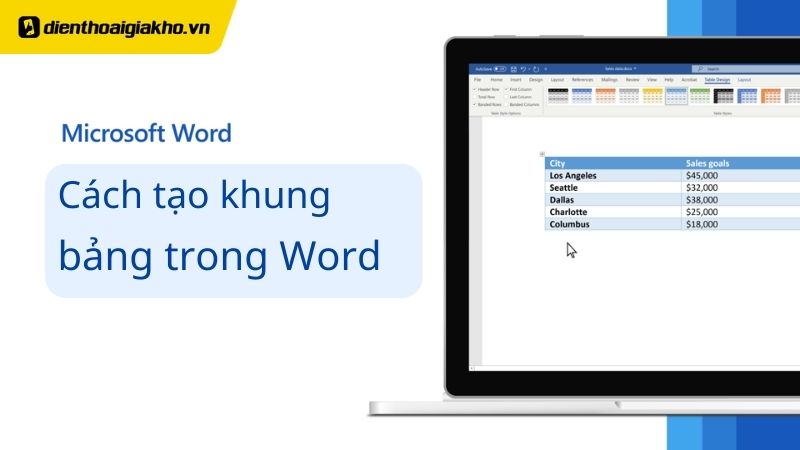Công cụ tạo tab chấm và dòng chấm trong Word sẽ giúp bạn soạn thảo văn bản một cách nhanh chóng. Đặc biệt, biết cách tạo dấu chấm trong word vô cùng hữu ích khi bạn cần tạo khoảng trống để điền thông tin vào mẫu giấy hoặc tạo mục lục cho văn bản. Nếu bạn chưa biết cách sử dụng tính năng này, hãy làm theo hướng dẫn trong bài viết dưới đây của Điện Thoại Giá Kho nhé!
Top Macbook bán chạy nhất tại Điện Thoại Giá Kho:
Xem nhanh
Vài nét về cách tạo dấu chấm trong Word
Để tạo dòng chấm, bạn cần tận dụng tính năng tab trong Word. Công cụ này có nhiều ứng dụng hữu ích như tạo cấu trúc bài viết bằng cách căn chỉnh văn bản và đoạn văn. Điều này giúp văn bản trở nên rõ ràng và chính xác hơn. Bằng cách sử dụng tab một cách thông minh, bạn sẽ tạo nên nhiều sự chuyên nghiệp khác biệt trong quá trình soạn thảo.
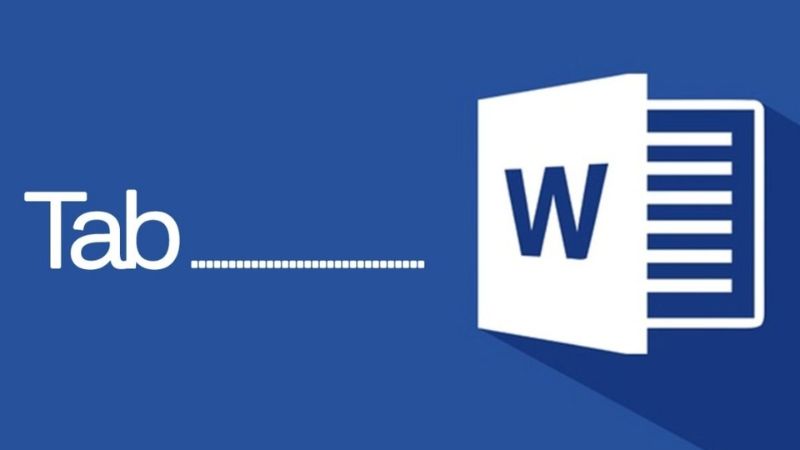
Word cung cấp tổng cộng 7 loại tab khác nhau:
- Tab Trái: Căn dòng văn bản từ trái sang phải.
- Tab Giữa: Căn giữa văn bản theo chiều ngang.
- Tab Phải: Căn dòng văn bản từ phải sang trái.
- Tab Thập Phân: Căn về phía bên trái của tab, không ảnh hưởng đến việc căn chỉnh các số hoặc ký tự khác.
- Tab Thanh: Dùng để tạo vị trí đánh dấu, không được sử dụng cho việc căn chỉnh.
- Thụt Đầu Dòng: Thực hiện thụt lề cho dòng đầu tiên của mỗi đoạn văn.
- Thụt Lề: Thực hiện thụt lề cho các dòng sau của mỗi đoạn văn, trừ dòng đầu tiên.
Bằng cách sử dụng các tab và định dạng tab trong văn bản, bạn có thể tạo ra các dấu chấm hoặc dấu gạch ngang một cách dễ dàng, tuân theo quy tắc căn chỉnh bạn đã thiết lập. Thay vì tạo dòng chấm một cách thủ công, bạn có thể sử dụng các phím tắt để tận dụng các tab trong Word một cách nhanh chóng.
Cách tạo dấu chấm trong Word đặt tab (…) cực đơn giản
Cách tạo dấu chấm trong Word hầu như khá giống nhau trên các phiên bản của Word. Dưới đây là các bước đặt Tab chấm:
Bước 1: Bạn cần mở hộp thoại Paragraph. Bấm chuột phải vào văn bản và chọn Paragraph khi bảng tác vụ nhanh xuất hiện.
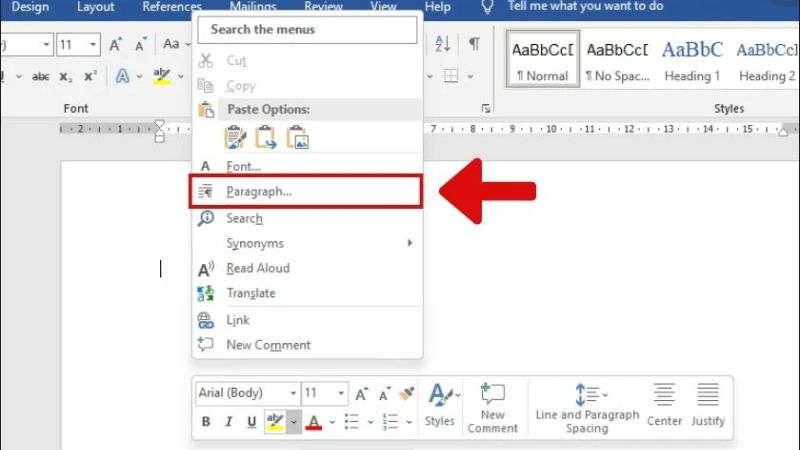
Bước 2: Trong hộp thoại Paragraph, di chuyển xuống dưới cùng và chọn Tab để mở bảng điều khiển Tabs.
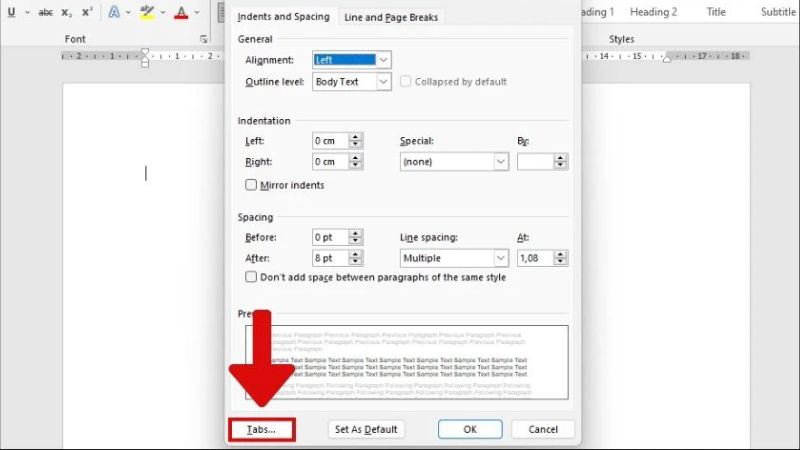
Bước 3: Trong bảng điều khiển Tabs, bạn có thể thực hiện các tùy chọn sau:
- Tab stop position: Đặt vị trí căn lề từ trái, mỗi khi bạn nhấn Tab, một dấu chấm sẽ hiển thị tại vị trí này.
- Default tab stops: Khoảng cách giữa các tab mặc định.
- Alignment: Căn chỉnh văn bản theo trái, giữa hoặc phải.
- Leader: Định dạng hiển thị khi bạn nhấn Tab.
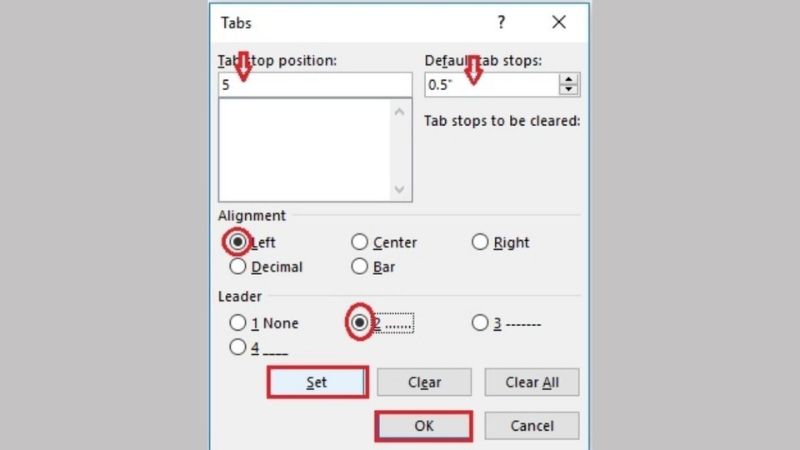
Sau khi thiết lập, nhấn vào Set và sau đó nhấp vào [OK].
Vậy là, cách tạo dấu chấm trong Word hoàn tất, bạn hãy nhấn Tab trên bàn phím, các dấu chấm sẽ tự động hiển thị trong văn bản mà không cần phải nhập hoặc giữ phím.
Tạo Tab dấu chấm bằng thước Ruller trong Word
Bên cạnh đó, bạn có thể đặt Tab trực tiếp trên thanh Ruler để tạo dấu chấm trong Word đơn giản mà không cần phải mở hộp thoại Paragraph.
Bước 1: Đầu tiên, để hiển thị thanh thước Ruler trong Word, bạn nhấp vào tab “View” và chọn ô “Ruler”.

Bước 2: Tiếp theo, tùy theo yêu cầu căn chỉnh (trái, phải, giữa,…), bạn nhấp vào biểu tượng Tab ở vị trí trên cùng của thanh thước bên trái cho đến khi xuất hiện loại tab mà bạn muốn.
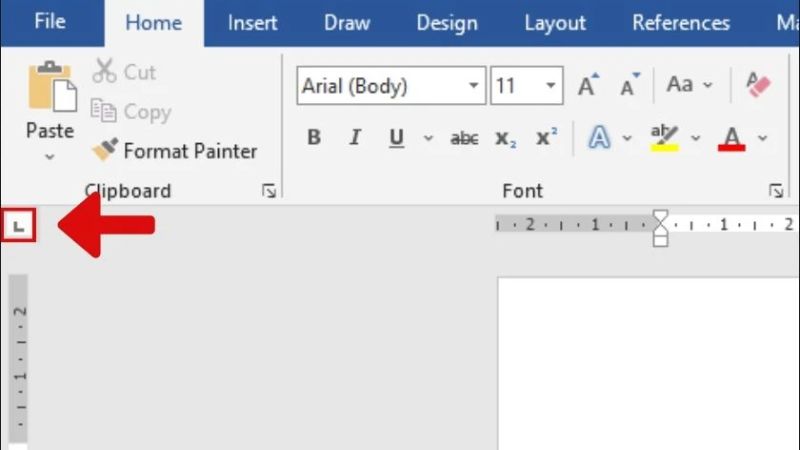
Bước 3: Sau đó, xác định điểm cuối của dòng chấm bằng cách nhấp đúp chuột vào điểm đó để hiển thị bảng Tab.
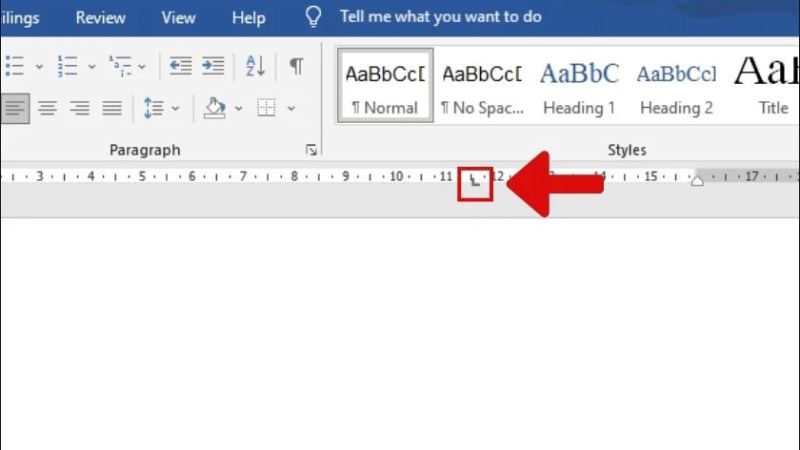
Bước 4: Trong bảng Tab, bạn có thể điều chỉnh các tùy chọn.
- Tab stop position: Điểm cuối cùng của dòng chấm khi bạn đặt tab.
- Default tab stops: Khoảng cách mặc định giữa các tab.
- Alignment: Kiểu căn chỉnh khi đặt tab (trái, phải, giữa,…).
- Leader: Định dạng hiển thị khi bạn đặt tab (dấu chấm, dấu gạch dưới,…).
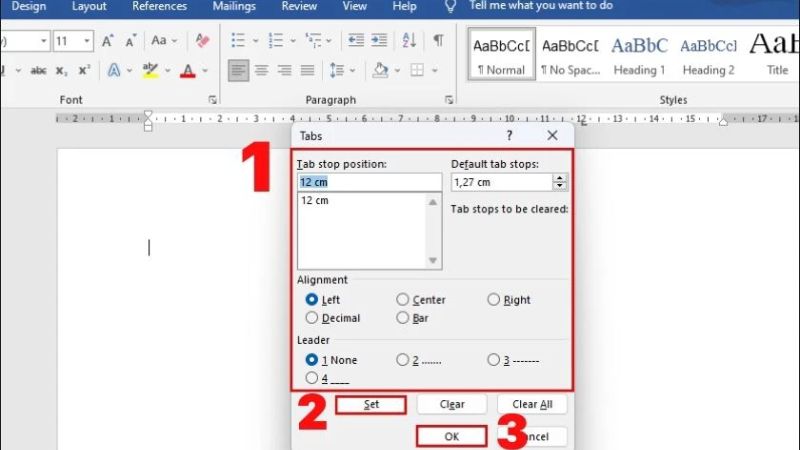
Sau khi lựa chọn xong, nhấn “Set” để áp dụng các tùy chỉnh và sau đó nhấn “OK” để hoàn thành việc thiết lập Tabs.
Bước 5: Cuối cùng, bạn chỉ cần nhấn nút Tab trên bàn phím để tạo dòng dấu chấm trong Word.
FAQs thường gặp khi tạo dấu chấm trong Word
Trong quá trình tạo dấu chấm câu trong Word trên máy tính, người dùng đôi khi có thể gặp phải một số khó khăn. Dưới đây là một số câu hỏi mà chúng tôi đã tổng hợp được, hy vọng sẽ giúp ích cho bạn:
Vì sao đã sử dụng tab nhưng vẫn không hiện lên dòng chấm trong Word?
Lỗi đặt tab nhưng vẫn không hiện lên dòng chấm trong Word thường xuất phát từ việc tùy chỉnh trong hộp thoại Paragraph.
- Chọn sai định dạng căn lề trong mục Alignment: Căn lề văn bản sai có thể khiến dòng chấm không hiển thị đúng.
- Chọn vào None trong mục Leader: Nếu chọn None, không có định dạng dấu chấm nào sẽ được áp dụng khi đặt tab.
- Quên bấm vào nút Set: Nếu không bấm Set sau khi điều chỉnh tab, các tùy chỉnh sẽ không được áp dụng.
Làm sao để đánh chữ lên dòng chấm trong Word?
Để thực hiện việc đánh chữ lên dòng chấm trong Word, bạn có thể làm như sau:
- Bước 1: Mở Word và chọn Insert > Text Box.
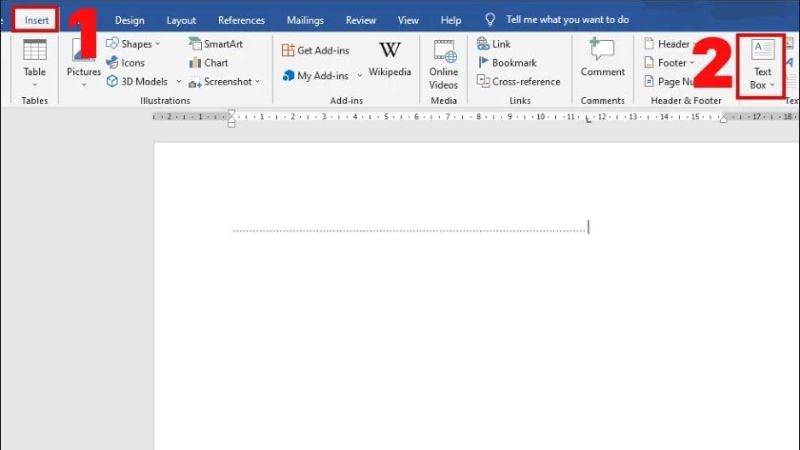
- Bước 2: Chọn Draw Text Box và vẽ một khung text box trên dòng chấm.
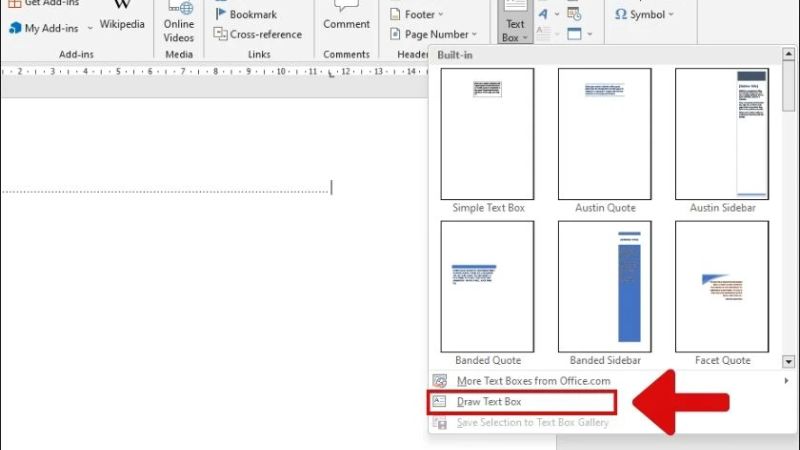
- Bước 3: Nhập nội dung vào khung text box.
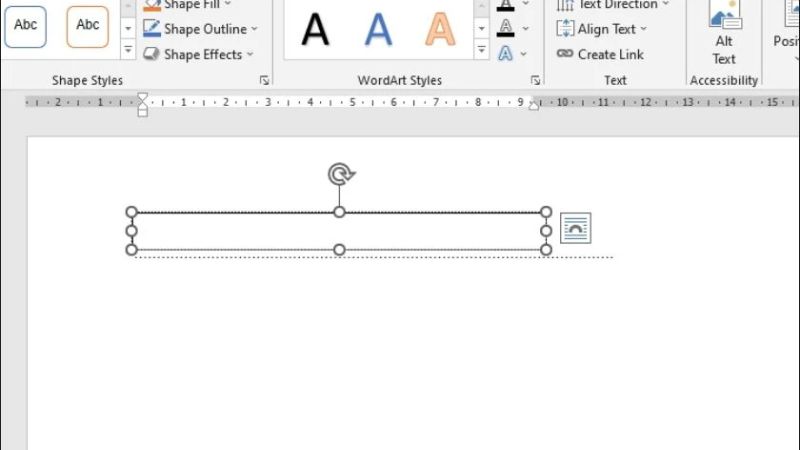
- Bước 4: Điều chỉnh màu nền và viền của khung text box bằng cách chọn Shape Format > Shape Outline > No Outline và Shape Format > Shape Fill > No Fill.
Khi hoàn thành các bước trên, bạn chỉ cần điều chỉnh lại vị trí của khung text box sao cho phù hợp với vị trí trên dòng chấm.
Cách xóa/ ấn Tab dấu chấm trong Word như thế nào?
Để xóa thiết lập tab dấu chấm trong Word, bạn có thể thực hiện các bước sau:
- Bước 1: Trên giao diện chính của Word, nhấp chuột phải và chọn “Paragraph”.
- Bước 2: Màn hình sẽ hiển thị bảng tùy chỉnh của mục “Paragraph”. Tìm đến mục “Tabs” ở góc trái dưới cùng của bảng và nhấp vào đó.
- Bước 3: Tại bảng “Paragraph”, nhấp vào nút “Clear” hoặc “Clear All” để loại bỏ thiết lập tab.
Với ba bước đơn giản này, bạn đã có thể xóa bỏ thiết lập tab dấu chấm trong Word một cách nhanh chóng.
Đó là tất tần tật cách tạo dấu chấm trong Word một cách đơn giản. Nếu bạn có bất kỳ câu hỏi nào khác về Word, hãy truy cập ngay vào trang Tin Công Nghệ để cập nhật thêm những kiến thức hữu ích và chi tiết nhất!
Đọc thêm:
- Cách tạo mục lục hình ảnh trong Word trên tất cả các phiên bản
- Hướng dẫn tạo đường kẻ ngang trong Word chỉ với 3 cách đơn giản
- Hướng dẫn cách tạo khung bảng trong Word, các định dạng bảng chi tiết nhất
Địa chỉ showroom của Điện Thoại Giá Kho tại TP. HCM
120 Nguyễn Thị Thập, Phường Tân Thuận, TP. HCM
947 Quang Trung, Phường An Hội Tây, TP. HCM
1247 Đường 3 Tháng 2, Phường Minh Phụng, TP. HCM
121 Chu Văn An, Phường Bình Thạnh, TP. HCM