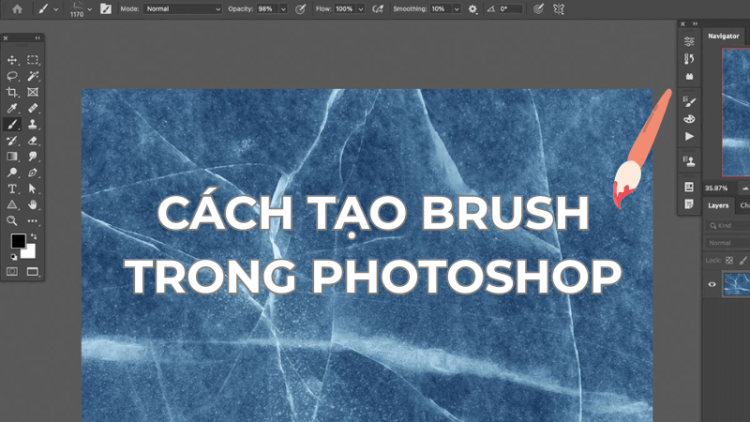Bài viết sau từ Điện Thoại Giá Kho sẽ hướng dẫn bạn từng bước cách tạo brush trong Photoshop đơn giản. Nhờ đó giúp bạn tối ưu thời gian và có thể tái sử dụng cho nhiều dự án sáng tạo khác nhau.
Xem nhanh
Cách tạo brush trong Photoshop từ ban đầu
Nếu bạn từng loay hoay với các bộ brush mặc định trong Photoshop mà vẫn chưa đạt được hiệu ứng như mong muốn. Hoặc, bạn không tìm thấy bộ brush phù hợp để tải về, thì việc tự tạo một brush tùy chỉnh chính là giải pháp lý tưởng.
Dưới đây là hướng dẫn chi tiết về cách tạo brush trong Photoshop chỉ với vài bước đơn giản – nhanh chóng, hiệu quả và hoàn toàn mang đậm dấu ấn cá nhân.
Bước 1: Bước đầu tiên để tạo brush trong Photoshop là khởi tạo một tài liệu mới. Photoshop cho phép bạn tạo brush với kích thước tối đa lên đến 2500 x 2500 pixel.
Tuy nhiên, kích thước quá lớn có thể gây khó khăn trong quá trình sử dụng, làm giảm hiệu suất hoặc thậm chí khiến phần mềm bị treo, nhất là với máy cấu hình không mạnh.
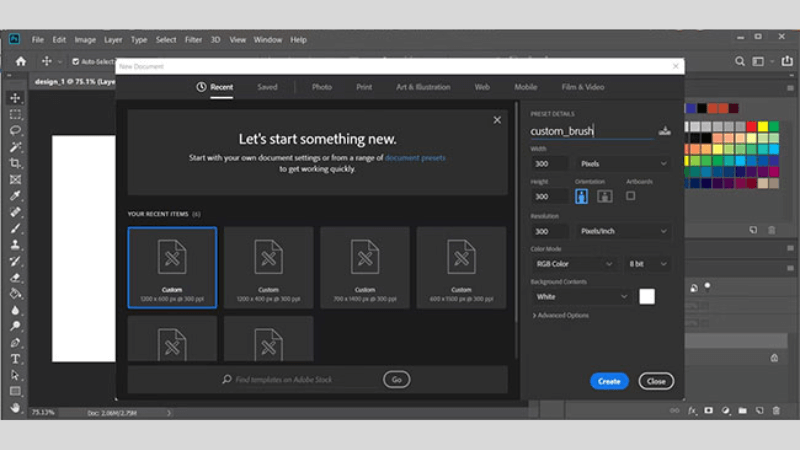
Bạn vẫn có thể thay đổi kích thước brush sau này, nhưng cần lưu ý rằng việc phóng to brush vượt quá giới hạn ban đầu có thể khiến nó bị nhòe và phản hồi chậm. Vì vậy, hãy chọn kích thước phù hợp với mục đích sử dụng thực tế của bạn. Trong ví dụ này, chúng ta sẽ tạo một brush với kích thước 300 x 300 pixel – vừa đủ cho các hiệu ứng cơ bản.
Vào File > New, nhập kích thước mong muốn, và nhớ đặt Background Contents là White (trắng) để làm nền.
Bước 2: Bạn có thể biến hầu như bất kỳ hình dạng, đối tượng hoặc yếu tố đồ họa nào thành brush trong Photoshop. Trong ví dụ này, chúng ta sẽ tạo một brush giúp tạo hiệu ứng văn bản nứt vỡ.
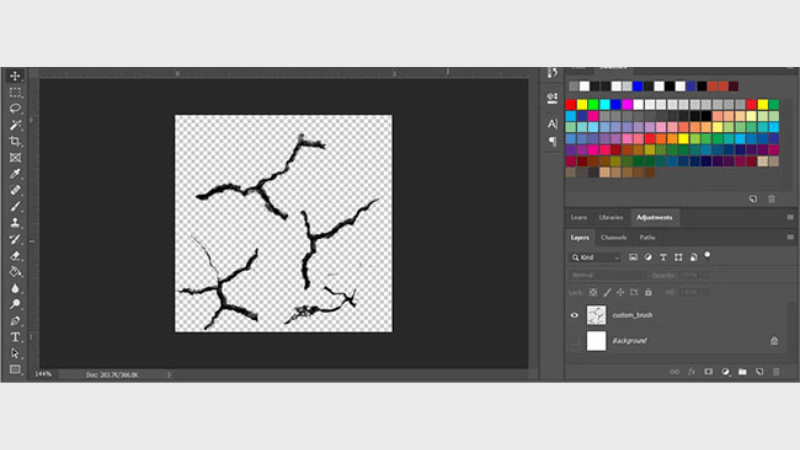
Bạn có thể dùng bút vẽ, hình khối, chữ viết, logo, ảnh raster hoặc thậm chí là một brush khác để tạo nên “mẫu gốc”. Lưu ý: Toàn bộ các chi tiết tạo thành brush nên có màu đen – vì Photoshop sẽ sử dụng vùng tối để xác định phần hiển thị của brush khi sử dụng sau này.
Bước 3: Khi đã hoàn thiện thiết kế mẫu brush, hãy truy cập vào Edit > Define Brush Preset. Tại cửa sổ pop-up xuất hiện, bạn sẽ thấy phần xem trước của brush và có thể đặt tên cho brush mới tạo.
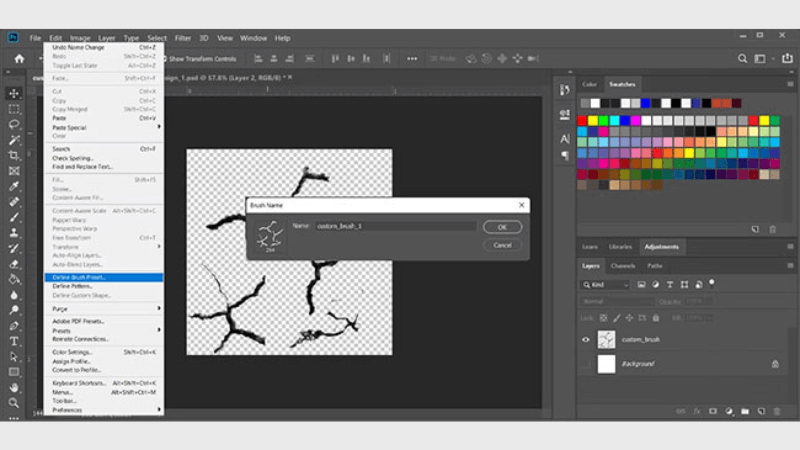 Đặt tên dễ nhớ để thuận tiện cho việc sử dụng về sau, sau đó nhấn OK. Vậy là xong – bạn đã tạo thành công một brush tùy chỉnh trong Photoshop!
Đặt tên dễ nhớ để thuận tiện cho việc sử dụng về sau, sau đó nhấn OK. Vậy là xong – bạn đã tạo thành công một brush tùy chỉnh trong Photoshop!
Cách điều chỉnh brush trong Photoshop
Nếu bạn là người mới bắt đầu làm quen với brush trong Photoshop, đừng lo nếu kết quả ban đầu chưa như ý. Việc tinh chỉnh các cài đặt brush sẽ giúp bạn kiểm soát tốt hơn và đạt được hiệu ứng mong muốn – mà không cần phải tạo một brush hoàn toàn mới từ đầu.
Để bắt đầu cách tạo brush trong Photoshop, hãy chọn brush bạn muốn điều chỉnh, sau đó nhấn phím F5 hoặc vào Window > Brush Settings. Giao diện này có thể hơi “ngợp” lúc đầu, đặc biệt nếu bạn chưa từng khám phá sâu các công cụ vẽ trong Photoshop. Tuy nhiên, bạn chỉ cần tập trung vào một số cài đặt cơ bản như:
- Brush Tip Shape: Thay đổi kích thước và độ cứng của đầu cọ
- Spacing: Điều chỉnh khoảng cách giữa các nét brush
- Texture & Dual Brush: Thêm kết cấu hoặc kết hợp nhiều brush để tạo hiệu ứng phức tạp hơn
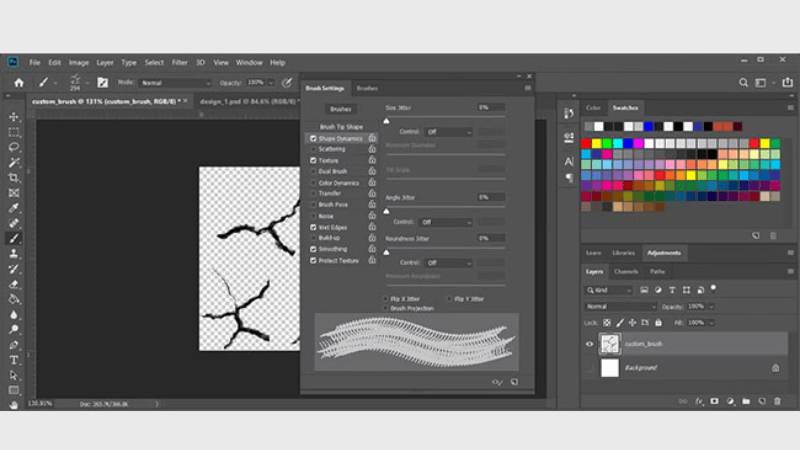
Sẽ cần một vài lần thử nghiệm để tìm được cấu hình phù hợp với phong cách thiết kế của bạn. Nhưng đừng nản! Khi bạn đã làm quen với các tùy chỉnh này, việc điều khiển brush Photoshop sẽ trở nên cực kỳ linh hoạt và trực quan.
Các cách tạo brush khác trong Photoshop
Sau khi đã tạo thành công brush trong Photoshop, bạn sẽ muốn biết cách quản lý và sử dụng chúng sao cho hiệu quả nhất. Các thao tác như truy cập brush tùy chỉnh và sắp xếp brush trong thư viện là những kỹ năng quan trọng giúp bạn tiết kiệm thời gian và nâng cao hiệu suất công việc.
Cách truy cập brush tuỳ chỉnh
Khi làm việc lâu dài với thiết kế, bạn sẽ thường xuyên thay đổi và điều chỉnh brush để phù hợp với từng chi tiết trong tác phẩm. Tuy nhiên, brush tùy chỉnh của bạn sẽ không hiển thị ngay khi nhấn phím B.
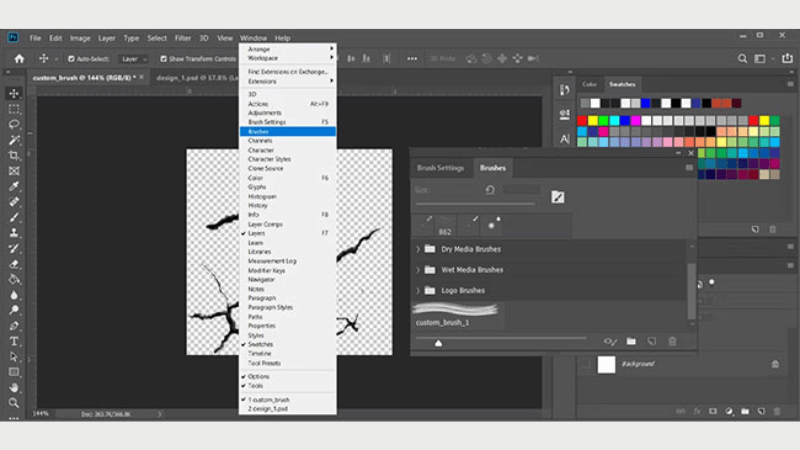
Để truy cập tất cả các brush đã tạo hoặc cài đặt, bạn cần vào Window > Brushes. Tại đây, bạn sẽ thấy danh sách đầy đủ các brush có sẵn, bao gồm cả những brush tùy chỉnh bạn đã tạo trước đó.
Cách sắp xếp brush
Nếu bạn đã tạo hoặc tải về nhiều brush cho các dự án khác nhau, việc sắp xếp brush trong thư viện sẽ giúp bạn dễ dàng tìm kiếm và sử dụng chúng khi cần thiết. Để làm điều này, vào Window > Brushes, và trong cửa sổ Brushes, nhấp vào biểu tượng Create new group để tạo thư mục mới. Sau đó, kéo các brush vào thư mục tương ứng. Bạn cũng có thể thay đổi thứ tự các thư mục bằng cách nhấp và kéo chúng.
Nếu muốn xóa một thư mục, chỉ cần nhấp chuột phải vào thư mục đó và chọn Delete Group. Việc này giúp bạn quản lý brush một cách hiệu quả, đặc biệt khi số lượng brush ngày càng nhiều.
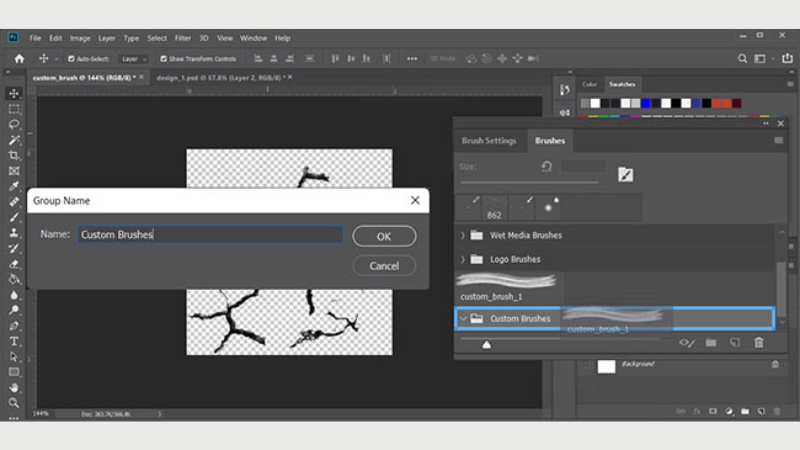
Với hướng dẫn chi tiết ở trên, hy vọng bạn đã nắm được cách tạo brush trong Photoshop. Nhờ đó chủ động hơn trong quá trình thiết kế và sáng tạo nội dung hình ảnh. Đừng ngần ngại thử nghiệm với nhiều dạng hình ảnh, điều chỉnh thông số và lưu lại những thiết lập brush bạn yêu thích. Đây chính là cách để xây dựng một phong cách thiết kế độc đáo và nhất quán. Càng làm chủ công cụ, bạn càng tiết kiệm thời gian và nâng tầm chất lượng mỗi sản phẩm thiết kế.
Đọc thêm:
- Bật mí 3 cách xóa Watermark trên ảnh bằng Photoshop miễn phí
- Cách xuất file PDF trong Photoshop đơn giản, nhanh chóng
- Cách xóa người, vật thể trong Photoshop đơn giản, tự nhiên nhất
- 5+ Cách xóa mụn trong Photoshop tự nhiên, không lộ dấu retouch
Địa chỉ showroom của Điện Thoại Giá Kho tại TP. HCM
120 Nguyễn Thị Thập, Phường Tân Thuận, TP. HCM
947 Quang Trung, Phường An Hội Tây, TP. HCM
1247 Đường 3 Tháng 2, Phường Minh Phụng, TP. HCM
121 Chu Văn An, Phường Bình Thạnh, TP. HCM