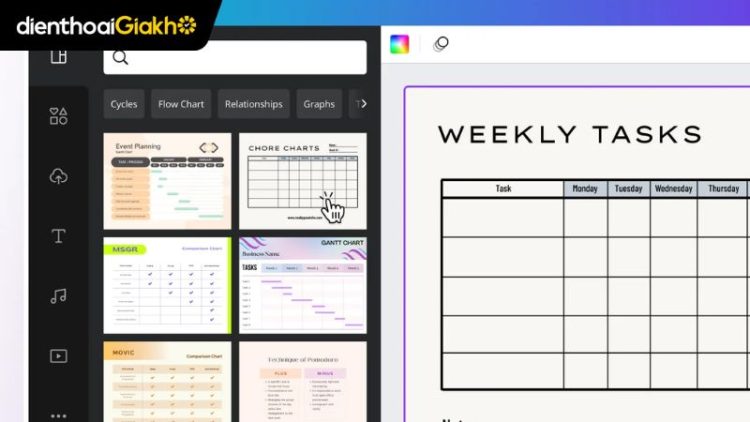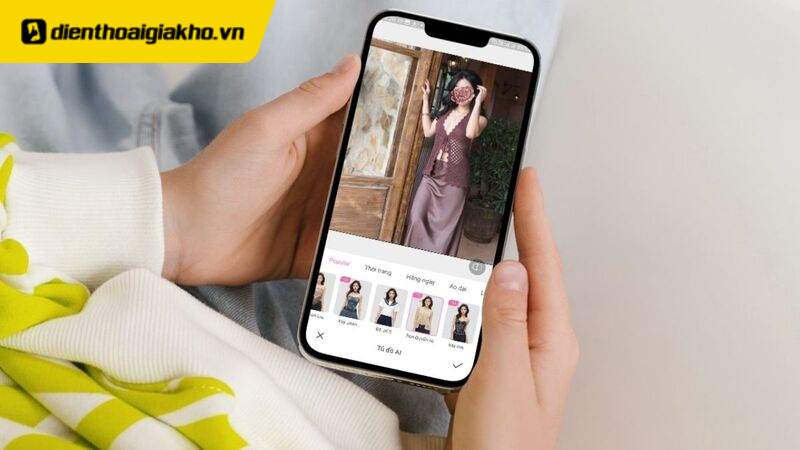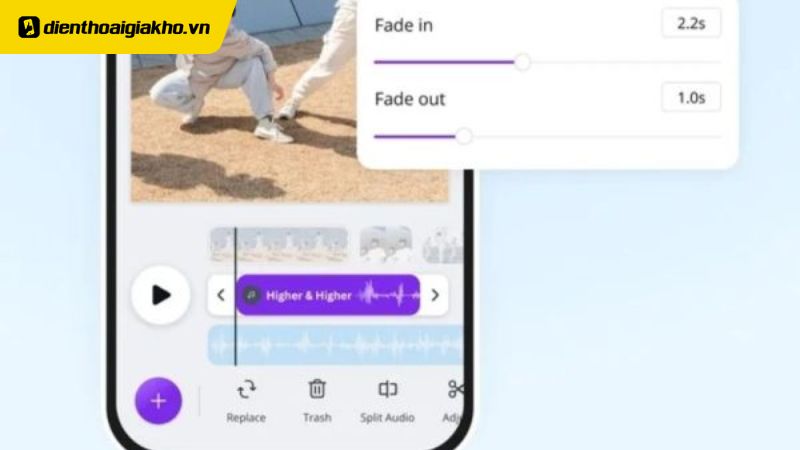Bạn muốn tạo bảng đẹp mắt trên Canva nhưng chưa biết bắt đầu từ đâu? Đừng lo! Dù bạn dùng điện thoại hay máy tính, Canva đều cung cấp những cách tạo bảng siêu đơn giản và nhanh chóng. Trong bài viết này, Điện Thoại Giá Kho sẽ giới thiệu 3+ cách tạo bảng trong Canva dễ dàng giúp bạn thiết kế bảng chuẩn chỉnh chỉ trong vài bước, không cần kỹ năng chuyên sâu. Cùng khám phá và làm chủ Canva ngay hôm nay nhé!
Xem nhanh
Canva là gì?
Canva là một nền tảng thiết kế đồ họa trực tuyến miễn phí, ra đời vào năm 2012 với sứ mệnh dân chủ hóa việc thiết kế, giúp bất kỳ ai cũng có thể tạo ra các ấn phẩm chuyên nghiệp mà không cần kiến thức chuyên sâu về đồ họa.
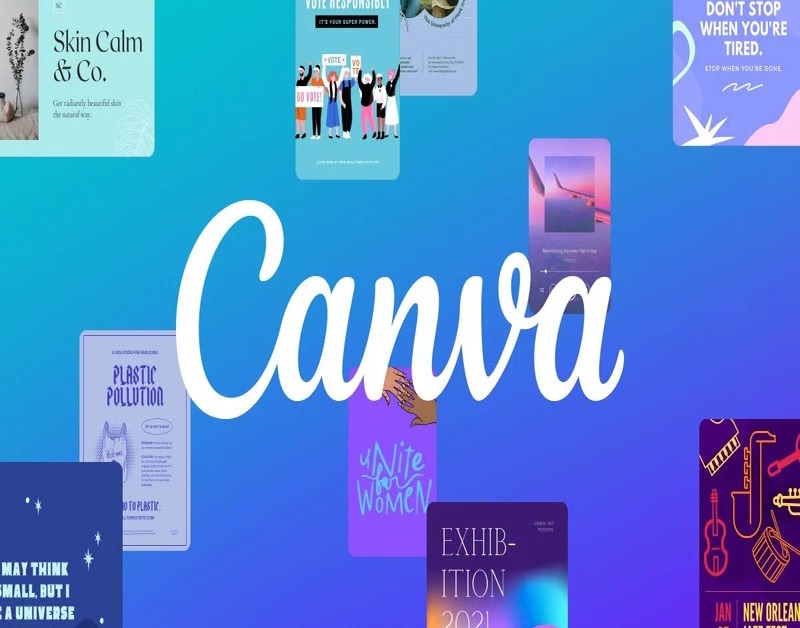
Với giao diện kéo và thả trực quan cùng thư viện khổng lồ gồm các mẫu, hình ảnh, biểu tượng, phông chữ và các yếu tố thiết kế khác, Canva cho phép người dùng dễ dàng tạo ra nhiều loại hình ảnh và tài liệu đến bản trình bày, video ngắn và trang web cơ bản. Nền tảng này phục vụ cho cả người dùng cá nhân, doanh nghiệp nhỏ và các tổ chức lớn, giúp họ tiết kiệm thời gian và chi phí cho việc thiết kế.
Cách tạo bảng trong Canva trên điện thoại
Để bắt đầu tạo bảng trên điện thoại bằng Canva, trước hết bạn cần cài đặt ứng dụng từ Google Play hoặc App Store. Sau đó, làm theo các bước đơn giản sau:
- Bước 1: Tại giao diện chính của trình chỉnh sửa, nhấn vào biểu tượng dấu cộng nằm ở góc dưới bên phải màn hình.
- Bước 2: Chọn biểu tượng các ô vuông để mở danh sách các loại bảng.
- Bước 3: Lựa chọn mẫu bảng phù hợp từ danh sách hiện ra và thêm vào thiết kế. Sau đó, bạn có thể nhập dữ liệu và tùy chỉnh bảng theo ý muốn.
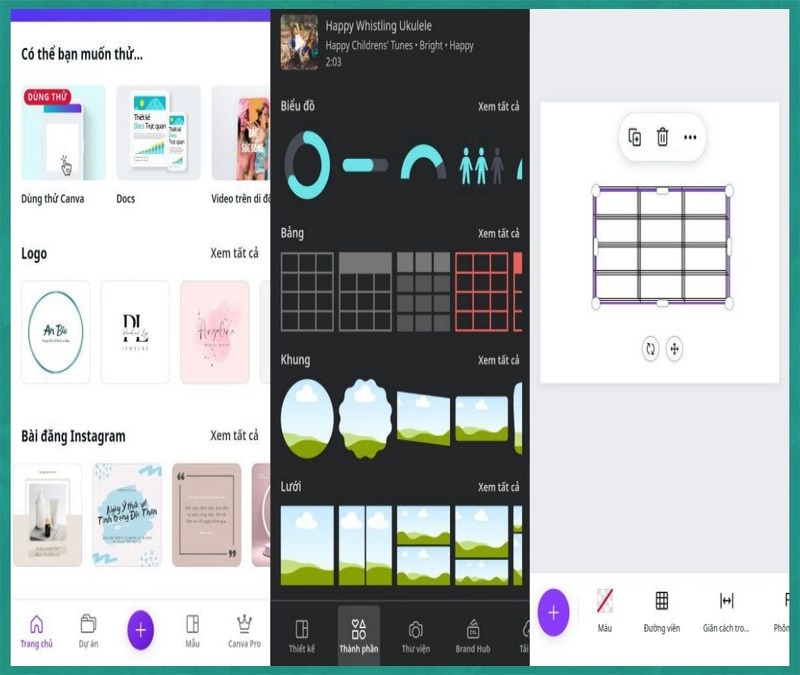
Các cách tạo bảng trong Canva trên máy tính
Việc tạo bảng trong Canva trên máy tính không chỉ đơn giản mà còn cực kỳ linh hoạt, giúp bạn dễ dàng thiết kế các bảng biểu chuyên nghiệp chỉ trong vài phút.
Cách sử dụng bảng mẫu trong Canva
Hướng dẫn này dành cho người đã có tài khoản Canva và đã sử dụng qua một vài tính năng. Sau khi đăng nhập, bạn hãy làm theo các bước sau để chèn bảng vào thiết kế:
- Bước 1: Từ giao diện chính của Canva, nhấn vào nút Create a Design. Bạn có thể chọn các kích thước có sẵn hoặc tự nhập kích thước phù hợp với thiết kế của mình.
- Bước 2: Khi giao diện thiết kế mở ra, chọn tab Elements ở thanh bên trái.
- Bước 3: Kéo xuống đến mục Tables để tìm các mẫu bảng.
- Bước 4: Nhấn vào See all để xem toàn bộ lựa chọn bảng có sẵn.
- Bước 5: Chọn mẫu bảng mà bạn muốn sử dụng và click vào để thêm vào vùng thiết kế, hoặc kéo trực tiếp bảng vào canvas.
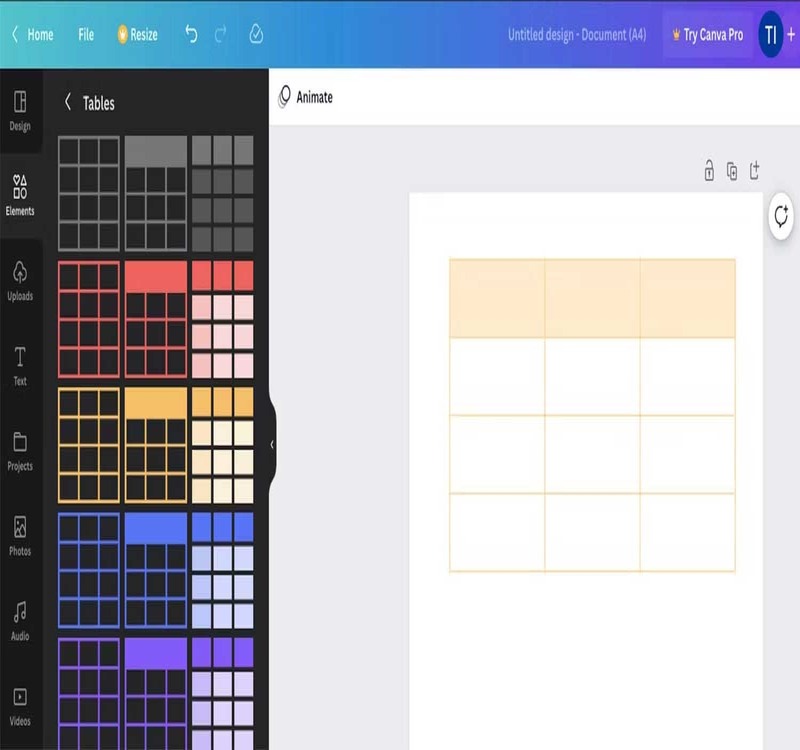
- Bước 6: Canva sẽ chèn một bảng mặc định với 3 cột và 4 hàng. Tuy nhiên, bạn hoàn toàn có thể chỉnh sửa lại số hàng, cột, màu sắc, hoặc kích thước để phù hợp với nội dung bạn cần trình bày.
Cách tạo bảng tùy chỉnh trong Canva
Nếu bảng mẫu không phù hợp với nhu cầu của bạn, hãy thử tạo bảng thủ công theo các bước đơn giản sau. Phương pháp này áp dụng được cả với tài khoản Canva miễn phí và Pro.
- Bước 1: Tạo khung làm việc
Mở thiết kế mới với kích thước mong muốn. Xác định số cột và hàng bạn cần, sau đó thêm tiêu đề nếu muốn. - Bước 2: Tạo ô đầu tiên
Vào tab Elements, tìm Square và kéo vào thiết kế. Điều chỉnh kích thước hình vuông thành ô bảng.
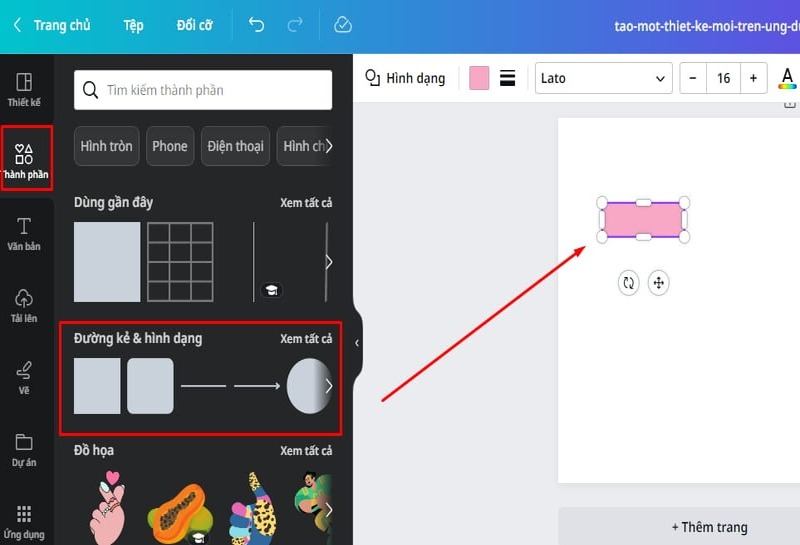
- Bước 3: Sao chép ô
Nhân bản ô đầu tiên để tạo hàng ngang. Tiếp tục sao chép cả hàng để tạo thêm các dòng. Điều chỉnh kích thước nếu cần cho các cột khác nhau.
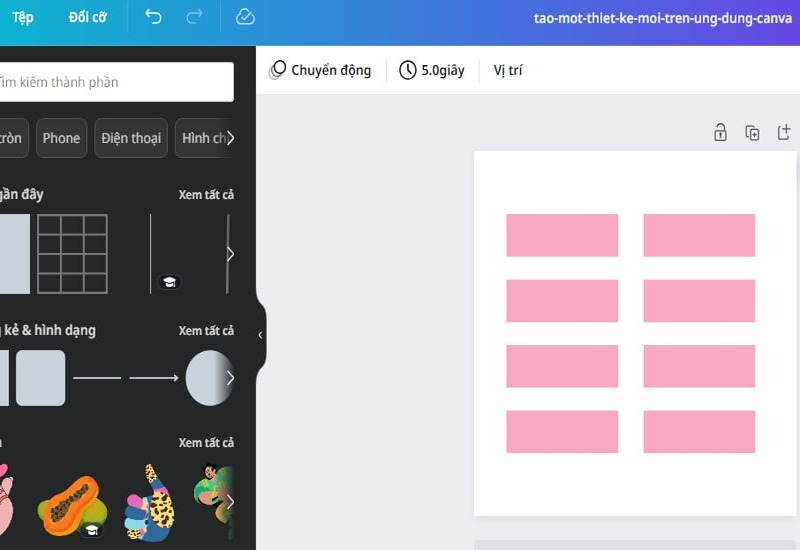
- Bước 4: Tùy chỉnh thêm
Lặp lại quá trình để tạo bảng đủ số ô. Sau đó, bạn có thể nhân đôi trang nếu cần tạo thêm bảng, căn chỉnh lại vị trí và xóa tiêu đề nếu không cần thiết.
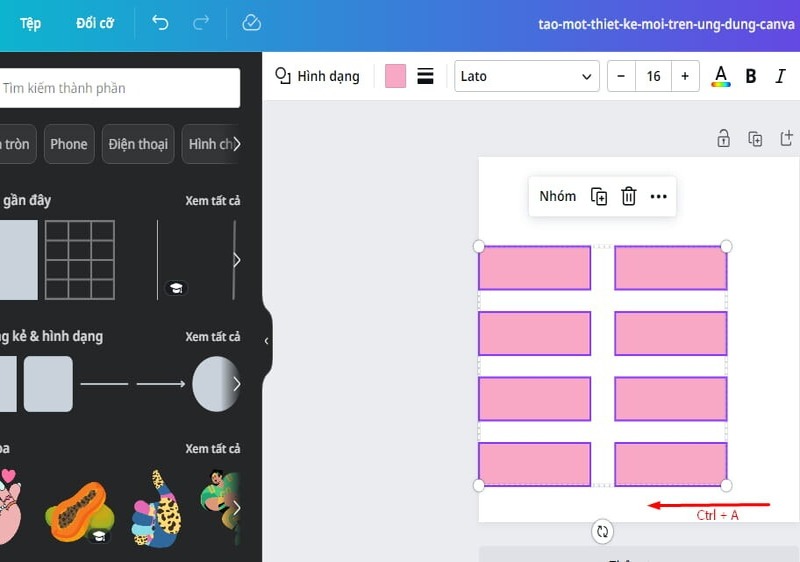
Thử ngay cách tạo bảng siêu dễ để thiết kế đẹp hơn cùng top sản phẩm giá cực sốc tại đây:
Cách tùy chỉnh bảng trong Canva
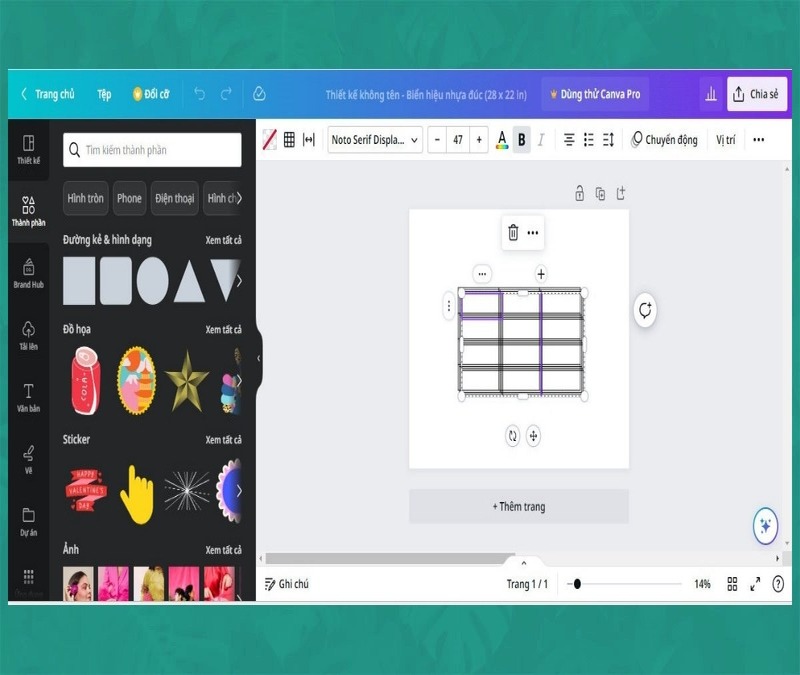
Tương tự các thành phần khác trên Canva, cách tạo bảng trong Canva cũng có thể được di chuyển và thay đổi kích thước linh hoạt. Dưới đây là các bước cơ bản để tùy chỉnh bảng:
- Bước 1: Thêm hàng/cột
Đưa chuột tới cạnh bảng, khi thấy dấu +, nhấp vào để thêm hàng hoặc cột mới.
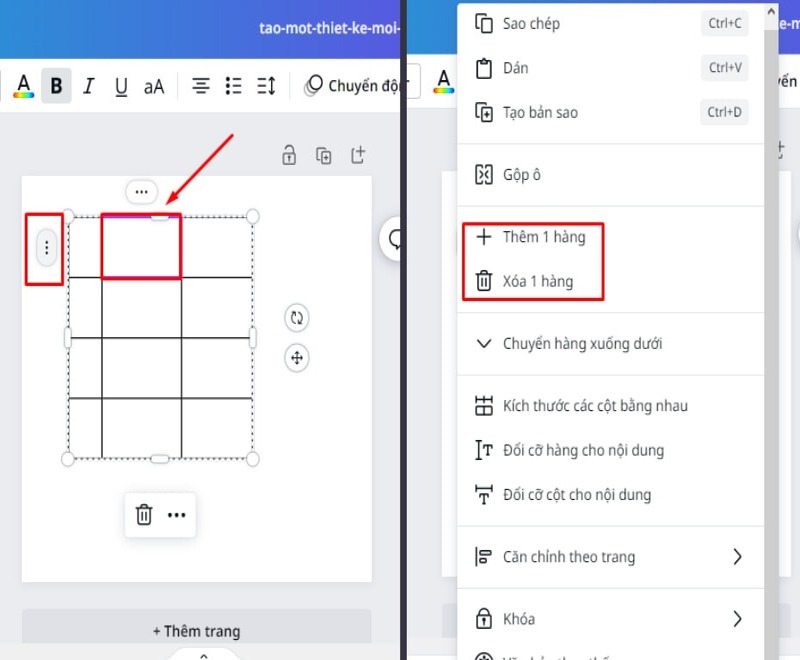
- Bước 2: Xóa hàng/cột
Chọn một ô bất kỳ, nhấn vào biểu tượng ba chấm (…), sau đó chọn Delete row hoặc Delete column. - Bước 3: Gộp ô (Merge cells)
Giữ Shift và chọn các ô muốn gộp, click chuột phải rồi chọn Merge cells. - Bước 4: Chỉnh đường viền
Chọn bảng, nhấn Border trên thanh công cụ. Bạn có thể chỉnh độ dày hoặc tắt đường viền bằng cách đưa về 0 trong Border Style. - Bước 5: Đổi màu
Dùng Borders để đổi màu đường viền, và nút màu bên trái để đổi màu nền ô, hàng hoặc cột.
Bạn cũng có thể chỉnh độ giãn giữa các ô, thay đổi kiểu chữ, căn chỉnh nội dung hoặc thêm hiệu ứng nếu muốn.
Mẹo: Canva có ứng dụng di động, rất tiện khi bạn cần chỉnh sửa lúc đang di chuyển.
Cách chèn bảng Excel vào Canva
Canva không hỗ trợ tải trực tiếp file Excel, nhưng bạn có thể làm theo cách sau:
- Bước 1: Kéo file Excel từ máy tính vào vùng làm việc của Canva. Không phải mọi thiết kế đều hỗ trợ thao tác này.
- Bước 2: Chụp ảnh màn hình bảng Excel nếu không thể kéo thả. Dùng Shift + Command + 4 trên Mac hoặc Windows + PrtScn trên Windows.
- Bước 3: Tải ảnh lên Canva và sử dụng như hình ảnh bình thường.
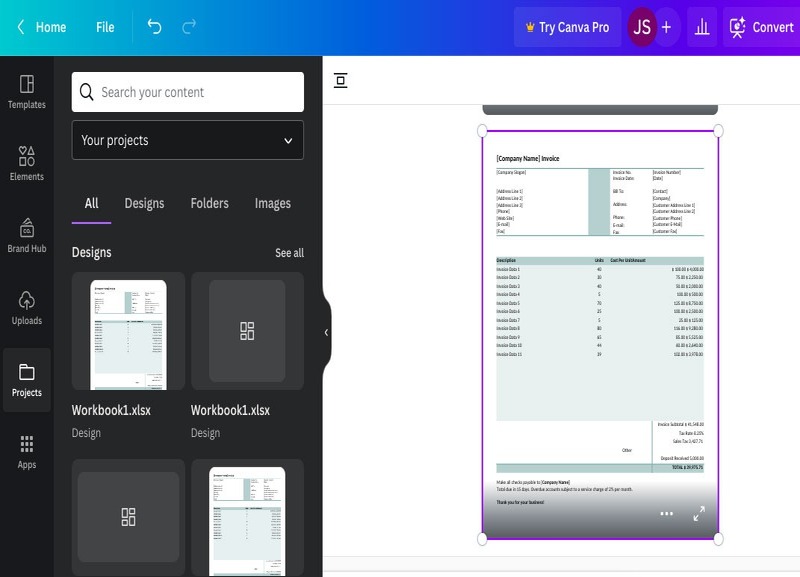
Trên đây là các cách tạo bảng trong canva cho cả điện thoại và máy tính mà Điện Thoại Giá Kho đã tổng tợp thông tin giúp bạn. Mỗi cách thực hiện đều được diễn ra nhanh chóng và rất đơn giản. Hy vọng bạn sẽ tạo một bảng hoàn chỉnh trên Canva từ các cách này nhé!
Đọc thêm:
- Cách làm sơ đồ tư duy trên Canva đơn giản, nhanh chóng 2025
- Hướng dẫn cách tải font chữ lên Canva đơn giản ai cũng làm được
- Hướng dẫn chi tiết cách chèn nhạc vào Canva siêu dễ, ai làm cũng được
Địa chỉ showroom của Điện thoại Giá Kho tại TP. HCM
121 Chu Văn An, P26, Quận Bình Thạnh, HCM
1247, Đường 3 Tháng 2, P7, Quận 11, HCM
947 Quang Trung, P14, Quận Gò Vấp, HCM
56 Lê Văn Việt, Phường Hiệp Phú, TP. Thủ Đức