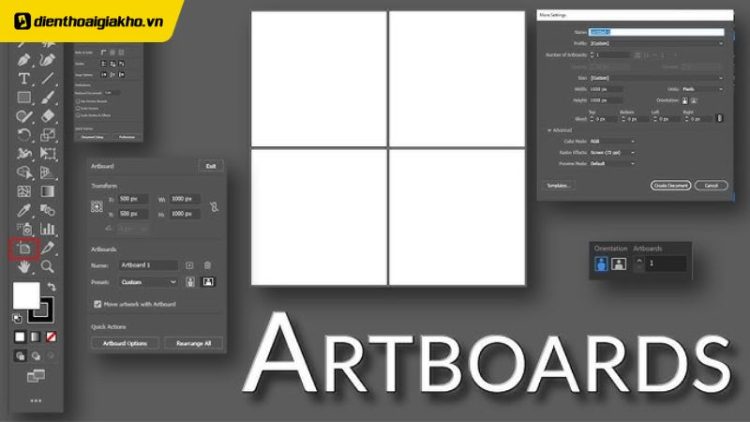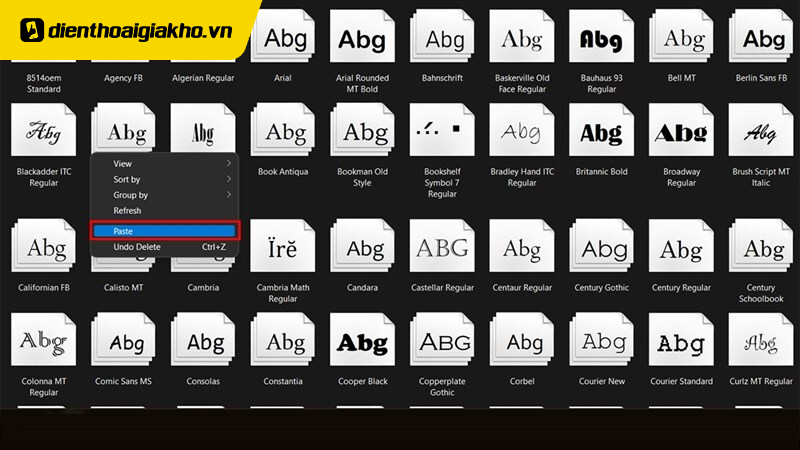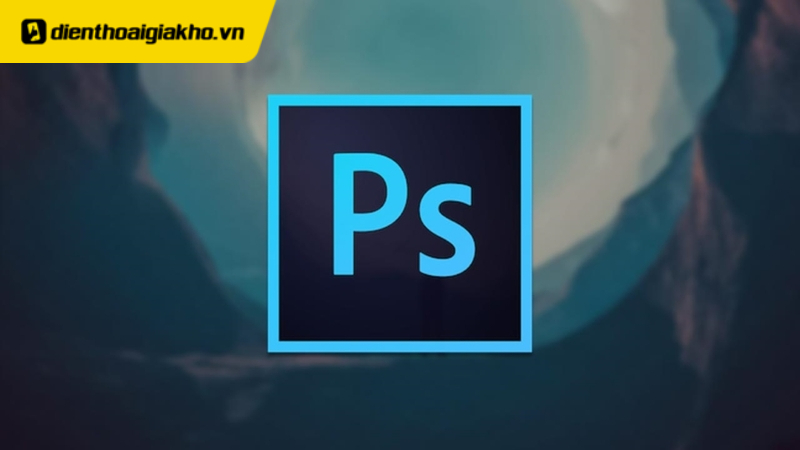Đối với lĩnh vực thiết kế đồ họa việc có khả năng sử dụng thành thạo các công cụ trong Photoshop là điều cần thiết giúp bạn nâng cao được hiệu suất và chất lượng của sản phẩm hơn. Đặc biệt khi phải làm với nhiều layout trên cùng một sản phẩm thì Artboard chính là một trong công cụ hữu ích đối với bạn. Vậy Artboard là gì? và cách tạo Artboard trong Photoshop như thế nào? Ngay bây giờ đây Điện Thoại Giá Kho sẽ cùng bạn khám phá nhé.
Xem nhanh
Artboard là gì?
Artboard là một vùng làm việc có kích thước xác định trong các phần mềm thiết kế đồ họa vector (như Adobe Illustrator, Sketch, Figma), đóng vai trò như một trang giấy hoặc một màn hình độc lập để bạn tổ chức các yếu tố thiết kế. Nó cho phép bạn quản lý và phát triển nhiều bản thiết kế khác nhau (ví dụ: các trang của một website, các màn hình của một ứng dụng di động) trong cùng một tài liệu.
Để hiểu rõ hơn, hãy hình dung artboard như những tờ giấy riêng lẻ đặt trên bàn làm việc của bạn. Mỗi tờ giấy (artboard) chứa một phần thiết kế cụ thể (ví dụ: một trang web, một biểu tượng, một banner quảng cáo). Bạn có thể có nhiều tờ giấy với các kích thước và nội dung khác nhau trên cùng một bàn làm việc (cùng một file thiết kế).
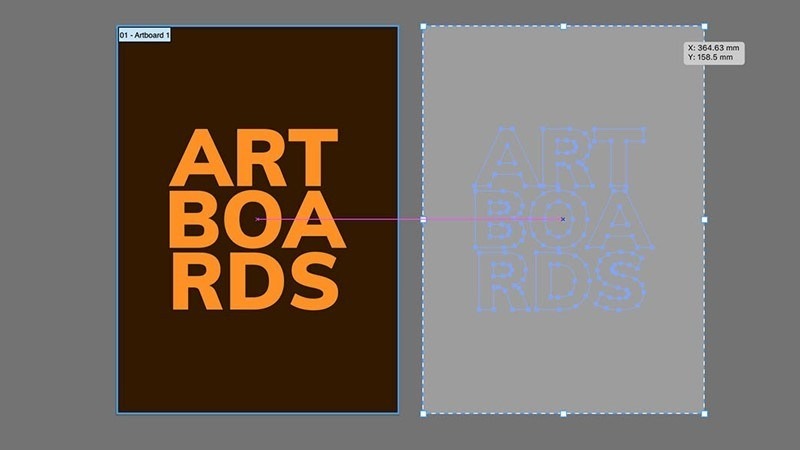
Cách tạo Artboard trong Photoshop với file mới
Bước 1: Mở phần mềm Adobe Illustrator. Từ thanh menu, chọn File → New (hoặc nhấn tổ hợp phím Ctrl + N) để tạo tài liệu mới.
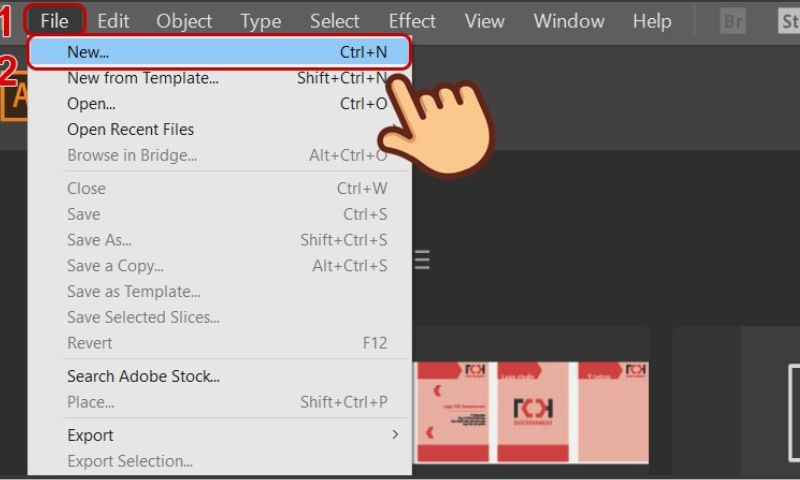
Bước 2: Trong hộp thoại thiết lập tài liệu, bạn có thể điều chỉnh chiều rộng (Width) và chiều cao (Height) theo kích thước mong muốn.
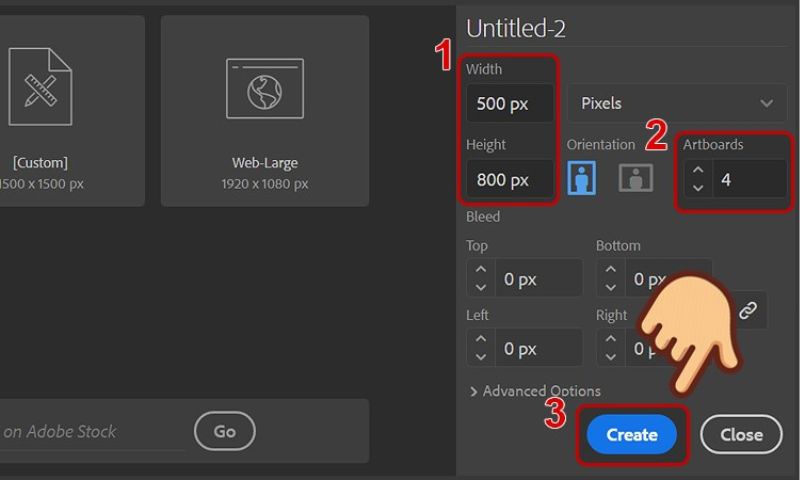
Tại phần Artboards, hãy nhập số lượng bảng vẽ cần tạo — ví dụ, nếu bạn muốn có 4 artboard thì chỉ cần nhập số 4. Sau khi thiết lập xong, nhấn Create để bắt đầu.
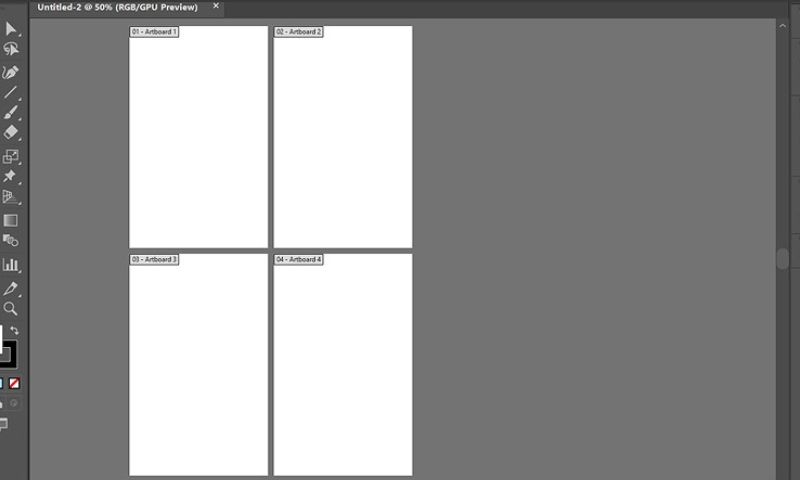
Bước 3: Để sắp xếp lại vị trí các artboard, chọn công cụ Artboard Tool (phím tắt Shift + O) từ thanh công cụ. Sau đó, bạn có thể kéo thả từng artboard đến vị trí phù hợp, sao cho bố cục tổng thể trông hài hòa và dễ quan sát hơn.
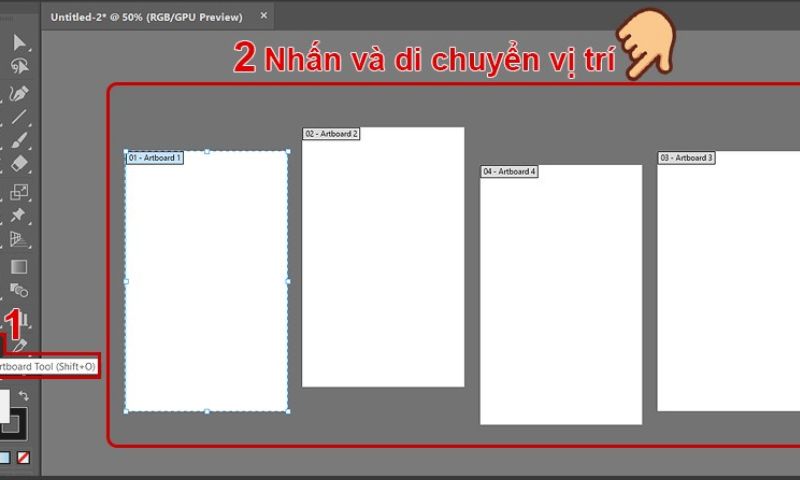
Cách thêm Artboard trong Photoshop
Bước 1: Khi đã có sẵn một artboard trong tài liệu, bạn hãy chọn công cụ Artboard Tool bằng cách nhấn tổ hợp phím Shift + O hoặc chọn trực tiếp từ thanh công cụ bên trái.
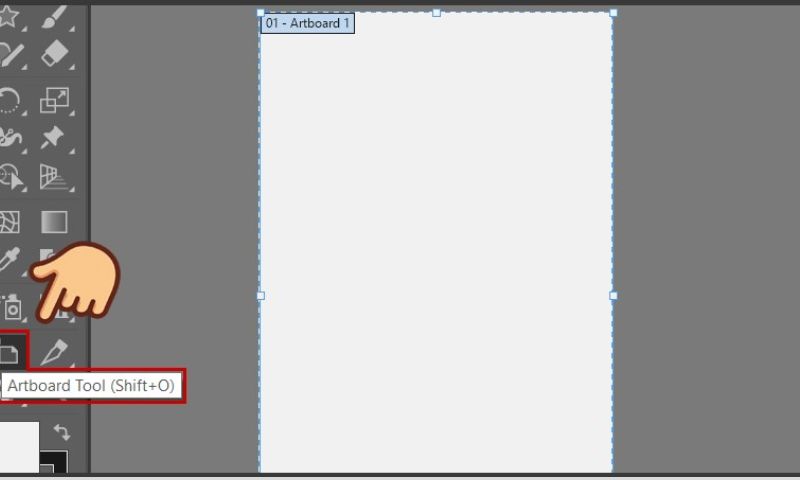
Bước 2: Trong phần Properties, bạn tìm đến khu vực quản lý artboard và nhấn vào nút New Artboard để tạo thêm một bảng vẽ mới. Bảng vẽ này sẽ có cùng kích thước với artboard hiện tại.
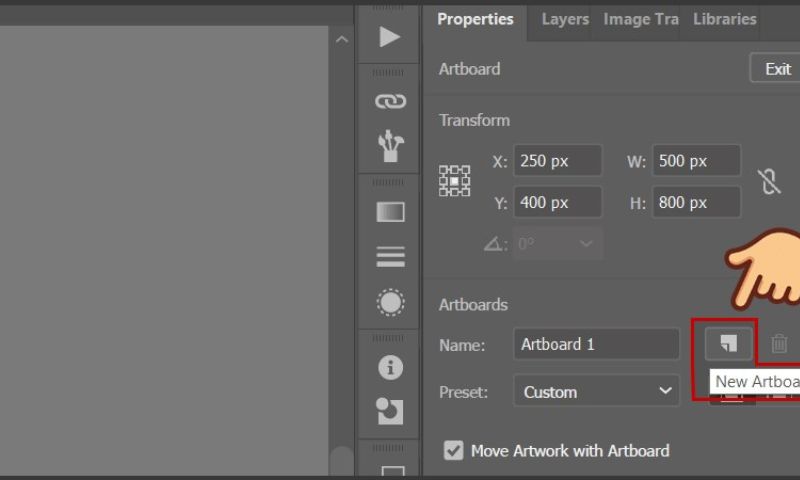
Xuất hiện một bảng vẽ bằng kích thước với bảng vẽ có sẵn.
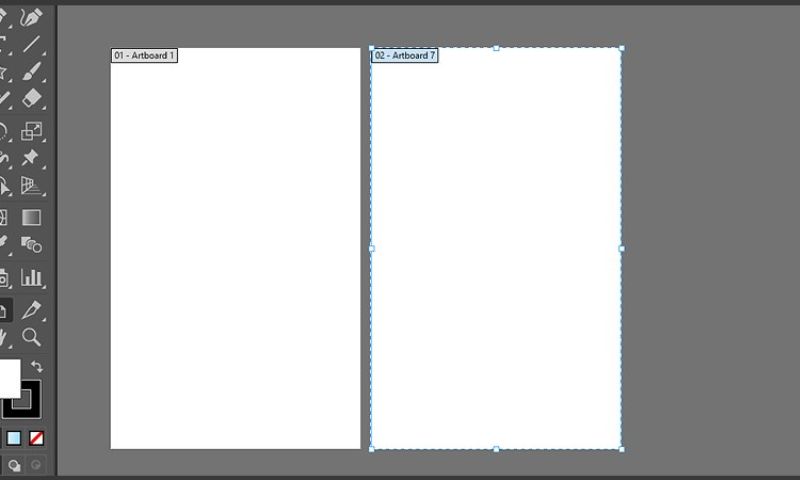
Ngoài ra, bạn cũng có thể tạo bản sao của một artboard nhanh chóng bằng cách nhấn vào artboard đó, sau đó giữ phím Alt và kéo chuột để sao chép sang vị trí khác. Cách này giúp bạn nhân đôi bố cục một cách linh hoạt và tiết kiệm thời gian.
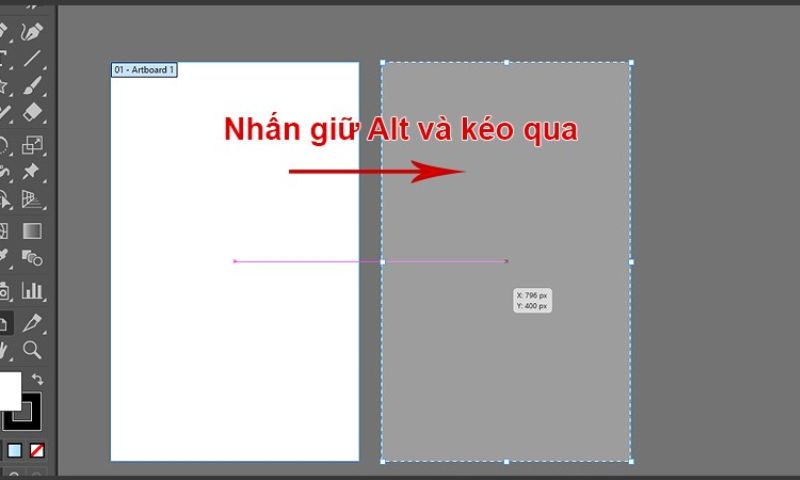
Cách thay xóa Artboard trong Photoshop
Cách 1
Bước 1: Mở bảng quản lý artboard bằng cách vào menu Window và chọn Artboards. Bảng này sẽ hiển thị toàn bộ các artboard đang có trong tài liệu.
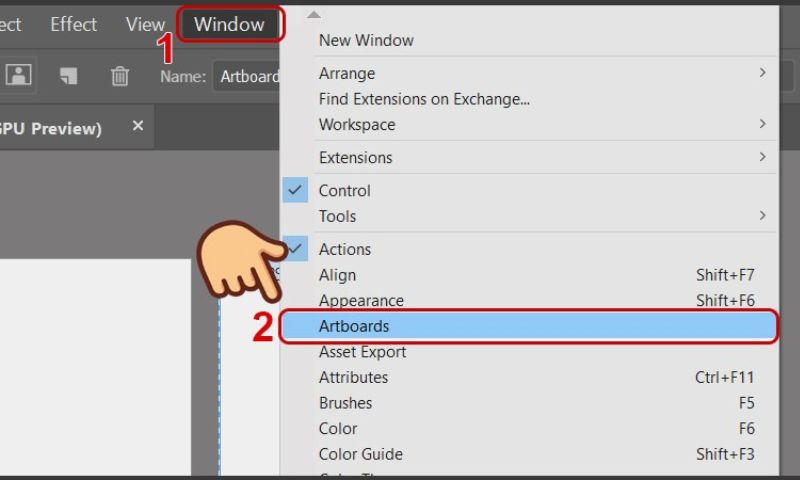
Bước 2: Tại đây, bạn click vào tên artboard muốn xóa, sau đó nhấn vào biểu tượng thùng rác ở góc dưới bảng hoặc nhấn phím Delete trên bàn phím. Artboard sẽ được loại bỏ khỏi tài liệu một cách nhanh chóng.
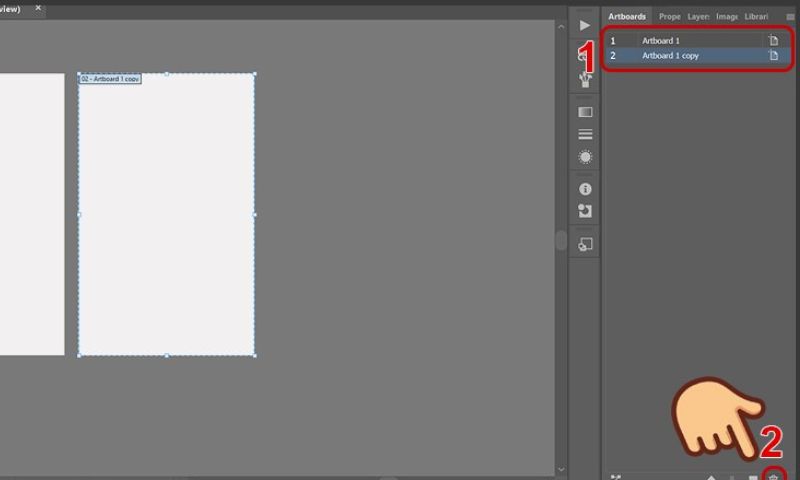
Cách 2
Bước 1: Nhấn tổ hợp phím Shift + O để kích hoạt công cụ Artboard Tool, sau đó click chuột vào artboard mà bạn muốn xóa khỏi tài liệu.
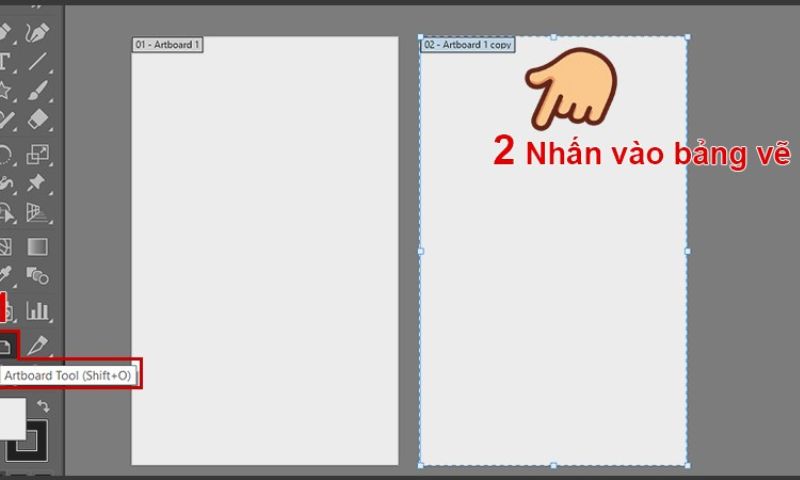
Bước 2: Quan sát bảng Properties bên phải giao diện, tại đây bạn sẽ thấy biểu tượng thùng rác (Delete Artboard). Nhấn vào đó để xóa artboard đã chọn, hoặc đơn giản hơn, chỉ cần nhấn phím Delete trên bàn phím để thực hiện thao tác này nhanh chóng.
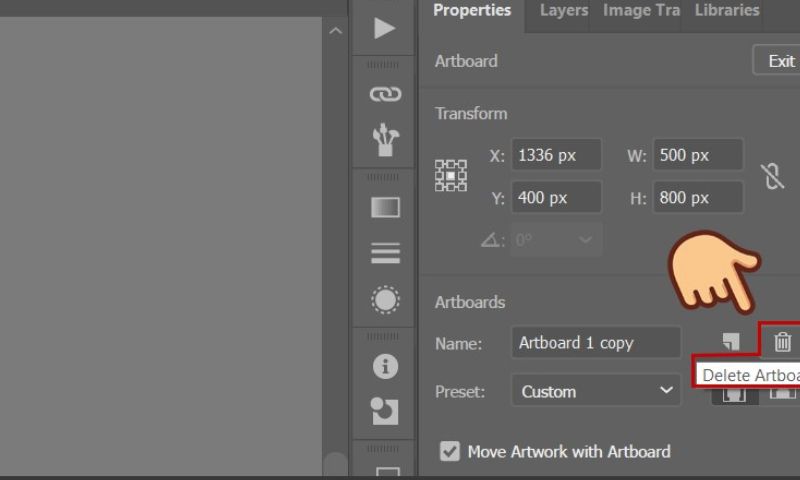
Cách thay đổi kích thước Artboard trong Photoshop
Sau khi tìm hiểu cách tạo Artboard trong Photoshop hãy cùng tham khảo thêm cách thay đổi kích thước nhé!
Cách chọn thông số trực tiếp
Bước 1: Nhấn Shift + O để chọn công cụ Artboard Tool, sau đó click vào artboard cần chỉnh sửa.
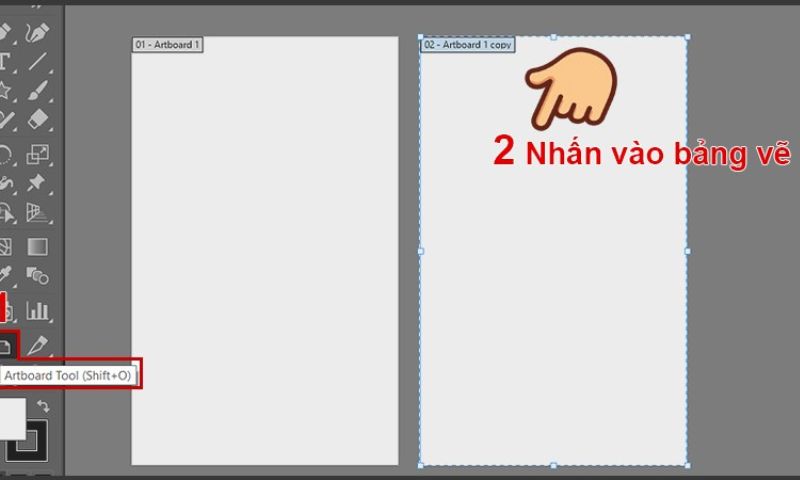
Bước 2: Trên thanh công cụ phía trên, nhập lại giá trị Width (chiều rộng) và Height (chiều cao) theo kích thước mong muốn, ví dụ 600 x 300. Artboard sẽ được điều chỉnh ngay lập tức theo thông số mới.
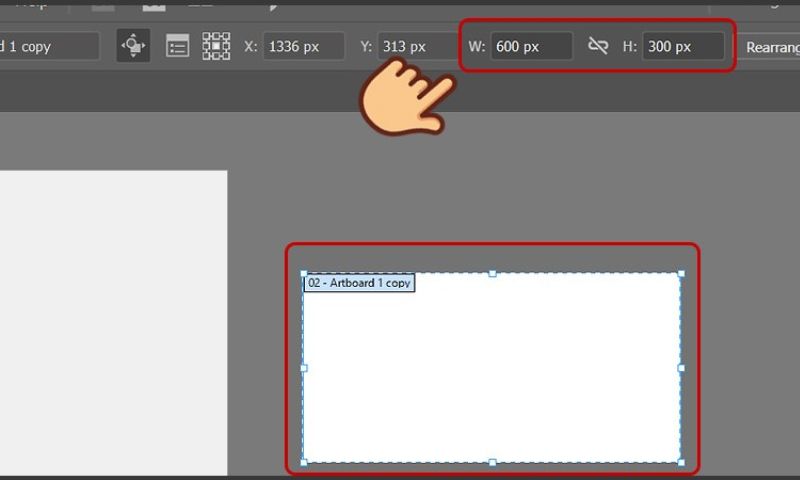
Cách chọn thông số có sẵn
Bước 1: Kích hoạt Artboard Tool bằng cách nhấn Shift + O, sau đó chọn artboard bạn muốn thay đổi kích thước.
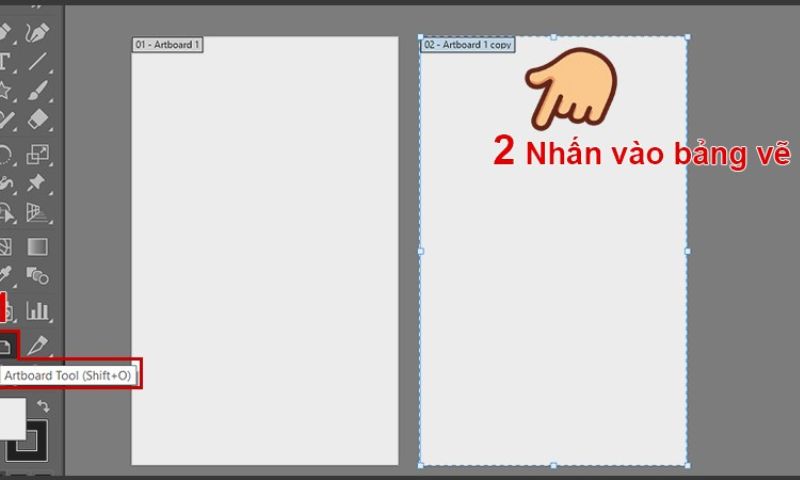
Bước 2: Trên thanh tùy chọn phía trên, click vào mục Custom và chọn một trong các kích thước dựng sẵn. Illustrator cung cấp nhiều lựa chọn tiêu chuẩn như A4, A3, B4, B5, kích thước cho thiết bị di động, tablet hay màn hình máy tính, giúp bạn thiết kế theo đúng chuẩn quốc tế mà không cần nhập tay.
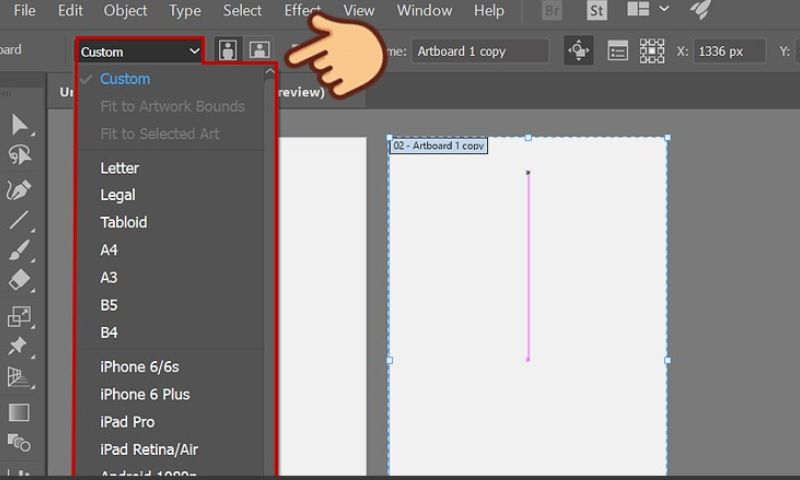
Cách chỉnh trong Artboard Options
Bước 1: Vào menu Window và chọn Artboards để hiển thị bảng quản lý các artboard trong tài liệu.
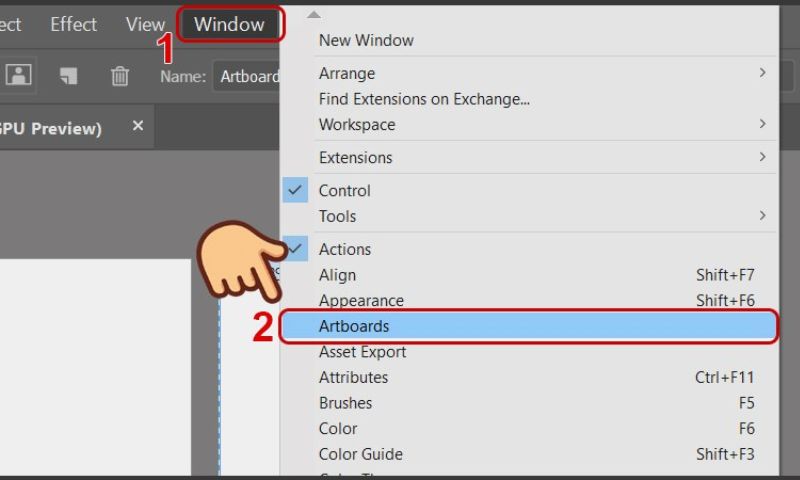
Bước 2: Tại bảng này, tìm đến artboard bạn muốn chỉnh sửa và nhấp đúp vào biểu tượng nhỏ nằm bên phải tên artboard.
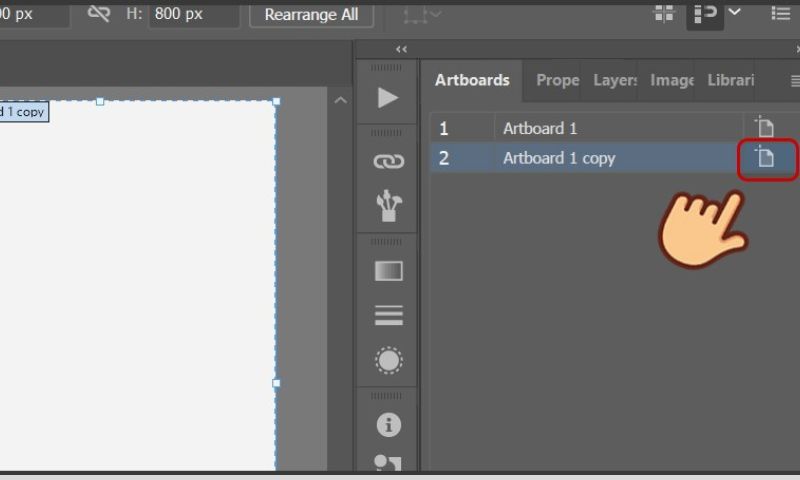
Bước 3: Một hộp thoại Artboard Options sẽ xuất hiện. Tại đây, bạn có thể nhập giá trị mới cho chiều rộng (Width) và chiều cao (Height). Sau khi hoàn tất việc thiết lập, nhấn OK để xác nhận — artboard sẽ được cập nhật theo thông số bạn vừa nhập.
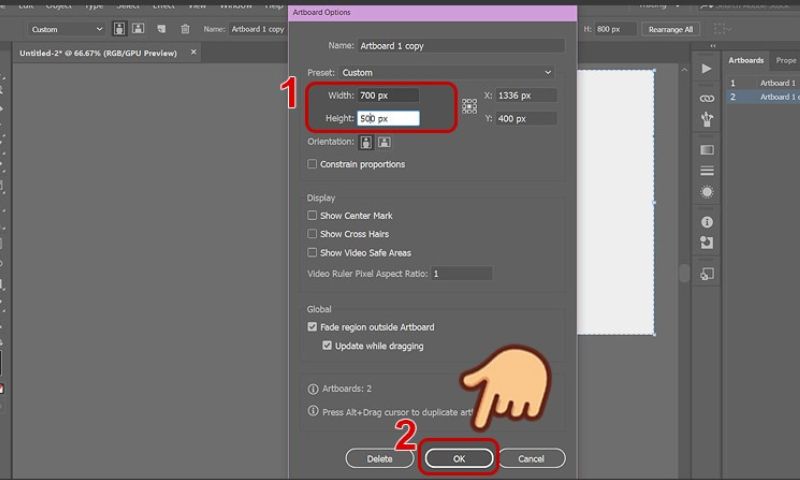
Cách thay đổi thứ tự Artboard trong Photoshop
Ngoài cách tạo Artboard trong Photoshop bạn còn có thể thay đổi thứ tự của nó!
Thay đổi thứ tự từng Artboard
Bước 1: Vào Window → Artboards để mở bảng quản lý artboard.
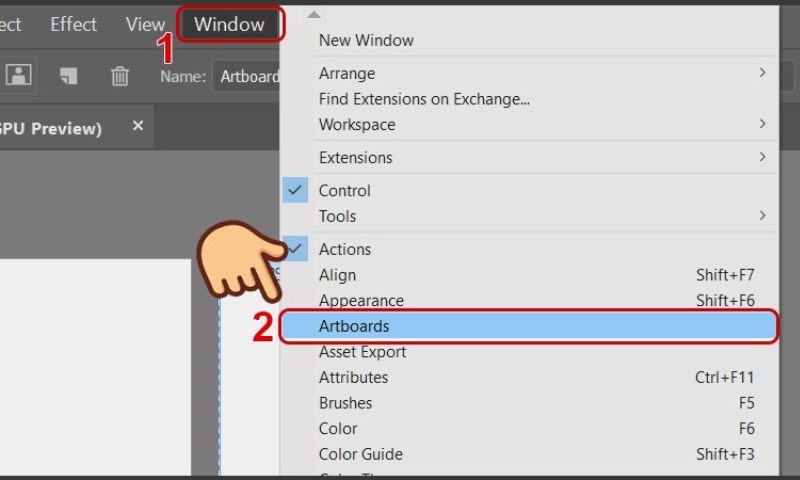
Bước 2: Kéo artboard cần di chuyển đến vị trí mong muốn trong danh sách, hoặc dùng các mũi tên lên/xuống ở góc dưới bảng để thay đổi thứ tự. Thứ tự này sẽ quyết định vị trí trang khi xuất ra file PDF.
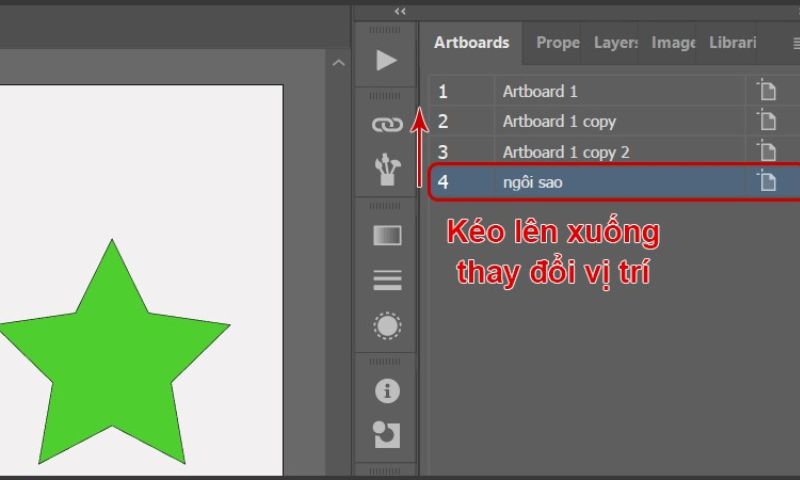
Sắp xếp toàn bộ Artboard
Bước 1: Mở bảng Artboards bằng cách vào Window → Artboards.
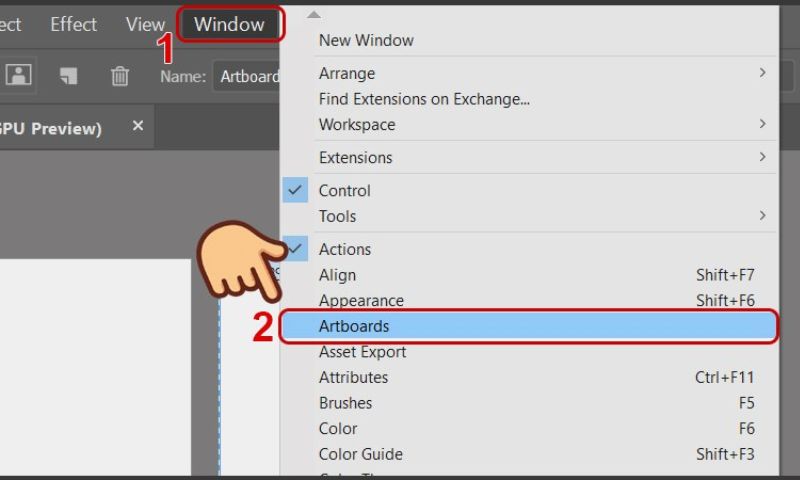
Bước 2: Nhấn vào nút Rearrange All Artboards ở phía dưới bảng để bắt đầu sắp xếp lại vị trí các artboard.
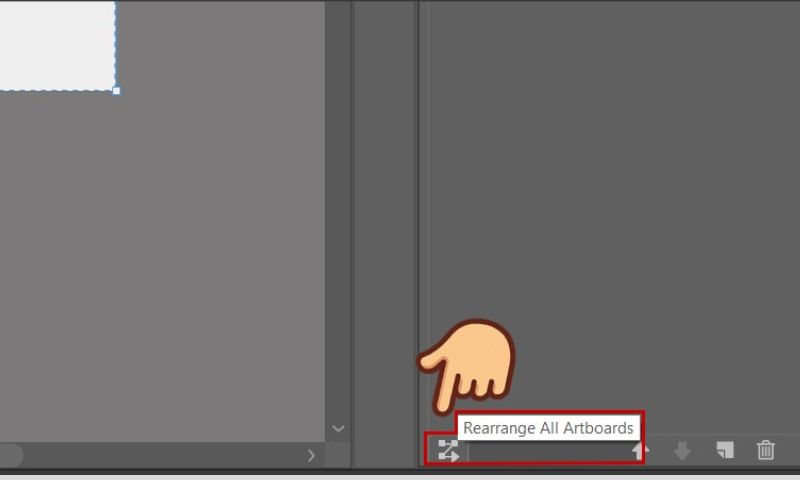
Bước 3: Trong hộp thoại Rearrange All Artboards, bạn chọn cách sắp xếp bằng các tùy chọn như: Layout (kiểu bố trí), Order (thứ tự), Columns (số cột), và Spacing (khoảng cách giữa các artboard). Sau khi thiết lập xong, nhấn OK để áp dụng.
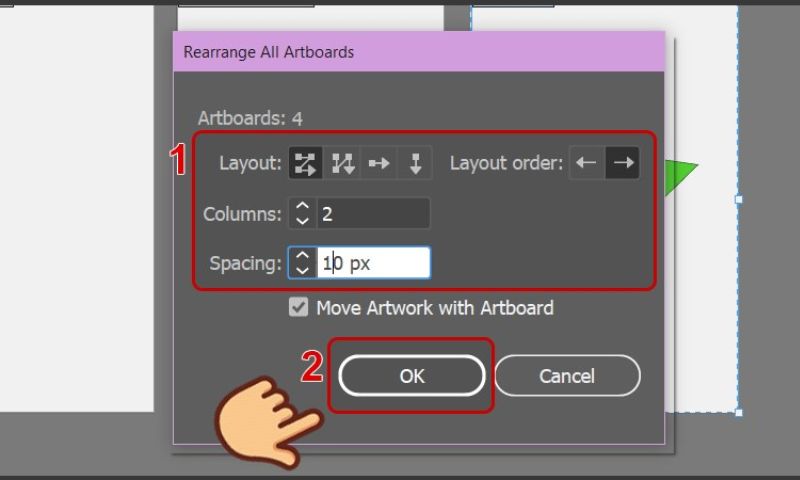
Qua bài viết trên, Điện Thoại Giá Kho đã hướng dẫn bạn chi tiết cách tạo Artboard trong Photoshop chỉ qua vài thao tác đơn giản. Hy vọng bài viết sẽ mang đến thông tin hữu ích cho bạn.
Đọc thêm:
- Hướng dẫn cách tạo brush trong Photoshop nhanh chóng
- Bật mí 3 cách xóa Watermark trên ảnh bằng Photoshop miễn phí
- Cách xuất file PDF trong Photoshop đơn giản, nhanh chóng
- Cách xóa người, vật thể trong Photoshop đơn giản, tự nhiên nhất
Địa chỉ showroom của Điện Thoại Giá Kho tại TP. HCM
120 Nguyễn Thị Thập, Phường Tân Thuận, TP. HCM
947 Quang Trung, Phường An Hội Tây, TP. HCM
1247 Đường 3 Tháng 2, Phường Minh Phụng, TP. HCM
121 Chu Văn An, Phường Bình Thạnh, TP. HCM