Tốc độ Internet ngày càng trở nên quan trọng, đặc biệt là đối với những người sử dụng laptop. Internet tốc độ cao giúp bạn có thể thoải mái xem phim, giải trí mà không bị giật lag, cũng như tải xuống các ứng dụng, file dữ liệu nhanh chóng. Trong bài viết này, Điện thoại Giá Kho sẽ chia sẻ cho bạn một số cách tăng tốc độ WiFi cho laptop Win 11 nhé!
Xem nhanh
Nguyên nhân dẫn đến WiFi ở laptop Win 11 bị chậm
Trước khi biết cách tăng tốc độ WiFi cho laptop Win 11, chúng ta cần đi sâu tìm hiểu nguyên nhân dẫn đến việc lap của bạn bị chậm. Để đưa ra được những giải pháp tối ưu nhất. Sau đây sẽ là những nguyên do phổ biến mà mọi người thường gặp:

- Một trong những lý do quan trọng nhất đằng sau việc WiFi kết nối chậm là vị trí bộ định tuyến không tốt.
- Băng thông bị định cấu hình sai.
- Các tab và ứng dụng không cần thiết chạy nền.
- Nguyên nhân đến từ VPN.
Vậy làm cách nào để tăng tốc độ WiFi cho laptop Win 11?
Cách tăng tốc độ WiFi cho laptop Win 11
Cập nhật phiên bản Window mới nhất
Trước khi thực hiện bất kì cách tăng tốc độ WiFi cho laptop Win 11 nào. Bạn hãy chắc rằng máy tính của bạn đã được cập nhật phiên bản Window mới nhất. Vì mỗi bản cập nhật sẽ đều có những cải tiến về hiệu suất và ảnh hưởng lớn đến kết nối internet.
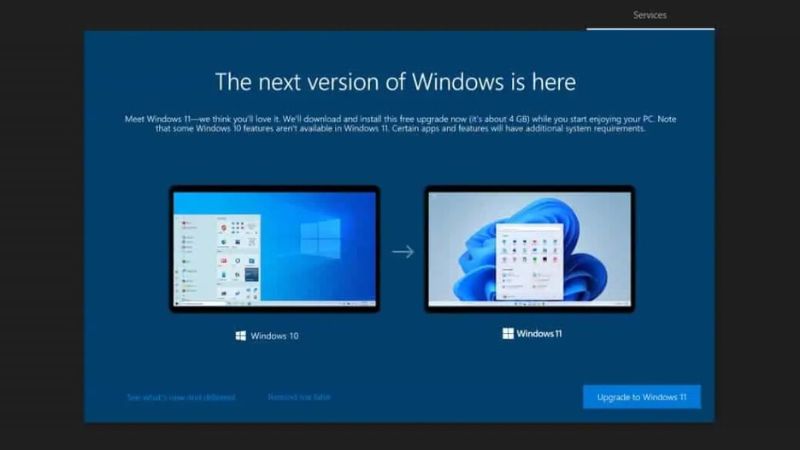
Cách thức thực hiện
- Bước 1: Mở “Settings” bằng cách nhấn Win + I.
- Bước 2: Chọn “Window update” từ khung bên trái.
- Bước 3: Nhấn vào “Check for Updates”.
- Bước 4: Lúc này, Window sẽ tìm kiếm và tải về bất kì bản cập nhật nào đang sẵn có.
Sau khi cập nhật hệ thống, bạn hãy kiểm tra lại tốc độ WiFi có được cải thiện không.
Thay đổi vị trí bộ định tuyến
Như đã nói ở trên, vị trí bộ định tuyến kém cúng ảnh hưởng lớn tới tốc độ WiFi của laptop Win 11. Phạm vi tín hiệu WiFi phụ thuộc vào thông số kỹ thuật và thiết kế của bộ định tuyến. Tín hiệu truyền đi với phạm vi càng xa thì tốc độ càng chậm và yếu đi. Ngoài ra, tốc độ internet còn có thể bị ảnh hưởng bởi các vật thể vật lý như tường và sàn nhà.
Vì vậy, hãy đảm bảo hệ thống ở gần bộ định tuyến và không có vật cản vật lý lớn nào tồn tại giữa nguồn và bộ thu.

Đóng các ứng dụng chạy nền không cần thiết
Một cách tăng tốc độ WiFi cho laptop Win 11 khác đó chính là đóng các ứng dụng chạy nền không cần thiết. Thông thường một số ứng dụng chạy nền sẽ liên tục tiêu tốn băng thông khiến internet bị tiêu tốn về tài nguyên và tốc độ WiFi trở nên chậm hơn bình thường. Vì vậy bạn hãy đóng các ứng dụng này lại để cải thiện tình trạng.
Cách thức thực hiện
- Bước 1: Mở “Task Manager” bằng cách nhấn Crtl + Shift + Esc.
- Bước 2: Chuyển sang tab “Performance”.
- Bước 3: Nhấn vào “Open Resource Monitor”.
- Bước 4: Trong cửa sổ của “Resource Monitor”, chuyển qua tab “Network”.
- Bước 5: Tìm kiếm các tác vụ đang tiêu thụ băng thông.
- Bước 6: Nhấn đúp vào tác vụ đó và chọn “End Process”.
Cuối cùng bạn hãy kiểm tra lại tốc độ đường truyền internet của mình.

Vô hiệu hóa tính năng “Metered Connection”
Window 11 được thiết lập đi kèm với tính năng “Metered Connection”. Tính năng này giúp tiết kiệm dữ liệu internet. Nhưng đây lại là con dao hai lưỡi. Nó cũng có thể là nguyên nhân dẫn đến WiFi laptop Win 11 của bạn bị chậm. Để cải thiện bạn nên tắt nó đi.
Cách thức thực hiện
- Bước 1: Bạn mở “Settings” trên máy tính.
- Bước 2: Chọn “Network & Internet” từ khung bên trái.
- Bước 3: Nhấn vào “WiFi”.
- Bước 4: Nhấn vào kết nối WiFi của bạn.
- Bước 5: Vô hiệu hóa nút chuyển đổi bên cạnh tính năng “Metered Connection”.
Khởi động lại máy và kiểm tra lại đường truyền WiFi.
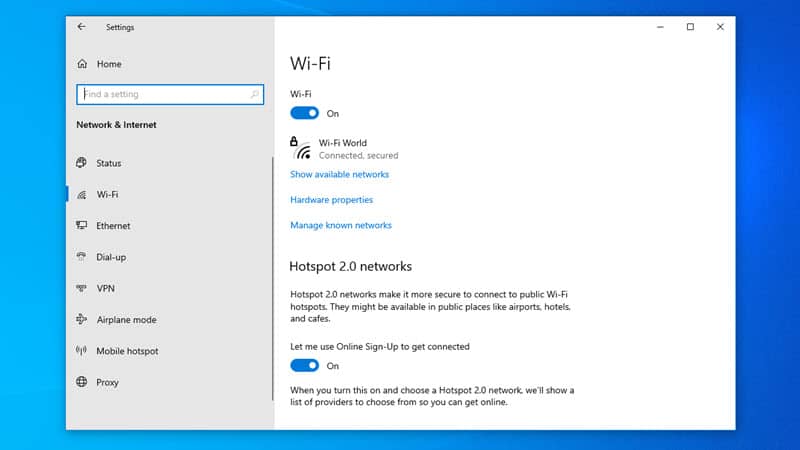
Thay đổi máy chủ DNS
Theo như mặc định, máy chủ DNS sẽ được cài đặt tự động vì vậy điều này cũng là một nguyên nhân lớn khiến internet nhà bạn bị chậm. Thay đổi máy chủ DNS cũng là một cách tăng tốc độ WiFi cho laptop Win 11 được nhiều người dùng.
Cách thức thực hiện
- Bước 1: Mở hộp thoại “Run” bằng phím nóng Win + R.
- Bước 2: Nhập “Control Panel” và nhấn OK.
- Bước 3: Chọn “Network & Internet”.
- Bước 4: Nhấn vào “Network and Sharing Center”.
- Bước 5: Nhấn vào “Change adapter settings” từ khung bên trái.
- Bước 6: Nhấn chuột phải vào “Connected Network” và chọn “Properties”.
- Bước 7: Nhấn đúp vào “Internet Protocol Version 4 (TCP/IPv4)”.
- Bước 8: Nhấn vào “Use the following IP address”.
- Bước 9: Nhập 8.8.8.8 trong “Preferred DNS server”. 8.8.4.4 trong “Alternative DNS server”.
- Bước 10: Nhấn Ok để lưu các thay đổi.
Khởi động lại hệ thống là bạn đã hoàn thành.
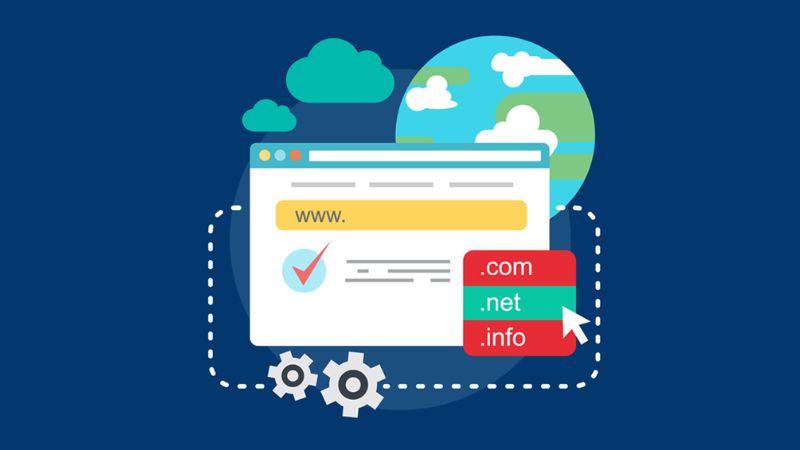
Thay đổi Limit Reservable Bandwidth
Trên Windows, 20% băng thông internet được dành riêng cho các dịch vụ liên quan đến Windows. Trong khi 80% còn lại được sử dụng cho các tác vụ chung. Nhưng bạn có thể thay đổi băng thông để tăng tốc độ internet.
Cách thức thực hiện
- Bước 1: Mở hộp thoại “Run”.
- Bước 2: Nhập “gpedit.msc” và nhấn Ok.
- Bước 3: Chọn “Administrative Templates” dưới “Local Computer Policy”.
- Bước 4: Mở tệp “Network”.
- Bước 5: Nhấn đúp vào “QoS Packet Scheduler”.
- Bước 6: Nhấn chuột phải vào “Limit reservable bandwidth”. Sau đó chọn “Edit” trong danh mục hiển thị.
- Bước 7: Nhấn vào “Enabled”.
- Bước 8: Thay đổi giới hạn băng thông theo mong muốn của bạn. Nhưng tốt nhất bạn nên để ở mức dưới 90%.
- Bước 9: Nhấn vào Apply và Ok.
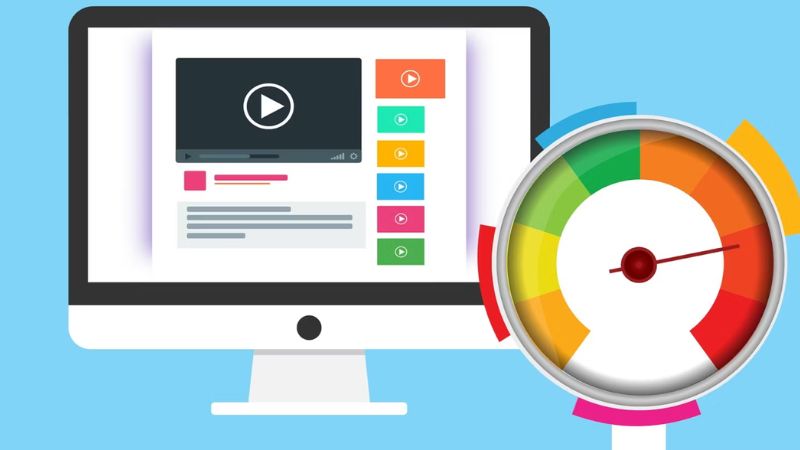
Vô hiệu hóa tự động cập nhật Window
Windows liên tục tìm kiếm và tải xuống những bản cập nhật mới. Nhưng khi tải xuống ở chế độ nền, nó cũng có thể ảnh hưởng trực tiếp đến tốc độ Internet đối với các tác vụ chung. Trong tình huống này, cách tăng tốc cho laptop Win 11 chính là tắt tự động cập nhật Window.
Cách thức thực hiện:
- Bước 1: Mở hộp thoại “Run” và nhập “service.msc”. Sau đó nhấn Enter.
- Bước 2: Xác định dịch vụ Window Update.
- Bước 3: Nhấn chuột phải vào dịch vụ Window Update đó. Chọn “Propertise” trong danh mục hiển thị.
- Bước 4: Thay đổi “Startup type” sang “Disabled”.
- Bước 5: Nhấn vào “Stop” dưới “Service status”.
- Bước 6: Nhấn Apply sau đó Ok để lưu lại các thay đổi sau khi đã hoàn thành.
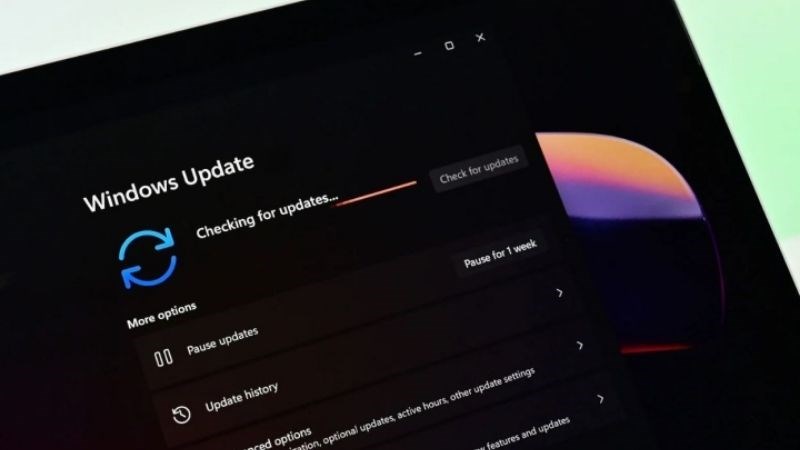
Vậy là trên đây Điện thoại Giá Kho đã gửi đên bạn các cách tăng tốc độ WiFi cho laptop Win 11 một cách dễ hiểu đơn giản nhất. Hy vọng bạn có thể thực hiện thành công. Nếu thấy hay hãy chia sẻ cho bạn bè cùng biết bạn nhé và đừng quên theo dõi Tin Công Nghệ để cập nhật thêm những thủ thuật thú vị mỗi ngày.
Xem thêm:
- Cách tăng tốc độ mạng laptop
- Chia sẻ mật khẩu wifi từ iPhone sang laptop
- Cách đổi mật khẩu WiFi trên điện thoại
- Hướng dẫn phá mật khẩu Wifi
Địa chỉ showroom của Điện thoại Giá Kho tại TP. HCM
121 Chu Văn An, P26, Quận Bình Thạnh, HCM
1247, Đường 3 Tháng 2, P7, Quận 11, HCM
947 Quang Trung, P14, Quận Gò Vấp, HCM
56 Lê Văn Việt, Phường Hiệp Phú, TP. Thủ Đức














