Sau khi bạn đã cài đặt Windows 10, bạn có thấy máy tính hoạt động chậm hơn so với các hệ điều hành trước đó như Windows XP/7/8 không? Liệu tốc độ của Windows 10 có được cải thiện so với các phiên bản trước và cách tăng ram cho máy tính win 10 như nào? Nếu bạn quan tâm đến việc cách tăng ram cho máy tính win 10, hãy tham khảo bài viết dưới đây của Điện thoại Giá Kho và áp dụng vào hệ thống của bạn ngay nhé!
Xem nhanh
- 1 Khởi động lại máy tính
- 2 Tắt System Restore
- 3 Cách tăng Ram cho máy tính Win 10 bằng cách Reset máy tính
- 4 Mở rộng dung lượng RAM cho máy tính
- 5 Loại bỏ các chương trình không sử dụng
- 6 Tắt các chương trình khởi động cùng Windows không cần thiết
- 7 Quét virus và phần mềm độc hại
- 8 Dừng các ứng dụng chạy nền
- 9 Tắt hiệu ứng hình ảnh trên Windows
- 10 Cách tăng Ram cho máy tính Win 10 bằng cách thiết lập bộ nhớ RAM ảo
Khởi động lại máy tính
Thực hiện việc khởi động lại máy tính cũng đồng nghĩa với việc làm mới bộ nhớ và đặt lại tất cả các chương trình đang chạy, đồng thời loại bỏ các ứng dụng đang chạy ngầm trong nền, có thể gây tốn kém tài nguyên RAM của máy tính.
Đề xuất thực hiện thao tác khởi động lại máy tính đều đặn để giải phóng tài nguyên RAM, đặc biệt là khi bạn sử dụng máy tính một cách thường xuyên.
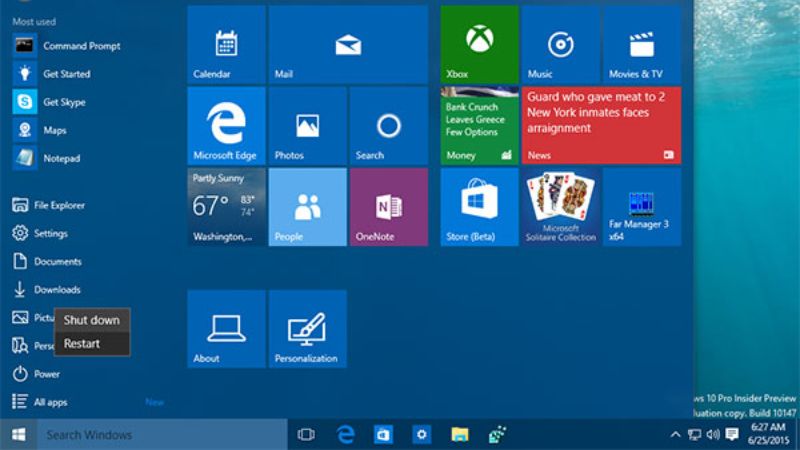
Tắt System Restore
System Restore là một tính năng giúp khôi phục lại trạng thái hệ thống về một điểm thời gian cụ thể để khắc phục các vấn đề. Mặc dù hữu ích, nhưng tính năng này có thể chiếm một lượng lớn không gian lưu trữ trên hệ thống khi được kích hoạt.
Để tắt System Restore:
- Bước 1: Sử dụng thanh tìm kiếm của Windows, tìm từ khóa “System Restore” và chọn “Create a restore point“
- Bước 2: Chọn ổ đĩa bạn muốn tắt System Restore, sau đó nhấn “Configure…“
- Bước 3: Chọn “Disable system protection” sau đó nhấn “Apply” và xác nhận bằng cách nhấn “Yes“
Cách tăng Ram cho máy tính Win 10 bằng cách Reset máy tính
Việc thực hiện reset máy tính để đưa nó về trạng thái ban đầu sẽ làm cho máy tính trở nên hoạt động nhanh hơn và hoàn toàn sạch sẽ. Tuy nhiên, lưu ý rằng sau quá trình reset, tất cả các tài khoản, ứng dụng, và cài đặt hệ thống của bạn sẽ bị xóa.
Hướng dẫn thực hiện:
- Bước 1: Mở Cài đặt > Chọn “Update & Security” > Chọn “Recovery” > Chọn “Get started.”
- Bước 2: Chọn “Keep my files” để giữ lại các tập tin cá nhân hoặc “Remove everything” để xóa mọi thứ.
- Bước 3: Tiếp tục theo hướng dẫn được hiển thị, và lưu ý rằng quá trình reset có thể kéo dài hơn 1 tiếng.
Mở rộng dung lượng RAM cho máy tính
Để giải quyết vấn đề về bộ nhớ RAM một cách hiệu quả, việc nâng cấp RAM bằng cách thêm thanh RAM mới hoặc sử dụng thanh có dung lượng cao hơn là một giải pháp khả thi. Phương pháp này giúp bạn tránh tình trạng theo dõi và dọn dẹp bộ nhớ thường xuyên.
Đầu tiên và quan trọng nhất, để thực hiện nâng cấp RAM một cách chính xác, bạn cần xác định loại bộ nhớ RAM hiện tại của máy tính. Để đơn giản hóa quy trình này, bạn có thể sử dụng công cụ dọn dẹp máy tính như CPU-Z để có thông tin chi tiết và chính xác.
>>>Xem thêm: Mua đồ công nghệ trả góp online xét duyệt hồ sơ nhanh chóng tại Điện thoại Giá Kho
Loại bỏ các chương trình không sử dụng
Có nhiều ứng dụng mặc định được cài đặt trên hệ điều hành Windows có thể tạo ra tình trạng tốn tài nguyên. Việc xóa bỏ những ứng dụng không còn sử dụng giúp giải phóng không gian lưu trữ và tối ưu hóa hiệu suất hoạt động của các ứng dụng khác.
Các bước loại bỏ ứng dụng:
- Bước 1: Mở Cài đặt.
- Bước 2: Chọn Apps.
- Bước 3: Trong mục “App & features,” chọn ứng dụng bạn muốn xóa.
- Bước 4: Chọn Uninstall.
Hoặc, bạn cũng có thể thực hiện thông qua Control Panel:
- Bước 1: Mở Control Panel.
- Bước 2: Chọn Programs & Features.
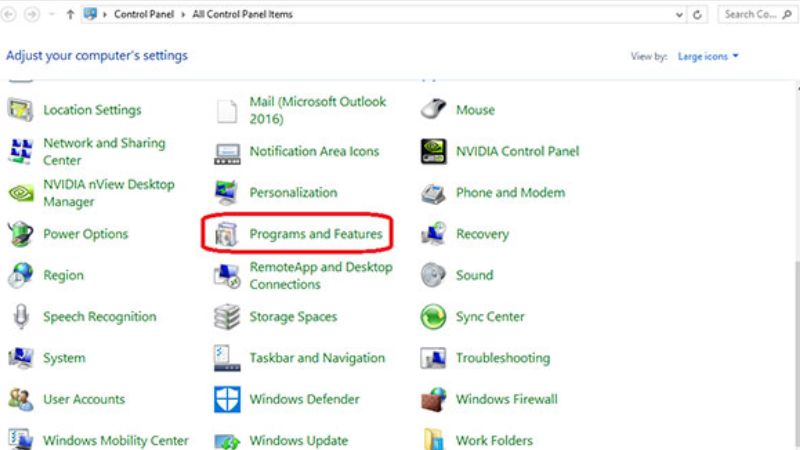
- Bước 3: Chọn Turn Windows features on or off.
- Bước 4: Bỏ tích các ứng dụng và tính năng không còn sử dụng.
- Bước 5: Nhấn OK.
Tắt các chương trình khởi động cùng Windows không cần thiết
Khi Windows khởi động, một số ứng dụng tự động khởi chạy, làm chậm quá trình này. Để ngăn chặn điều này, bạn có thể thực hiện như sau: Mở Cài đặt > Chọn Apps > Chọn Startup > Nhấn vào biểu tượng On/Off để bật hoặc tắt các ứng dụng khởi động cùng Windows.
Quét virus và phần mềm độc hại
Virus máy tính có thể gây giảm hiệu suất đáng kể cho máy tính hoặc laptop của bạn. Đôi khi, sự giảm hiệu suất cũng có thể xuất phát từ việc cài đặt phần mềm không chính thức, đe dọa tài nguyên hệ thống của bạn. Vì vậy, việc sử dụng phần mềm diệt virus chất lượng là quan trọng để phòng tránh và khắc phục sự cố, đồng thời giải phóng bộ nhớ RAM cho máy tính.
Dừng các ứng dụng chạy nền
Ứng dụng chạy nền thường là nguyên nhân gây chậm chạp cho máy tính. Những ứng dụng này có thể tiêu thụ tài nguyên hệ thống mà bạn không cần khi chúng chạy âm thầm để cập nhật dữ liệu hoặc hiển thị thông báo. Bạn có thể tắt các ứng dụng chạy nền bằng cách:
- Bước 1: Mở Cài đặt > Chọn Privacy.
- Bước 2: Chọn Background apps.
- Bước 3: Nhấn vào nút On/Off tại dòng “Let apps run in the background” để tắt tất cả ứng dụng chạy nền hoặc chọn từng ứng dụng có thể chạy nền theo nhu cầu.
Tắt hiệu ứng hình ảnh trên Windows
Hiệu ứng hình ảnh sắc nét có thể làm cho trải nghiệm sử dụng trở nên thú vị hơn, nhưng đồng thời cũng gây ảnh hưởng đến hiệu suất hoạt động của máy tính. Việc tắt các hiệu ứng hình ảnh không cần thiết sẽ giúp tối ưu hiệu suất của Windows 10.
Cách tắt hiệu ứng hình ảnh:
- Bước 1:Mở Control Panel, chọn System > Chọn Advanced system settings.
- Bước 2: Tại mục Advanced, chọn Settings > Trong thẻ Visual Effects, chọn Adjust for best performance (hoặc bạn có thể chọn Custom để điều chỉnh hiệu ứng hình ảnh của các thành phần theo ý muốn).
Máy tính sẽ hoạt động nhanh chóng hơn khi chọn chế độ Adjust for best performance (Điều chỉnh để có hiệu suất tốt nhất). Tuy nhiên, nội dung hiển thị có thể trở nên mờ mịt, và điều này có thể ảnh hưởng đến sự thoải mái nếu bạn thường xuyên làm việc trong chế độ này.
Cách tăng Ram cho máy tính Win 10 bằng cách thiết lập bộ nhớ RAM ảo
Bộ nhớ RAM ảo, hay còn gọi là Virtual Memory, là một phần của ổ cứng máy tính được hệ điều hành sử dụng để mô phỏng RAM vật lý. Quá trình này giúp máy tính lấy một phần dung lượng từ ổ cứng để sử dụng như là RAM ảo, cung cấp thêm bộ nhớ cho hệ thống để đảm bảo hoạt động ổn định và hiệu quả hơn.
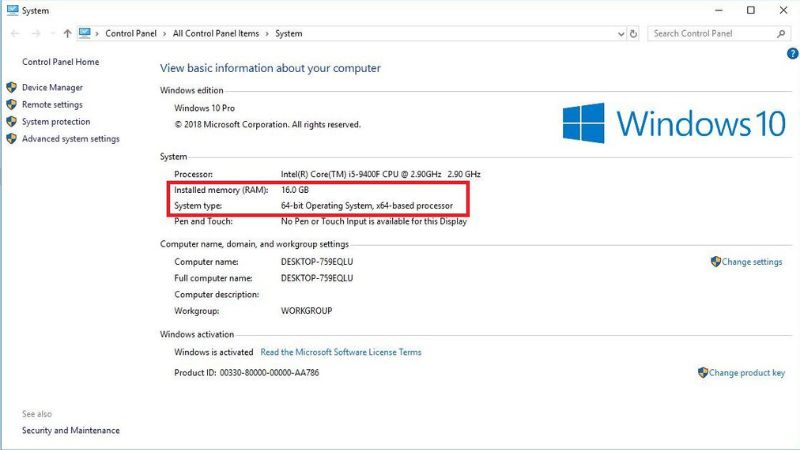
Hướng dẫn thiết lập thêm RAM ảo:
- Bước 1: Mở Control Panel, chọn System > Chọn Advanced system settings.
- Bước 2: Tại mục Advanced, chọn Settings > Mở thẻ Advanced, nhấn Change…
- Bước 3: Bỏ đánh dấu ở dòng Automatically manage paging file size for all drives > Nhập dung lượng muốn thiết lập cho RAM ảo tại mục Custom size.
Ví dụ: Bạn có thể đặt là 4096 MB (4 GB) và tối đa là 7168 MB (7 GB) > Chọn Set > Chọn OK.
Trên đây là một số thủ thuật cách tăng ram cho máy tính win 10 cho máy của bạn. Hy vọng rằng sau những bước thực hiện trên, máy tính của bạn sẽ có hiệu suất khởi động và chạy ổn định hơn so với trước đây nhé. Chúc các bạn thành công!
Đọc thêm:
- Cách kiểm tra RAM máy tính đang chạy, chính xác nhất
- Hướng dẫn kiểm tra RAM máy tính Win 10 đơn giản nhanh nhất
- Bật mí cách giải phóng RAM trên điện thoại Android giúp máy mượt mà
Địa chỉ showroom của Điện thoại Giá Kho tại TP. HCM
121 Chu Văn An, P26, Quận Bình Thạnh, HCM
1247, Đường 3 Tháng 2, P7, Quận 11, HCM
947 Quang Trung, P14, Quận Gò Vấp, HCM
56 Lê Văn Việt, Phường Hiệp Phú, TP. Thủ Đức






