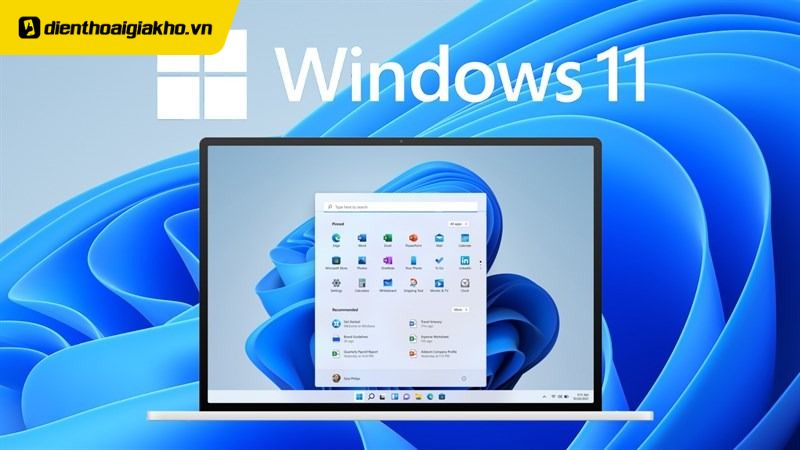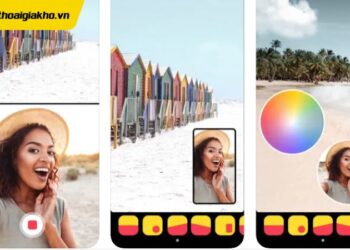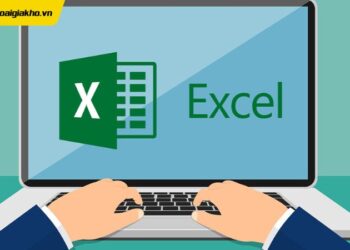Nếu như dung lượng ổ đĩa C trên máy tính của bạn trở nên bị giới hạn (đầy) khi trải qua quá trình lưu, cài đặt phần mềm. Điều này khiến bạn phân vân không biết nên làm thế nào để giải quyết một cách an toàn và nhanh chóng. Trong nội dung dưới đây, dienthoaigiakho.vn sẽ chia sẻ các cách tăng dung lượng ổ C trên Win 11 đơn giản nhé!
Ổ C trên Win 11 đầy là như thế nào?
Sau khi thực hiện chạy hệ điều hành Windows 11 cho máy tính trong một khoảng thời gian, hệ thống ổ C sẽ xảy ra hiện tượng đầy. Nhất là khi bạn cài đặt tất cả chương trình vào ổ đĩa C, phân vùng này sẽ nhanh chóng bị đầy hơn.
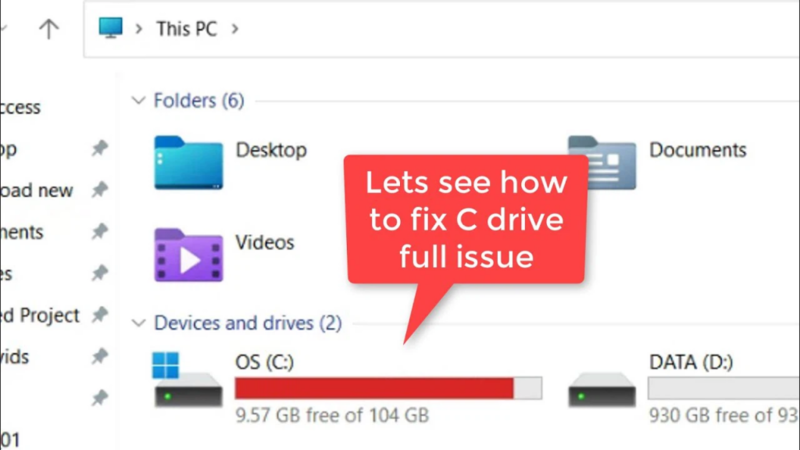
Ngoài ra, còn có một số lý do khác có thể kể đến khi ổ C bị đầy như:
- Các vấn đề xâm nhập của vi-rút hoặc phần mềm độc hại khiến tệp tin lấp đầy dung lượng hệ thống.
- Windows 11 đã tạo bộ nhớ Cache, tệp tải xuống tạm thời hoặc tệp rác chưa được xóa trong ổ đĩa C.
- Dữ liệu của người dùng như ảnh, các nội dung tải xuống hay thông tin cá nhân đã được lưu trên Local Disk C.
Đó có thể là những lý do cơ bản đã làm đầy ổ C chiếc máy tính của bạn và khiến hệ thống Windows 11 bị chậm lại. Trên hệ điều hành Windows 11, khi ổ đĩa C đầy, người dùng sẽ nhận được một thông báo từ hệ thống. Hay cả những khi không nhận được cảnh báo, bạn cũng sẽ dễ dàng nhận thấy qua các dấu hiệu sau:
- Windows sẽ hoạt động chậm, các tác vụ bị giật, lag.
- Không gian để lưu trữ dữ liệu thấp.
- Ổ đĩa C không còn khả dụng để cài đặt các chương trình.
- Windows 11 không thể cập nhật hệ thống.
Do đó, tốt hơn hết là nên cài đặt các chương trình ở một phân vùng khác và hãy thay đổi đường dẫn đầu ra thành một phân vùng lớn.
Cách xử lý để tăng dung lượng ổ C Win 11
Phải làm gì nếu ổ C in Windows 11 đã đầy? Thực tế, không người dùng nào mong muốn việc tạo lại phân vùng, cài đặt lại hệ điều hành hay chạy lại tất cả chương trình. Thế nhưng, điều mà họ quan tâm nhiều đó là: “Liệu có cách nào để tăng dung lượng trống ổ C Win 11 máy tính mà không bị mất dữ liệu không? Cùng xem chi tiết những giải pháp ở các phần tiếp theo nhé!
Sử dụng chức năng Disk Cleanup Windows 11
Windows có một công cụ tích hợp Disk Cleanup với tác dụng dùng để xóa các tệp khỏi Windows Explorer. Nên bạn có thể sử dụng chức năng này để giải phóng bộ nhớ và tăng dung lượng ổ C Win 11 thật đơn giản.
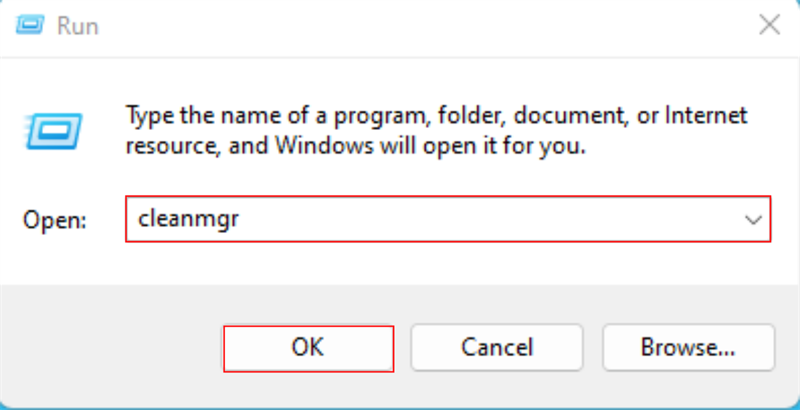
Bước 1. Ở giao diện chính của màn hình laptop hoặc máy tính, nhấn cụm tổ hợp phím Windows + R. Tại trường tìm kiếm Open, điền vào dòng lệnh cleanmgr và nhấn vào nút OK.
Hoặc bạn cũng có thể Mở File Explorer bằng cách nhấn tổ hợp phím Windows + E.
Bước 2. Nhấp chọn This PC → Chọn ổ đĩa C → Kích chuột phải Properties.
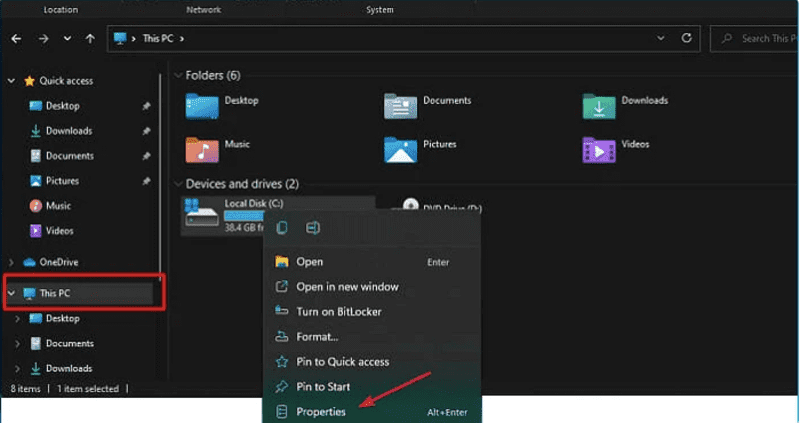
Bước 3. Nhấp chuột trái vào Disk Cleanup.
Bước 4. Chọn các tệp tin mà bạn muốn xóa khỏi Disk Cleanup và sau đó chọn OK.
Phương pháp này khá đơn giản, nó cho phép người dùng xóa các tệp không mong muốn khỏi ổ C. Đồng thời dọn dẹp không gian lưu trữ rộng hơn, tăng dung lượng ổ C cho Win 11.
Hướng dẫn cách chụp màn hình máy tính Win 11, Macbook đơn giản
Xóa các tệp dữ liệu tạm thời Windows 11
Khi sử dụng các ứng dụng trên laptop, một số tệp tin và bộ đệm ẩn được tạo trong nền mà ít người dùng nào có thể biết. Nếu để hiện tượng này trong một thời gian dài, chúng sẽ hạn chế lưu trữ và làm chậm hiệu suất xử lý của hệ thống. Dưới đây là 2 phương pháp xóa tệp dữ liệu tạm thời trên Windows 11 mà bạn nên tham khảo.
Cách 1: Xóa các tệp dữ liệu tạm thời bằng File Explorer
Bước 1. Nhấn cụm tổ hợp phím Windows + R. Nhập vào trường văn bản khẩu lệnh % temp% và nhấn OK.
Bước 2. Kết hợp cụm cú pháp Ctrl+A để chọn tất cả các tệp → Chọn biểu tượng thùng rác để Xóa.
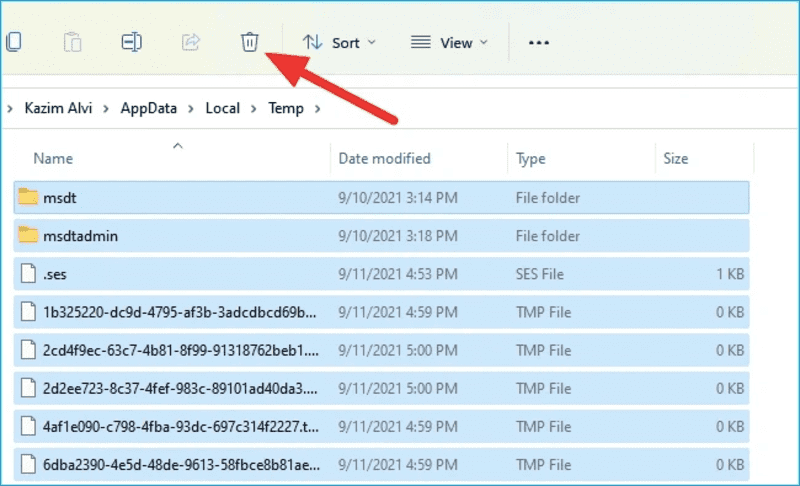
Bước 3. Nếu có cảnh báo yêu cầu quyền truy cập của Quản trị viên. Hãy nhấn Continue để tiếp tục quá trình. Khi đó sẽ thực hiện xóa tất cả các tệp tạm thời khỏi hệ thống của máy tính.
Cách 2: Xóa các tệp dữ liệu tạm thời bằng cách sử dụng dấu nhắc lệnh
Để xóa các tệp dữ liệu tạm thời bằng dấu nhắc lệnh, hãy làm theo thứ tự các bước dưới đây.
Bước 1. Nhấn tổ hợp phím Windows + S → Nhập vào menu tìm kiếm: windows terminal → Nhấn chuột phải và chọn Run as administrator.
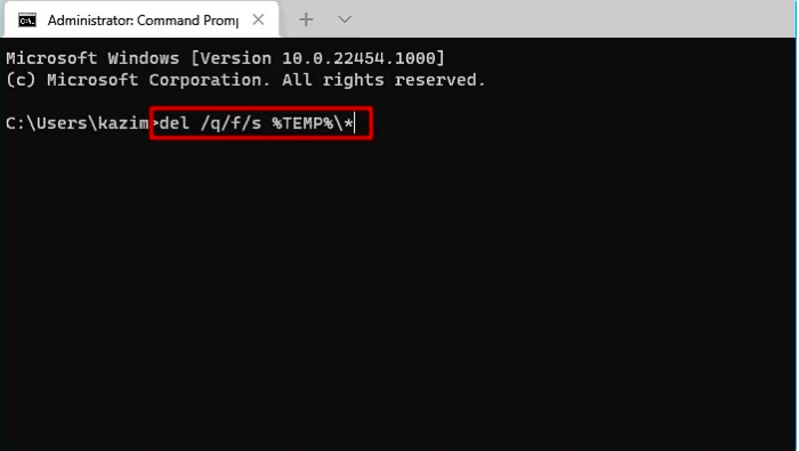
Bước 2. Xuất hiện dấu nhắc lệnh → Nhập lệnh del / q / f / s% TEMP% \ * và nhấn Enter → Tiến trình sẽ xóa tất cả các tệp dữ liệu tạm thời khỏi hệ thống.
Làm trống không gian thùng rác Windows 11
Hầu hết các Windows đều có tùy chọn lưu tất cả các mục đã xóa vào Thùng rác. Điều này giúp người dùng khôi phục dữ liệu bất cứ khi nào cần thiết với thời hạn lưu là 30 ngày. Thế nhưng, đây cũng là nguyên nhân khiến cho ổ C bị đầy. Chính vì vậy, bạn có thể tăng dung lượng ổ C Win 11 bằng cách dọn sạch để giải phóng dữ liệu thùng rác kịp thời theo cách thủ công.
Bằng cách làm trống thùng rác theo cách thủ công này khá quen thuộc đối với người dùng. Bạn chỉ cần mở thùng rác từ biểu tượng có trên màn hình nền. Nhấp chuột phải vào thùng rác, rồi chọn vào Empty Recycle Bin.
Khi này sẽ xuất hiện cảnh bảo yêu cầu bạn xóa các tập tin vĩnh viễn. Hãy chọn Yes để tất cả các tệp được xóa khỏi hệ thống.
Lưu ý: Việc khôi phục dữ liệu sau khi làm trống thùng rác sẽ không khả dụng. Do vậy, trước khi bắt đầu dọn sạch thùng rác, hãy đảm bảo rằng không có tệp quan trọng nào có thể cần đến nữa. Nếu có, hãy hoàn nguyên bằng cách Restore chúng về vị trí ban đầu rồi mới thao tác dọn sạch thùng rác.
Chuyển các tệp dữ liệu lớn sang ổ cứng bên ngoài
Nếu ổ đĩa C trên chiếc máy tính của bạn đầy và làm chậm các tác vụ PC. Có một cách nữa cũng khá đơn giản để bạn có thể tăng dung lượng ổ C Win 11 đó là chuyển các tệp lớn sang ổ đĩa ngoài. Lúc này, không chỉ đã giải phóng một dung lượng trên ổ C. Mà việc thêm một đĩa cứng mới hay chuyển các tệp sang một ổ cứng ngoài sẽ giúp cải thiện hiệu suất của máy hiệu quả hơn.
Nâng cấp dung lượng ổ cứng
Nếu toàn bộ hệ thống lưu trữ trên máy tính đã hết dung lượng, ổ đĩa C nhỏ và không thể nào chứa tất cả các tệp. Việc tốt nhất bạn nên làm là hãy cân nhắc nâng cấp ổ cứng lên một ổ cứng mới có dung lượng lớn hơn.
Xem thêm=> 2 Cách tải Youtube về máy tính Mac, window 11 đơn giản, nhanh chóng
Lời Kết
Trên đây Điện thoại Giá Kho vừa chia sẻ đến người dùng dấu hiệu nhận biết ổ đĩa C bị đầy. Đồng thời cũng đưa các giải pháp để biết cách tăng dung lượng ổ C Win 11 một cách đơn giản và nhanh chóng. Hy vọng bài viết này sẽ giúp bạn khắc phục và cải thiện hiệu suất làm việc của máy tính tốt hơn.
Hiện nay, hệ thống cửa hàng Điện thoại Giá Kho cung cấp các dòng Macbook đa dạng về thiết kế, cấu hình hiệu năng mạnh mẽ với nhiều mức giá. Nếu bạn đang tìm kiếm cho mình một chiếc laptop mỏng nhẹ cùng dung lượng phù hợp để giải trí và làm việc nhẹ nhàng. Đừng quên liên hệ trang Tin công nghệ để tham khảo cũng như được tư vấn các mẫu Macbook đúng yêu cầu và sở thích nhé!