Tách nền trong Photoshop là một kỹ thuật cơ bản nhưng cực kỳ quan trọng trong chỉnh sửa hình ảnh. Việc tách nền giúp bạn dễ dàng cô lập đối tượng chính trong ảnh, tạo ra những bức ảnh chuyên nghiệp hoặc dùng để thiết kế quảng cáo, poster, hay thậm chí là hình ảnh sản phẩm. Trong bài viết này, Điện Thoại Giá Kho sẽ hướng dẫn bạn chi tiết các cách tách nền trong Photoshop, giúp bạn làm chủ kỹ thuật này một cách dễ dàng, ngay cả khi bạn chưa từng thử qua!
Xem nhanh
3 Cách tách nền trong Photoshop đơn giản, nhanh chóng
Cách nền bằng Lasso Tool trong Photoshop
Lasso Tool trong Photoshop là một công cụ dùng để chọn vùng hình ảnh theo hình dạng tự do, giúp bạn tạo vùng chọn có đường viền không đều hoặc phức tạp. Công cụ này rất hữu ích khi bạn cần chọn những đối tượng hoặc vùng có hình dạng không theo quy tắc (chẳng hạn như các chi tiết có đường cong, góc cạnh không đều).
Để thực hiện tách nền trong Photoshop bằng Lasso Tool, bạn hãy thực hiện theo các bước sau:
Bước 1: Mở phần mềm Adobe Photoshop trên máy lên > Chọn Open hoặc Ctrl + O để mở hình ảnh muốn tách nền lên.
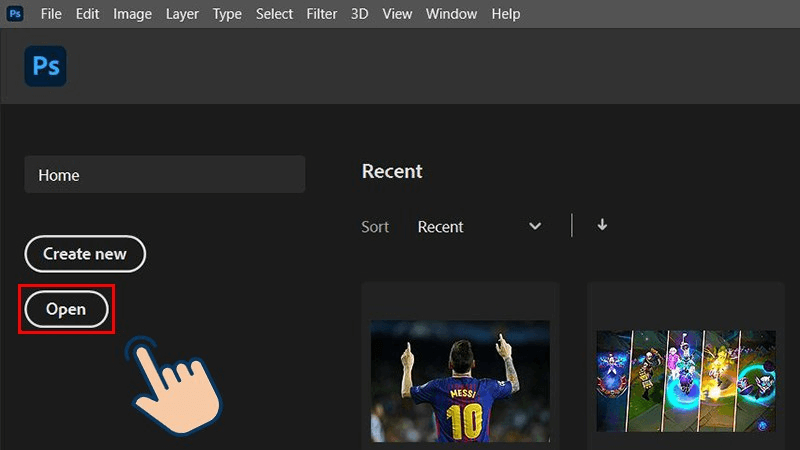
Bước 2: Sau khi thêm ảnh thành công, bạn hãy chọn vùng muốn tách nền ảnh bằng cách nhấp chuột phải vào biểu tượng elip. Tại đây sẽ có 3 công cụ để bạn sử dụng là:
- Lasso Tool: Công cụ cho phép bạn kéo giữ chuột xung quanh đối tượng, chi tiết hoặc vùng mà bạn muốn chọn.
- Polygonal Lasso Tool: Chế độ này sẽ giúp bạn vẽ khoanh bao xung quanh vị trí của đối tượng mà bạn muốn chọn. Polygonal sẽ cho phép bạn vẽ nhiều đường thẳng nối tiếp nhau đến khi vẽ bao quanh đối tượng hoàn toàn.
- Magnetic Lasso Tool: Đây là công cụ khá hữu ích dành cho các bạn designer. Để vẽ bao quanh đối tượng, bạn chỉ cần nhấp chuột vào một điểm bất kỳ trong phần biên của đối tượng. Sau đó, hãy di chuyển chuột dọc theo phần biên (đường viền) của chi tiết sao cho phần biên nằm trong vùng được bao phủ. Cuối cùng, bạn chỉ cần di chuột về lại điểm xuất phát và nhấp chuột một lần nữa. Lúc này thì đường bao quanh đối tượng sẽ được tự động biến thành vùng chọn.
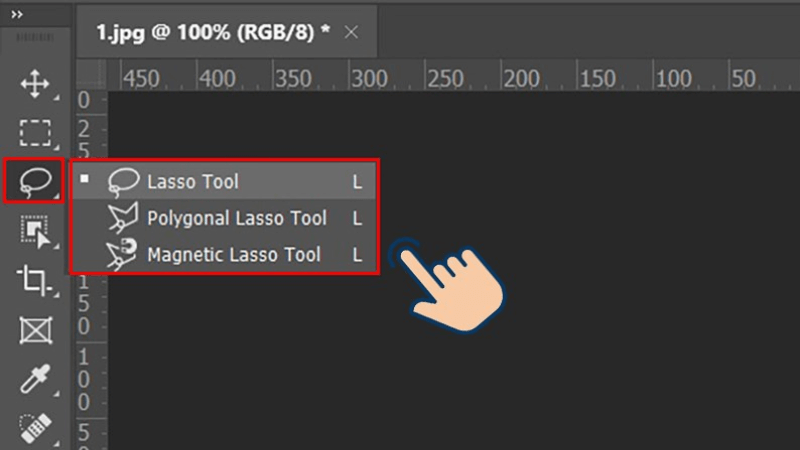
Bước 3: Chọn vùng mà bạn muốn tách hoặc xoá nền ảnh.

Bước 4: Chọn Add a mask có biểu tượng hình chữ nhật có dấu tròn đen ở giữa bên dưới bảng Layers > Lúc này trên tấm ảnh sẽ chỉ hiển thị đối tượng mà bạn vừa vẽ bao quanh.
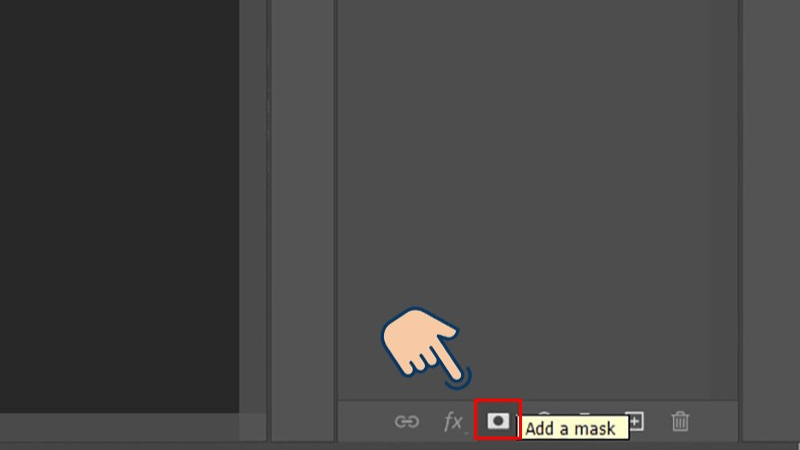
Bước 5: Trên bảng Layers, bạn sẽ thấy xuất hiện biểu tượng nền đen có chủ thể màu trắng > Hãy nhấp chuột phải hai lần vào biểu tượng này
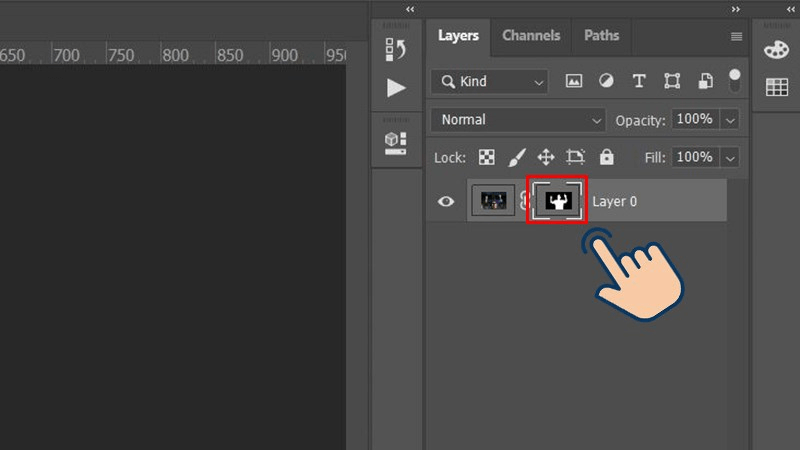
Bước 6: Lúc này, bảng công cụ điều chỉnh sẽ hiển thị ra. Bạn hãy tìm đến thông số Radius trên thanh trượt và tuỳ chỉnh theo mong muốn. Khi di chuyển chuột xung quanh, bạn sẽ thấy hình tròn nhỏ với dấu cộng nhỏ bên trong hiện lên. Lúc này, hãy dùng nó để loại bỏ những chi tiết thừa hoặc vết cắt ảnh chưa hoàn chỉnh.
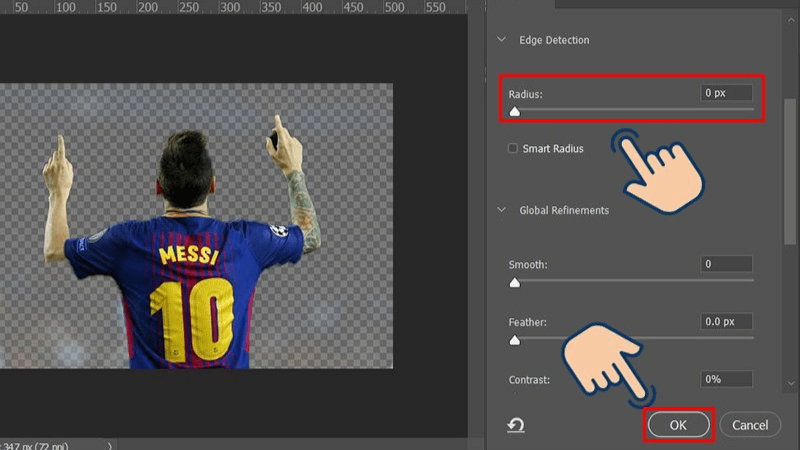
Bước 7: Nhấp chọn OK để hoàn tất.
Bước 8: Bạn có thể dùng ảnh đã tách nền này để chèn vào bất kỳ một phông nền nào khác mà bạn thích. Hoặc, bạn hoàn toàn có thể lưu hình ảnh như một ảnh không nền để dành sử dụng.

Bước 9: Cuối cùng bạn nhấn vào mục File và chọn Save để lưu ảnh về máy.
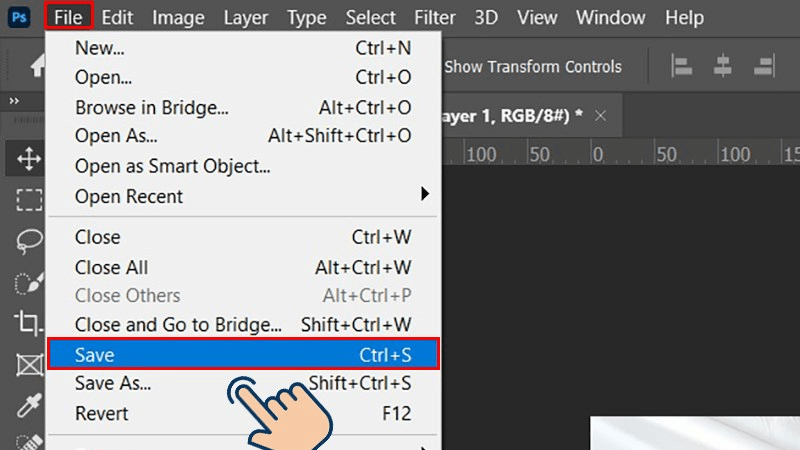
⇒ Sở hữu iphone 15 pro like new thời trang và đẳng cấp với chi phí tiết kiệm tối đa.
Cách tách nền bằng Selection Tool trong Photoshop
Cách xoá nền bằng Selection Tool thật ra khá đơn giản và tương tự như cách tách bằng Lasso Tool. Bạn cũng cần truy cập vào phần mềm Photoshop, mở hình ảnh muốn xoá nền. Sau khi thêm ảnh thành công bạn hãy nhấp chuột phải vào biểu tượng cây bút để mở Selection tool lên. Tại đây sẽ có 3 công cụ để bạn lựa chọn là:
- Object Selection Tool: Công cụ này sẽ cho phép bạn kéo một vùng bao xung quanh đối tượng và phần mềm Ps sẽ tự tạo vùng chọn cho đối tượng này.
- Quick Selection Tool: Công cụ này thao tác khá đơn giản, bạn chỉ cần di chuột qua khu vực cần lựa chọn. Sau đó, Ps sẽ tự động cân chỉnh màu sắc, cấu trúc của chi tiết để đưa ra vùng chọn phù hợp. Đây là công cụ hữu ích và thường được áp dụng cho những vùng có màu sắc phức tạm như phong cảnh, vật dụng, quần áo,…
- Magic Wand Tool: Chế độ cho phép bạn chọn quét những màu sắc tương đồng nhau để thành vùng chọn.
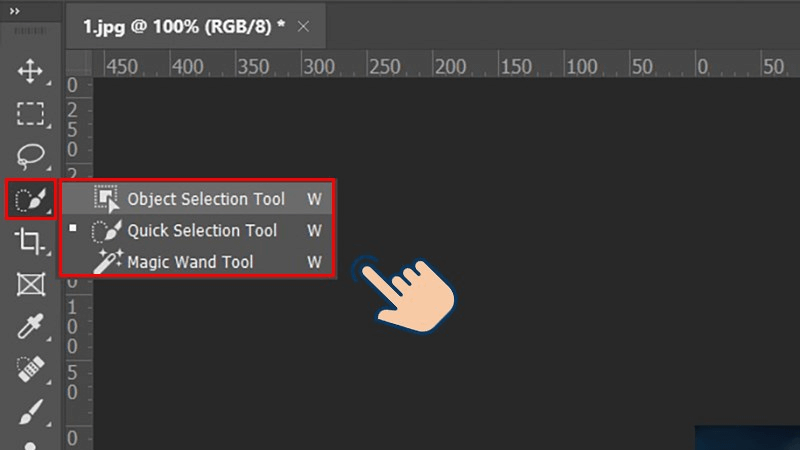
Sau đó, bạn chỉ cần thực hiện tương tự như các bước tách nền bằng Lasso Tool là được.
Tham khảo Top Macbook Pro bán chạy nhất tại Điện Thoại Giá Kho
Cách xoá nền trong Photoshop với công cụ Magic Eraser
Magic Eraser Tool là công cụ tiện lợi giúp xoá nhanh các vùng có màu sắc tương tự trong một bức ảnh. Đặc biệt là các bức ảnh có nền trơn, một màu hoặc chi tiết có các vùng màu đồng nhất. Công cụ này hoạt động khá giống cơ chế của Magic Wand Tool, tuy nhiên, thay vì chọn thì Magic Eraser sẽ xoá nó đi.
Để thực hiện tách nền bằng Magic Eraser Tool, bạn chỉ cần làm theo các bước sau:
Bước 1: Bạn mở Adobe Photoshop lên > Tại mục File > Chọn Open để thêm hình ảnh muốn xoá nền vào.
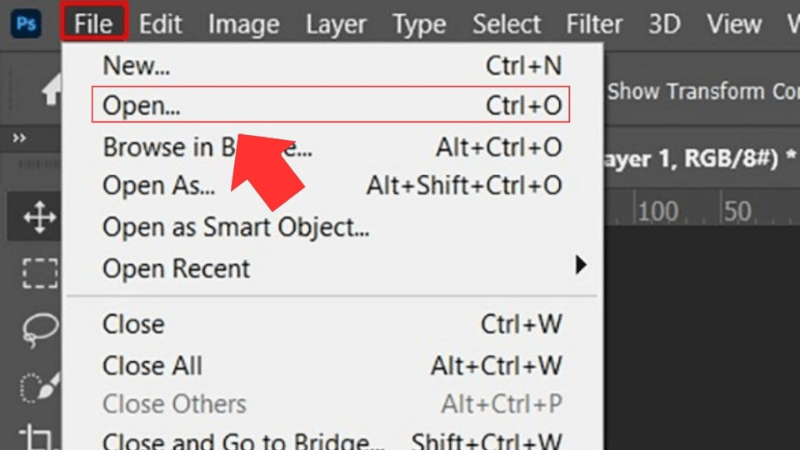
Bước 2: Tại thanh công cụ ở góc bên trái màn hình, chọn Magic Eraser Tool (biểu tượng cục gôm hai đầu trắng đen) lên. Hoặc, nhấn phím tắt E để mở nhanh công cụ này.
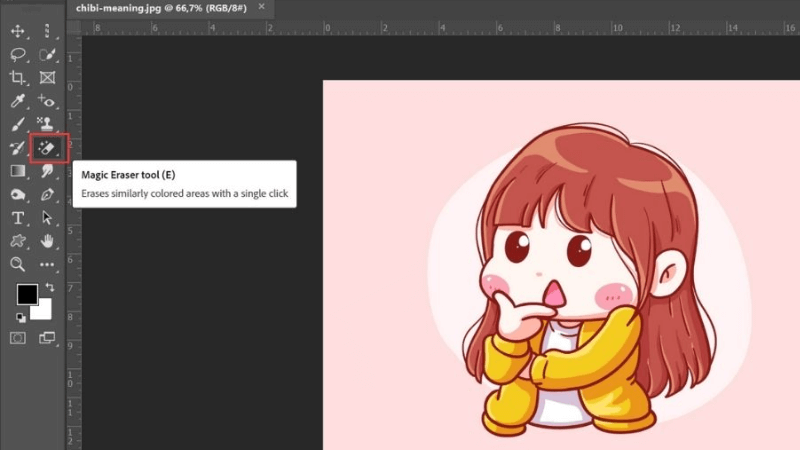
Bước 3: Tại mục Tolerance, hãy chọn cường độ xoá của công cụ phù hợp với nhu cầu của bạn.
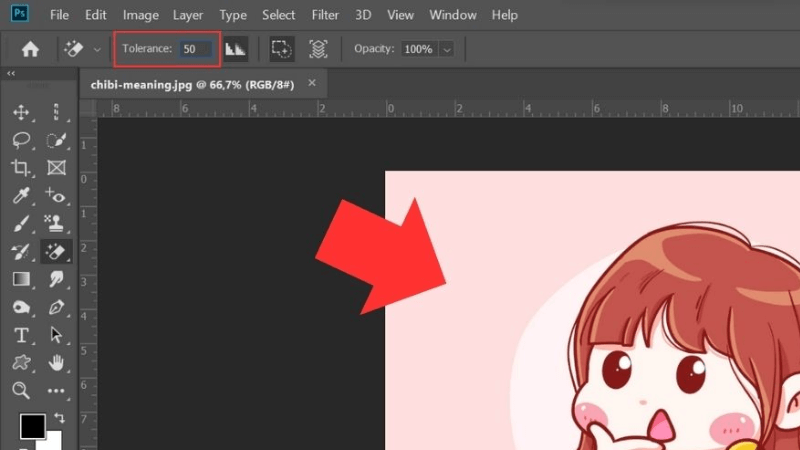
Bước 4: Nhấp chuột chọn vào vùng cần xoá > Lúc này công cụ sẽ tự động xoá đi vùng có màu sắc pixel tương tự nhau. Liên tục nhấp vào các vùng bạn muốn xoá nếu nền có nhiều hơn một màu sắc.

Bước 5: Bạn có thể dùng ảnh đã tách nền này để chèn vào bất kỳ một phông nền nào khác mà bạn thích. Hoặc, bạn hoàn toàn có thể lưu hình ảnh như một ảnh không nền để dành sử dụng.

Tách nền trong Photoshop không phải là một kỹ thuật quá phức tạp, và với những phương pháp mà chúng tôi đã chia sẻ, bạn hoàn toàn có thể làm chủ công cụ này để tạo ra những bức ảnh đẹp mắt và chuyên nghiệp.
Hy vọng rằng bài viết này từ Dienthoaigiakho.vn đã cung cấp những thông tin hữu ích và giúp bạn tự tin hơn trong việc sử dụng Photoshop. Chúc bạn thành công với các dự án chỉnh sửa ảnh của mình!
Đọc thêm:
- Hướng dẫn cách tải Adobe Photoshop miễn phí, nhanh chóng dễ dàng
- 4+ Cách làm mờ ảnh, nhòe ảnh, phông nền trong Photoshop siêu dễ
- Bật mí cách tải Photoshop cho Macbook miễn phí, cài đặt dễ dàng
- 11+ ứng dụng làm nét ảnh, giảm độ mờ đi rõ rệt như Photoshop
Địa chỉ showroom của Điện Thoại Giá Kho tại TP. HCM
121 Chu Văn An, P. Bình Thạnh
120 Nguyễn Thị Thập, P. Tân Thuận
56 Lê Văn Việt, P. Tăng Nhơn Phú
947 Quang Trung, P. An Hội Tây

















