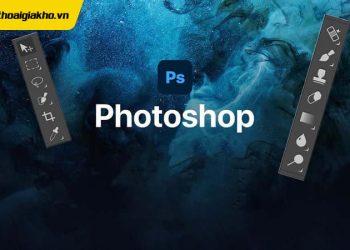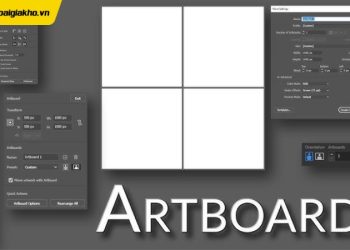Photoshop là một trong những công cụ chỉnh sửa ảnh mạnh mẽ nhất hiện nay, giúp bạn có thể thay đổi màu sắc của bất kỳ đối tượng nào một cách dễ dàng. Dù bạn là người mới bắt đầu hay đã có kinh nghiệm, việc nắm vững cách đổi màu trong Photoshop sẽ giúp bạn làm chủ phần mềm này và tạo ra những bức ảnh ấn tượng hơn. Trong bài viết này, Điện Thoại Giá Kho sẽ hướng dẫn bạn chi tiết các cách chỉnh sửa màu sắc trong Photoshop, bao gồm sử dụng Hue/Saturation, Color Balance, Replace Color, Selective Color, và một số công cụ khác.
Xem nhanh
Tại sao nên biết cách đổi màu trong Photoshop?
Việc thay đổi màu sắc trong Photoshop có thể mang lại nhiều lợi ích, bao gồm:
- Tạo hiệu ứng nghệ thuật: Biến đổi màu sắc giúp bức ảnh có phong cách độc đáo hơn.
- Sửa lỗi màu: Chỉnh sửa màu sai hoặc điều chỉnh ánh sáng để ảnh trông tự nhiên hơn.
- Thay đổi màu sắc sản phẩm: Ứng dụng trong thiết kế, quảng cáo để hiển thị các phiên bản màu khác nhau của sản phẩm.
- Phối màu theo ý muốn: Đổi màu quần áo, tóc, mắt hay bất kỳ đối tượng nào để phù hợp với bố cục tổng thể.
Hãy cùng khám phá các cách sửa đổi màu phổ biến nhất trong Photoshop!
Cách đổi màu trong Photoshop đơn giản nhất 2025
Cách đổi màu trong photoshop bằng Hue/Saturation
Bước 1: Trước tiên, hãy mở bức ảnh mà bạn muốn thay đổi màu bằng cách vào File → Open, sau đó chọn tệp hình ảnh.
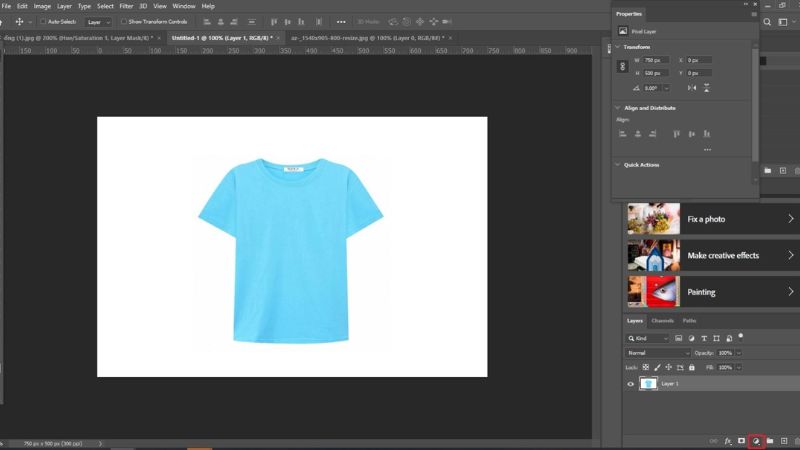
Bước 2: Tạo Adjustment Layer Hue/Saturation
- Truy cập Layer → New Adjustment Layer → Hue/Saturation.
- Hoặc vào bảng Adjustments (Window → Adjustments) và chọn biểu tượng Hue/Saturation.
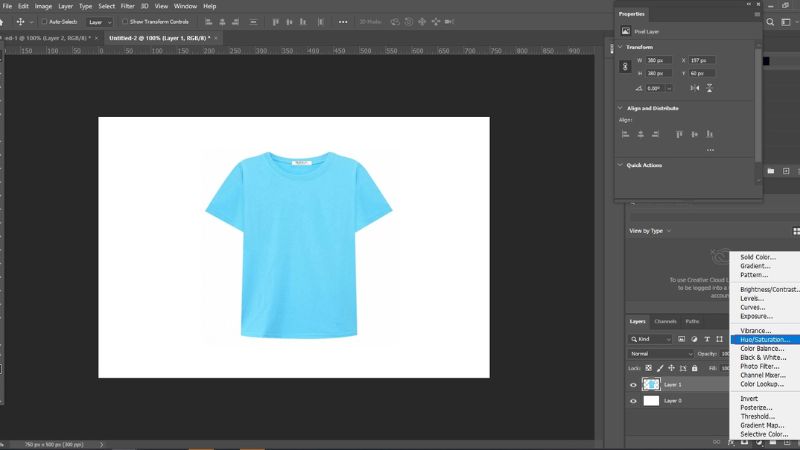
Bước 3: Trong bảng Hue/Saturation, chọn Master để điều chỉnh toàn bộ ảnh hoặc chọn một màu cụ thể (Reds, Yellows, Blues, v.v.). Sử dụng công cụ Eyedropper để chọn trực tiếp màu trong ảnh.
Bước 4: Điều chỉnh thanh trượt
- Hue: Thay đổi màu sắc.
- Saturation: Tăng hoặc giảm độ đậm nhạt của màu.
- Lightness: Làm sáng hoặc tối màu sắc.
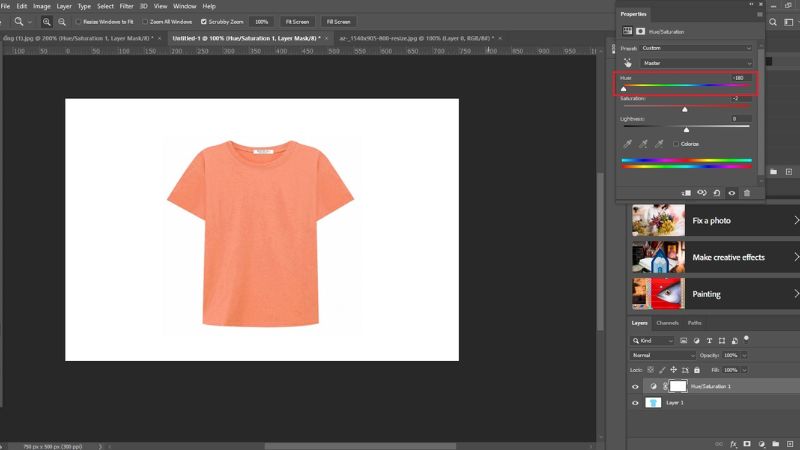
Sau khi chỉnh sửa xong, nhấn OK để áp dụng thay đổi.
Cách thay đổi màu sắc bằng Replace Color
Bước 1: Vào Image → Adjustments → Replace Color.
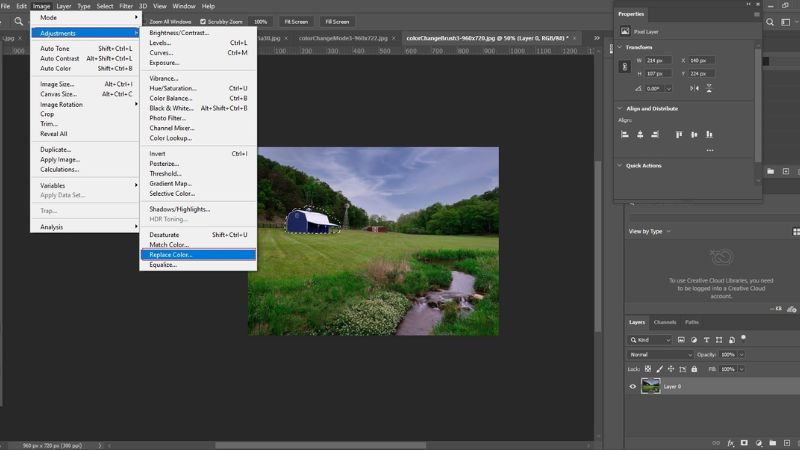
Bước 2: Dùng công cụ Eyedropper để chọn màu muốn thay đổi. Điều chỉnh Fuzziness để mở rộng hoặc thu hẹp phạm vi màu.
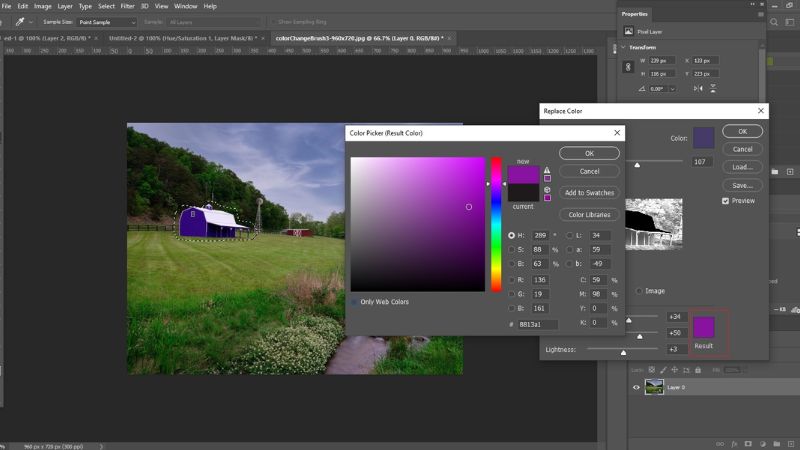
Bước 3: Sử dụng thanh trượt Hue, Saturation, Lightness để điều chỉnh màu theo ý muốn. Nhấn OK để hoàn tất.
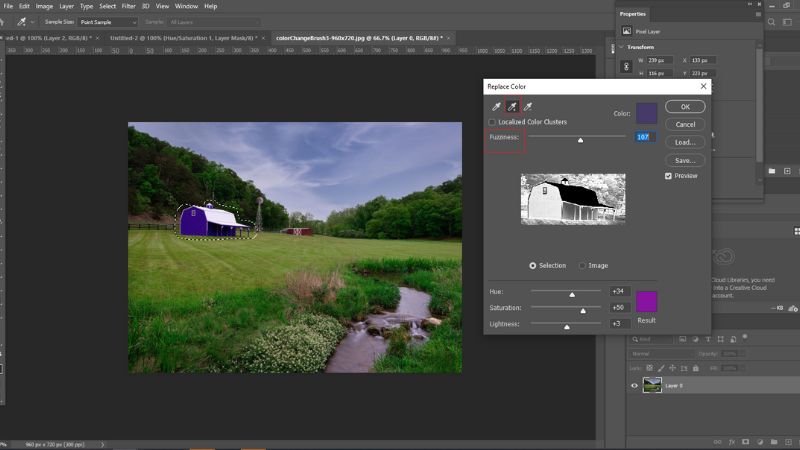
Cách này phù hợp khi bạn muốn thay đổi một màu cụ thể trên ảnh mà không cần tạo layer mới.
Tham khảo Top Macbook Pro bán chạy nhất tại Điện Thoại Giá Kho
Cách đổi màu bằng Color Balance
Color Balance giúp cân chỉnh màu sắc theo ba kênh Shadows, Midtones, Highlights, phù hợp khi muốn tinh chỉnh tổng thể ảnh.
Bước 1: Vào Image → Adjustments → Color Balance.
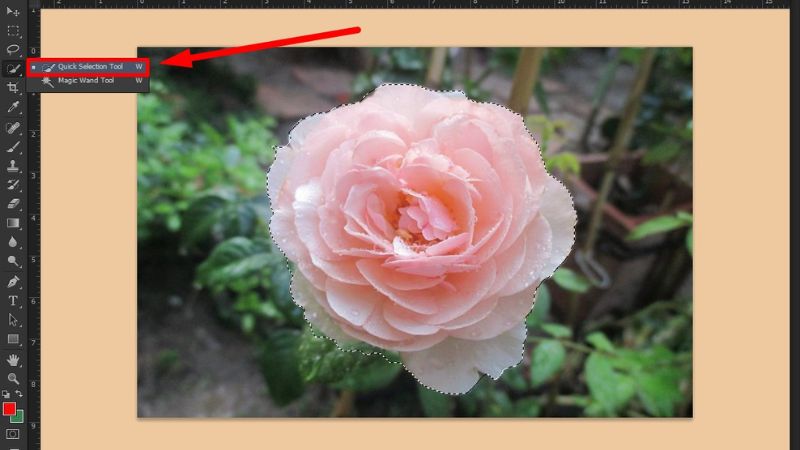
Hoặc tạo một Adjustment Layer Color Balance.
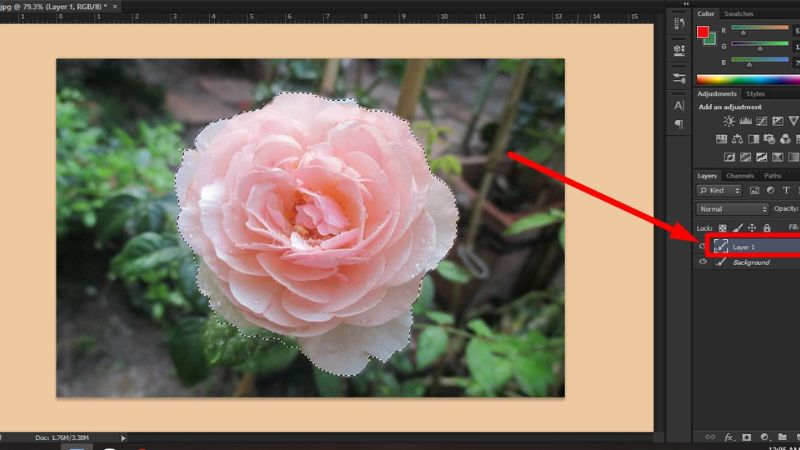
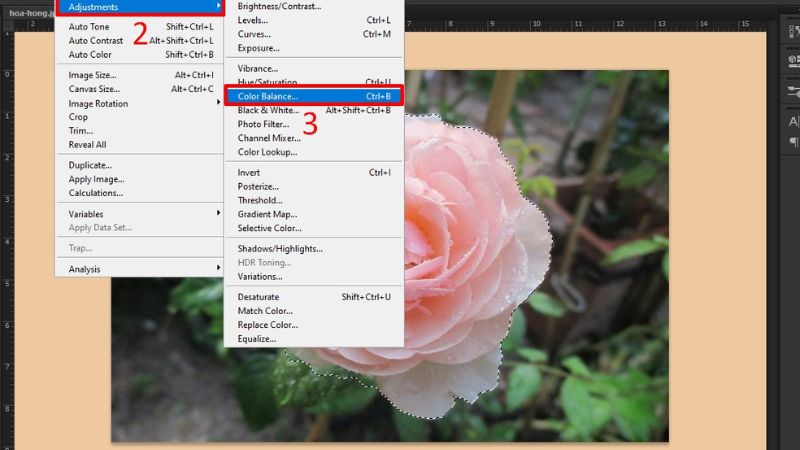
Bước 2: Chọn Shadows, Midtones hoặc Highlights.
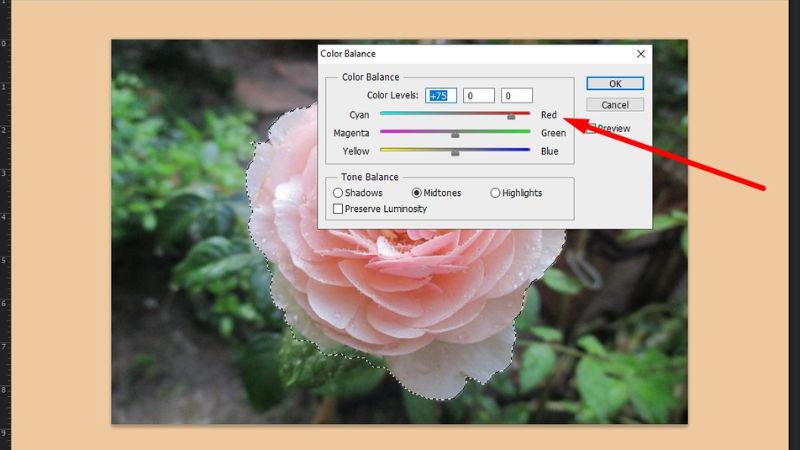
- Điều chỉnh thanh trượt Cyan-Red, Magenta-Green, Yellow-Blue để thay đổi tông màu.

Công cụ này hữu ích khi bạn muốn thay đổi màu sắc của ánh sáng, nền hoặc điều chỉnh màu ảnh theo phong cách riêng.
⇒ Sở hữu iphone 15 pro max 256gb thời trang và đẳng cấp với chi phí tiết kiệm tối đa.
Đổi màu bằng cách sử dụng Selective Color
Selective Color cho phép thay đổi một nhóm màu cụ thể mà không ảnh hưởng đến màu khác.
Bước 1: Vào Image → Adjustments → Selective Color hoặc sử dụng Adjustment Layer Selective Color.
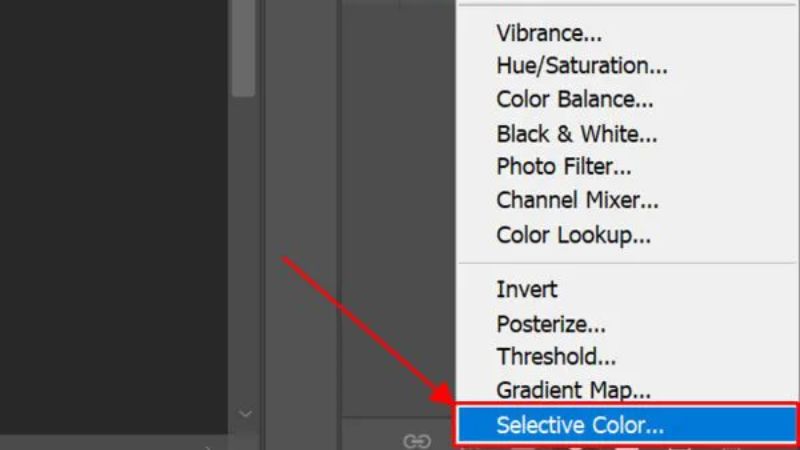
Bước 2: Chọn màu trong danh sách (Reds, Yellows, Greens, Cyans, Blues, Magentas, Whites, Neutrals, Blacks).
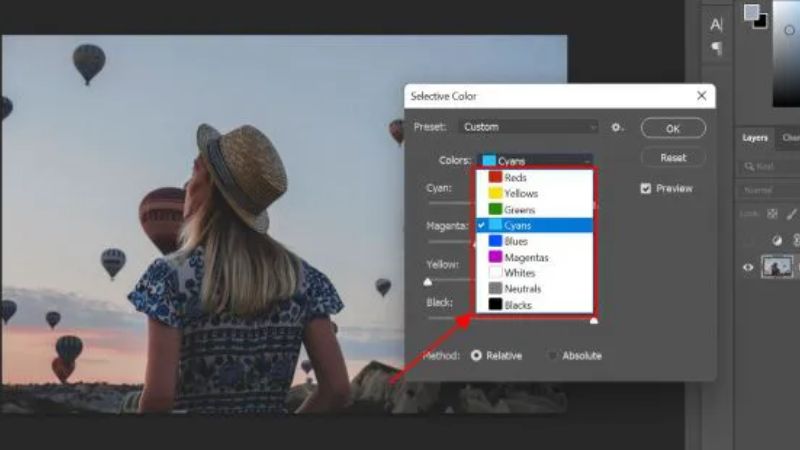
Bước 3: Dùng các thanh trượt Cyan, Magenta, Yellow, Black để tăng hoặc giảm từng màu.
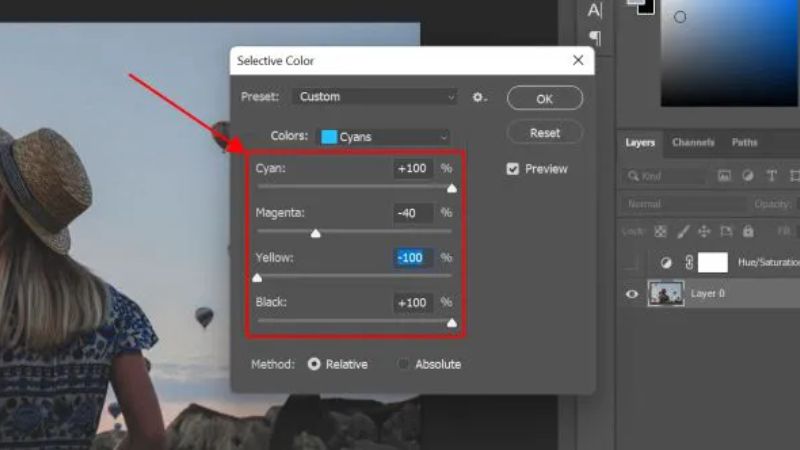
Phương pháp này rất hữu ích khi bạn muốn tinh chỉnh màu sắc một cách chính xác.

Cách đổi màu vật thể bằng Layer Mask
Nếu bạn muốn đổi màu một phần ảnh mà không ảnh hưởng đến toàn bộ, sử dụng Layer Mask là lựa chọn lý tưởng.
- Bước 1: Tạo Layer Mới – Nhấn Ctrl + J để nhân đôi layer ảnh gốc.
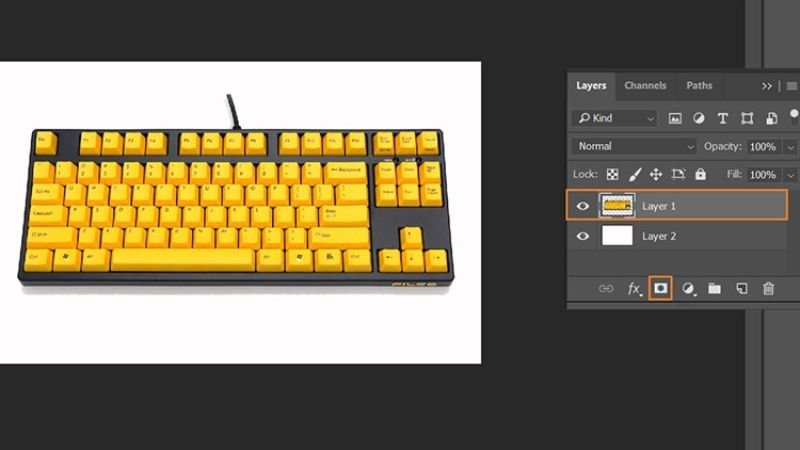
- Bước 2: Áp dụng Adjustment Layer – Chọn Hue/Saturation hoặc Color Balance, rồi bật Layer Mask.
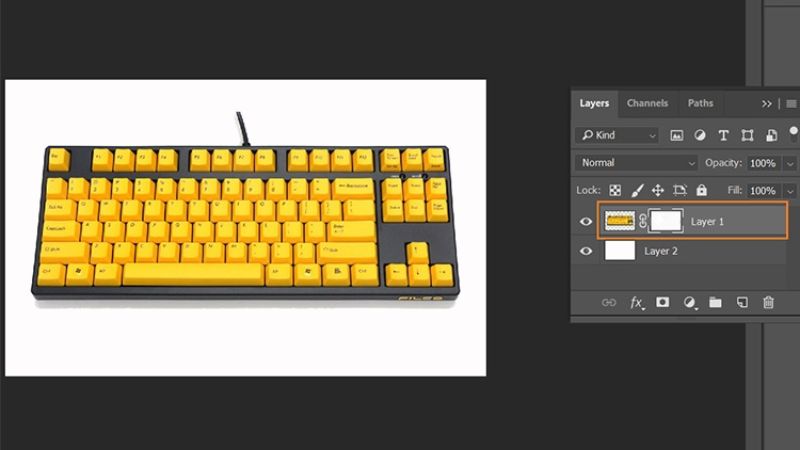
- Bước 3: Tô màu vùng cần giữ nguyên – Chọn Brush màu đen và tô lên Layer Mask để ẩn phần không cần đổi màu.
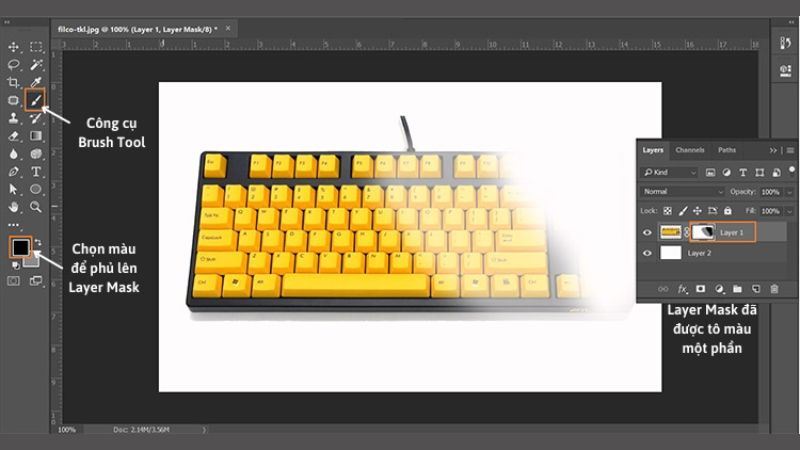
Cách này giúp thay đổi màu sắc một cách chính xác mà không làm ảnh hưởng đến phần còn lại của ảnh.
Cách đổi màu bằng Gradient Map
Gradient Map là công cụ mạnh mẽ trong Photoshop giúp tạo hiệu ứng màu sắc đặc biệt bằng cách ánh xạ các vùng sáng và tối của ảnh thành các màu tùy chỉnh.
Bước 1: Chọn Layer → New Adjustment Layer → Gradient Map. Hoặc vào Window → Adjustments, chọn biểu tượng Gradient Map.
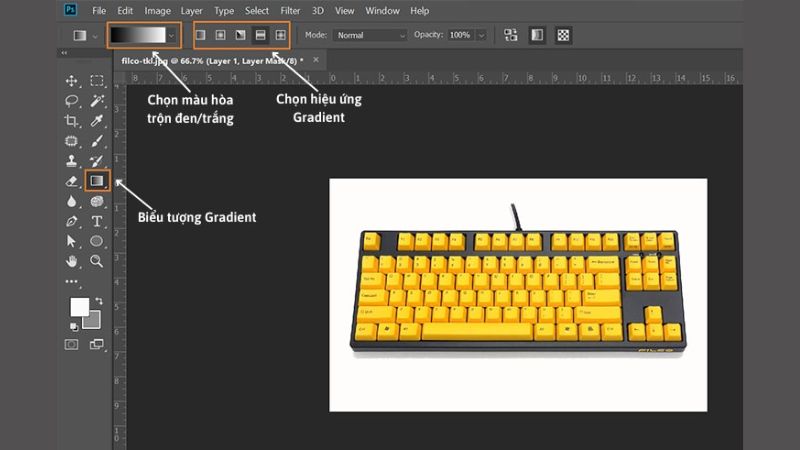
Bước 2: Mở hộp thoại Gradient Editor và chọn một trong các preset màu có sẵn. Hoặc tạo một gradient mới bằng cách chọn màu ở hai điểm đầu và cuối của dải màu.
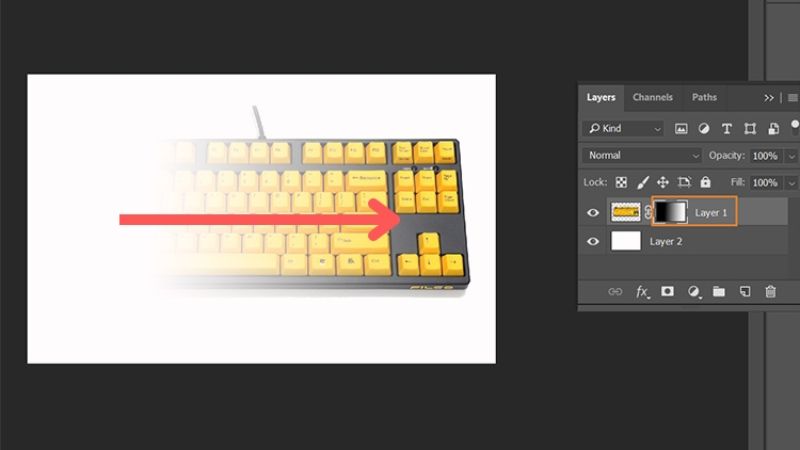
Bước 3: Thử nghiệm các chế độ hòa trộn (Soft Light, Overlay, Multiply, Screen) để có hiệu ứng tự nhiên hơn. Giảm Opacity nếu muốn màu sắc bớt gắt.
Gradient Map rất hữu ích khi bạn muốn tạo hiệu ứng màu sắc hoài cổ, phong cách điện ảnh hoặc ánh sáng nghệ thuật độc đáo.
Những sai lầm thường gặp khi đổi màu trong Photoshop
Khi chỉnh sửa màu sắc, nhiều người mắc phải một số lỗi phổ biến làm ảnh hưởng đến chất lượng hình ảnh:
- Lạm dụng Saturation: Tăng Saturation quá cao sẽ khiến ảnh trông giả và kém tự nhiên.
- Không sử dụng Layer Mask: Điều chỉnh màu trên toàn bộ ảnh mà không tách biệt các phần cần chỉnh sửa sẽ làm mất chi tiết.
- Chỉnh sửa trực tiếp trên Layer Gốc: Luôn làm việc với Adjustment Layers để có thể quay lại chỉnh sửa nếu cần.
- Không kiểm tra màu trên nhiều màn hình: Một số màu có thể hiển thị khác nhau trên các thiết bị khác nhau, hãy kiểm tra kỹ trước khi xuất file.
Tránh những sai lầm này sẽ giúp bạn có được kết quả chuyên nghiệp hơn khi chỉnh sửa màu sắc trong Photoshop.
Trên đây là những cách đổi màu trong Photoshop đơn giản nhưng hiệu quả. Tùy vào mục đích sử dụng, bạn có thể chọn phương pháp phù hợp nhất. Nếu bạn muốn thay đổi màu tổng thể, Hue/Saturation hoặc Color Balance sẽ là lựa chọn tốt. Nếu bạn cần đổi màu chính xác, hãy sử dụng Replace Color, Selective Color hoặc Layer Mask.
Đọc thêm:
- Hướng dẫn chi tiết cách tách nền trong Photoshop, ai cũng làm được
- Hướng dẫn cách tải Adobe Photoshop miễn phí, nhanh chóng dễ dàng
- 4+ Cách làm mờ ảnh, nhòe ảnh, phông nền trong Photoshop siêu dễ
- Bật mí cách tải Photoshop cho Macbook miễn phí, cài đặt dễ dàng
Địa chỉ showroom của Điện thoại Giá Kho tại TP. HCM
121 Chu Văn An, P26, Quận Bình Thạnh, HCM
1247, Đường 3 Tháng 2, P7, Quận 11, HCM
947 Quang Trung, P14, Quận Gò Vấp, HCM
56 Lê Văn Việt, Phường Hiệp Phú, TP. Thủ Đức