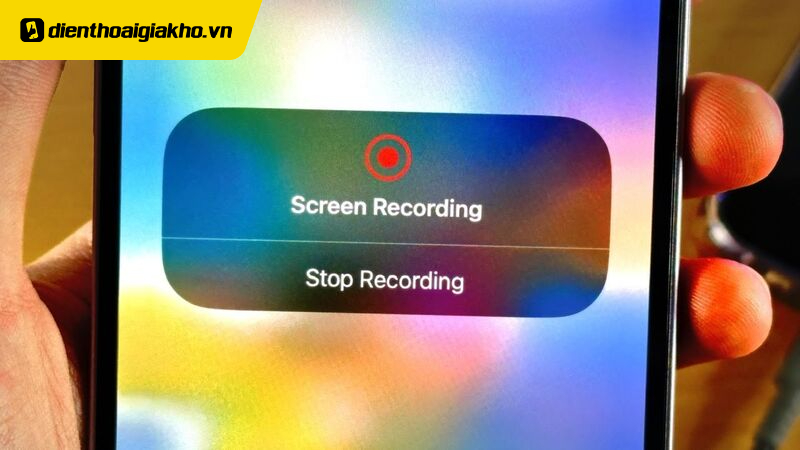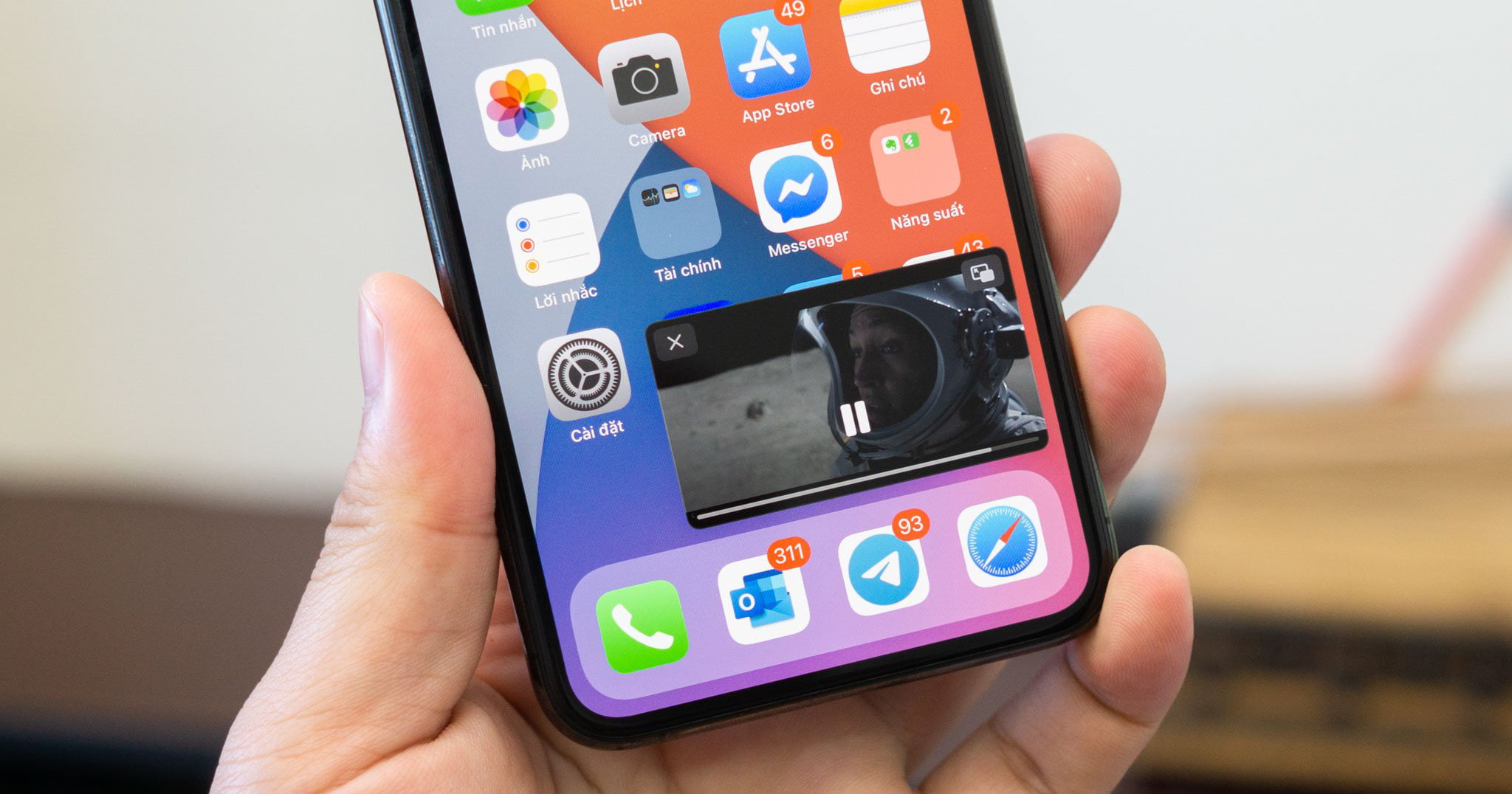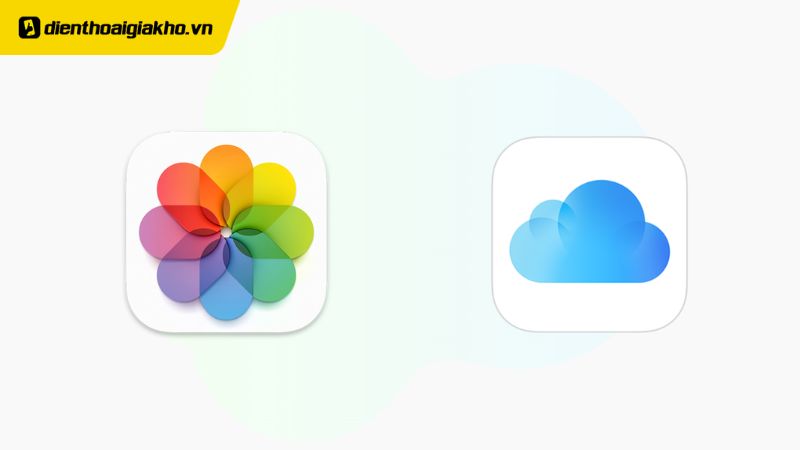Với tính năng ghi màn hình trên thiết bị iOS, bạn có thể ghi lại các hoạt động diễn ra trên màn hình. Trong bài viết này, Điện Thoại Giá Kho sẽ chỉ cho bạn cách ghi lại màn hình trên iPhone và iPad cũng như Cách quay video màn hình iPhone 11, 12, 13, 14 chỉ trong vài giây một cách dễ dàng và nhanh chóng, đồng thời cũng có một số gợi ý khác về cách ghi lại màn hình bên dưới.
Xem nhanh
- 1 Quay phim màn hình iPhone là gì?
- 2 Cách thêm công cụ ghi màn hình vào Control Center
- 3 Cách quay màn hình trên iPhone và iPad
- 4 Cách quay màn hình iPhone có âm thanh
- 5 Một Số Câu Hỏi Về Cách Quay Video Màn Hình iPhone 11, iPad
- 5.1 Làm thế nào để dừng quay màn hình iPhone, iPad đúng lúc?
- 5.2 Làm cách nào để quay màn hình có âm thanh trên iPhone hoặc iPad?
- 5.3 Tại sao không có âm thanh khi quay video màn hình trên iPhone, iPad?
- 5.4 Làm cách nào để phát video đã lưu sau khi chụp màn hình iPhone hoặc iPad?
- 5.5 iPhone và iPad nào hỗ trợ tính năng ghi màn hình?
- 5.6 Tại sao iPhone của tôi không có nút chụp ảnh màn hình?
Quay phim màn hình iPhone là gì?
Quay phim màn hình trên iPhone à tính năng được Apple bổ sung cho các dòng điện thoại của mình bằng cách tích hợp vào hệ điều hành. Bắt đầu từ iOS 11, hệ điều hành này đã có tính năng ghi màn hình cho phép người dùng dễ dàng ghi lại quá trình sử dụng trên iPhone và chia sẻ với mọi người. Sau đây là các cách quay video màn hình iPhone 11, 12, 13, 14 siêu đơn giản
Cách thêm công cụ ghi màn hình vào Control Center
Để thực hiện cách quay video màn hình iPhone 11, 12, 13, 14 bạn cần vào Giao diện người dùng. Trong iOS và iPadOS 14 trở lên có một số khác biệt so với các phiên bản hệ điều hành trước. Tùy thuộc vào phiên bản iOS và iPadOS hiện có trên thiết bị của bạn, bạn có thể cần yêu cầu hướng dẫn.
Lưu ý: Thao tác trên iPhone, iPad cũng tương tự.
Cách thêm nút ghi màn hình trong iOS 14, iPadOS 14 trở lên.
Bước 1 – Vào Cài đặt > Chọn Trung tâm điều khiển.
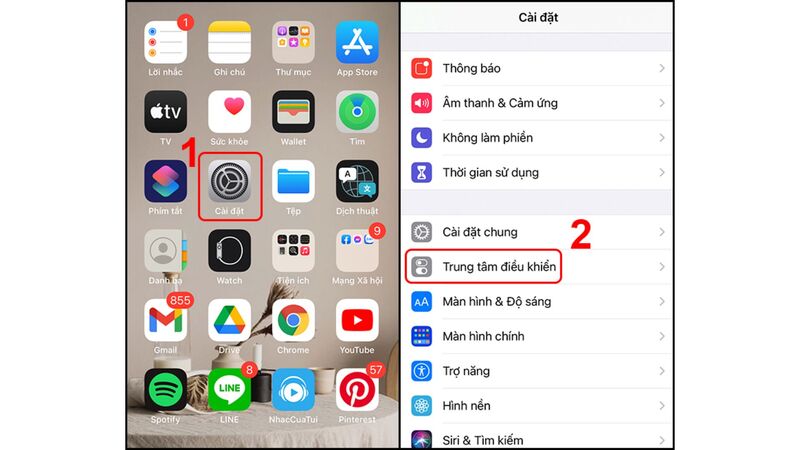
Bước 2: Kéo xuống tìm Screen Recording Tool > Nhấn dấu “+” để thêm vào Control Center.
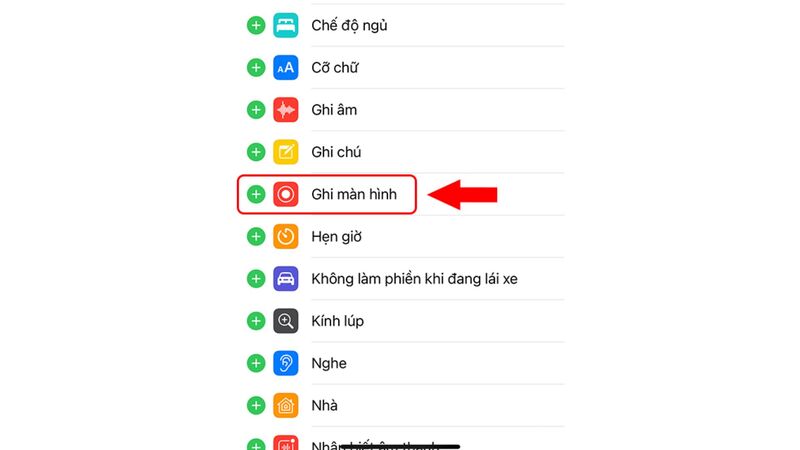
Cách thêm nút ghi màn hình trong iOS và iPadOS phiên bản cũ hơn
Bước 1 – Vào Cài đặt > Chọn Trung tâm điều khiển > Chọn Tùy chỉnh điều khiển.
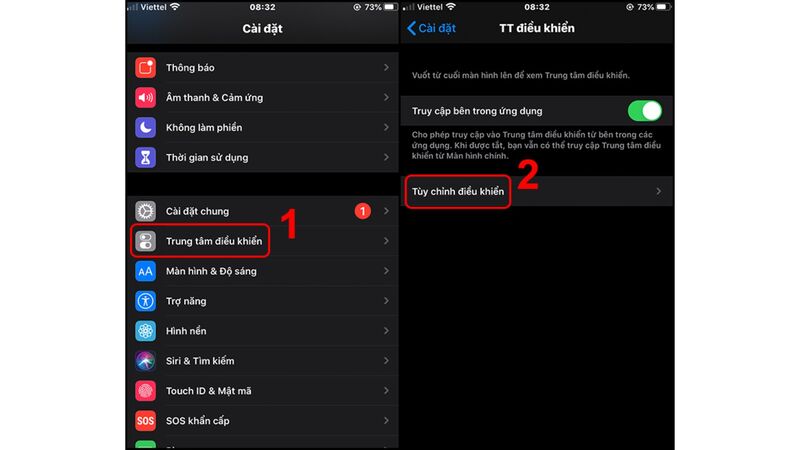 Bước 2 Cuộn xuống để tìm “Ghi màn hình” > Nhấp vào dấu “+” để thêm nó vào Trung tâm điều khiển.
Bước 2 Cuộn xuống để tìm “Ghi màn hình” > Nhấp vào dấu “+” để thêm nó vào Trung tâm điều khiển.
>>>>> Xem thêm: iPhone 17 Series khi nào ra mắt?
Cách quay màn hình trên iPhone và iPad
Cách quay video màn hình trên iPhone 11 bằng Face ID
Trên các thiết bị có Face ID như dòng iPhone 12 hoặc iPhone 14, đây là những gì bạn cần làm để bắt đầu quay video:
Vuốt từ dưới lên Nhấp vào bên phải của tai thỏ trên iPhone để truy cập Trung tâm điều khiển -> Nhấn vào icon ghi màn hình trên iPhone để quay video màn hình.
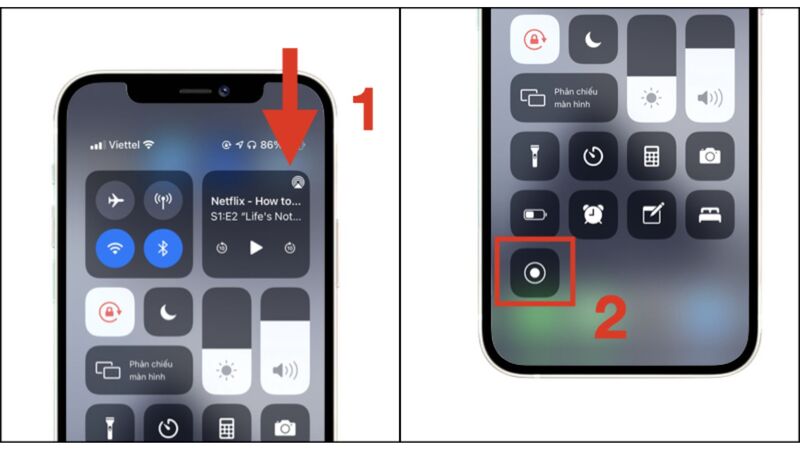
Nếu muốn dừng quay video, chạm vào biểu tượng màu đỏ ở góc trên bên trái màn hình > chạm vào “Dừng”.
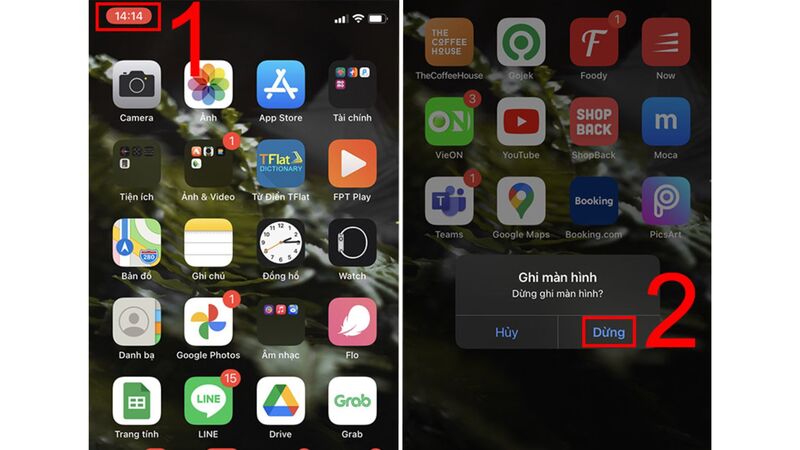
Cách quay màn hình trên iPhone bằng Touch ID (nút home)
Đối với các thiết bị có Touch ID như iPhone SE 2022 hoặc các sản phẩm như dòng iPhone 6, iPhone 7 và iPhone 8, đây là những gì bạn cần làm để bắt đầu quay màn hình.
Vuốt lên từ dưới iPhone của bạn để truy cập vào giao diện Trung tâm điều khiển > Nhấn vào biểu tượng ghi màn hình iPhone để bắt đầu ghi màn hình.
Thao tác để dừng quay lại trên các thiết bị có Touch ID này cũng tương tự như các thiết bị iPhone có Face ID, cụ thể:
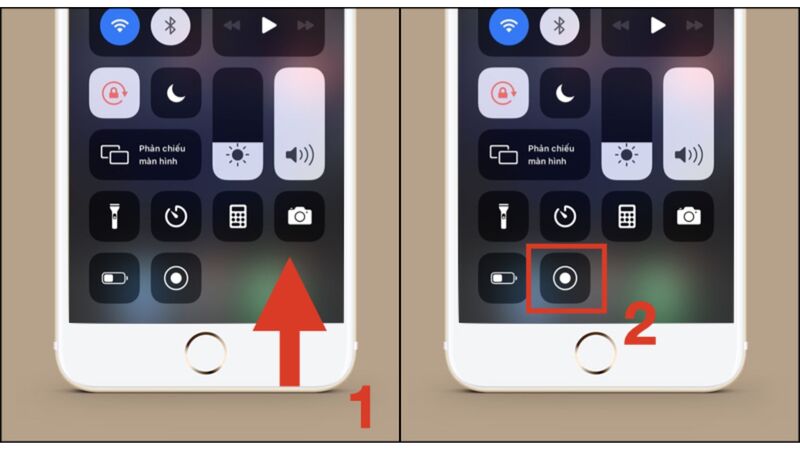
Bạn nhấn vào icon màu đỏ ở góc trên cùng bên trái màn hình -> nhấn vào Dừng.
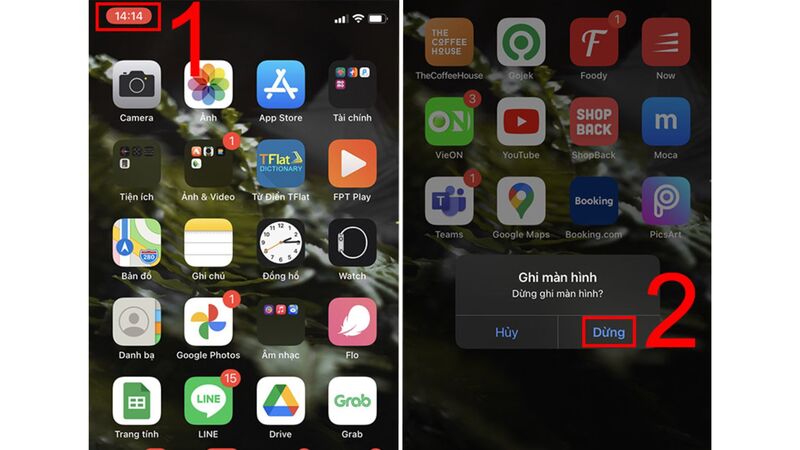
Cách Quay Lại Màn Hình Trên thiết bị iPad
Bước 1: Truy cập trung tâm điều khiển bằng cách vuốt xuống từ cạnh nơi có biểu tượng phần trăm pin (góc trên bên phải màn hình).
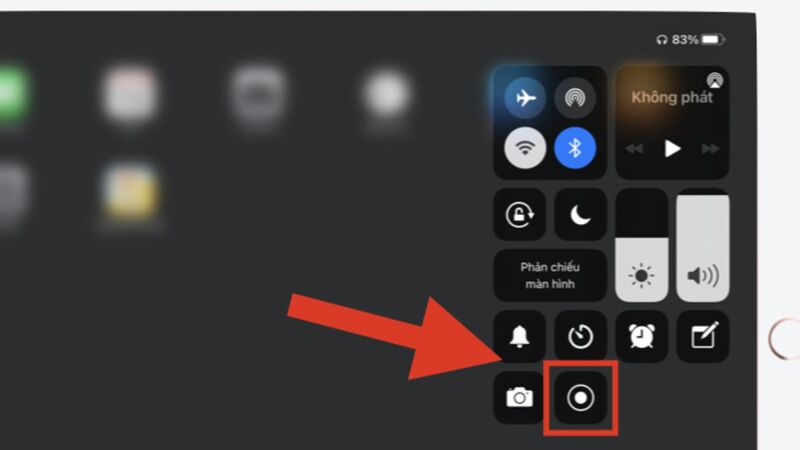
Bước 2 Nhấn vào icon Ghi màn hình như hình trên iPad.
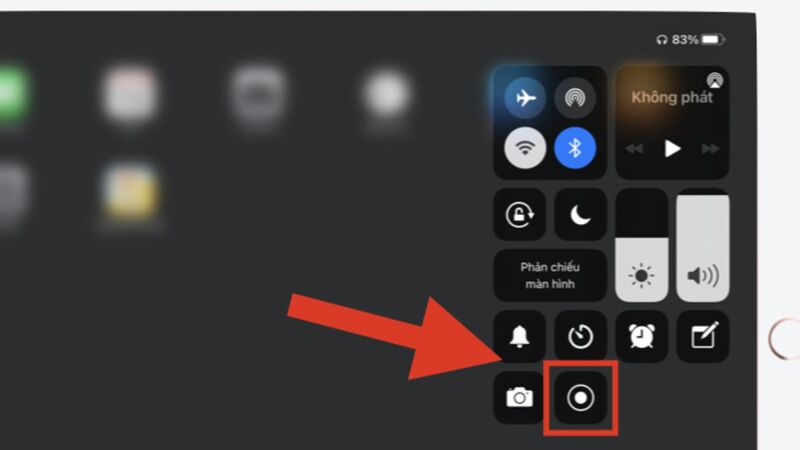
Để dừng ghi lại màn hình trên thiết bị iPad, hãy làm như sau:
Nhấp vào biểu tượng màu đỏ ở góc trên cùng bên phải của màn hình > Nhấn vào Dừng.
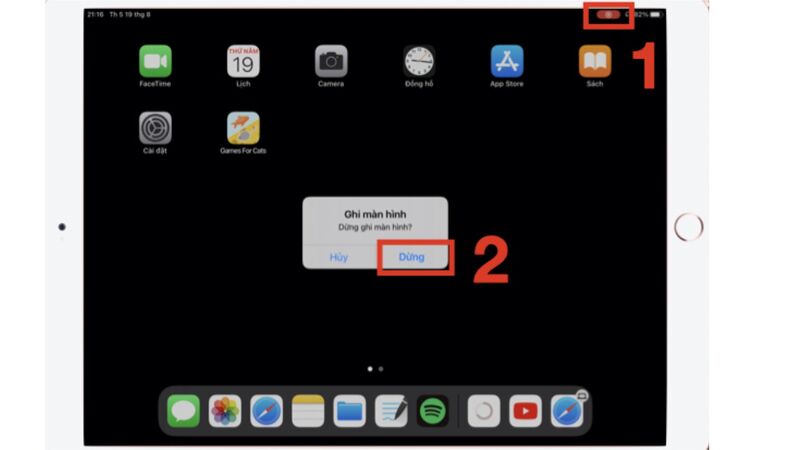
Xem thêm:
- 5 Cách kiểm tra màn hình iPhone 11 cũ đã bị thay hay chưa chính xác nhất
- Cách khắc phục iPhone không báo cuộc gọi nhỡ trên màn hình
- Điện thoại trôi bảo hành là gì? Có nên mua iPhone trôi bảo hành không?
Cách quay màn hình iPhone có âm thanh
Trong quá trình sử dụng, đôi khi bạn muốn quay video màn hình iphone 11 và muốn có thêm âm thanh nhưng không biết cách. Lần này, Điện Thoại Giá Kho sẽ hướng dẫn ghi lại màn hình có thêm âm thanh.
Đầu tiên, các bước ghi lại màn hình iPhone chia sẻ ở trên sẽ được lặp lại. Tùy thuộc vào hệ điều hành của máy, bạn phải thực hiện các bước thích hợp.
Vào Cài đặt -> Chọn mục Trung tâm điều khiển -> Thêm vào tính năng ghi màn hình vào Trung tâm điều khiển > Mở Bảng điều khiển
Trong bước này, hãy chạm và giữ biểu tượng Ghi màn hình xuất hiện trong Bảng điều khiển. Sau đó, giao diện thông báo xuất hiện với nút “Micrô” > Bấm để mở Micrô > Chọn màn hình “Bắt đầu ghi âm khi ghi âm”.
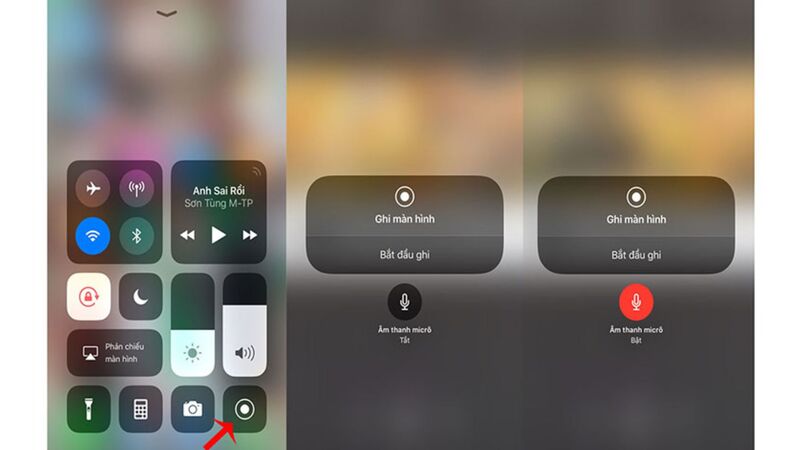
Một Số Câu Hỏi Về Cách Quay Video Màn Hình iPhone 11, iPad
Làm thế nào để dừng quay màn hình iPhone, iPad đúng lúc?
Bên cạnh việc nhấn vào biểu tượng màu đỏ ở góc trên cùng màn hình, có một thủ thuật khác mà bạn có thể thử: nhấn nút nguồn để tắt thiết bị. Điều này cho phép bạn dừng video vào đúng thời điểm bạn muốn.
Làm cách nào để quay màn hình có âm thanh trên iPhone hoặc iPad?
Nếu bạn đang tìm ghi lại màn hình iPhone có âm thanh thì tính năng ghi lại màn hình mặc định trên các thiết bị Apple chính là thứ bạn cần. Tính năng này cực kỳ hữu dụng khi bạn muốn ghi lại màn hình khi chơi game trên iPhone của mình.
Tại sao không có âm thanh khi quay video màn hình trên iPhone, iPad?
Có nhiều nguyên nhân phần cứng như Bị Lỗi thiết bị, micrô bị hỏng, bụi bẩn hoặc nguyên nhân phần mềm, chẳng hạn như lỗi phần mềm, xảy ra Xung đột giữa các ứng dụng hoặc nhiễm virus.
Làm cách nào để phát video đã lưu sau khi chụp màn hình iPhone hoặc iPad?
Sau khi chụp màn hình iPhone, iPad, thiết bị sẽ hiện lên thông báo lưu video quay màn hình vào Photos.
Bạn có thể chạm vào thông báo để truy cập nhanh vào phần phát video hoặc có thể truy cập vào ứng dụng Ảnh để xem khi cần.
iPhone và iPad nào hỗ trợ tính năng ghi màn hình?
Hiện nay, các sản phẩm iPhone, iPad từ phiên bản iOS 11 trở lên đều có thể thực hiện chức năng ghi màn hình này. Chính vì vậy, bạn không cần cài đặt thêm bất kỳ ứng dụng của bên thứ ba nào khác, cũng như không cần Jailbreak thiết bị để thực hiện tính năng này.
Tại sao iPhone của tôi không có nút chụp ảnh màn hình?
Như đã trả lời ở trên, có thể máy của bạn chưa được cài đặt phiên bản iOS 11 trở lên, hoặc có thể bị xung đột các phần mềm với nhau nên không hiện hình. Để khắc phục sự cố, bạn có thể khởi động lại iPhone của mình hoặc sử dụng các ứng dụng ghi màn hình iPhone của bên thứ ba.
Vậy là Điện thoại Giá Kho đã chia sẻ cho bạn cách ghi lại màn hình trên iPhone và iPad cũng như Cách quay video màn hình iPhone 11, 12, 13, 14 chỉ trong vài giây một cách dễ dàng và nhanh chóng, đồng thời cũng có một số gợi ý khác về cách ghi lại màn hình. Nếu các bạn có những cách làm nào khác thì hãy chia sẻ với chúng tôi với nhé. Tham khảo thêm nhiều thông tin hay khác tại Tin công nghệ nhé!!!