Khi sử dụng Windows 11, 10 việc quay màn hình máy tính trở nên vô cùng đơn giản nhờ vào những công cụ tích hợp sẵn và phần mềm hỗ trợ bên ngoài. Trong bài viết này, chúng tôi sẽ giới thiệu đến bạn 3+ cách quay màn hình máy tính Win 11 dễ dàng và nhanh chóng, giúp bạn ghi lại những gì đang xảy ra trên màn hình một cách hiệu quả. Hãy cùng Điện Thoại Giá Kho khám phá những phương pháp này để tận dụng tối đa khả năng của máy tính Windows 11 của bạn.
Xem nhanh
Các cách quay màn hình máy tính Win 11, 10 chỉ qua vài bước
Sử dụng phần mềm PowerPoint
Nếu bạn đang sử dụng PowerPoint, đây cũng là một công cụ hữu ích để thực hiện cách quay màn hình máy tính Win 11, 10. Thực hiện theo các bước dưới đây để bắt đầu:
Bước 1: Mở ứng dụng PowerPoint, chọn tab Insert trên thanh công cụ, sau đó nhấp vào tùy chọn Screen Recording.
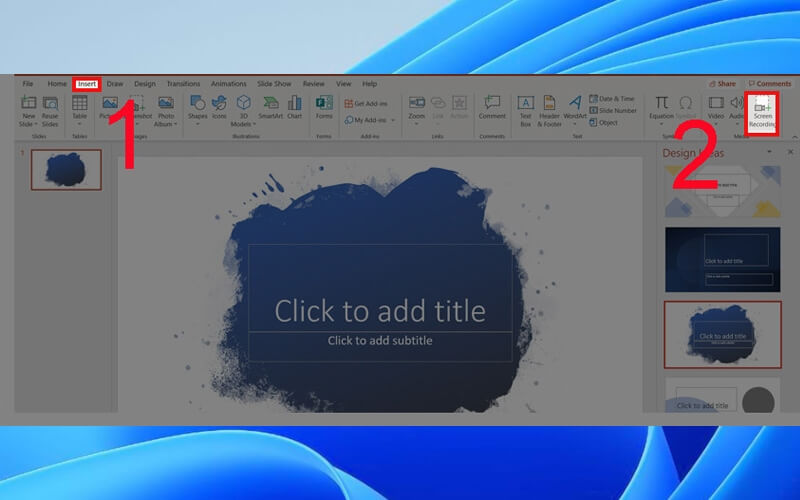
Bước 2: Nhấn nút Select Area để đánh dấu khu vực bạn muốn quay trên màn hình. Sau khi chọn, nhấp vào nút Record để bắt đầu ghi hình.
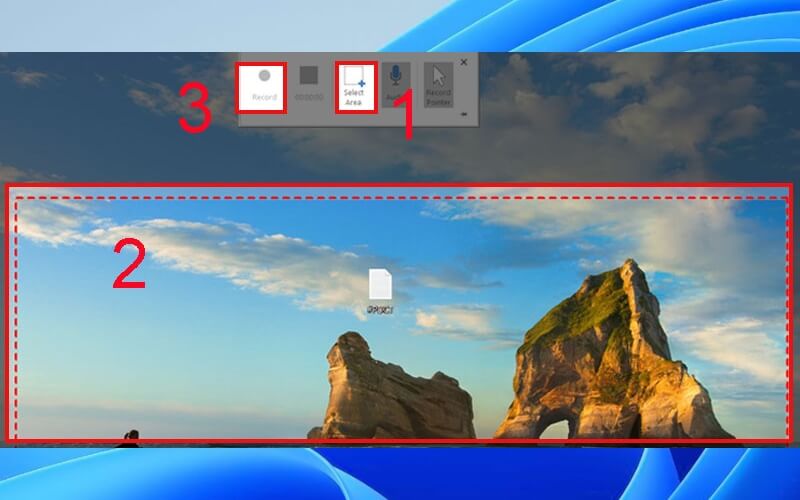
Bước 3: Khi hoàn tất, bạn nhấn vào nút Stop trên thanh công cụ để kết thúc quá trình quay.
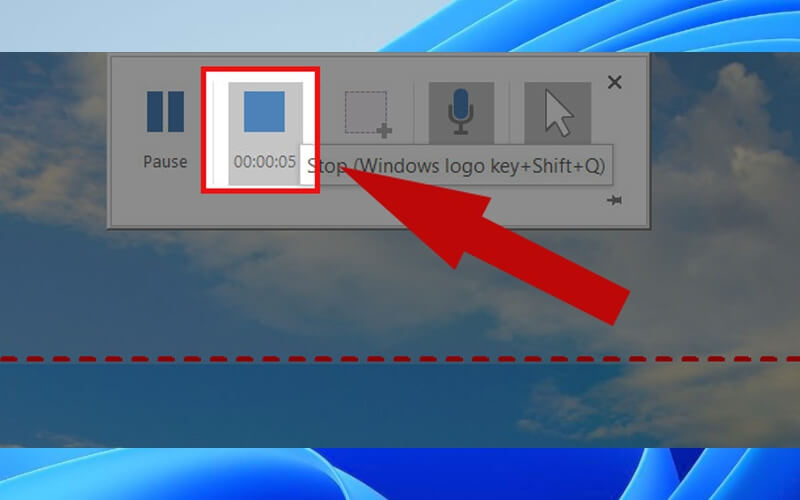
Video quay màn hình sẽ tự động được chèn vào slide hiện tại của PowerPoint. Bạn có thể chỉnh sửa hoặc lưu video vào máy để sử dụng sau. PowerPoint không chỉ là một công cụ trình chiếu mạnh mẽ mà còn giúp bạn quay màn hình một cách dễ dàng và nhanh chóng.
Cách quay màn hình máy tính win 11, 10 bằng công cụ Xbox Game Bar
Công cụ Xbox Game Bar là một tiện ích tuyệt vời để quay màn hình máy tính Windows 11 hoặc 10 mà không cần cài đặt thêm phần mềm. Dưới đây là hướng dẫn chi tiết từng bước:
Bước 1: Mở ứng dụng hoặc nội dung bạn muốn quay trên màn hình. Nhấn tổ hợp phím Windows + G để kích hoạt Xbox Game Bar. Tại giao diện chính, tìm và nhấp vào biểu tượng Camera để chuyển sang chế độ quay màn hình.
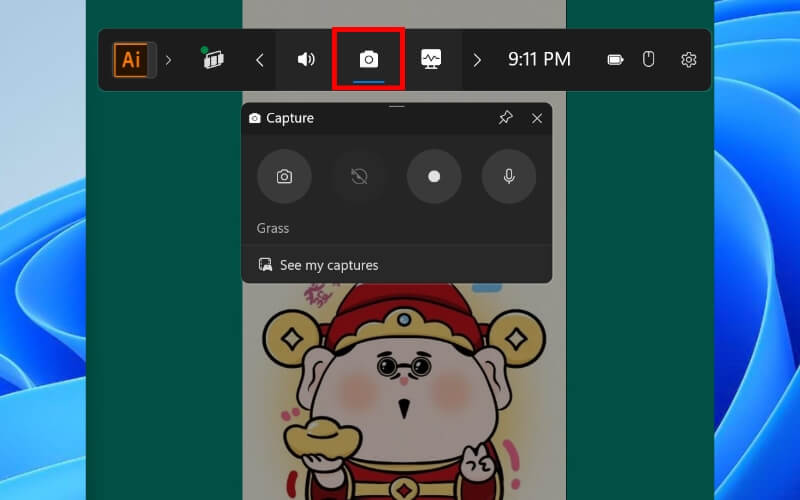
Bước 2: Nếu bạn muốn thu âm cùng với màn hình, hãy nhấp vào biểu tượng Micro trên thanh công cụ để bật/tắt chức năng ghi âm. Đảm bảo âm lượng và nguồn thu âm đã được thiết lập phù hợp trước khi bắt đầu quay.
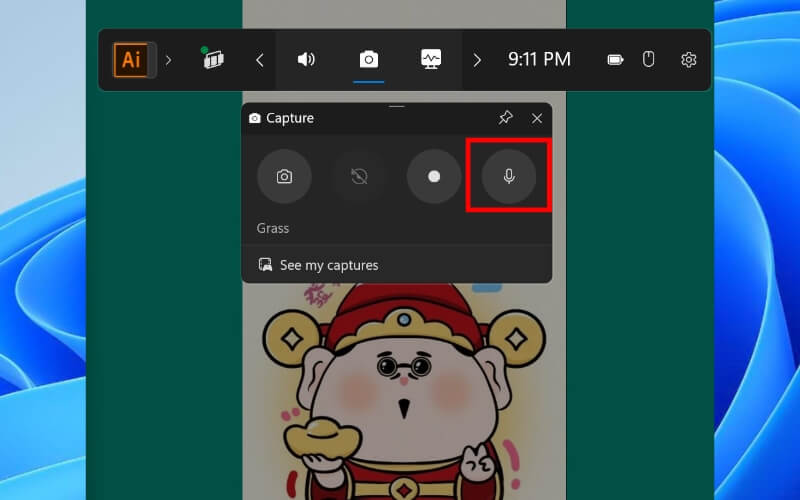
Bước 3: Nhấn nút Bắt đầu ghi trên bảng Capture để khởi động quá trình ghi lại màn hình. Trong quá trình ghi, bạn có thể kiểm tra trạng thái hoặc tạm dừng nếu cần. Để kết thúc, nhấn tổ hợp phím Windows + ALT + G hoặc chọn Stop Recording (Dừng ghi) trên giao diện.
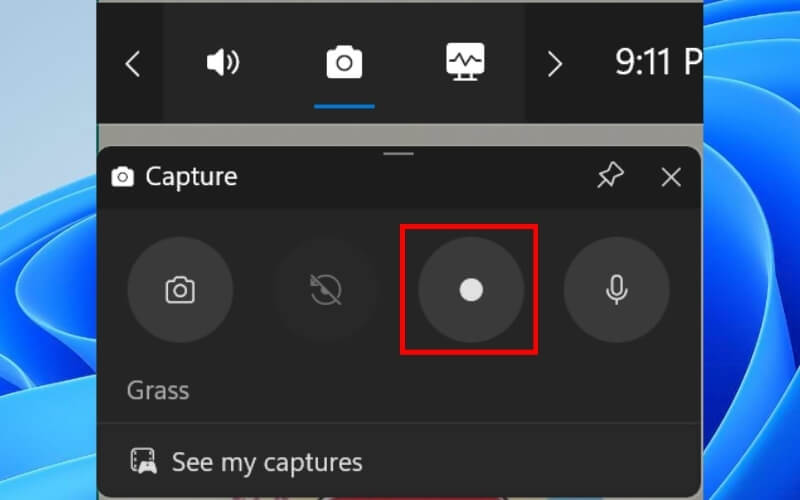
Sử dụng phần mềm bên thứ ba để quay màn hình win 11, 10
Để có thêm các tùy chọn và tính năng phong phú hơn khi quay màn hình, bạn có thể cân nhắc sử dụng phần mềm của bên thứ ba. Dưới đây là một số phần mềm đáng chú ý hỗ trợ cách quay màn hình máy tính Win 11, 10:
- TweakShot Screen Capture
- OBS Studio
- Screen Recorder for Windows 11
- ActivePresenter
- Ezvid
Hướng dẫn quay màn hình bằng OBS Studio
Bước 1: Tải và cài đặt OBS Studio trên máy tính của bạn.
 Bước 2: Khởi động OBS Studio sau khi hoàn tất cài đặt.
Bước 2: Khởi động OBS Studio sau khi hoàn tất cài đặt.
Bước 3: Để bắt đầu quay màn hình, chọn biểu tượng Plus (+) trong phần Sources, sau đó chọn Display Capture để ghi lại toàn bộ màn hình của bạn.
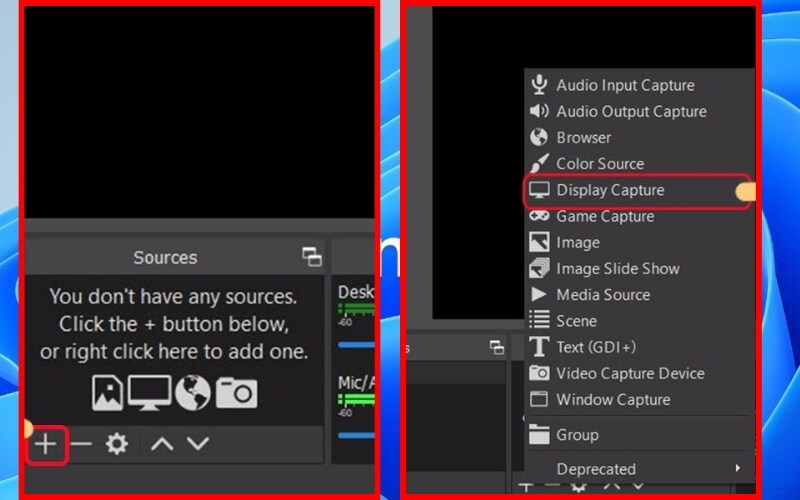 Bước 4: Cửa sổ mới sẽ xuất hiện, bạn có thể nhập tên cho nguồn quay màn hình mới bằng cách nhấn Create new và đặt tên, rồi nhấn OK. Đừng quên chọn Make source visible để xem trước khu vực màn hình mà bạn sẽ quay.
Bước 4: Cửa sổ mới sẽ xuất hiện, bạn có thể nhập tên cho nguồn quay màn hình mới bằng cách nhấn Create new và đặt tên, rồi nhấn OK. Đừng quên chọn Make source visible để xem trước khu vực màn hình mà bạn sẽ quay.
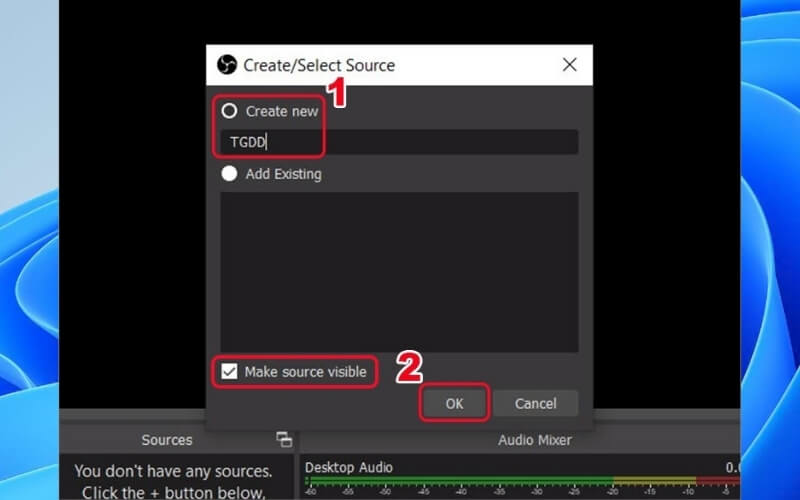 Bước 5: Khi cửa sổ quay màn hình xuất hiện, bạn có thể điều chỉnh khu vực quay. Nhấn OK và chọn Capture Cursor nếu muốn ghi lại cả sự di chuyển của chuột.
Bước 5: Khi cửa sổ quay màn hình xuất hiện, bạn có thể điều chỉnh khu vực quay. Nhấn OK và chọn Capture Cursor nếu muốn ghi lại cả sự di chuyển của chuột.
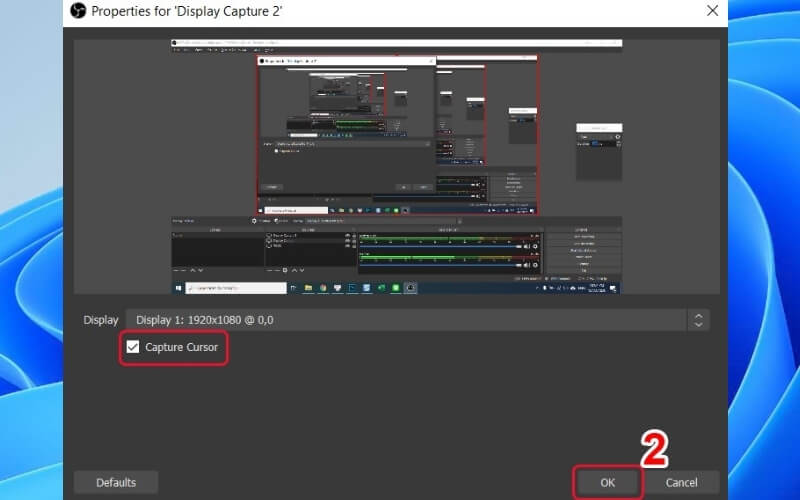 Bước 6: Trong giao diện quay, bạn sẽ thấy biểu tượng Settings ở góc phải màn hình, giúp bạn tùy chỉnh các thông số quay và chọn nơi lưu video.
Bước 6: Trong giao diện quay, bạn sẽ thấy biểu tượng Settings ở góc phải màn hình, giúp bạn tùy chỉnh các thông số quay và chọn nơi lưu video.
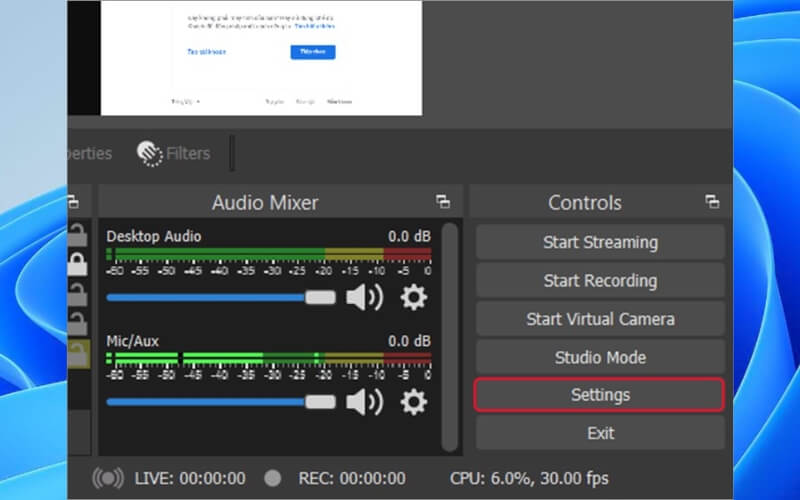
Nếu để mặc định, video sẽ lưu tại C > Tên user người dùng > Videos.
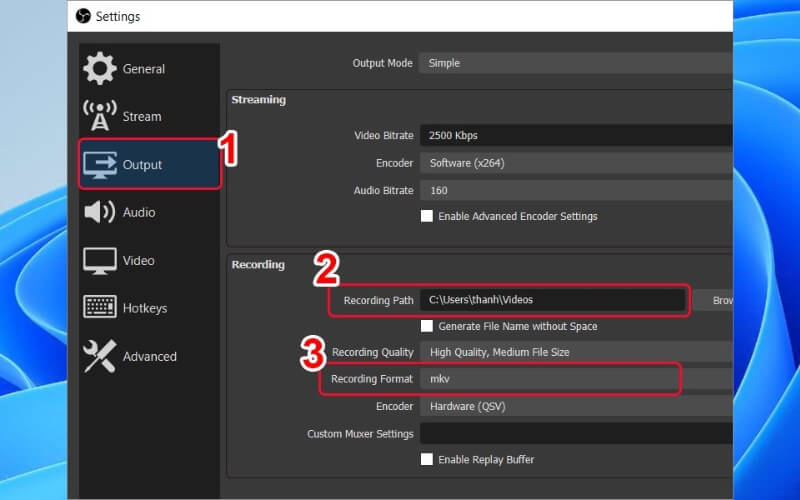
Bước 7: Khi đã sẵn sàng, nhấn Start Recording để bắt đầu quay màn hình.
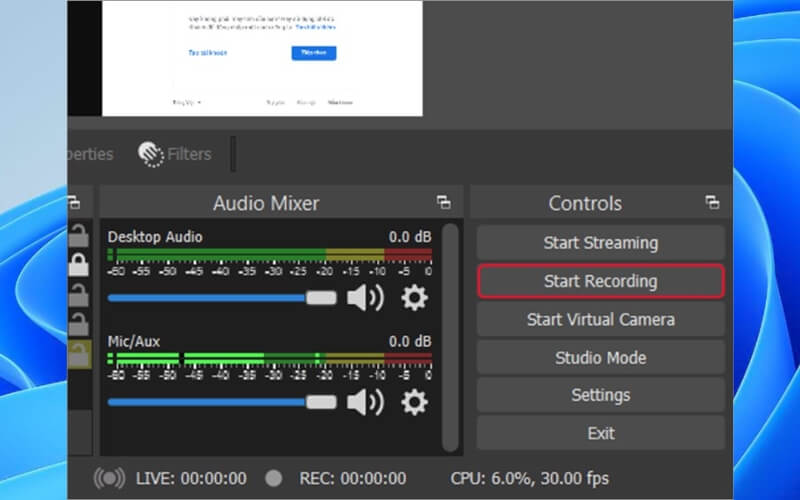 Bước 8: Khi hoàn tất, nhấn Stop Recording để kết thúc và lưu lại video.
Bước 8: Khi hoàn tất, nhấn Stop Recording để kết thúc và lưu lại video.
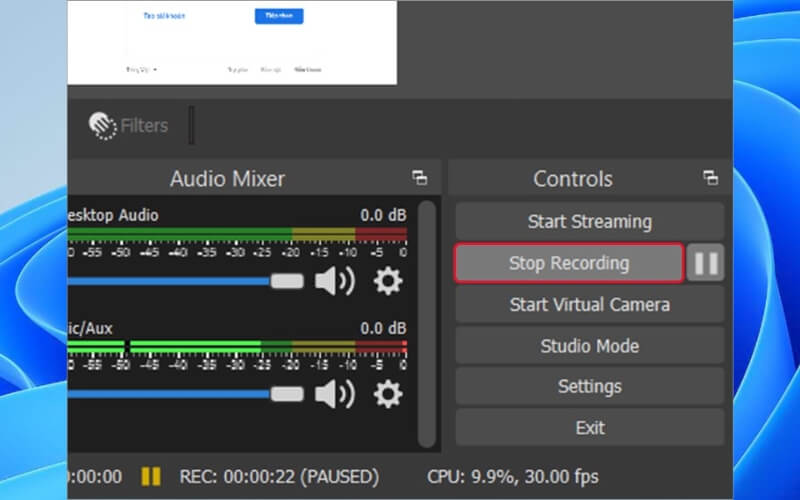 Sử dụng phần mềm bên thứ ba như OBS Studio sẽ giúp bạn dễ dàng kiểm soát toàn bộ quá trình quay màn hình và cung cấp nhiều tính năng hữu ích hơn so với các công cụ tích hợp sẵn.
Sử dụng phần mềm bên thứ ba như OBS Studio sẽ giúp bạn dễ dàng kiểm soát toàn bộ quá trình quay màn hình và cung cấp nhiều tính năng hữu ích hơn so với các công cụ tích hợp sẵn.
Top sản phẩm bán chạy sale sốc, giá giảm cực sâu tại Điện Thoại Giá Kho
Lưu ý khi quay màn hình trên Win 11, 10
Khi thực hiện cách quay màn hình máy tính Win 11, có một số điểm quan trọng bạn cần lưu ý để đảm bảo quá trình quay diễn ra suôn sẻ và chất lượng video được tối ưu:
- Chọn công cụ quay màn hình phù hợp: Tùy thuộc vào nhu cầu, bạn có thể sử dụng các công cụ tích hợp như Xbox Game Bar hoặc các phần mềm bên thứ ba để thực hiện cách quay màn hình máy tính Win 11 hiệu quả.
- Kiểm tra cấu hình hệ thống: Trước khi bắt đầu quay, hãy chắc chắn rằng máy tính của bạn có đủ tài nguyên như bộ nhớ và CPU để đảm bảo video quay không bị giật lag.
- Bảo vệ quyền riêng tư: Trước khi quay màn hình, bạn nên tắt các thông báo và ứng dụng không cần thiết để bảo vệ thông tin cá nhân trong video.

- Kiểm tra âm thanh: Nếu quay có sử dụng giọng nói hoặc âm thanh từ hệ thống, đừng quên kiểm tra kỹ micro và đảm bảo tính năng âm thanh được kích hoạt đúng cách.
- Lựa chọn vùng quay hợp lý: Nếu chỉ muốn ghi lại một phần màn hình, hãy chọn vùng quay chính xác để tiết kiệm dung lượng và đảm bảo video rõ ràng, dễ theo dõi.
- Quản lý file video: Sau khi quay xong, nhớ lưu trữ video ở nơi dễ dàng tìm kiếm và sao lưu khi cần thiết để tránh mất dữ liệu quan trọng.
Với những lưu ý trên, bạn sẽ dễ dàng thực hiện cách quay màn hình máy tính Win 11 mà không gặp phải những sự cố ngoài ý muốn, đảm bảo chất lượng video quay luôn đạt yêu cầu.
Với những phương pháp đơn giản và hiệu quả mà chúng tôi đã chia sẻ trên đây, bạn sẽ dễ dàng thực hiện cách quay màn hình máy tính Win 11 chỉ trong vài bước. Cho dù bạn lựa chọn công cụ tích hợp sẵn như Xbox Game Bar hay phần mềm bên thứ ba như OBS Studio, việc quay màn hình không còn là vấn đề khó khăn. Hãy thử ngay và ghi lại những khoảnh khắc quan trọng trên màn hình máy tính của mình.
Đọc thêm:
- Tiết lộ cách quay màn hình máy tính có âm thanh không qua cài đặt
- Cách đặt mật khẩu máy tính Win 11, 10 bảo mật, an toàn 2025
- Cách khắc phục ổ C bị đầy Win 11,10 hiệu quả nhất 2025
Địa chỉ showroom của Điện Thoại Giá Kho tại TP. HCM
121 Chu Văn An, P. Bình Thạnh
120 Nguyễn Thị Thập, P. Tân Thuận
56 Lê Văn Việt, P. Tăng Nhơn Phú
947 Quang Trung, P. An Hội Tây





















