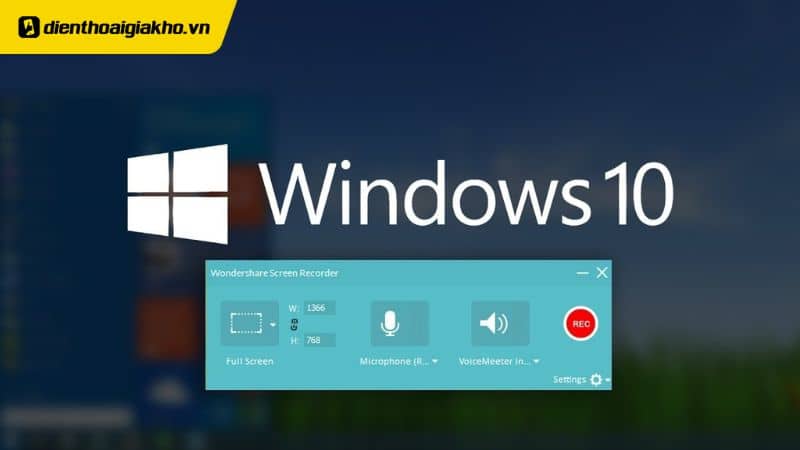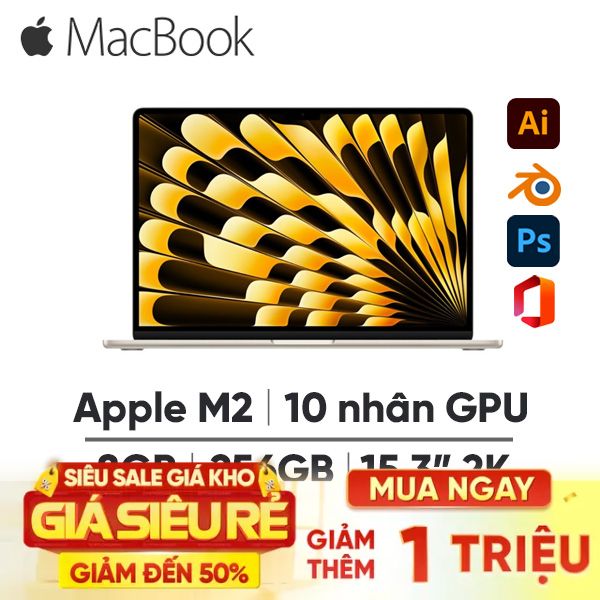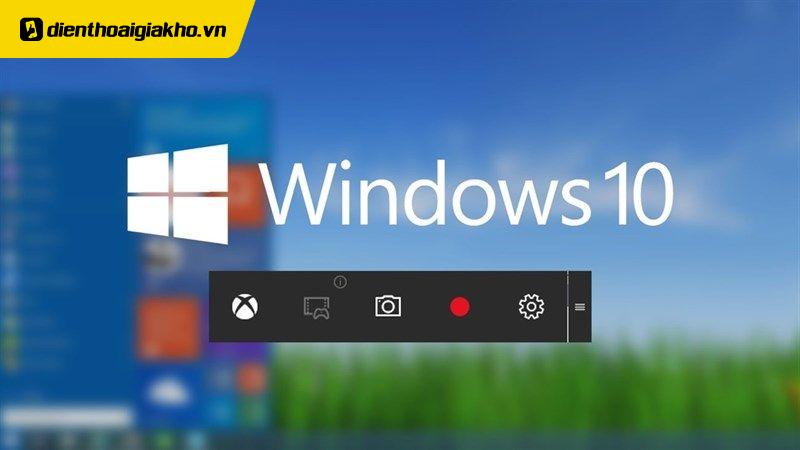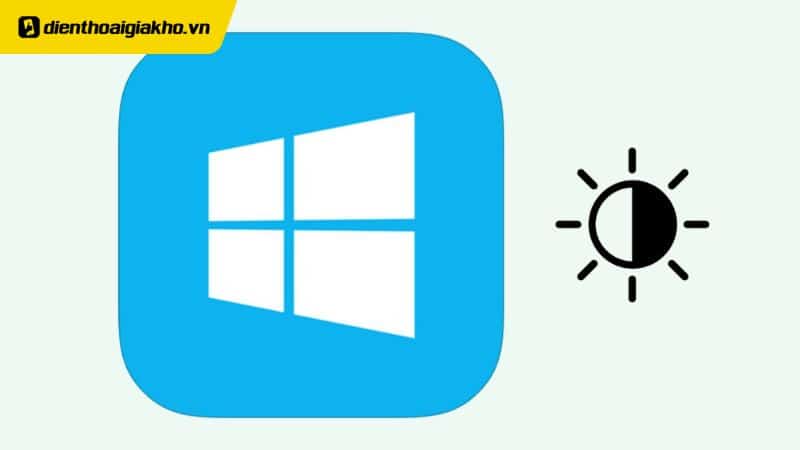Giờ đây các công cụ trên máy tính đều đã tích hợp được nhiều tính năng thông minh giúp người dùng có thể lưu trữ dữ liệu cần thiết đặc biệt trong các buổi học hoặc cuộc họp online. Nhằm giúp người dùng có thể xem lại để ghi nhớ nội dung tốt hơn thì với bài viết sau đây từ Điện Thoại Giá Kho sẽ hướng dẫn bạn cách quay màn hình máy tính có âm thanh cực kỳ đơn giản ngay phía dưới đây nhé.
Top Macbook Air bán chạy nhất tại Điện Thoại Giá Kho:
Xem nhanh
Quay màn hình máy tính là gì?
Quay màn hình máy tính giúp người dùng có thể ghi lại toàn bộ quá trình hiển thị trên màn hình và lưu thành tệp tin video. Điều này bao gồm tất cả các hoạt động diễn ra ngay trên màn hình hệ thống sẽ ghi lại các thao tác từ trỏ chuột mà bạn thực hiện. Công cụ này rất hữu ích cho nhiều mục đích sử dụng khác nhau từ ghi lại cuộc họp, hướng dẫn, hỗ trợ kỹ thuật, kể cả khi trải nghiệm chơi game.
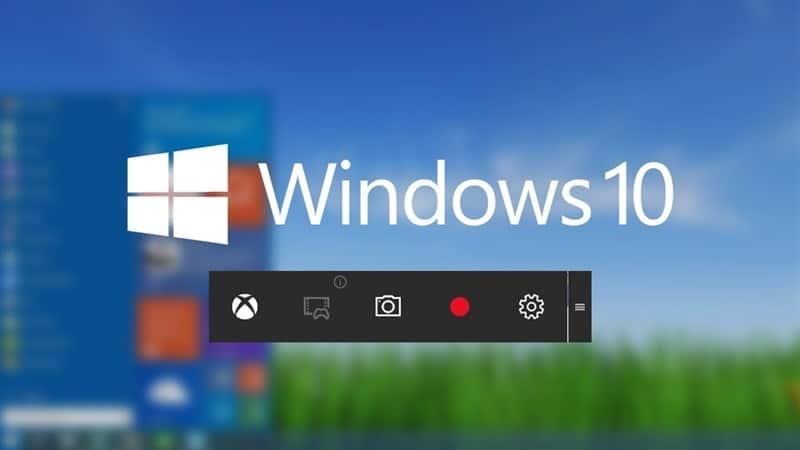 Ngoài việc ghi màn hình hoặc một số cửa sổ cụ thể mà bạn lựa chọn để ghi, chúng còn cung cấp các tính năng bổ sung khác như chỉnh sửa video sau khi ghi, thêm chú thích hay ghi âm từ micro chất lượng cao để phục vụ cho mục đích sử dụng từ người dùng.
Ngoài việc ghi màn hình hoặc một số cửa sổ cụ thể mà bạn lựa chọn để ghi, chúng còn cung cấp các tính năng bổ sung khác như chỉnh sửa video sau khi ghi, thêm chú thích hay ghi âm từ micro chất lượng cao để phục vụ cho mục đích sử dụng từ người dùng.
Lợi ích khi sử dụng quay màn hình máy tính không qua cài đặt:
- GIúp bạn dễ dàng lưu lại những thông tin cần thiết nhanh chóng, đặc biệt trong cuộc họp, buổi học.
- Dễ dàng tạo những video chia sẻ kiến thức, kinh nghiệm đến với mọi người.
- Quay lại màn hình máy tính để chia sẻ những khoảnh khắc chơi game ấn tượng.
Cách quay màn hình máy tính có âm thanh trên WIN 10
Với công cụ game bar được tích hợp sẵn trên các máy tính chạy hệ điều hành WIN 10 mà bạn không cần phải cài đặt chúng từ các phần mềm thứ ba hỗ trợ. Nếu như biết cách sử dụng chúng thì đây sẽ là một trợ thủ đắc lực giúp bạn có thể quay màn hình máy tính để ghi lại toàn bộ quá trình thực hiện trên màn hình máy tính dễ dàng theo nhiều mục đích sử dụng. Để thực hiện bạn hãy tham khảo các bước sau đây:
Bước 1: Đầu tiên bạn cần sử dụng tổ hợp phím Windows + G để khởi chạy ứng dụng ghi hình. Ở biểu tượng có dấu bánh răng nằm góc phải màn hình để bạn có thể tùy chỉnh các thông số như mic và loa.
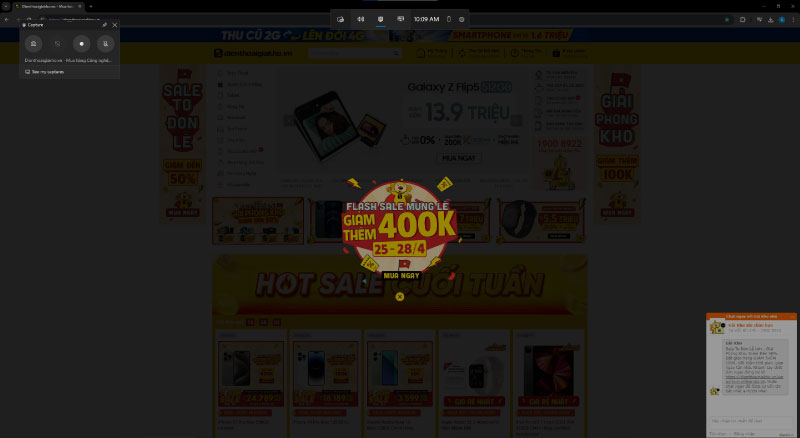
Bước 2: Nếu như bạn muốn chụp màn hình trong lúc ghi hình thì chỉ việc nhấn vào biểu tượng máy ảnh.
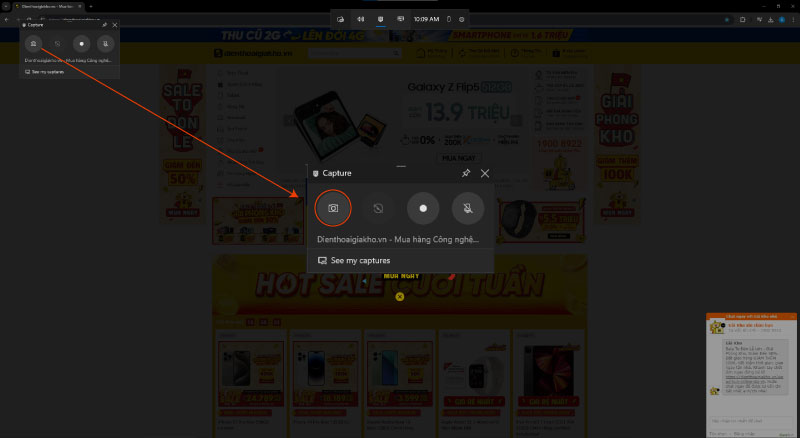
Bước 3: Để thực hiện ghi hình bạn chỉ cần nhấn chọn vào dấu chấm để bắt đầu. Sau khi bạn kết thúc khi hình để dừng lại bạn chỉ việc nhấn vào nút Stop có hình vuông.
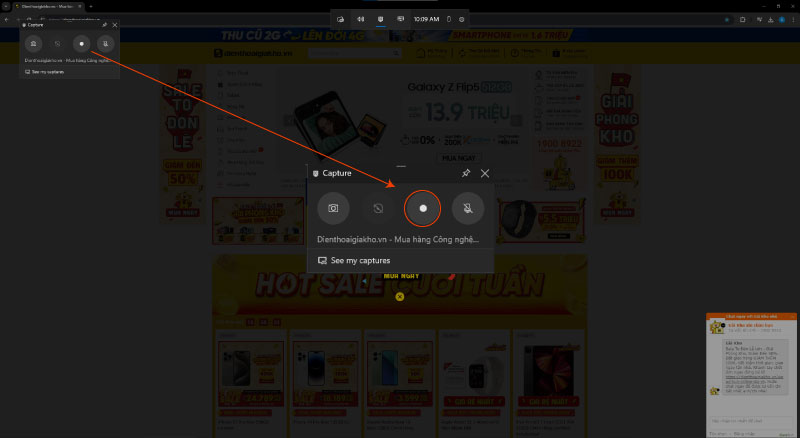
Bước 4: Ngay khi bạn nhấn nút dừng ghi hình thì màn hình sẽ hiển thị một thanh thông báo Game clip recorded, tức video đã được lưu vào máy.
Bước 5: Để xem lại quá trình bạn đã ghi hình trên máy tính bạn chỉ cần truy cập vào thư mục “Video” và nhấn chọn vào “Capture”.
Cách quay màn hình máy tính có âm thanh trên WIN 7,8
Trên hệ điều hành Windows 7,8 vẫn đều có khả năng quay màn hình nhờ vào các công cụ được tích hợp sẵn trên máy. Về cách quay màn hình máy tính có âm thanh trên WIN 7,8 sẽ khác đôi chút so với các máy chạy hệ điều hành WIN 10 mà bạn có thể áp dụng các bước thực hiện sau đây:
Bạn cần khởi động Steps Recorder thông qua một trong 2 cách sau:
Cách 1: Bạn nhấn tổ hợp phím Windows + R một cửa sổ hiển thị bạn nhấn vào Run rồi gõ dòng chữ “psr” ấn vào Ok để mở Steps Recorder.
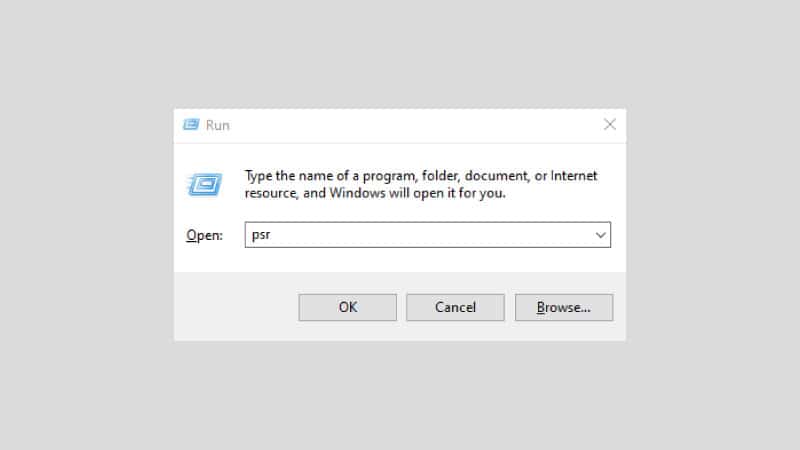
Cách 2: Nhấn vào phím Windows (ngay góc dưới màn hình). gõ dòng chữ “Problem Steps Recorder” vào thanh tìm kiếm rồi nhấn đúp chuột để khởi động ứng dụng lên.
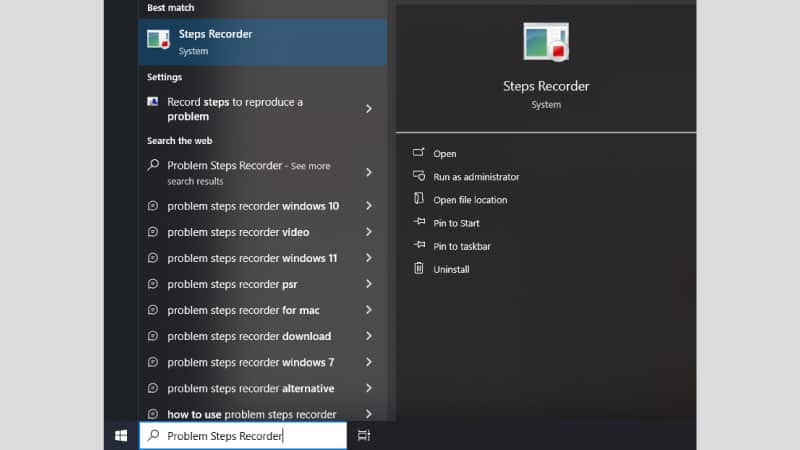
Bước 1: Sau khi bạn truy cập vào giao diện phần mềm bạn nhấn vào nút mũi tên xuống kế bên nút “Help” (biểu tượng dấu chấm hỏi) truy cập vào “Setting”.
Bước 2: Tại đây bạn có thể tùy chỉnh cài đặt theo mục đích sử dụng từ bạn.
- Number of recent screen captures to store: Mặc định hệ thống sẽ hiển thị là 25 nếu như bạn muốn ghi hình nhiều hơn thì hãy tăng thông số này.
- Output location: Là nơi lưu trữ video mà bạn ghi hình.
- Enable screen capture: Chọn vào biểu tượng “No” nếu như bạn không muốn kích hoạt khả năng chụp hình.
Bước 3: Sau khi đã hoàn tất quá trình cài đặt bạn chỉ việc nhấn vào “Start Record” để bắt đầu ghi hình.
Bước 4: Trong quá trình thực hiện ghi hình bạn vẫn có thể nhấn vào phím “Pause Record” để tạm dừng và nhấn “Resume Record” để tiếp tục quay.
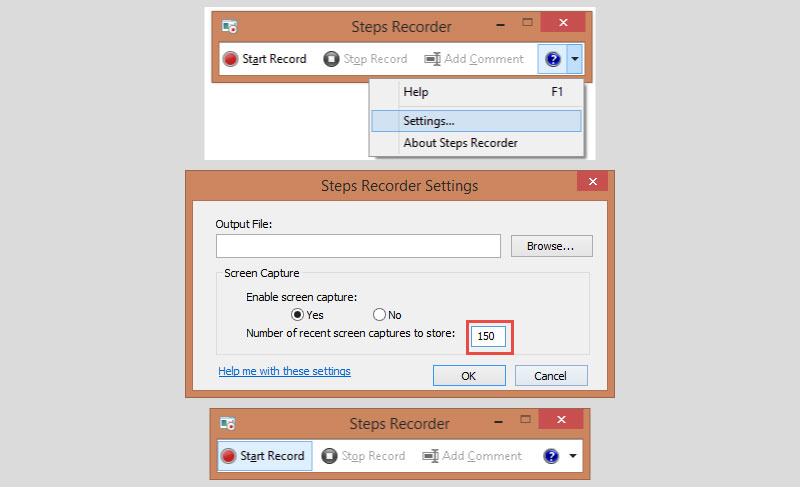
Bước 5: Sau khi hoàn tất việc ghi hình bạn chỉ cần nhất vào nút “Stop Record” để hoàn tất.
Để xem lại các video mà bạn đã thực hiện ghi hình trước đó, theo mặc định hệ thống sẽ lưu vào video trên máy tính.
Cách quay màn hình máy tính có âm thanh trên Macbook
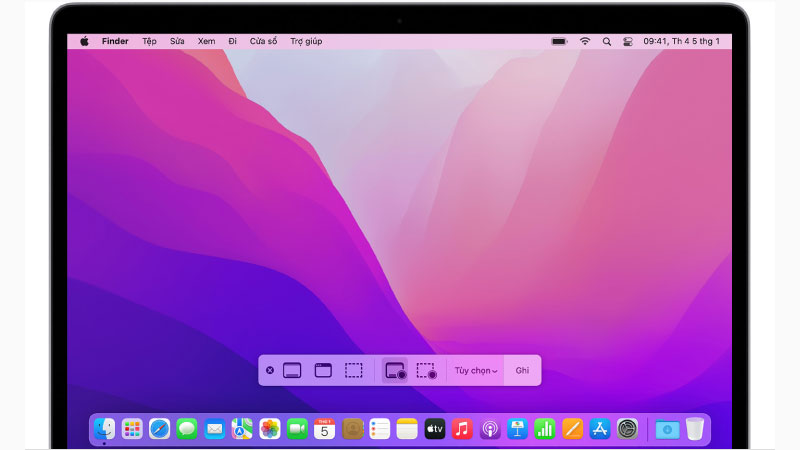
Để thực hiện quay màn hình trên Macbook bạn có thể nhấn tổ hợp phím Shift + ⌘ (Command) + 5. Tại đây màn hình sẽ hiển thị hai tùy chọn chụp ảnh hoặc quay video. Sau đó bạn chỉ việc nhấn chọn vào biểu tượng “Record trên laptop để bắt đầu ghi hình.
Thông qua bài viết trên đây từ Điện Thoại Giá Kho đã hướng dẫn bạn cách quay màn hình máy tính có âm thanh ngay trên máy tính mà không cần phải tải các ứng dụng bên thứ ba hỗ trợ. Nếu như bạn thấy bài viết này hữu ích đừng quên theo dõi chúng tôi để cập nhật thêm được nhiều kiến thức công nghệ thú vị khác. Chúc các bạn thực hiện ghi hình trên máy tính thành công.
Đọc thêm:
- Cách giải phóng dung lượng máy tính khi bị đỏ hiệu quả nhất 2024
- Cách tăng dung lượng ổ đĩa C Win 11 một cách an toàn và nhanh chóng
- Tiết lộ cách dọn dẹp ổ đĩa C sau khi update Window hiệu quả nhất
- Hướng dẫn cách kết nối loa Marshall với máy tính, điện thoại nhanh nhất
Địa chỉ showroom của Điện Thoại Giá Kho tại TP. HCM
120 Nguyễn Thị Thập, Phường Tân Thuận, TP. HCM
947 Quang Trung, Phường An Hội Tây, TP. HCM
1247 Đường 3 Tháng 2, Phường Minh Phụng, TP. HCM
121 Chu Văn An, Phường Bình Thạnh, TP. HCM