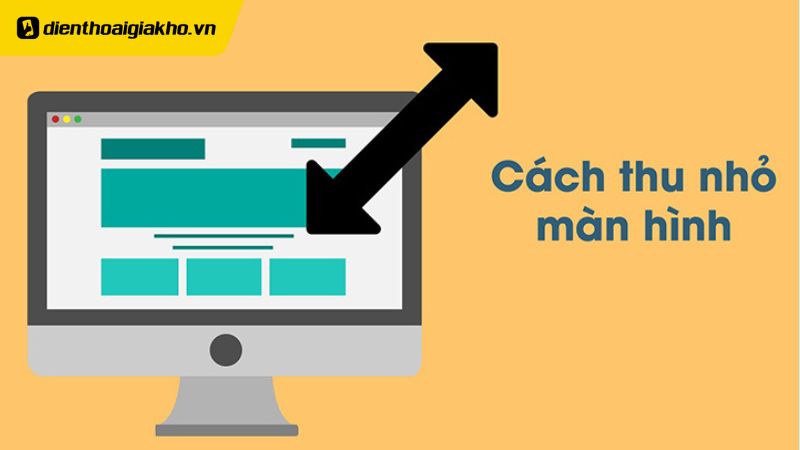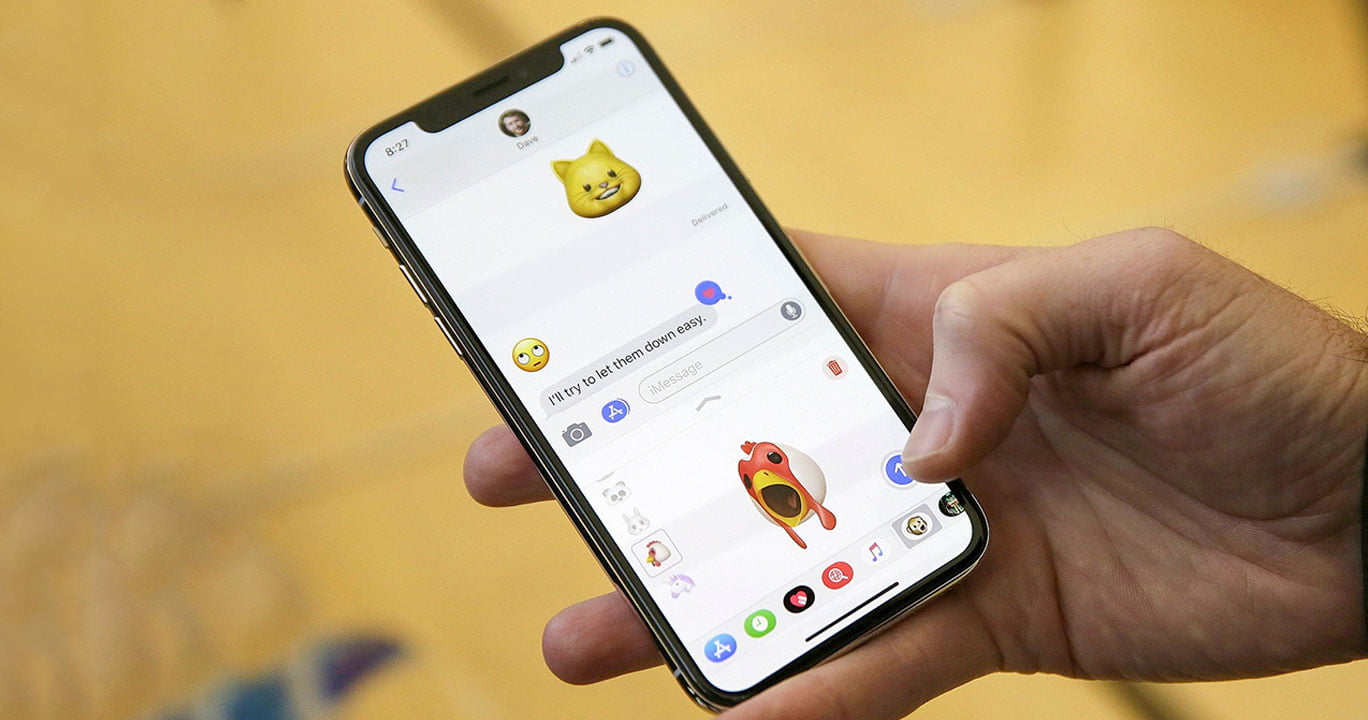Khi sử dụng MacBook, việc phóng to màn hình là một thao tác thường xuyên được thực hiện để có thể nhìn rõ hơn, đọc được các nội dung nhỏ hoặc để làm việc hiệu quả hơn. Tuy nhiên, không phải ai cũng biết cách phóng to màn hình MacBook một cách nhanh chóng và thuận tiện. Trong bài viết này, Điện thoại Giá Kho sẽ cùng bạn tìm hiểu cách phóng to màn hình trên MacBook để có thể tăng cường trải nghiệm làm việc và giải trí trên thiết bị này.
Xem nhanh
Sử dụng phím tắt để phóng to màn hình Macbook
Nếu tính năng phóng to thu nhỏ chưa được bật trên Macbook của bạn, hãy thực hiện cách phóng to màn hình macbook sau đây:
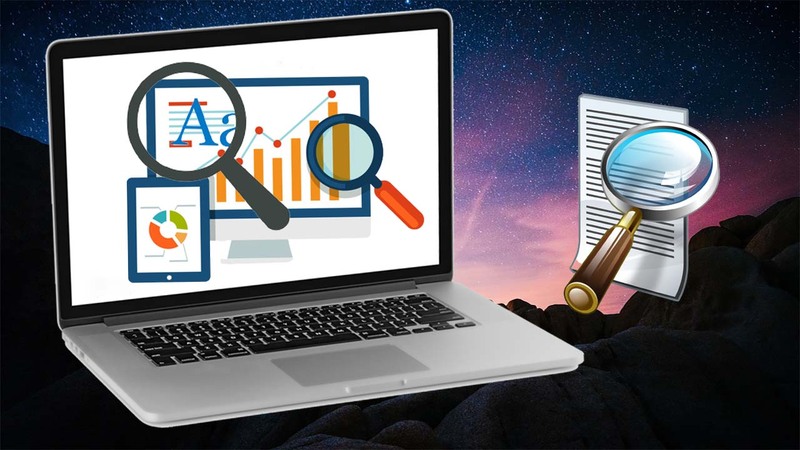
- Mở System Preferences (Tùy chọn hệ thống) trên Macbook của bạn.
- Nhấp vào mục “Accessibility” (Khả năng truy cập) trong cửa sổ System Preferences.
- Trong mục “Zoom” (Phóng to), chọn ô “Enable Zoom” (Bật tính năng phóng to).
- Nếu bạn muốn, bạn có thể chọn mức độ phóng to mặc định, hoặc sử dụng các tùy chọn khác để tùy chỉnh tính năng Zoom.
Sau khi đã bật tính năng Zoom trên Macbook của bạn, bạn có thể sử dụng các tổ hợp phím sau để phóng to hoặc thu nhỏ màn hình:
- “Option + Command + Plus Sign” (+): Phóng to màn hình.
- “Option + Command + Minus” (-): Thu nhỏ màn hình.
Ngoài ra, bạn cũng có thể sử dụng tổ hợp phím “Option + Command + 8” để bật hoặc tắt tính năng Zoom. Bạn cũng có thể sử dụng tổ hợp phím “Option + Command + F5” để truy cập nhanh đến mục “Accessibility” và bật hoặc tắt tính năng Zoom.

Nếu bạn muốn làm rõ nét hình ảnh khi phóng to màn hình, bạn có thể sử dụng tổ hợp phím “Option + Command + F”. Tính năng này sẽ tự động làm mịn và làm rõ nét hình ảnh khi bạn phóng to lên, tránh trường hợp hình ảnh bị phóng to lên sẽ bị vỡ.
Dùng tính năng Zoom trong cài đặt
Hướng dẫn bật tính năng Zoom trên Macbook của bạn như sau:
Bước 1: Mở System Preferences trên Macbook của bạn, sau đó nhấp vào mục “Accessibility” (Khả năng truy cập).
Bước 2: Trong cửa sổ Accessibility, tìm và chọn mục “Zoom” (Phóng to) từ bảng cài đặt bên trái.
Bước 3: Tại đây, bạn có thể bật hoặc tắt các tính năng Zoom khác nhau, bao gồm các phím tắt và tính năng làm mịn. Tùy theo mục đích sử dụng của bạn, bạn có thể bật hoặc tắt các chức năng như Scroll gesture (Phóng to khi chuyển) và Zoom follows the keyboard focus.
Bước 4: Chọn “Enable Zoom” (Bật tính năng Zoom) để kích hoạt tính năng này trên Macbook của bạn.
Sau khi đã kích hoạt tính năng Zoom, bạn có thể phóng to toàn bộ màn hình bằng cách nhấn vào phím Zoom ở cuối menu. Bạn cũng có thể phóng to một phần của màn hình bằng cách sử dụng tính năng kính lúp trên Macbook.
Đó là cách để bạn bật tính năng Zoom trên Macbook và sử dụng nó để phóng to hoặc thu nhỏ màn hình của bạn.
MACBOOK AIR 2022 GIÁ TỐT MUA NGAY
Phóng to trên thanh cảm ứng Touch Bar
Nếu bạn sử dụng một trong những dòng Macbook mới, tính năng phóng to màn hình cũng sẽ được tích hợp trên thanh cảm ứng Touch Bar. Để sử dụng tính năng này, bạn có thể thực hiện theo các bước sau:
Bước 1: Truy cập phần cài đặt Zoom như đã được miêu tả trong cách thức 2. Nếu Macbook của bạn tích hợp phóng to màn hình qua thanh cảm ứng Touch Bar, hộp kiểm mới để bật tính năng này sẽ xuất hiện.
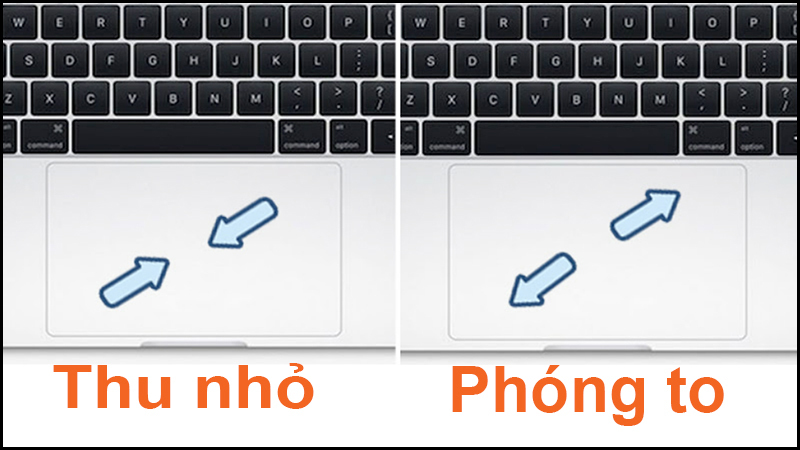
Bước 2: Chạm vào thanh Touch Bar bằng một ngón tay và giữ cho tới khi biểu tượng phóng to thu nhỏ xuất hiện trên thanh Touch Bar. Nếu màn hình Macbook vẫn chưa phóng to, bạn có thể chụm tay lại và mở rộng thanh cảm ứng bằng ngón tay trước khi nhấn nút Command để tăng kích thước của thanh Bar.
Bước 3: Giữ ngón tay trên màn hình và trên biểu tượng cho đến khi phóng to đến kích thước mong muốn.
Tuy nhiên, nếu tính năng VoiceOver đã được kích hoạt, tính năng phóng to
Cách chỉnh độ phân giải trên màn hình Macbook dưới đây:
Để thay đổi độ phân giải màn hình trên Macbook của bạn, bạn có thể làm theo các bước sau:
Bước 1: Nhấn vào biểu tượng Apple ở góc trên cùng bên trái màn hình và chọn System Preferences.
Bước 2: Chọn mục Display.
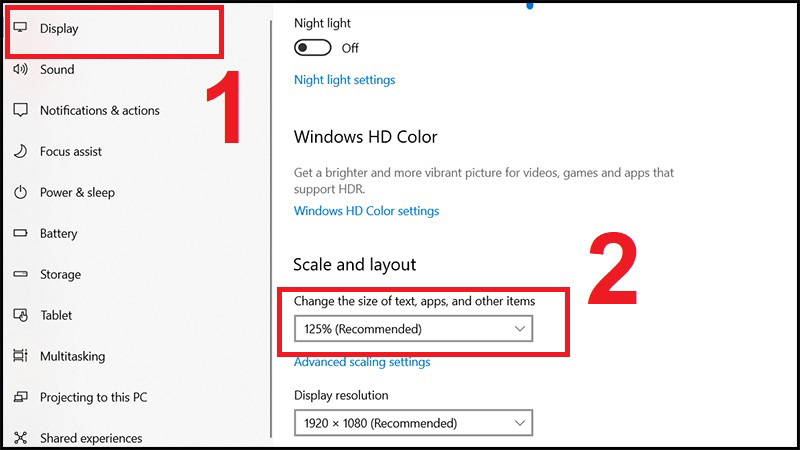
Bước 3: Trong mục Display, chọn tab “Scaled”.
Ở đây, bạn có thể chọn độ phân giải màn hình cao hoặc thấp hơn tùy thuộc vào nhu cầu của bạn. Khi hoàn tất lựa chọn, nhấn Command + Q để thoát khỏi cài đặt.
Ảnh chụp màn hình Macbook lưu ở đâu, cách xóa ?
Một số câu hỏi thường gặp
Màn hình mắc bao nhiêu Hz?
Màn hình với tần số quét 60Hz vẫn là tiêu chuẩn phổ biến nhất hiện nay và đủ đáp ứng nhu cầu sử dụng thông thường như xem phim, video,…
Tuy nhiên, với những game thủ, màn hình 60Hz có thể gặp khó khăn. Đối với người dùng laptop văn phòng thông thường, màn hình 60Hz là đủ để sử dụng. Nhưng khi chơi game, đặc biệt là ở các pha chuyển động nhanh, màn hình 60Hz có thể gây hiện tượng xé, nhòe khung hình và ảnh hưởng đến trải nghiệm chơi game.
Dùng MacBook có khó không ?
Đối với nhiều người dùng Mac, bao gồm cả tôi, hệ điều hành macOS và các thiết bị của Apple được cho là dễ sử dụng hơn so với PC. Tuy nhiên, nếu bạn mới chuyển từ Windows sang, có thể sẽ không quen thuộc với Mac và macOS ban đầu. Tuy nhiên, theo thời gian, bạn sẽ phát hiện ra nhiều lợi ích của việc sử dụng Mac, như ít bị nhiễm virus, hệ sinh thái đồng bộ với các sản phẩm Apple khác (như iPhone, iPad), chất lượng phần cứng tốt hơn và sự tôn trọng quyền riêng tư hơn.

Nếu như bạn có một chiếc ô tô, có những người chỉ biết lái và có những người thích sửa đổi, tùy chỉnh để cải thiện tính năng hoặc thỏa mãn đam mê cá nhân. Tương tự, người dùng Mac cũng có thể được chia thành hai nhóm: những người sử dụng đơn giản chỉ muốn dùng Mac mà không quá quan tâm đến các chi tiết kỹ thuật, còn những người khác thích thú với việc tùy chỉnh, nâng cấp phần cứng, cài đặt phần mềm và quản lý hệ thống theo cách riêng của mình. Tuy nhiên, với Mac, người dùng có thể dễ dàng sử dụng mà không cần quá lo lắng về các kỹ thuật phức tạp như cách vào BIOS hay cài đặt phần mềm diệt virus.
Máy tính MacBook có mấy dòng?
Có hai dòng chính của MacBook mà người dùng cần quan tâm đó là MacBook Air và MacBook Pro. Dòng đầu tiên mà phổ biến nhất là MacBook Air, được xem là dòng máy tính xách tay giá rẻ nhất của Apple. Ưu điểm lớn nhất của MacBook Air là thiết kế mỏng nhẹ, tính cơ động cao và hiệu năng ổn định. Lần đầu sử dụng MacBook Air, tôi rất ngạc nhiên và thích thú với thiết kế mỏng gọn của nó.


Nguyên nhân và cách xử lý lỗi màn hình Macbook Pro 2017 siêu đơn giản
Trong khi đó, MacBook Pro là dòng máy tính xách tay có hiệu năng mạnh mẽ hơn, màn hình sắc nét hơn và được bổ sung thêm cổng kết nối so với MacBook Air. Với tôi, MacBook Pro là sản phẩm hội tụ đủ các yếu tố từ thiết kế sang trọng cho đến hiệu năng mạnh mẽ, nhưng vẫn giữ được tính cơ động cần thiết.
Tuy nhiên, mỗi dòng MacBook sẽ phù hợp với từng đối tượng người dùng khác nhau và không phải ai cũng biết lựa chọn một mẫu phù hợp cho bản thân.
Trên đây là cách phóng to màn hình Macbook. Bạn có thể thử các cách trên để sử dụng máy tính của mình dễ dàng hơn. Nếu bạn gặp bất kỳ vấn đề gì trong quá trình thực hiện, hãy liên hệ với Điện thoại Giá Kho để được hỗ trợ giải đáp.