Trong thời đại mà hình ảnh đóng vai trò then chốt trong giao tiếp và thể hiện bản thân, việc có thể chỉnh sửa và phóng to ảnh một cách hiệu quả là vô cùng quan trọng. Photoshop, với sức mạnh và tính linh hoạt của mình, cung cấp nhiều cách để bạn thực hiện điều này. Bài viết này Điện Thoại Giá Kho sẽ giới thiệu 4 cách phóng to ảnh trong Photoshop một cách dễ dàng và nhanh chóng, giúp bạn làm chủ kỹ năng này trong năm 2025.
Xem nhanh
Những điều cần biết trước khi phóng to ảnh trong Photoshop
Trước khi “nhảy” vào các cách phóng to ảnh, hãy dành chút thời gian để hiểu rõ một vài điều cơ bản. Điều này sẽ giúp bạn tránh được những lỗi phổ biến và đạt kết quả tốt nhất:
- Phóng to (resize) khác với tăng độ phân giải (resolution): Khi phóng to ảnh, bạn tăng kích thước chiều dài và rộng (tính bằng pixel hoặc cm), nhưng độ phân giải (DPI – dots per inch) quyết định ảnh có nét hay không. Ví dụ, ảnh 72 DPI sẽ mờ hơn ảnh 300 DPI khi in lớn.
- Chất lượng ảnh gốc rất quan trọng: Nếu ảnh ban đầu quá nhỏ (ví dụ: 100×100 pixel), việc phóng to có thể làm lộ các điểm ảnh (pixelation). Để có kết quả tốt, hãy chọn ảnh có độ phân giải cao từ đầu.
- Photoshop có thể cải thiện: Dù ảnh gốc không hoàn hảo, các công cụ như Preserve Details 2.0 hay Sharpen trong Photoshop sẽ giúp bạn giảm thiểu tình trạng mờ nhòe.
Hiểu rõ những điều này, bạn sẽ tự tin hơn khi thực hành. Bây giờ, hãy đến với 4 cách phóng to ảnh siêu dễ mà chúng tôi đã chọn lọc nhé!
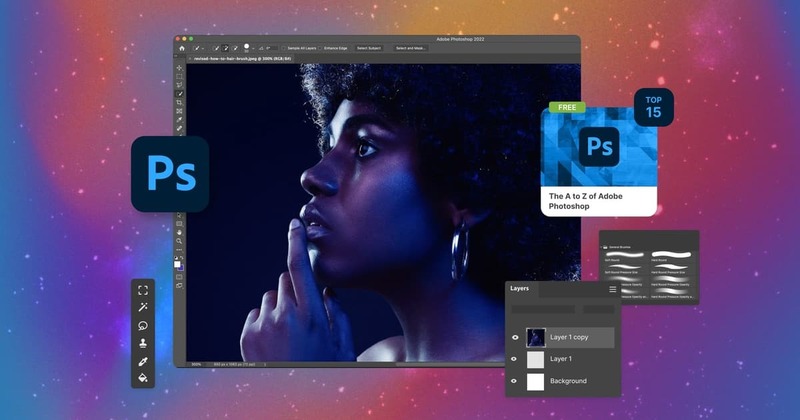
4 cách phóng to ảnh trong Photoshop dễ dàng, nhanh chóng 2025
Phóng to bằng công cụ Crop
Bạn muốn phóng to ảnh bằng công cụ Crop trong Photoshop? Hãy làm theo các bước đơn giản sau:
Bước 1: Khởi động Photoshop và mở bức ảnh bạn muốn phóng to. Sau đó, tìm biểu tượng Crop Tool (hình chữ nhật bị cắt góc) trên thanh công cụ bên trái màn hình và nhấp vào đó.
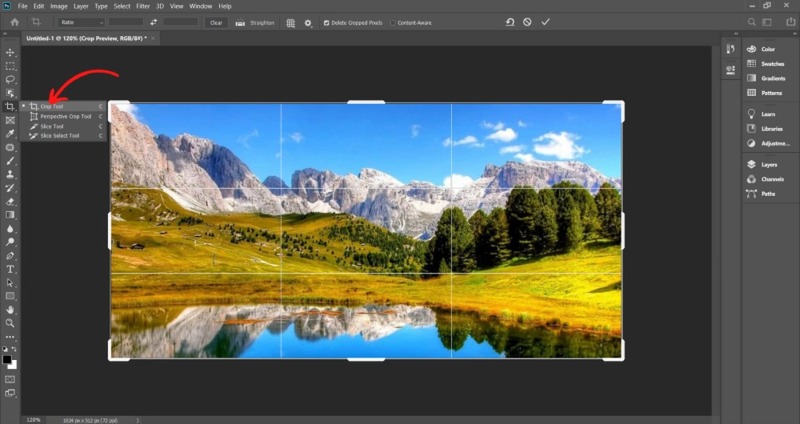
Bước 2: Nhấn và giữ chuột trái, kéo các góc của khung Crop để chọn vùng ảnh bạn muốn giữ lại sau khi phóng to. Kéo các góc ra ngoài để phóng to ảnh.
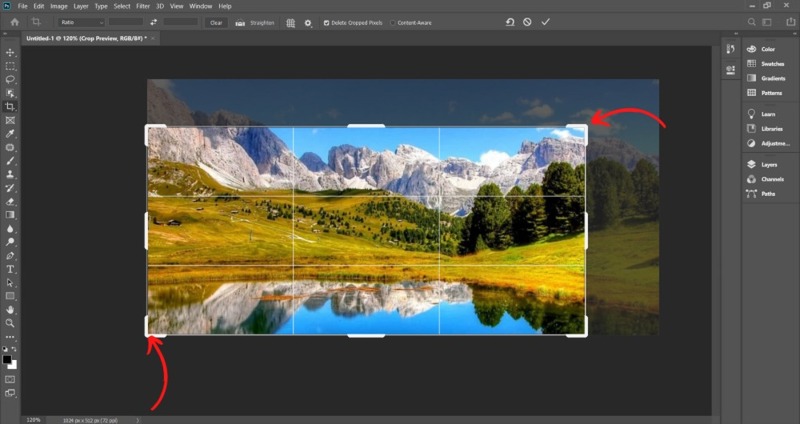
Bước 3: Nhấn phím Enter trên bàn phím hoặc nhấp vào biểu tượng dấu tích (✓) trên thanh tùy chọn phía trên để áp dụng thay đổi. Photoshop sẽ cắt ảnh theo khung Crop bạn đã chọn, đồng thời phóng to phần ảnh đó lên.
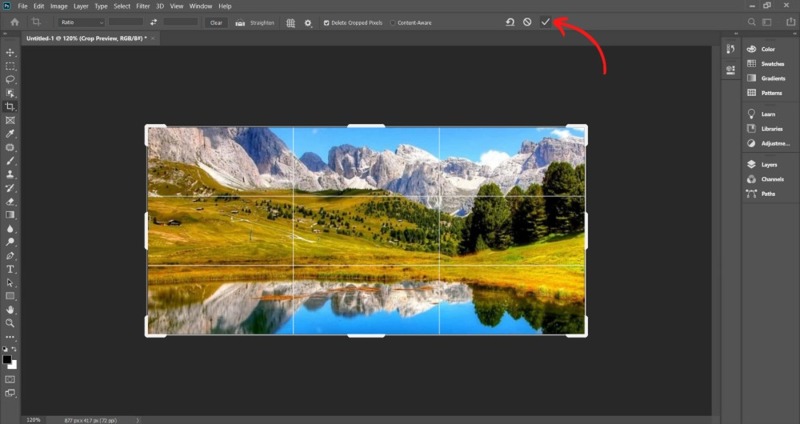
Phóng to ảnh bằng phím tắt
Thay vì sử dụng menu, bạn có thể dễ dàng phóng to hoặc thu nhỏ ảnh trong Photoshop chỉ bằng vài thao tác phím tắt đơn giản:
Phóng to: Nhấn giữ phím Ctrl (hoặc Cmd trên máy Mac) và nhấn phím dấu cộng (+).
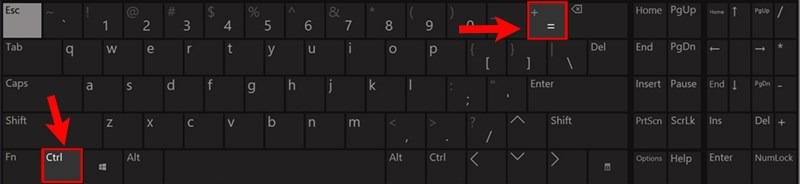
Thu nhỏ: Nhấn giữ phím Ctrl (hoặc Cmd trên máy Mac) và nhấn phím dấu trừ (-).
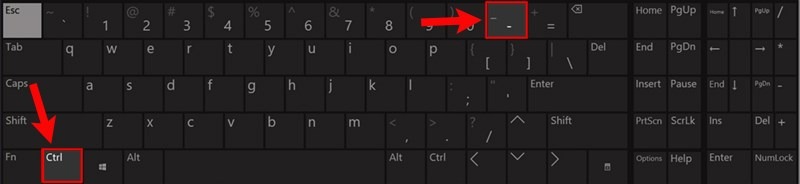
Cách phóng to ảnh trong Photoshop bằng bảng điều khiển Navigator thực hiện như sau:
Bước 1: Vào menu “Window” và chọn “Navigator”.
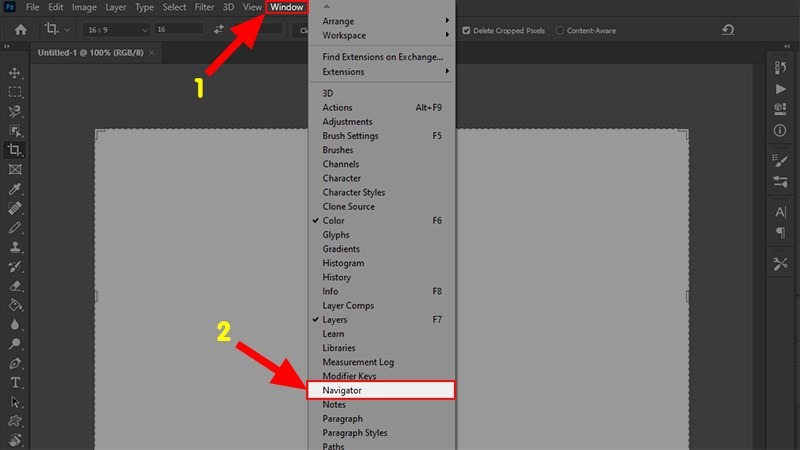
Bước 2: Sử dụng chuột để kéo thanh trượt “Zoom Slider” trong bảng Navigator. Kéo sang trái để thu nhỏ, kéo sang phải để phóng to. Bạn sẽ thấy ảnh thay đổi kích thước theo thời gian thực.
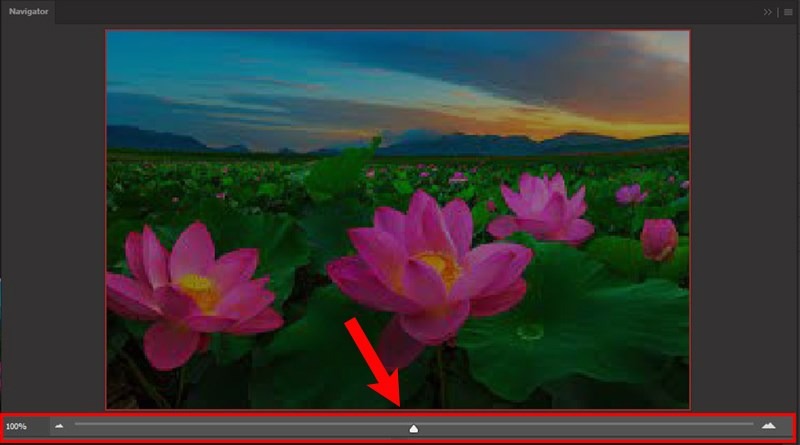
Tham khảo Top Macbook Pro bán chạy nhất tại Điện Thoại Giá Kho
Phóng to bằng Transform trong Photoshop
Điều chỉnh kích thước ảnh với công cụ Transform trong Photoshop chưa bao giờ dễ dàng đến thế!
Bước 1: Khởi động Photoshop và mở bức ảnh bạn muốn chỉnh sửa. Trên thanh menu, chọn “Edit” (Chỉnh sửa), sau đó chọn “Free Transform” (Biến đổi tự do). Hoặc nhanh hơn, bạn có thể nhấn tổ hợp phím Ctrl + T (Cmd + T trên máy Mac).

Bước 2: Sau khi kích hoạt, một khung hình chữ nhật sẽ xuất hiện bao quanh ảnh. Hãy di chuyển chuột đến các góc của khung này, nhấn và giữ chuột trái, sau đó kéo thả để thay đổi kích thước ảnh theo ý muốn.

Bước 3: Khi đã hài lòng với kích thước mới, nhấn phím Enter hoặc nhấp vào biểu tượng dấu tích (✓) trên thanh tùy chọn phía trên để áp dụng các thay đổi.
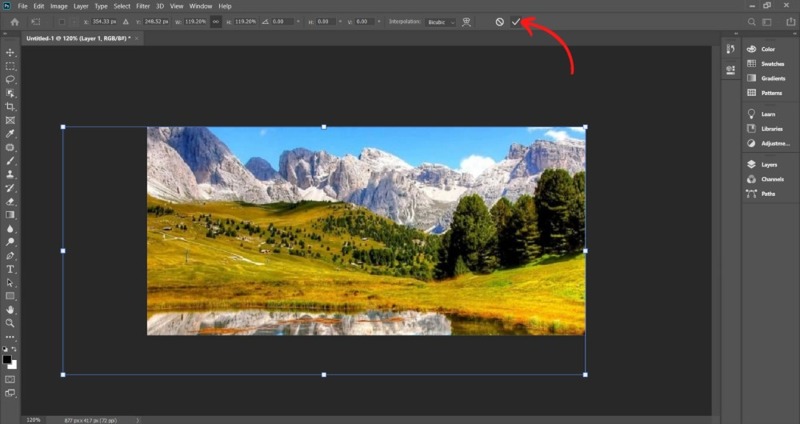
Mẹo nâng cao để phóng to ảnh không bị mờ
Phóng to ảnh đẹp không chỉ dừng ở việc thay đổi kích thước. Dưới đây là vài mẹo giúp bạn cải thiện kết quả:
- Chọn ảnh gốc chất lượng cao: Ảnh ít nhất 300 DPI sẽ cho kết quả tốt hơn khi phóng to, đặc biệt nếu bạn định in.
- Dùng Filter Sharpen: Sau khi phóng to, vào Filter > Sharpen > Unsharp Mask để tăng độ nét. Điều chỉnh Amount (50-100%) và Radius (1-2px) tùy ảnh.
- Kiểm tra trước khi lưu: Phóng đại ảnh lên 100% (Ctrl + 1 hoặc Cmd + 1) để xem chi tiết, tránh lưu file bị mờ mà không nhận ra.
Những mẹo này sẽ giúp bức ảnh của bạn trông chuyên nghiệp hơn, dù là để in hay đăng online!
Những câu hỏi thường gặp khi phóng to ảnh trong Photoshop
Sau đây là những câu hỏi thường gặp khi thực hiện cách phóng to ảnh trong Photoshop:
Làm thế nào để phóng to ảnh trong Photoshop mà không bị vỡ hình?
Phóng to ảnh trong Photoshop có thể làm giảm chất lượng ảnh. Để hạn chế điều này, hãy sử dụng công cụ “Image Size”, tích vào “Resample” và chọn thuật toán “Preserve Details 2.0”. Tuy nhiên, hãy nhớ rằng việc phóng to ảnh có độ phân giải thấp vẫn có thể dẫn đến mất chi tiết.
Tại sao hình ảnh của tôi bị mờ sau khi phóng to?
Ảnh bị mờ khi phóng to chủ yếu do độ phân giải thấp. Photoshop phải tự tạo thêm điểm ảnh, và nếu ảnh gốc không đủ chi tiết, ảnh sẽ bị mờ. Cách tốt nhất là dùng ảnh có độ phân giải cao ngay từ đầu.
Có cách nào cải thiện chất lượng ảnh sau khi đã phóng to không?
Sau khi phóng to ảnh, bạn có thể cải thiện chất lượng bằng cách sử dụng các công cụ “Sharpening” (như Smart Sharpen hoặc Unsharp Mask) để tăng độ nét và “Reduce Noise” để làm mịn ảnh. Tuy nhiên, hãy sử dụng chúng một cách cẩn thận để tránh làm hỏng ảnh.
Làm sao để phóng to một phần cụ thể của ảnh mà vẫn giữ được các chi tiết?
Khi phóng to một phần ảnh, hãy dùng công cụ “Crop” để cắt, sau đó dùng “Image Size” để phóng to. Chọn thuật toán resample tốt nhất và tăng kích thước từ từ. Nếu ảnh bị mờ, hãy dùng “Sharpen” hoặc “Noise Reduction”. Quan trọng nhất là phần ảnh cắt phải có độ phân giải đủ cao.
Với 4 cách phóng to ảnh trong Photoshop đơn giản và hiệu quả được giới thiệu trong bài viết này, bạn đã có thêm những “bí kíp” hữu ích để làm chủ Photoshop. Hãy áp dụng chúng một cách linh hoạt trong quá trình chỉnh sửa ảnh của bạn. Đừng quên rằng, việc thực hành thường xuyên sẽ giúp bạn nâng cao kỹ năng và tạo ra những tác phẩm ấn tượng hơn nữa. Chúc bạn thành công!
Đọc thêm:
- Bật mí cách chỉnh màu trong Photoshop siêu xinh, thu hút triệu like
- Hướng dẫn cách dùng Photoshop cho người mới bắt đầu chi tiết từ A đến Z
- Hướng dẫn cách làm mịn da trong Photoshop như da em bé, dễ dàng
- Hướng dẫn cách đổ bóng trong Photoshop siêu dễ chỉ vài bước
Địa chỉ showroom của Điện Thoại Giá Kho tại TP. HCM
121 Chu Văn An, P. Bình Thạnh
120 Nguyễn Thị Thập, P. Tân Thuận
56 Lê Văn Việt, P. Tăng Nhơn Phú
947 Quang Trung, P. An Hội Tây


















