Việc mở rộng ảnh trong Photoshop là một kỹ năng hữu ích để tạo ra các tác phẩm sáng tạo và chỉnh sửa ảnh chuyên nghiệp. Nếu bạn chưa biết làm sao để mở rộng ảnh dễ dàng, nhanh chóng? Vậy thì khám phá ngay 3+ cách mở rộng ảnh trong Photoshop không làm vỡ nét mà Designer hay dùng được tổng hợp bởi Điện Thoại Giá Kho.
Xem nhanh
Cần mở rộng ảnh trong Photoshop khi nào?
Có nhiều trường hợp mà bạn cần phải nắm bắt cách mở rộng ảnh trong Photoshop để đạt được kết quả mong muốn, cụ thể đó là:
- Khi bạn cần chèn chữ, hình ảnh hoặc các yếu tố khác mà không muốn che mất nội dung gốc.
Nếu ảnh gốc không khớp với yêu cầu của thiết kế hoặc nền tảng hiển thị. Lúc này mở rộng ảnh sẽ giúp bạn thay đổi tỷ lệ khung hình. - Mở rộng ảnh trong Photoshop khi bạn muốn kéo dài nền để tạo bố cục đẹp hơn mà không làm mất nội dung chính.
- Khi ảnh có kích thước nhỏ nhưng cần mở rộng để in khổ lớn mà không bị vỡ nét thì mở rộng ảnh là lựa chọn phù hợp.
Chỉnh sửa hoặc phục chế ảnh, nghĩa là bạn muốn thêm chi tiết vào ảnh hoặc khôi phục phần bị mất. - Khi cần ghép nhiều ảnh lại hoặc làm hiệu ứng kéo dài, panorama, hãy sử dụng những cách mở rộng hình ảnh.

3+ cách mở rộng ảnh trong Photoshop không làm vỡ nét
Để giúp bạn sở hữu những bức ảnh phù hợp cho các mục đích sử dụng, Điện Thoại Giá Kho gửi đến những cách mở rộng ảnh trong Photoshop không làm vỡ nét mà nhiều Designer hay dùng:
Mở rộng ảnh trong Photoshop với tính năng Content – Aware
Content-Aware là một tính năng mạnh mẽ trong Photoshop, cho phép bạn kéo giãn hoặc mở rộng ảnh mà không làm biến dạng các chi tiết quan trọng. Công cụ này sử dụng thuật toán thông minh để nhận diện vùng “ít quan trọng” (như nền trơn) và chỉ kéo giãn những khu vực đó, trong khi bảo vệ các đối tượng chính như người, vật thể.
Bước 1: Bạn lựa chọn hình cần sửa sau đó vẽ một vùng chọn bao quanh phần nền bạn muốn chỉnh sửa bằng cách sử dụng công cụ “Lasso” (L).

Bước 2: Tiếp đến, bạn tìm đến thanh công cụ ở phía trên màn hình và chọn vào menu “Edit” => nhấp vào mục “Content-Aware Scale”. Hệ thống sẽ tự động nhận diện vùng chọn hình ảnh của bạn.
Bạn click vào ảnh và tiến hành mở rộng hoặc thu nhỏ vùng nền theo ý muốn bằng cách kéo các điểm điều khiển (những chấm nhỏ xung quanh vùng chọn).

Bước 3: Khi bạn đã thực hiện các bước kéo mở rộng hình ảnh như ý muốn, lúc này chỉ cần nhấp vào phím “Enter” để tiến hành thay đổi. Hệ thống sẽ tự động điền thêm nội dung vào phần bạn đã lựa chọn chỉnh sửa để có một kết quả hình ảnh tự nhiên và liền mạch.

Như vậy là qua công cụ Content-Aware, bạn đã mở rộng được một tấm ảnh như ý muốn của mình.
Tham khảo Top Macbook Pro bán chạy nhất tại Điện Thoại Giá Kho
Cách mở rộng ảnh trong Photoshop thông qua Marquee Tool
Mở rộng ảnh trong Photoshop với Marquee Tool, bạn cần thao tác như sau:
Bước 1: Bạn chọn và mở bức hình muốn mở rộng lên và click chuột chọn công cụ “Cut” hay chọn phím tắt C để mở rộng Background muốn chỉnh.

Bước 2: Ở bước này, bạn rê chuột và nhấp chọn vào “Rectangular Marquee Tool” (M) trên thanh công cụ.
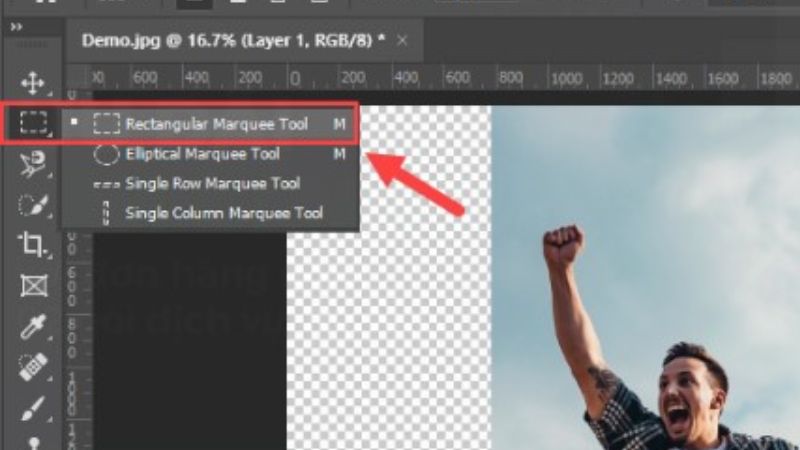
Bước 3: Tiếp đến, bạn thực hiện thao tác rê chuột và tick vào khu vực cần mở rộng hình ảnh.

Bước 4: Đối với bước này, bạn tìm đến menu “Edit “ và nhấp chuột chọn “Fill”. Thao tác này cũng có thể thực hiện bằng cách nhấn tổ hợp phím “Shift +F5”.

Bước 5: Khi hộp thư thoại Fill xuất hiện trên màn hình, việc cần làm lúc này của bạn nhấn chọn “Content-Aware” ở ô “Contents” và đảm bảo chế độ “Normal” tại ô “Blend Mode” cùng độ mờ ở “Opacity” là 100% . Sau khi đã thiết lập xong, bạn click chuột vào mục “OK” để hệ thống tiến hành mở rộng hình.

Bước 6: Bạn hãy đợi một khoảng thời gian để hệ thống Marquee Tool tiến hành mở rộng ảnh. Thời gian phục hồi trên hệ thống nhiều hay ít phụ thuộc hoàn toàn vào dung lượng của bức hình.

Bước 7: Sau khi hệ thống đã hoàn thành mở rộng ảnh tại điểm đã chọn. Nếu bạn muốn mở rộng tại các vùng khác, hãy tiếp tục thao tác các bước như trên.

Bước 8: Sau khi đã hoàn thành mở rộng hết các vùng còn lại trên ảnh. Lúc này bạn đã thực hiện thành công cách mở rộng ảnh trên Photoshop với Marquee Tool.
Mở rộng ảnh trong Photoshop với lệnh Image Size
Image Size trong Photoshop là một phương pháp phổ biến để thay đổi kích thước ảnh. Với cách mở rộng ảnh bằng Image Size, bạn có thể điều chỉnh kích thước ảnh trong Photoshop mà không rơi vào tình trạng vỡ hay bể ảnh. Cách này cũng được khá nhiều Designer sử dụng bởi thao tác đơn giản, dễ thực hiện như sau:
Bước 1: Đầu tiên, bạn mở hình ảnh mà mình muốn mở rộng trong Photoshop. Tiếp đến, khi thanh công cụ xuất hiện trên màn hình, bạn nhấn vào mục “Image” chọn “Image Size”. Bạn có thể mở trình này bằng tổ hợp phím tắt “Alt+Ctrl+I” hoặc “Cmd+Opt+I” nếu dùng Macbook.

Bước 2: Một hộp thoại Image Size xuất hiện trên màn hình, lúc này bạn tiến chỉnh các thông số để thực hiện mở rộng ảnh như mong muốn, bao gồm:
+ Để giữ nguyên để giá trị pixels ảnh ban đầu, bạn bỏ chọn ô “Resample”.
+ Thay đổi độ rộng của ảnh theo ý muốn tại mục “Width”.
+ Đổi độ cao của hình ảnh ở mục “Height”.
+ Thay đổi độ phân giải của hình ảnh tại mục “Resolution”.

Cuối cùng click chuột vào ô “OK” để hệ thống tiến hành thiết lập mở rộng hình ảnh.
Với 3+ cách mở rộng ảnh trong Photoshop không làm vỡ nét mà Designer hay dùng sẽ giúp ích rất nhiều cho bạn khi muốn chỉnh sửa kích thước ảnh như mong muốn. Để khám phá nhiều mẹo hữu ích, thường xuyên truy cập và theo dõi trang Tin Công Nghệ của Điện Thoại Giá Kho nhé!
Đọc thêm:
- 4+ Cách làm mờ ảnh, nhòe ảnh, phông nền trong Photoshop siêu dễ
- 4 cách phóng to ảnh trong Photoshop dễ dàng, nhanh chóng 2025
- Hướng dẫn cách dùng Photoshop cho người mới bắt đầu chi tiết từ A đến Z
- Hướng dẫn cách làm mịn da trong Photoshop như da em bé, dễ dàng
Địa chỉ showroom của Điện Thoại Giá Kho tại TP. HCM
121 Chu Văn An, P. Bình Thạnh
120 Nguyễn Thị Thập, P. Tân Thuận
56 Lê Văn Việt, P. Tăng Nhơn Phú
947 Quang Trung, P. An Hội Tây


















