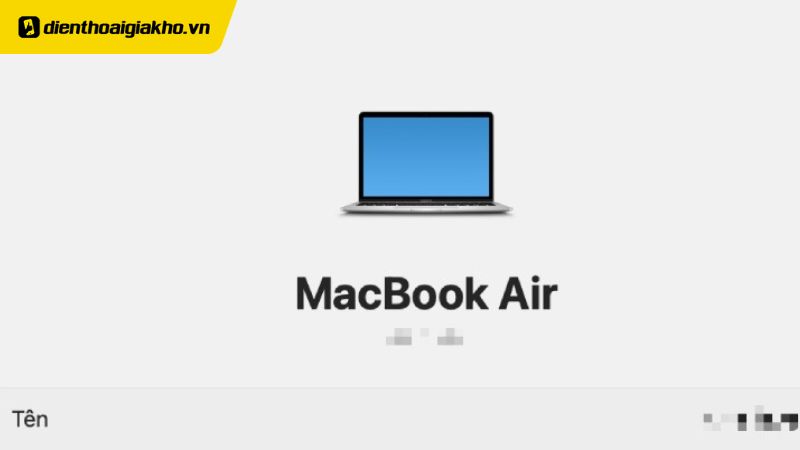Ngoài phục vụ cho công việc, học tập và các tác vụ giải trí, người dùng còn có thể sử dụng Macbook để liên lạc với người thân bạn bè hoặc chụp hình qua camera. Tuy nhiên, cách mở camera Macbook khá khác biệt so với những dòng laptop khác trên thị trường khiến nhiều người chưa biết cách mở. Bài viết dưới đây của Điện Thoại Giá Kho sẽ hướng dẫn bạn cách mở chi tiết, cùng tham khảo ngay nhé!
Xem nhanh
Cách mở camera thông thường trên MacBook
Bạn có thể mở camera trên MacBook theo cách thông thường mà không mất quá nhiều thời gian. Cách này đặc biệt phù hợp khi người dùng muốn nhanh chóng kích hoạt webcam để sử dụng các tính năng chụp ảnh hoặc gọi video.
Bước 1: Khởi động ứng dụng Finder từ thanh Dock trên MacBook. Trong giao diện Finder, điều hướng đến thư mục Applications (Ứng dụng).
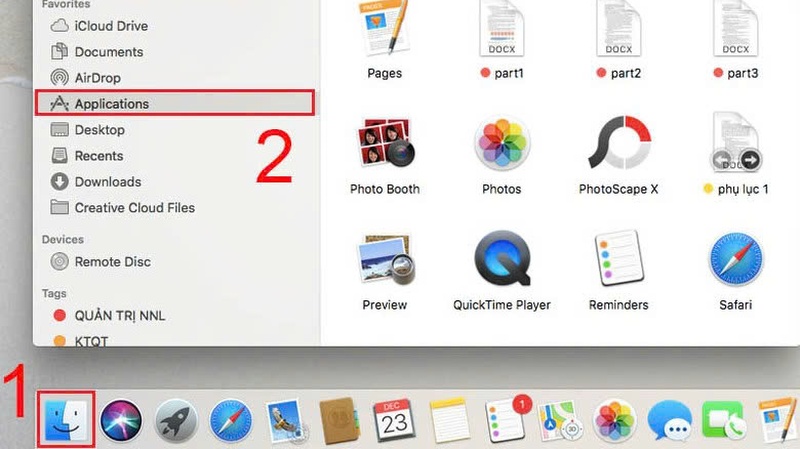
Bước 2: Tìm kiếm ứng dụng FaceTime hoặc Photo Booth và nhấp đúp chuột để mở. Ngay khi ứng dụng được khởi chạy, camera sẽ tự động bật. Để nhận biết camera đã hoạt động hay chưa, người dùng có thể quan sát đèn LED màu xanh lá cây nằm cạnh camera. Nếu đèn sáng, điều đó có nghĩa là camera đã được kích hoạt thành công.
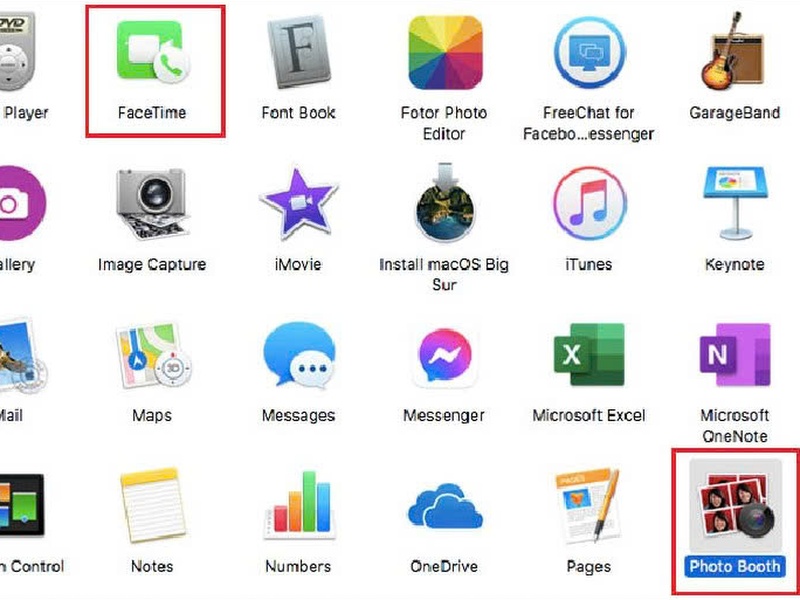
Bước 3: Khi camera đã sẵn sàng, người dùng có thể sử dụng các ứng dụng theo nhu cầu cá nhân:
- FaceTime: Thực hiện cuộc gọi video với chất lượng hình ảnh rõ nét, âm thanh ổn định và hoàn toàn miễn phí.
- Photo Booth: Chụp ảnh với nhiều hiệu ứng sáng tạo, quay video ngắn hoặc chụp ảnh nhanh với các chế độ chụp linh hoạt như chụp đơn, chụp bộ tứ.
Cách mở camera Macbook qua FaceTime
FaceTime là ứng dụng video call miễn phí do Apple phát triển, giúp người dùng dễ dàng kết nối với bạn bè và người thân thông qua các thiết bị thuộc hệ sinh thái Apple như iPhone, iPad và MacBook. Ứng dụng này không chỉ hỗ trợ hình ảnh sắc nét, âm thanh rõ ràng mà còn tích hợp liền mạch với danh bạ của người dùng, giúp việc liên lạc trở nên tiện lợi hơn. Trên MacBook, người dùng có thể mở camera thông qua FaceTime bằng các bước đơn giản sau:
Bước 1: Mở ứng dụng Finder từ thanh Dock trên MacBook, sau đó tìm và nhấp vào mục Applications (Ứng dụng) trong danh sách.
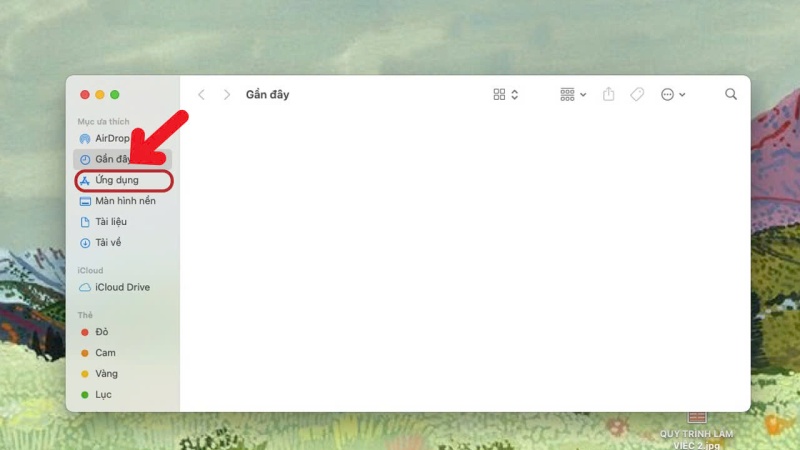 Bước 2: Tại danh sách các ứng dụng, tìm và chọn FaceTime để khởi chạy.
Bước 2: Tại danh sách các ứng dụng, tìm và chọn FaceTime để khởi chạy.
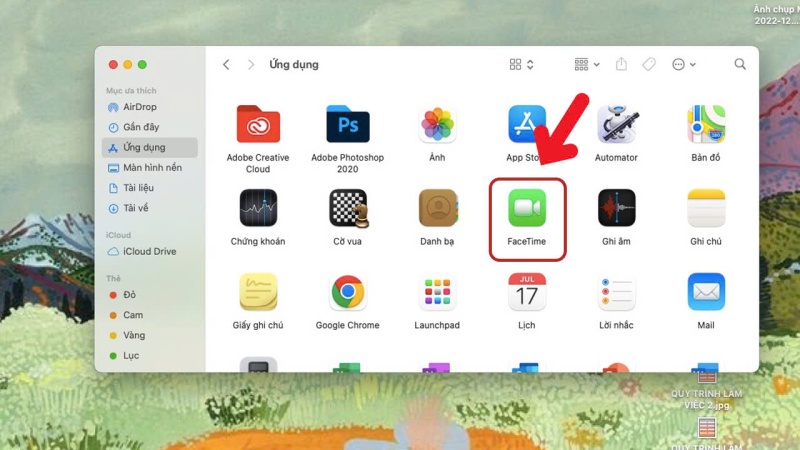
Bước 3: Ngay khi ứng dụng được mở, camera trên MacBook sẽ tự động bật lên. Lúc này, bạn sẽ thấy hình ảnh của mình xuất hiện trên giao diện FaceTime, sẵn sàng để bắt đầu cuộc gọi video.
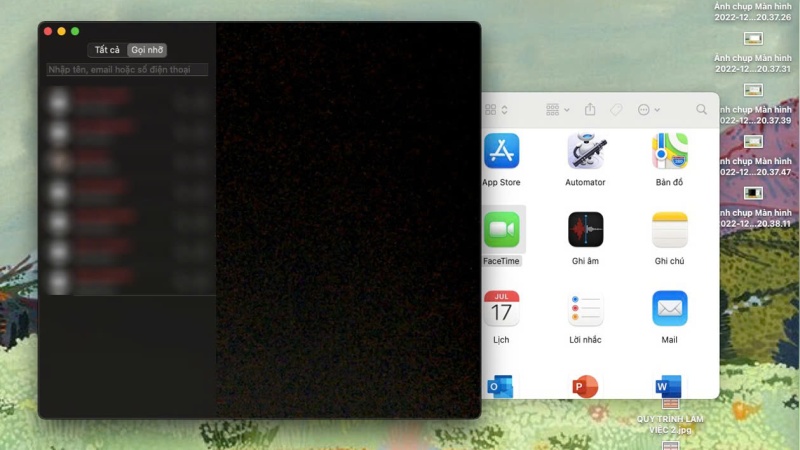
FaceTime là lựa chọn tuyệt vời khi bạn muốn thực hiện các cuộc gọi video miễn phí, đặc biệt nếu bạn đã đăng nhập bằng Apple ID. Nếu chưa có Apple ID, hãy tạo mới một tài khoản để tận dụng đầy đủ các tính năng của ứng dụng này.
Cách mở camera Macbook qua Photo Booth
Photo Booth là một ứng dụng chụp ảnh và quay video ngắn được cài sẵn trên MacBook. Với giao diện thân thiện, dễ sử dụng cùng khả năng cung cấp nhiều hiệu ứng độc đáo, Photo Booth là công cụ lý tưởng để lưu giữ những khoảnh khắc đáng nhớ. Để mở camera qua Photo Booth, hãy thực hiện như sau:
Bước 1: Từ màn hình chính, hãy mở Finder và điều hướng đến mục Applications (Ứng dụng).
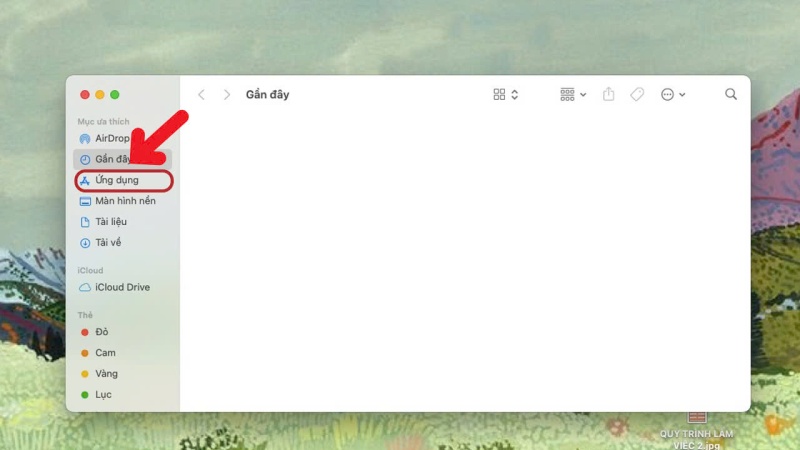
Bước 2: Trong danh sách ứng dụng, tìm và nhấp vào Photo Booth để khởi chạy.
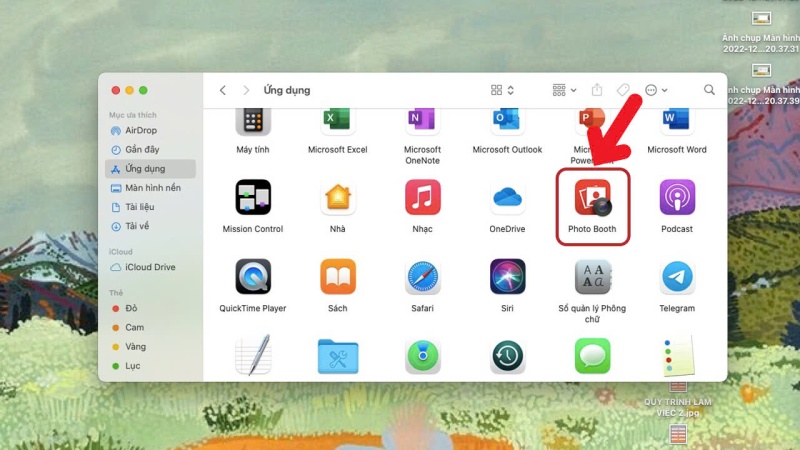
Bước 3: Sau khi ứng dụng được mở, camera trên MacBook sẽ tự động bật và sẵn sàng chụp ảnh hoặc quay video.
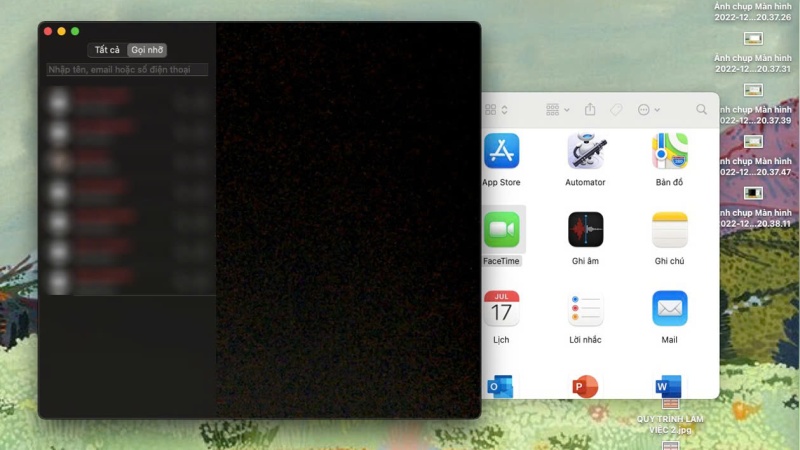
Photo Booth mang đến nhiều tùy chọn thú vị, bao gồm chế độ chụp ảnh đơn, chụp theo bộ hoặc quay video ngắn. Đặc biệt, bạn còn có thể áp dụng hơn 20 hiệu ứng khác nhau để tạo nên những bức ảnh độc đáo và sáng tạo hơn.
Tham khảo Top Macbook Air bán chạy nhất tại Điện Thoại Giá Kho
Hướng dẫn khắc phục lỗi MacBook không mở được camera
Camera trên MacBook thường hoạt động ổn định, nhưng đôi khi người dùng có thể gặp phải lỗi không thể bật camera. Dưới đây là một số cách để xử lý vấn đề này, đảm bảo người dùng có thể nhanh chóng khắc phục và sử dụng camera như bình thường.
Kiểm tra xem ứng dụng nào đang sử dụng camera
Trên MacBook, nếu một ứng dụng đang sử dụng camera, các ứng dụng khác sẽ không thể kích hoạt camera đồng thời. Để kiểm tra:
Hãy đóng tất cả các ứng dụng có khả năng đang sử dụng camera, như FaceTime, Zoom hoặc Photo Booth.
Mở lại ứng dụng bạn muốn sử dụng để xem camera có hoạt động không.
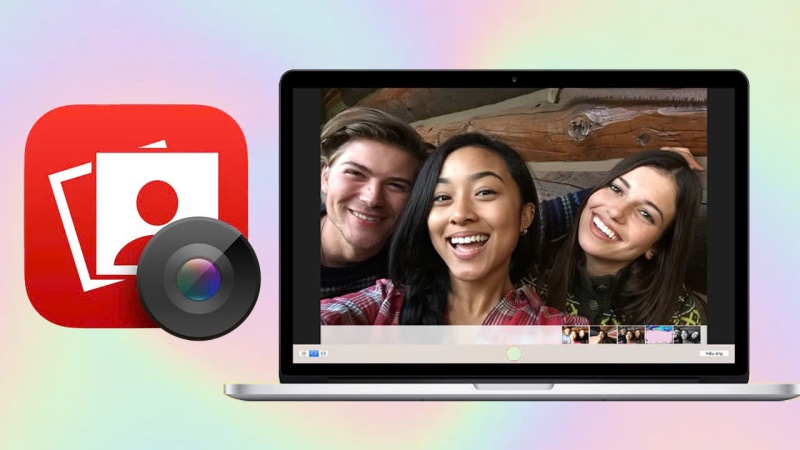
Khởi động lại ứng dụng hoặc MacBook
Đôi khi lỗi có thể xuất phát từ việc ứng dụng gặp trục trặc tạm thời:
- Đóng hoàn toàn ứng dụng bằng cách nhấp chuột phải vào biểu tượng ứng dụng trên thanh Dock, chọn Thoát (Quit).
- Khởi động lại ứng dụng.
- Nếu vấn đề vẫn còn, hãy thử khởi động lại MacBook bằng cách chọn Apple Menu > Restart.
Kiểm tra đèn LED camera
Nếu đèn LED xanh lá cây bên cạnh camera không sáng khi bạn mở ứng dụng, có thể camera chưa được kích hoạt hoặc gặp vấn đề phần cứng. Trong trường hợp này:
- Thử sử dụng một ứng dụng khác như FaceTime hoặc Photo Booth để kiểm tra camera.
- Nếu đèn LED vẫn không sáng, khả năng cao là lỗi phần cứng hoặc cần cập nhật phần mềm.
Kiểm tra quyền truy cập camera
Một số ứng dụng cần được cấp quyền sử dụng camera. Bạn có thể kiểm tra và cấp quyền bằng cách:
- Vào System Settings (Cài đặt hệ thống) hoặc System Preferences (Tùy chọn hệ thống), chọn Privacy & Security (Bảo mật & Quyền riêng tư).
- Tìm mục Camera và đảm bảo ứng dụng bạn muốn sử dụng đã được bật quyền truy cập.
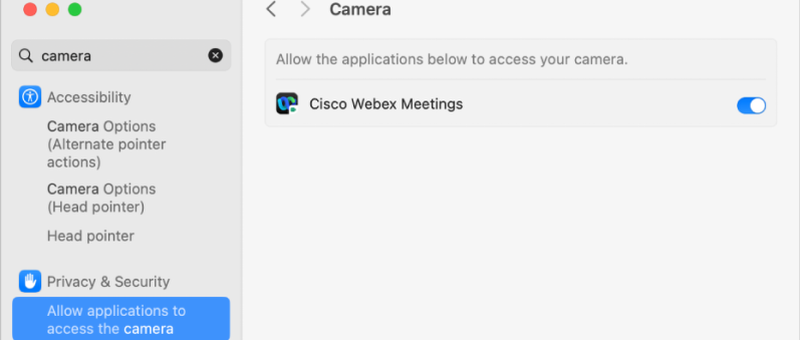
Cập nhật hệ điều hành MacOS
Đôi khi, việc sử dụng hệ điều hành cũ có thể gây ra lỗi tương thích với phần cứng hoặc ứng dụng. Để cập nhật:
- Mở System Settings > chọn vào Software Update (Cập nhật phần mềm).
- Nếu có bản cập nhật mới, nhấp Update (Cập nhật) và đợi quá trình hoàn tất.
Reset SMC (System Management Controller)
SMC quản lý nhiều chức năng của MacBook, bao gồm cả camera. Nếu các cách trên không khắc phục được lỗi, bạn có thể thử reset SMC:
- Tắt MacBook.
- Nhấn giữ tổ hợp phím Shift + Control + Option (bên trái) cùng với nút nguồn trong 10 giây, sau đó thả ra và khởi động lại máy.
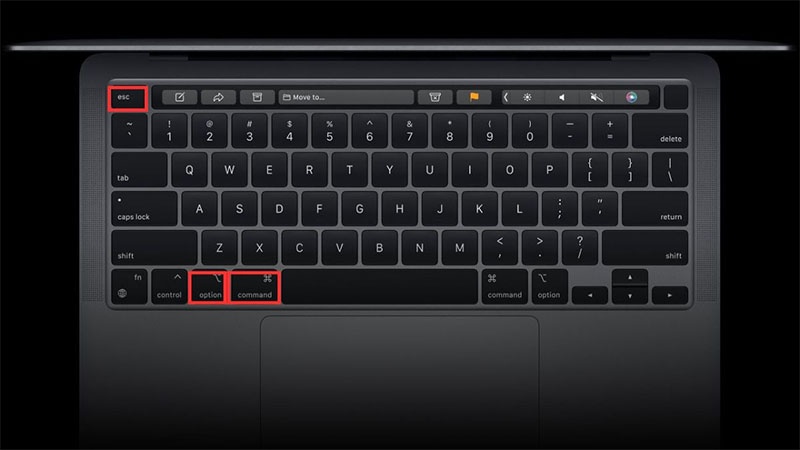
Liên hệ dịch vụ hỗ trợ Apple
Nếu bạn đã thử tất cả các bước trên nhưng camera vẫn không hoạt động, có thể lỗi nằm ở phần cứng. Hãy liên hệ trung tâm bảo hành hoặc hỗ trợ kỹ thuật của Apple để được kiểm tra và sửa chữa.
Các thao tác mở camera trên MacBook tuy đơn giản nhưng mang lại nhiều tiện ích, từ việc chụp ảnh nhanh qua Photo Booth đến thực hiện các cuộc gọi video chuyên nghiệp qua FaceTime. Với các bước hướng dẫn chi tiết trên, bạn có thể dễ dàng mở camera và tận dụng tối đa các tính năng mà MacBook mang lại. Hãy thử và trải nghiệm để thấy sự tiện lợi của các ứng dụng này nhé!
Đọc thêm:
- Bật mí cách tải Photoshop cho Macbook miễn phí, cài đặt dễ dàng
- Cách chỉnh camera bị ngược trên Macbook đơn giản nhất 2025
- Nên mua Macbook 8GB hay 16GB? Bao nhiêu GB là đủ cho Macbook
Địa chỉ showroom của Điện thoại Giá Kho tại TP. HCM
121 Chu Văn An, P26, Quận Bình Thạnh, HCM
1247, Đường 3 Tháng 2, P7, Quận 11, HCM
947 Quang Trung, P14, Quận Gò Vấp, HCM
56 Lê Văn Việt, Phường Hiệp Phú, TP. Thủ Đức