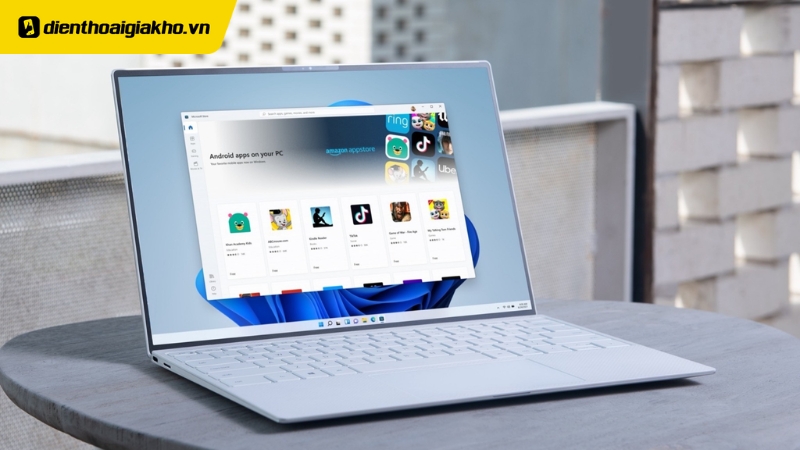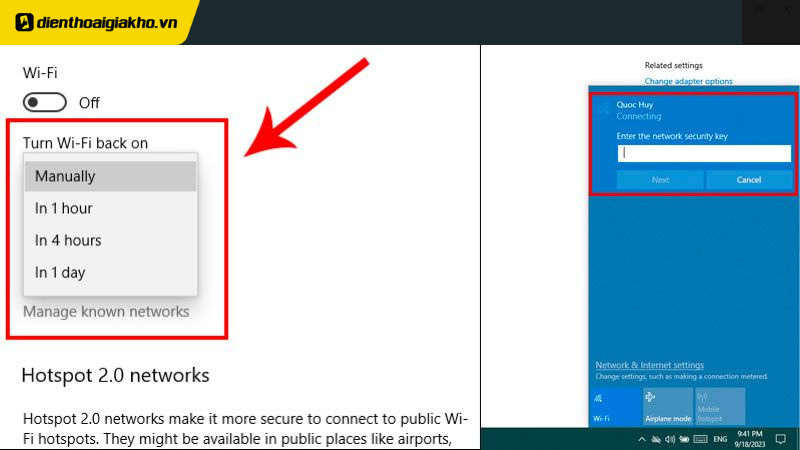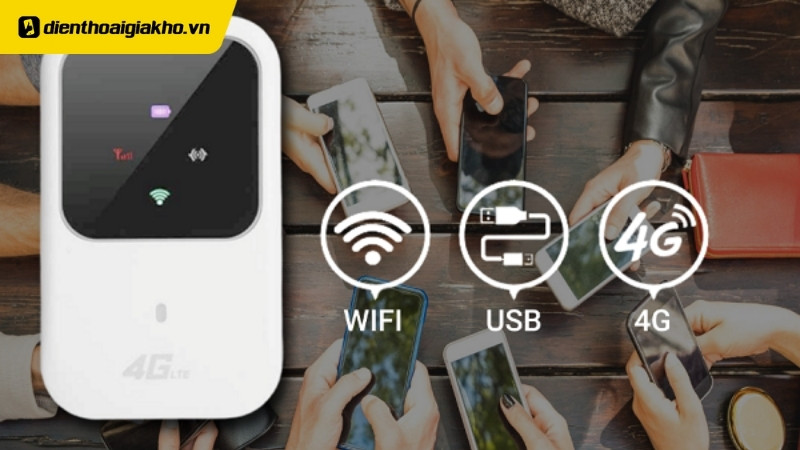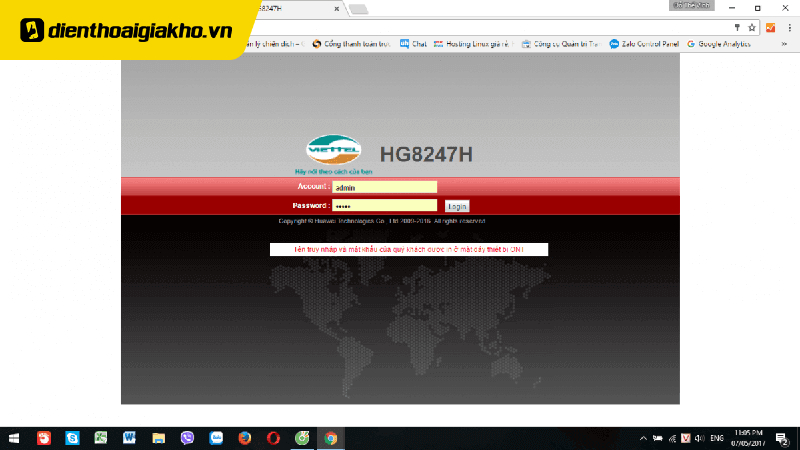Quên mật khẩu Wi-Fi là một trong những vấn đề phổ biến mà hầu hết mọi người đều gặp phải ít nhất một lần. Khi đó, cách lấy lại mật khẩu wifi khi quên sẽ trở thành giải pháp cần thiết để bạn có thể tiếp tục kết nối mạng. Đừng lo, trong bài viết này, chúng tôi sẽ bật mí cho bạn 5 cách đơn giản và hiệu quả giúp khôi phục mật khẩu Wi-Fi chỉ trong vài bước dễ dàng. Hãy cùng Điện Thoại Giá Kho khám phá ngay để không phải lo lắng mỗi khi gặp phải tình huống này nhé!
Xem nhanh
5 cách lấy lại mật khẩu wifi khi quên siêu nhanh chóng
Cách lấy lại mật khẩu wifi trên MacBook
Bước 1: Trước tiên, bạn cần mở Finder trên MacBook, sau đó tìm và chọn biểu tượng hình khuôn mặt nằm ở phía bên trái màn hình, biểu thị cho thư mục người dùng.
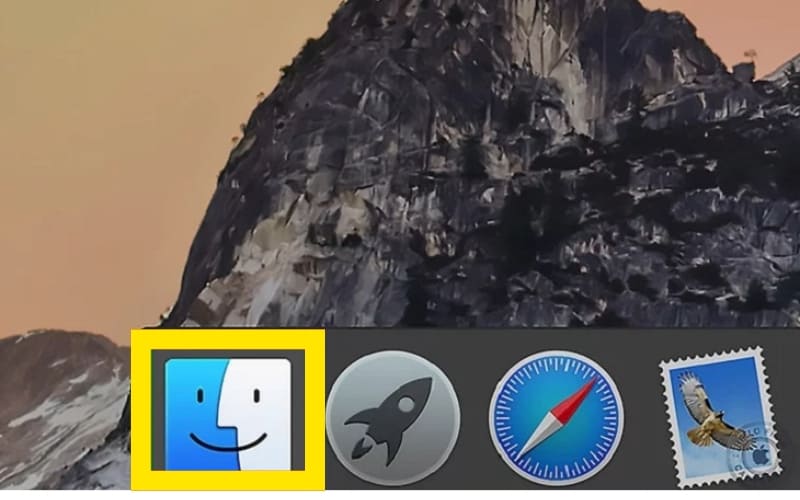 Bước 2: Tiếp theo, từ thanh menu trên cùng, bạn nhấn vào mục “Go” để mở danh sách các tùy chọn nhanh.
Bước 2: Tiếp theo, từ thanh menu trên cùng, bạn nhấn vào mục “Go” để mở danh sách các tùy chọn nhanh.
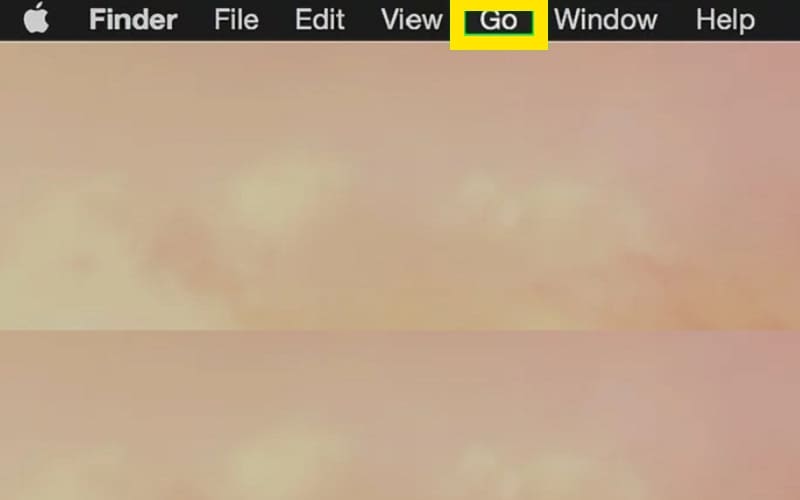
Bước 3: Trong menu thả xuống, bạn chọn “Utilities” (Tiện ích) để truy cập vào các công cụ hệ thống trên MacBook.
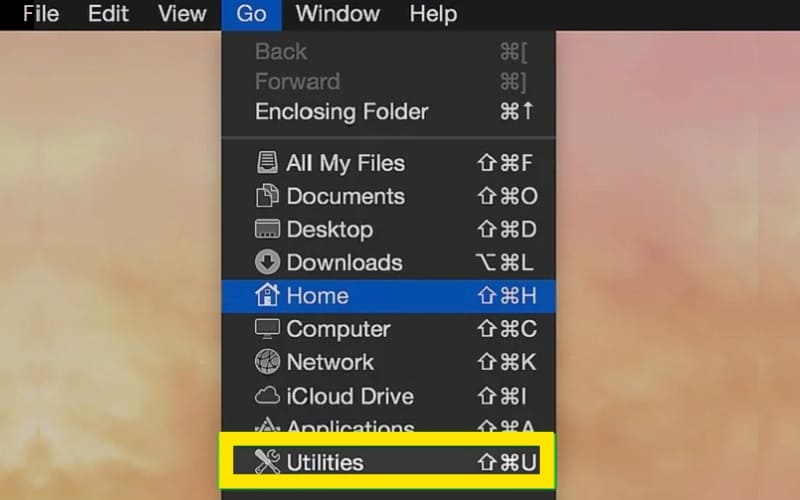
Bước 4: Khi cửa sổ “Utilities” xuất hiện, tìm và nhấp đúp vào ứng dụng “Keychain Access”, nơi lưu trữ các thông tin bảo mật như mật khẩu.
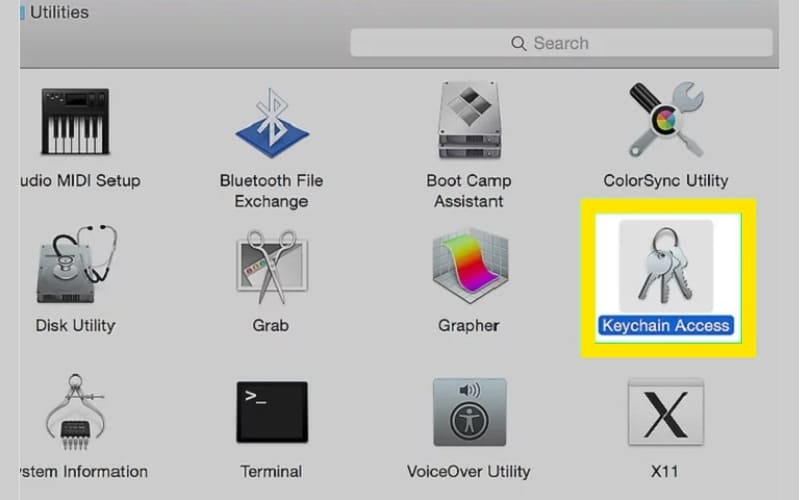
Bước 5: Trong cửa sổ “Keychain Access”, bạn tìm kiếm tên mạng Wi-Fi mà bạn đã kết nối trước đó và muốn lấy lại mật khẩu. Nhấp vào tên mạng đó để tiếp tục.
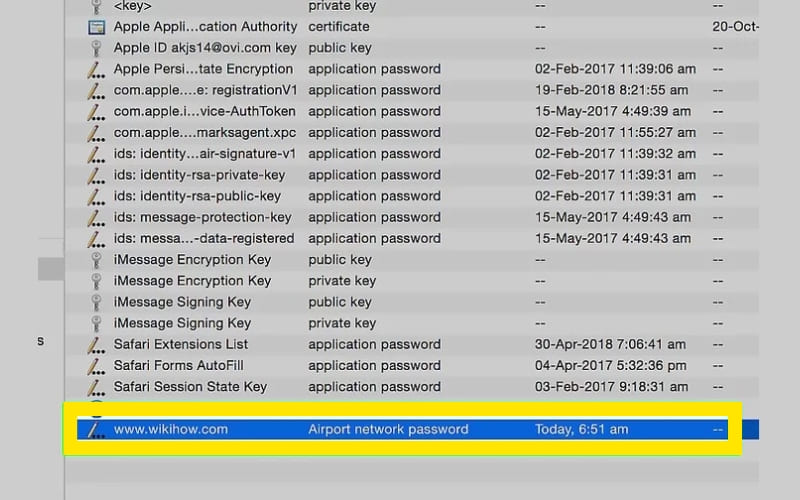
Bước 6: Sau khi chọn mạng, bạn sẽ thấy một tab có tên “Attributes”. Để mật khẩu Wi-Fi xuất hiện, bạn đánh dấu vào ô “Show Password”.
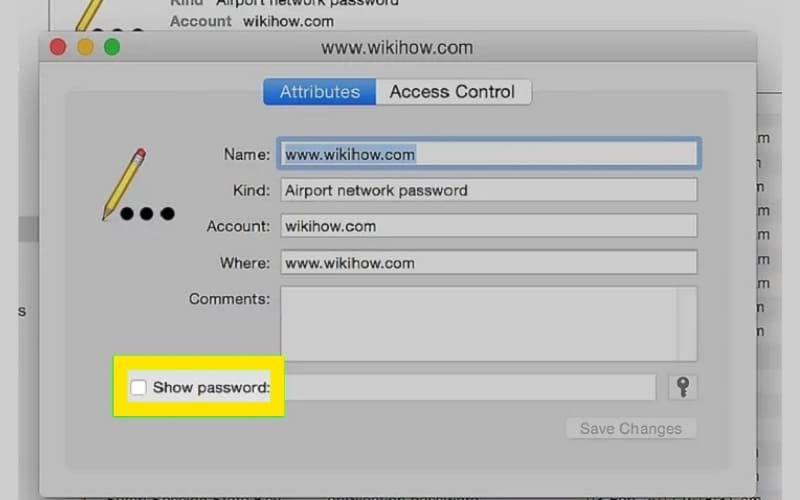
Bước 7: Cuối cùng, nếu máy tính của bạn yêu cầu, bạn sẽ phải nhập mật khẩu đăng nhập của hệ thống MacBook trước khi mật khẩu Wi-Fi hiển thị rõ ràng trên màn hình.
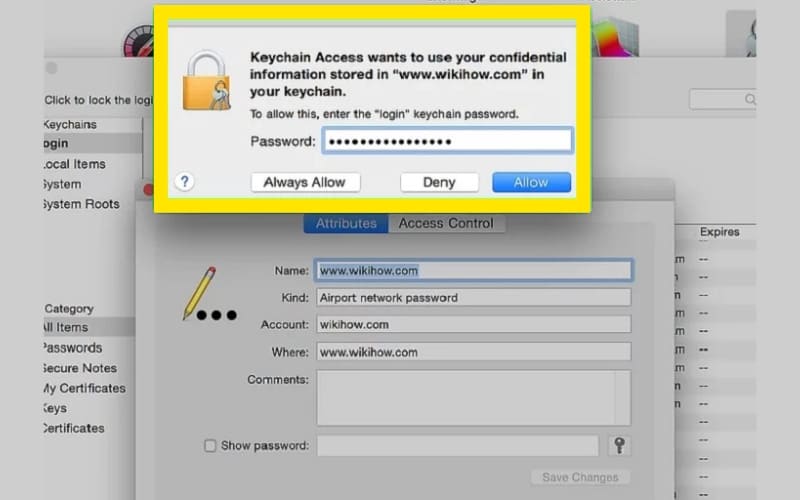
Với các bước đơn giản này, bạn sẽ nhanh chóng lấy lại mật khẩu Wi-Fi đã quên trên MacBook mà không cần phải tìm kiếm thêm bất kỳ thông tin nào khác.
Cách lấy lại mật khẩu wifi khi quên trên hệ điều hành Windows
Bước 1: Đầu tiên, bạn hãy di chuyển chuột tới biểu tượng Wi-Fi nằm ở góc dưới bên phải của màn hình, trên thanh taskbar.
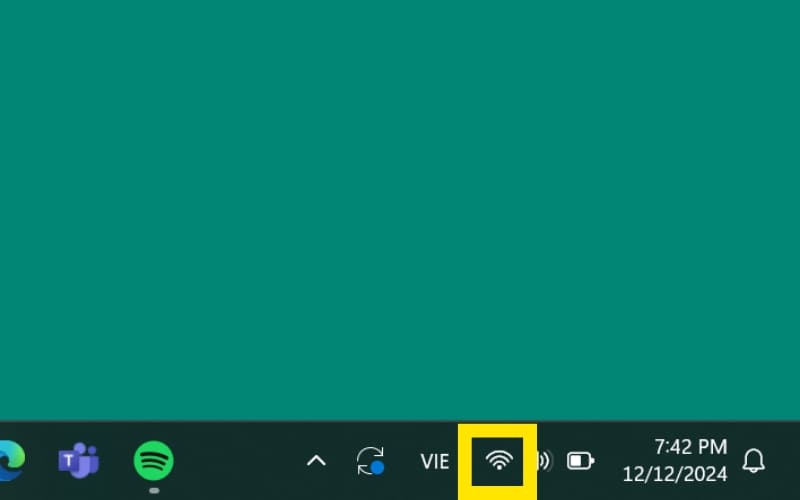
Bước 2: Tiếp theo, bạn click vào lựa chọn “Network & Internet settings” để mở cài đặt kết nối mạng.
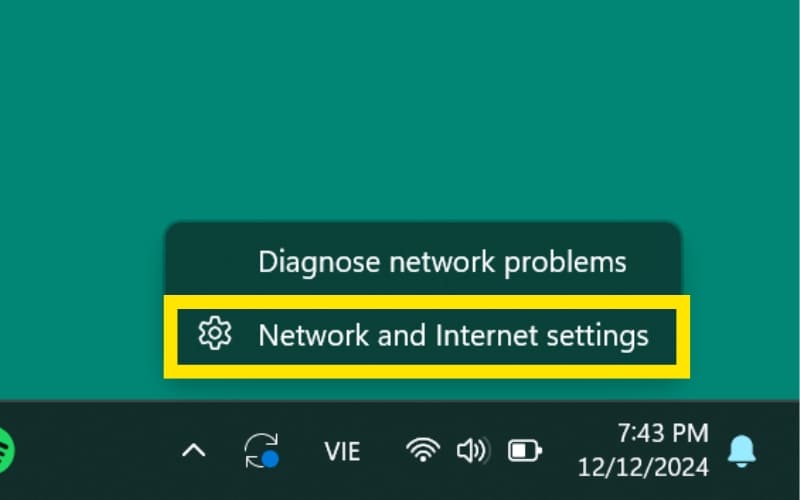
Bước 3: Trong cửa sổ cài đặt mạng, bạn tìm và nhấn vào tùy chọn “Change adapter options” ở bên trái.
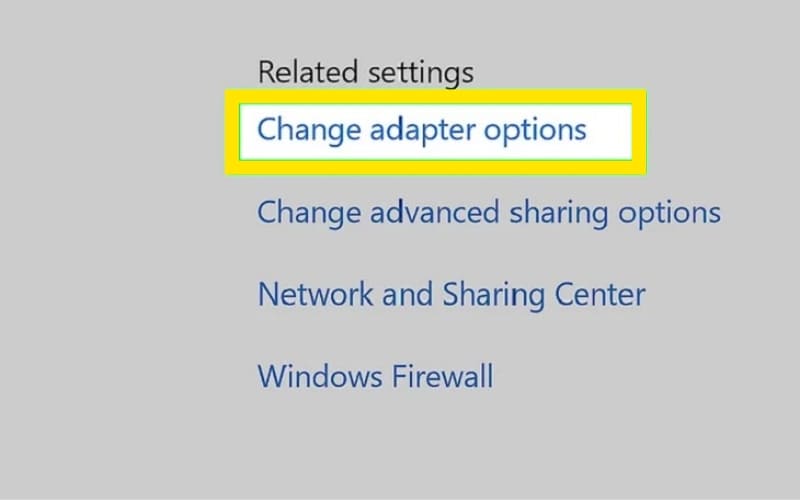
Bước 4: Tại đây, bạn sẽ thấy danh sách các mạng Wi-Fi đã kết nối. Hãy chọn mạng Wi-Fi mà bạn muốn khôi phục mật khẩu.
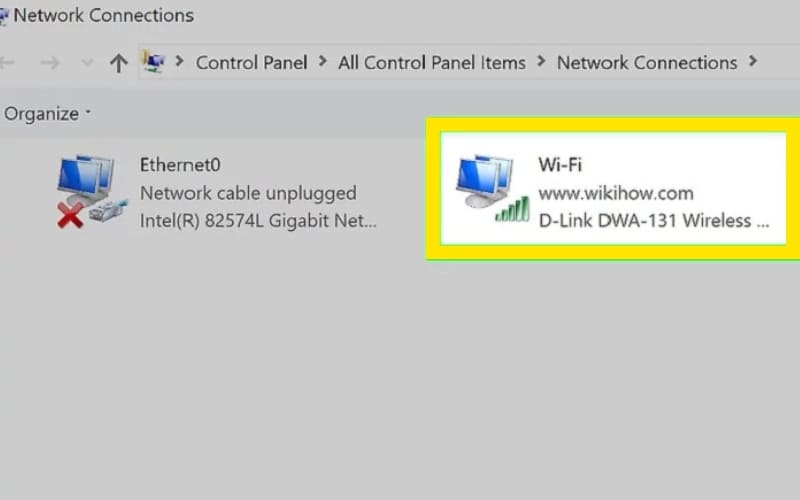
Bước 5: Sau khi chọn mạng Wi-Fi, click chuột phải và chọn “Status” từ menu hiện ra.
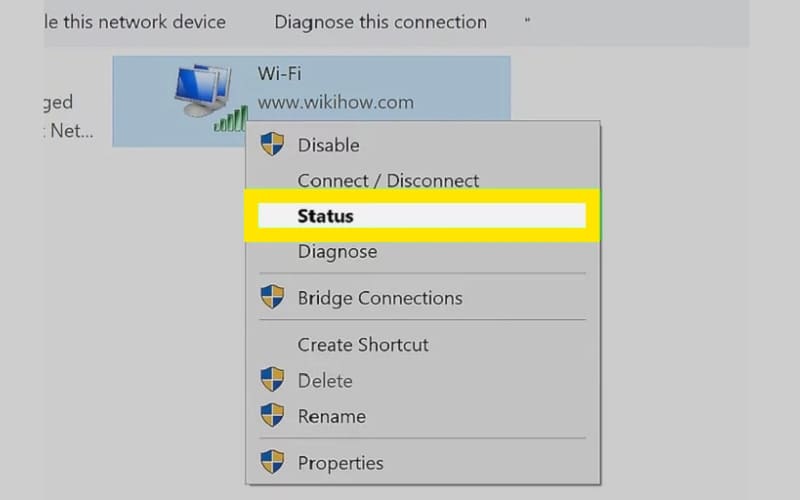
Bước 6: Cửa sổ “Status” sẽ xuất hiện. Bạn tiếp tục chọn “Wireless Properties” để truy cập vào các tùy chọn chi tiết.
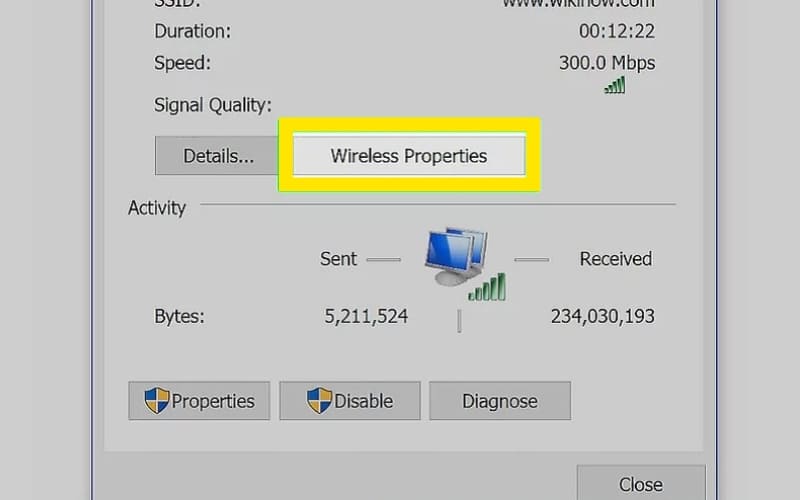
Bước 7: Trong cửa sổ “Wireless Properties”, bạn sẽ thấy một số tab. Hãy chuyển qua tab “Security”.
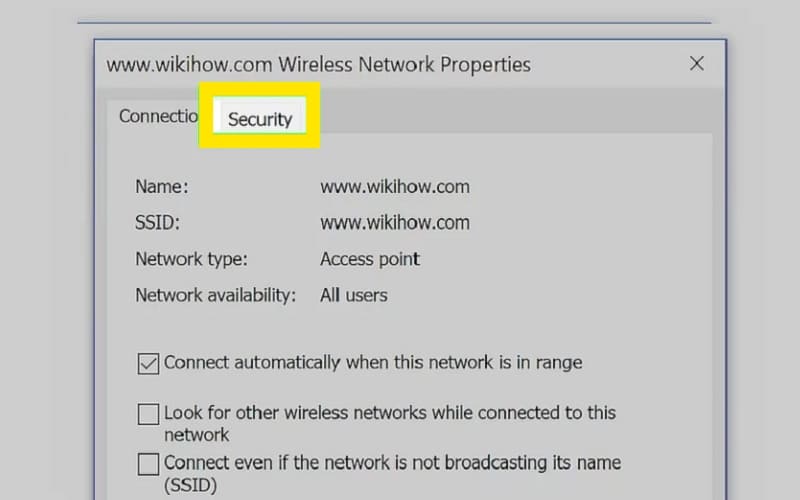
Bước 8: Để xem mật khẩu, bạn chỉ cần tick vào ô “Show characters” để mật khẩu Wi-Fi hiển thị ngay trên màn hình.
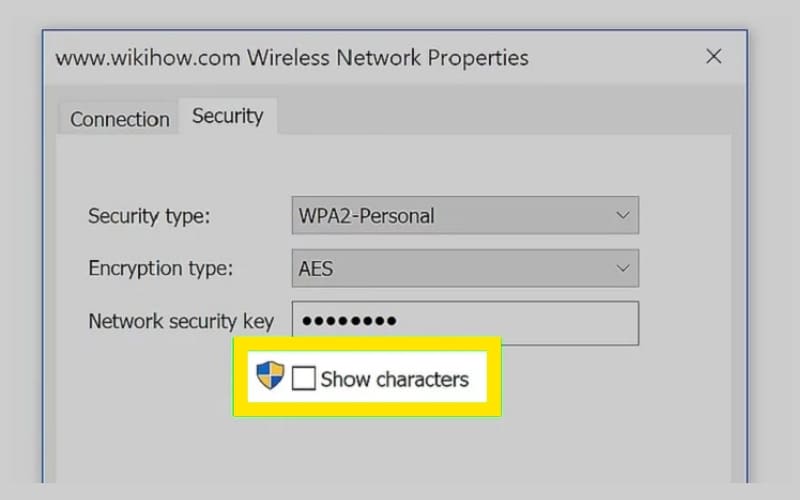
Cách lấy lại mật khẩu wifi khi quên trên router
Bước 1: Đầu tiên, hãy nhớ lại xem bạn có sử dụng mật khẩu mặc định của bộ định tuyến khi mới cài đặt không. Bộ định tuyến mới thường được nhà sản xuất cài sẵn mật khẩu mặc định, vì vậy nếu bạn không thay đổi mật khẩu, rất có thể nó vẫn là mật khẩu ban đầu. Nếu bạn đã thay đổi mật khẩu trong quá trình sử dụng, bạn có thể bỏ qua bước này.

Bước 2: Nếu bạn vẫn sử dụng mật khẩu mặc định, hãy tìm nhãn dán trên bộ định tuyến. Thông thường, mật khẩu mặc định được in trên mặt sau hoặc dưới đáy của thiết bị. Mật khẩu này thường nằm gần phần ghi “SSID” và có dạng chuỗi dài gồm các chữ cái, số, cả chữ hoa và chữ thường.
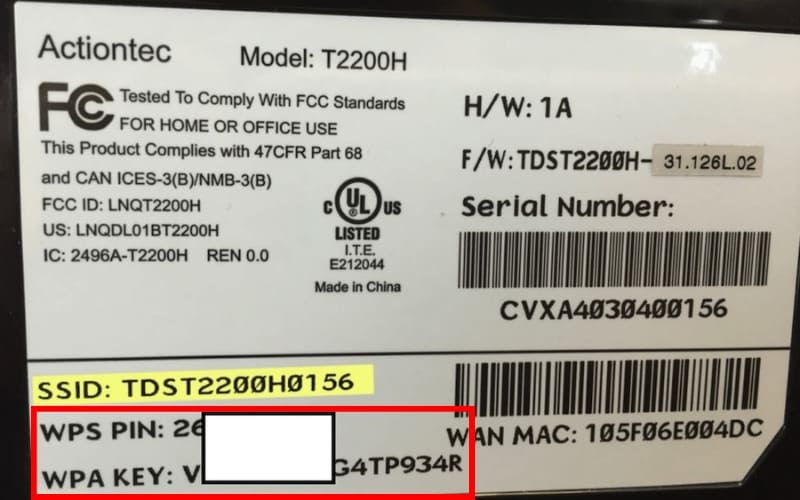
Bước 3: Trong trường hợp bạn không tìm thấy mật khẩu trên nhãn dán của router, đừng quên kiểm tra lại tài liệu hướng dẫn sử dụng hoặc hộp đựng sản phẩm. Nhà sản xuất thường cung cấp mật khẩu mặc định trong những tài liệu này.
Bước 4: Một số bộ định tuyến hỗ trợ tính năng WPS (Wi-Fi Protected Setup), cho phép bạn kết nối thiết bị với Wi-Fi mà không cần nhập mật khẩu.
Nếu thiết bị của bạn đã từng kết nối với mạng Wi-Fi này, bạn chỉ cần nhấn nút WPS trên bộ định tuyến (thường nằm ở mặt sau của router) trong vòng 30 giây. Sau đó, thiết bị của bạn sẽ tự động kết nối mà không cần mật khẩu.

⇒ Liên hệ ngay 1900 8922 để được tư vấn mua iphone 16 pro likenew!
Truy cập vào trang cấu hình của bộ phát Wi-Fi
Bước 1: Đầu tiên, bạn cần kết nối máy tính của mình với bộ định tuyến thông qua cổng Ethernet. Nếu bạn đang sử dụng MacBook, bạn sẽ cần một bộ chuyển đổi từ Ethernet sang USB-C (hoặc Thunderbolt 3) để có thể nối cáp Ethernet từ router vào máy tính.

Bước 2: Để truy cập vào giao diện quản lý của router, bạn cần biết địa chỉ IP của bộ định tuyến. Bạn có thể tìm thông tin này theo các bước sau:
- Windows: Mở Start > Settings > Network & Internet > View your network properties, và kiểm tra địa chỉ bên cạnh Default gateway.
- Mac: Truy cập vào Apple menu > System Preferences > Network > Advanced > tab TCP/IP, sau đó xem dãy số ở mục Router. Các địa chỉ IP phổ biến thường là 192.168.0.1, 192.168.1.1, 192.168.2.1, hoặc 10.0.0.1 đối với router của Apple. Bạn cũng có thể tìm thấy địa chỉ IP trên nhãn dán của bộ định tuyến.
Bước 3: Tiếp theo, mở trình duyệt web và nhập địa chỉ IP mà bạn đã tìm được vào thanh địa chỉ của trình duyệt. Điều này sẽ đưa bạn đến trang cấu hình của router.
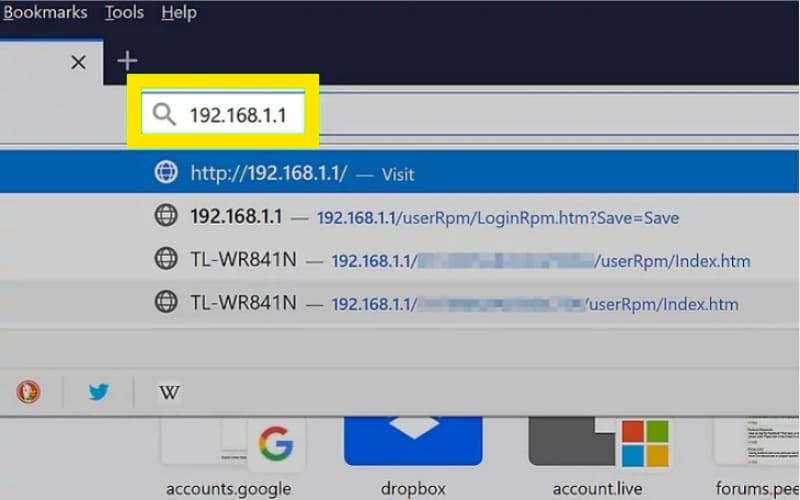
Bước 4: Sau khi truy cập vào địa chỉ IP, bạn sẽ được yêu cầu nhập tên người dùng và mật khẩu của bộ định tuyến. Nếu bạn chưa thay đổi thông tin đăng nhập, thông tin mặc định có thể được in trên bộ định tuyến hoặc tài liệu hướng dẫn kèm theo sản phẩm.
Thông thường, tên người dùng mặc định là admin và mật khẩu có thể là admin, trống, hoặc có mật khẩu khác nếu bạn đã thay đổi trước đó.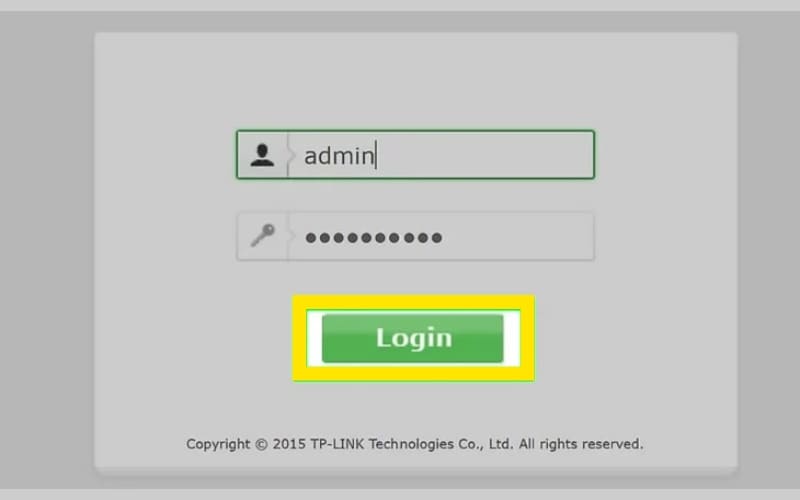
Bước 5: Sau khi đăng nhập thành công, hãy tìm mục Wireless hoặc Wi-Fi trong giao diện quản trị. Mỗi bộ định tuyến sẽ có một giao diện khác nhau, vì vậy bạn có thể cần phải điều hướng qua một vài mục để tìm đúng phần này.
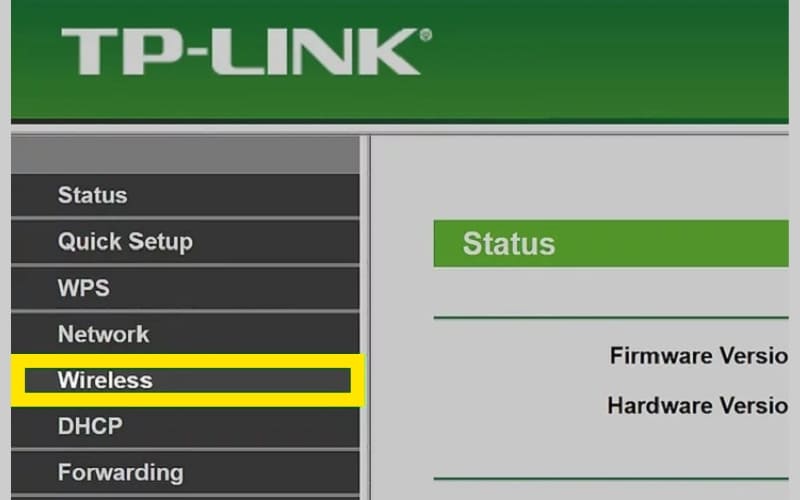
Bước 6: Tại phần Wireless, bạn sẽ thấy tên mạng không dây (SSID) cùng với các thiết lập bảo mật (WEP, WPA, WPA2, v.v.). Mật khẩu của mạng Wi-Fi thường sẽ được hiển thị dưới mục Passphrase hoặc Password. Đây chính là mật khẩu mà bạn đang tìm.
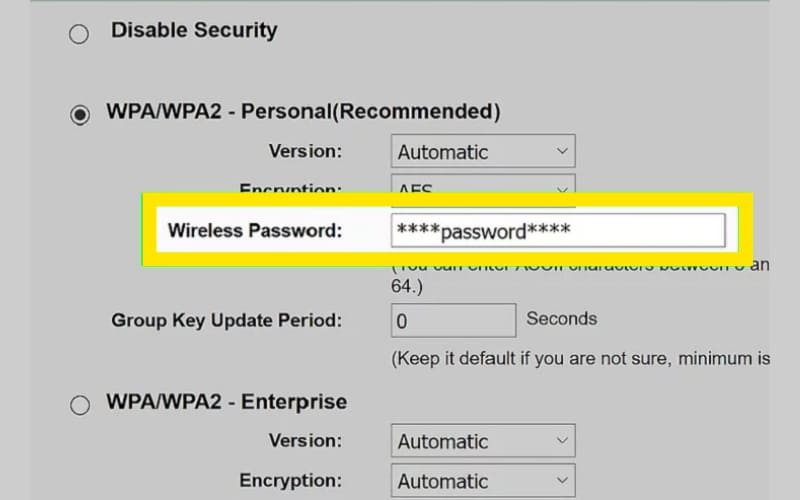
Với các bước này, bạn sẽ dễ dàng truy cập vào giao diện quản lý của bộ phát Wi-Fi và lấy lại mật khẩu mạng một cách nhanh chóng.
Top sản phẩm bán chạy sale sốc, giá giảm cực sâu tại Điện Thoại Giá Kho
Tiến hành reset bộ phát Wi-Fi
Bước 1: Nếu bạn đã thử nhiều cách nhưng vẫn không thể lấy lại mật khẩu của bộ định tuyến, thì việc reset lại thiết bị sẽ là phương án cuối cùng để đưa router về cài đặt gốc ban đầu.
Bước 2: Thông thường, nút reset nằm ở mặt sau của bộ định tuyến. Để nhấn nút này, bạn sẽ cần một vật nhỏ và cứng như kẹp giấy hoặc kim, vì nó được thiết kế để tránh việc nhấn nhầm.

Bước 3: Hãy giữ nút reset trong 30 giây để đảm bảo router có đủ thời gian để phục hồi về cài đặt mặc định. Khi quá trình reset hoàn tất, đèn trên bộ định tuyến sẽ nhấp nháy hoặc tắt hoàn toàn.
Bước 4: Sau khi reset, router sẽ trở lại cài đặt ban đầu. Bạn có thể tìm thông tin đăng nhập mặc định như tên mạng (SSID) và mật khẩu (key) trên nhãn dán ở mặt dưới của bộ định tuyến.
Bước 5: Lúc này, bạn có thể kết nối thiết bị với mạng Wi-Fi bằng thông tin đăng nhập mặc định. Nếu muốn, bạn cũng có thể thay đổi mật khẩu mới ngay khi kết nối để đảm bảo an toàn cho mạng của mình.
Với các bước trên, việc reset bộ phát Wi-Fi sẽ trở nên dễ dàng hơn và giúp bạn nhanh chóng khôi phục kết nối mạng.
Với 5 cách lấy lại mật khẩu Wi-Fi khi quên mà chúng tôi vừa chia sẻ, bạn có thể dễ dàng khôi phục kết nối mạng mà không gặp bất kỳ khó khăn nào. Dù là qua các bước đơn giản trên Windows, MacBook, hay việc truy cập vào bộ định tuyến, bạn đều có thể nhanh chóng lấy lại mật khẩu Wi-Fi và tiếp tục sử dụng Internet như bình thường. Hy vọng những gợi ý này sẽ giúp bạn tiết kiệm thời gian và tránh được những phiền toái không đáng có. Đừng quên lưu lại mật khẩu của mình để tránh phải làm lại những bước này trong tương lai.
Đọc thêm:
- Bật mí cách phá bẻ khóa mật khẩu Wifi thành công trên iPhone và Android
- Chia sẻ cách đổi mật khẩu cục phát Wifi 4G LTE bảo mật nhất 2025
- Hướng dẫn chi tiết cách đổi pass Wifi FPT trên điện thoại dễ dàng
Địa chỉ showroom của Điện Thoại Giá Kho tại TP. HCM
120 Nguyễn Thị Thập, Phường Tân Thuận, TP. HCM
947 Quang Trung, Phường An Hội Tây, TP. HCM
1247 Đường 3 Tháng 2, Phường Minh Phụng, TP. HCM
121 Chu Văn An, Phường Bình Thạnh, TP. HCM