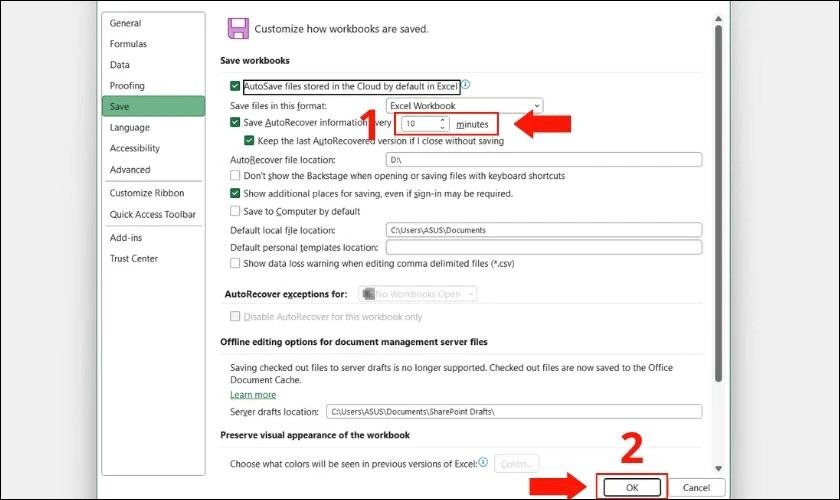Chắc hẳn ai trong chúng ta cũng từng không ít lần gặp phải tình huống trớ trêu nào đó khi chưa kịp lưu file trên Excel. Chẳng hạn như việc máy tính bị tắt đột ngột làm ảnh hưởng đến file chưa kịp lưu. Đối với tình huống này nếu bạn không có bản sao lưu thì sẽ làm mất đi những thông tin quan trọng. Tuy nhiên bạn đừng quá lo lắng, ngay bây giờ đây Điện Thoại Giá Kho sẽ bật mí cho bạn cách lấy lại file Excel chưa lưu đơn giản và hiệu quả.
Xem nhanh
Trường hợp nào có thể khôi phục lại file Excel chưa lưu?
Trước khi đến với việc tìm hiểu về cách lấy lại file Excel chưa lưu thì Điện Thoại Giá Kho sẽ cung cấp một số thông tin để bạn biết được trường hợp nào có thể áp dụng phương pháp khôi phục:
- Máy tính bị tắt đột ngột.
- Đóng file mà không lưu lại.
- Dữ liệu mới ghi đè lên dữ liệu cũ trong file Excel.
Các file Excel chưa kịp lưu khi máy tính bị tắt đột ngột hoặc chương trình Excel gặp sự cố. Trong trường hợp này, nếu bạn chưa thực hiện lệnh lưu file, rất có thể dữ liệu sẽ bị mất. Tuy nhiên, Excel cung cấp các công cụ hỗ trợ để phục hồi lại các phiên làm việc trước đó mà bạn chưa kịp lưu lại.
Các file Excel bị ghi đè bởi dữ liệu mới. Đôi khi, bạn có thể vô tình mở lại một file Excel cũ và thực hiện những thay đổi, sau đó lưu lại với cùng tên mà không nhận ra rằng mình đã làm thay đổi dữ liệu quan trọng. Tuy nhiên, nếu bạn có kích hoạt tính năng AutoSave hay AutoRecover, có thể vẫn có cách để khôi phục lại phiên bản trước đó của tài liệu.
Tính năng (AutoSave) và khôi phục file lưu đè (AutoRecover) là như thế nào?
Tính năng AutoSave (Sao lưu tự động)
AutoSave là một tính năng rất tiện ích được tích hợp trực tiếp trong Microsoft Excel, giúp người dùng tự động lưu lại tiến trình làm việc sau một khoảng thời gian nhất định. Điều này có nghĩa là bạn không cần phải lo lắng về việc quên lưu file hay khi gặp phải sự cố như máy tính tắt đột ngột. Tính năng này sẽ giúp bảo vệ dữ liệu của bạn bằng cách tự động lưu mà không cần bạn phải thực hiện bất kỳ thao tác nào.
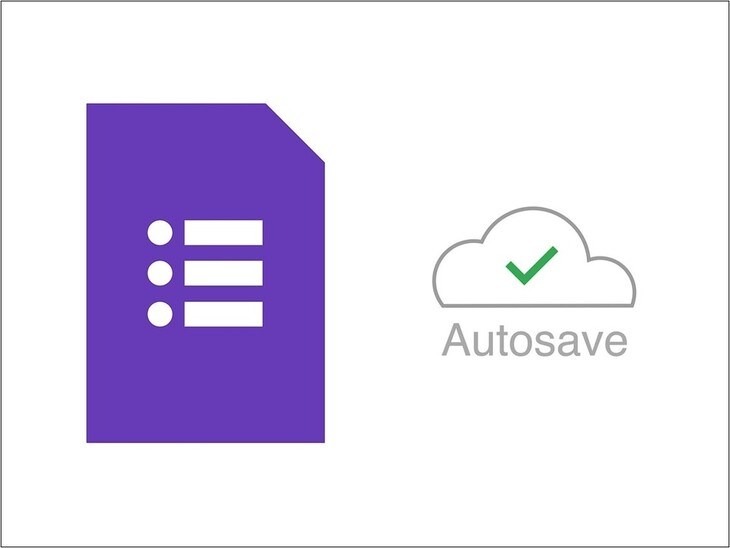 Tuy nhiên, tính năng AutoSave chỉ phát huy tác dụng nếu bạn đã kích hoạt nó từ trước. Nếu không, khi gặp sự cố, bạn sẽ không thể tận dụng được lợi ích mà AutoSave mang lại. Vì vậy, để đảm bảo an toàn cho công việc và các tài liệu quan trọng, việc kích hoạt AutoSave là vô cùng cần thiết, giúp bạn tránh khỏi việc mất mát dữ liệu đáng tiếc.
Tuy nhiên, tính năng AutoSave chỉ phát huy tác dụng nếu bạn đã kích hoạt nó từ trước. Nếu không, khi gặp sự cố, bạn sẽ không thể tận dụng được lợi ích mà AutoSave mang lại. Vì vậy, để đảm bảo an toàn cho công việc và các tài liệu quan trọng, việc kích hoạt AutoSave là vô cùng cần thiết, giúp bạn tránh khỏi việc mất mát dữ liệu đáng tiếc.
Tính năng AutoRecover (Khôi phục file Excel bị lưu đè)
AutoRecover là một tính năng quan trọng giúp người dùng phục hồi lại các phiên bản trước của file Excel khi dữ liệu bị ghi đè hoặc gặp sự cố trong quá trình lưu trữ. Với AutoRecover, bạn có thể khôi phục lại các phiên bản trước đó của tài liệu ngay cả khi chương trình Excel bị tắt đột ngột hoặc dữ liệu bị thay đổi không mong muốn.
Để kiểm tra và kích hoạt các tính năng AutoSave và AutoRecover, bạn có thể làm theo các bước dưới đây:
Đối với Microsoft Excel 2010 và các phiên bản mới hơn:
Bước 1: Tại giao diện chính của Excel, chọn tab File > Options.
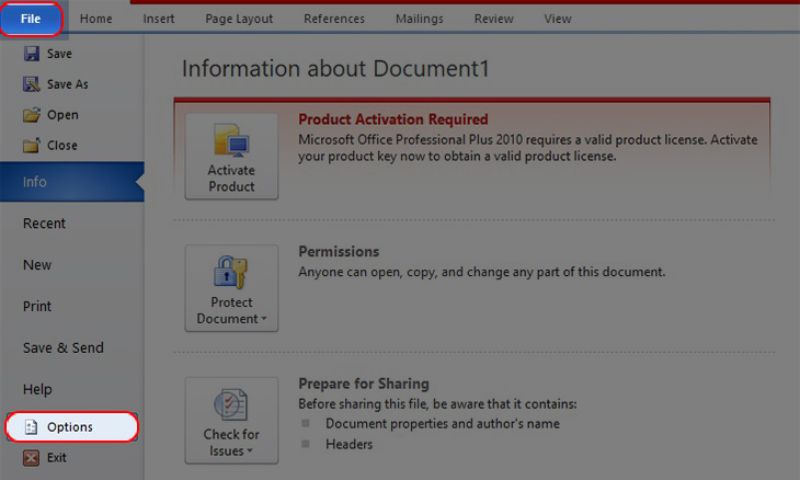
Bước 2: Trong cửa sổ Excel Options, chọn tab Save. Sau đó, đánh dấu chọn vào tùy chọn Save AutoRecover information và Keep the last autosaved version if I close without saving. Bạn cũng có thể thiết lập thời gian tự động lưu, theo khuyến nghị của Microsoft là 15 phút, nhưng có thể thay đổi thời gian này tùy theo nhu cầu sử dụng của bạn.
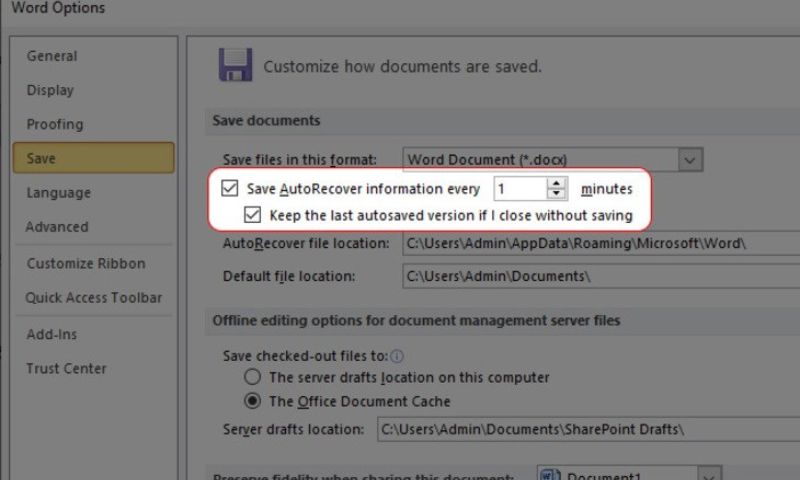
Đối với Microsoft Excel 2003 và các phiên bản trước đó:

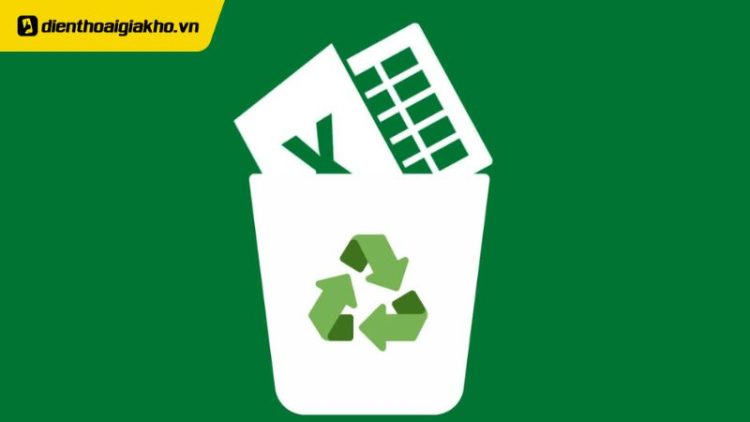
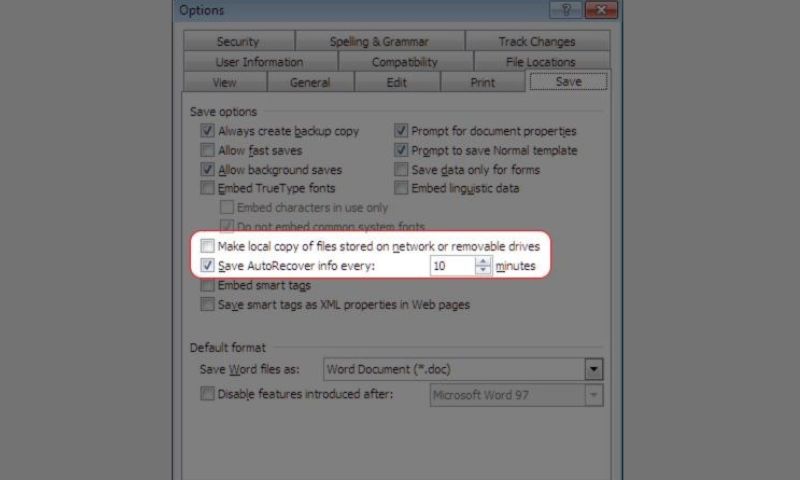
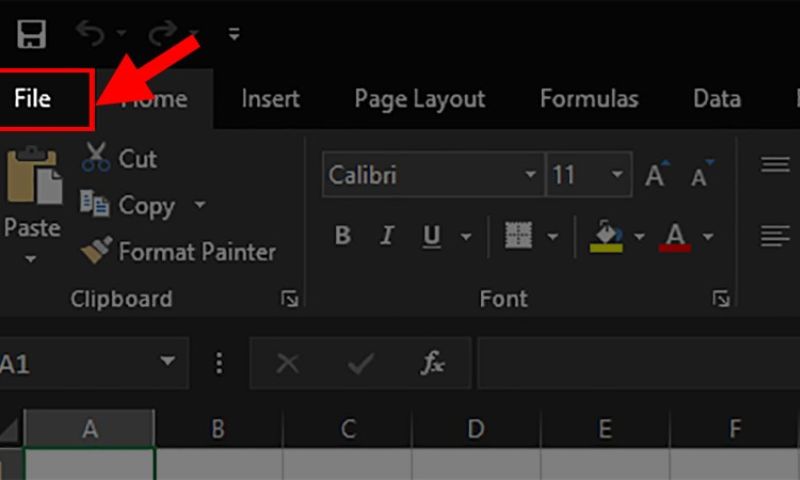
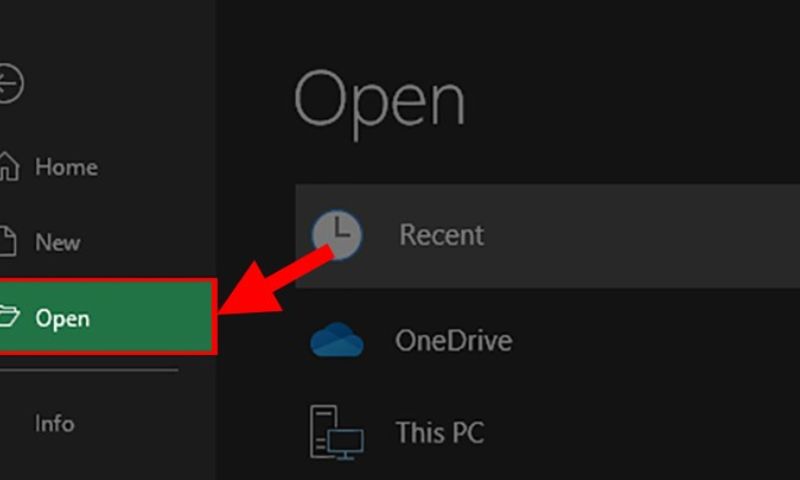
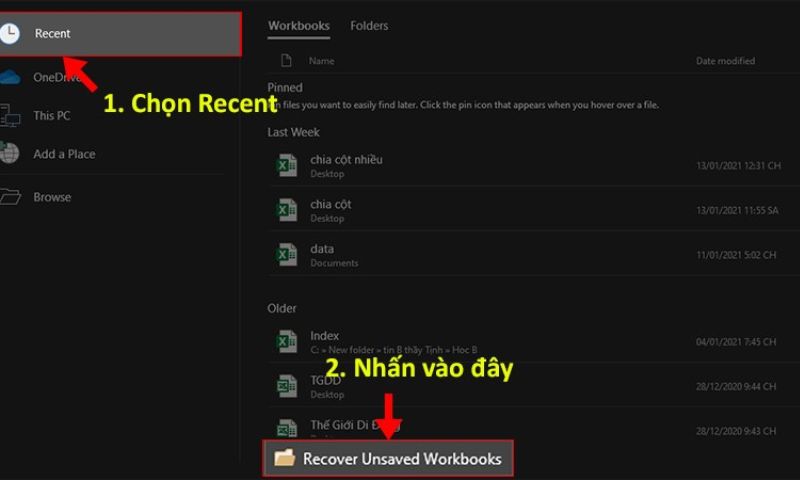
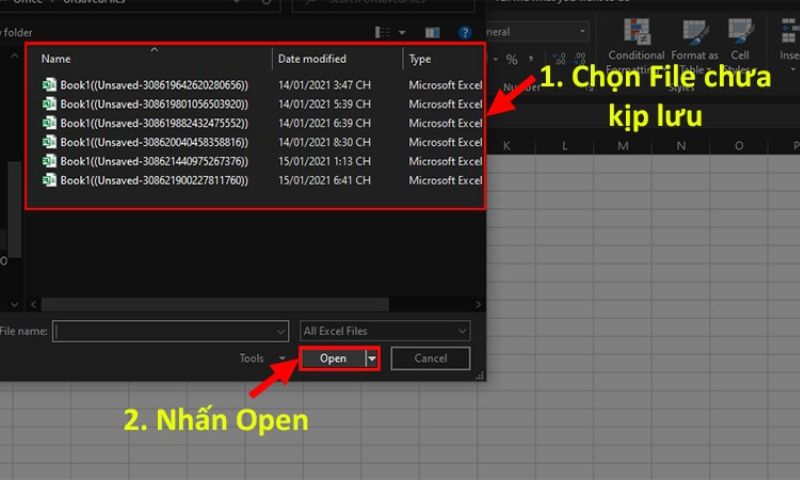
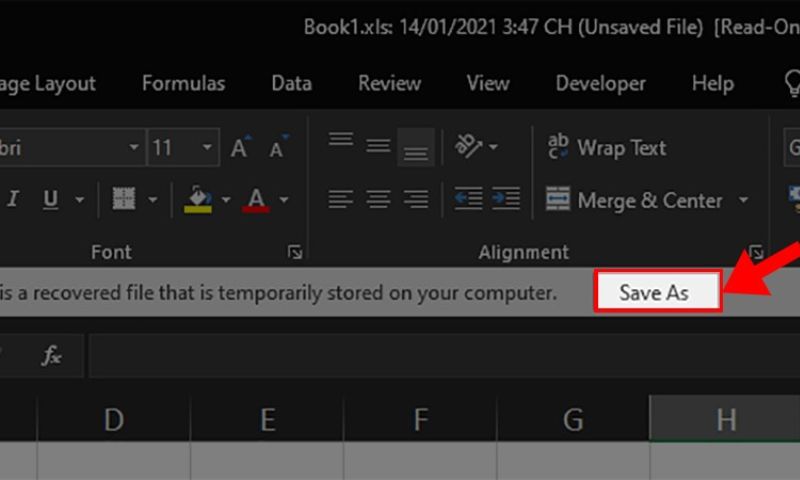
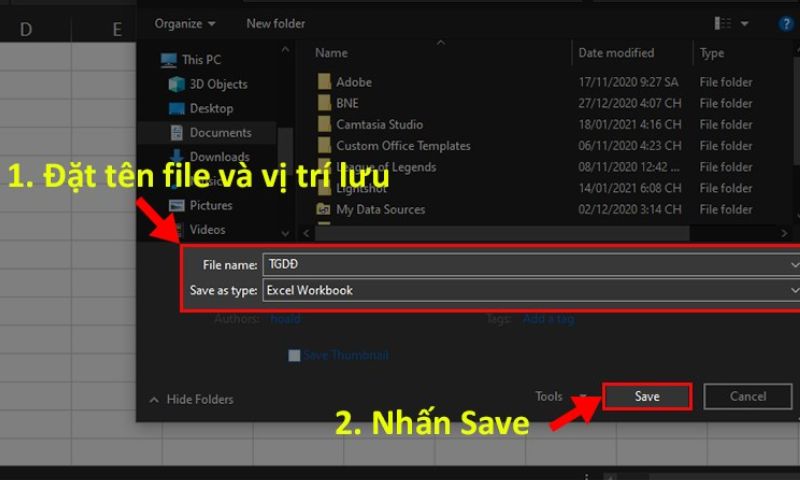

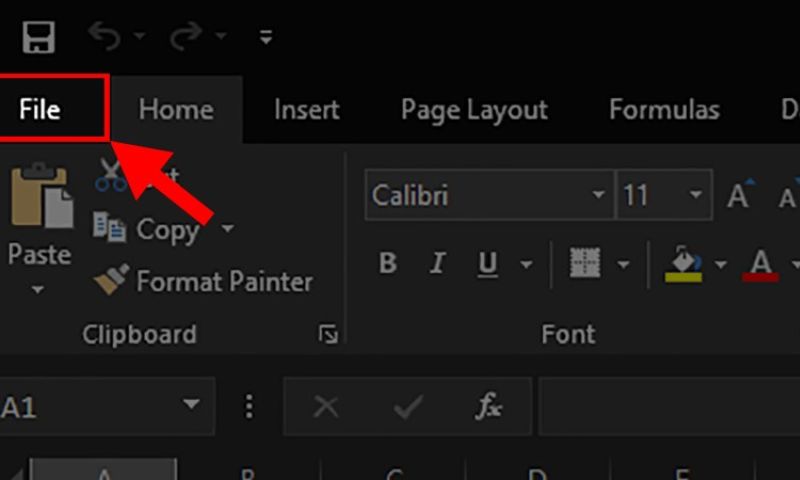
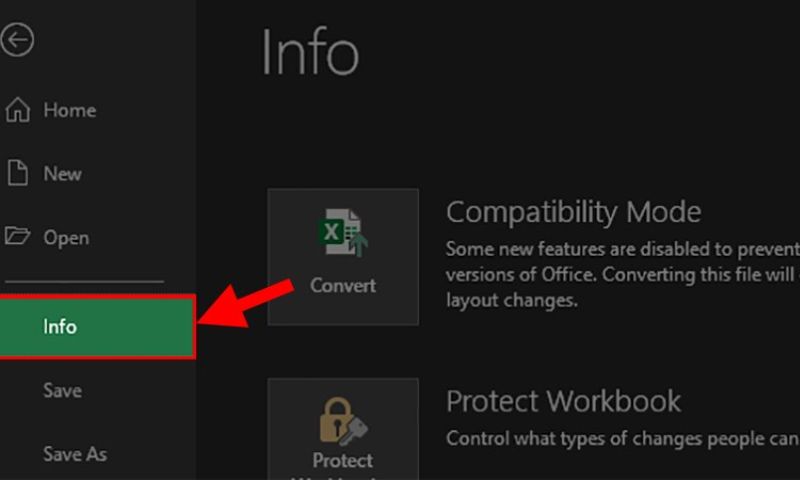
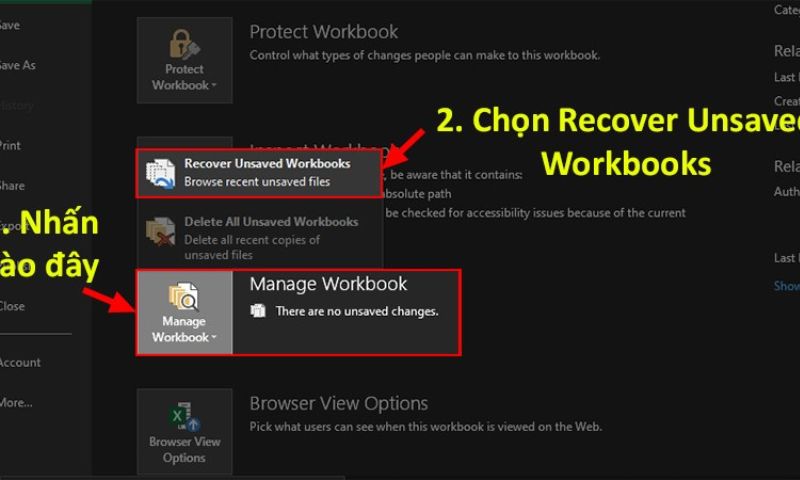
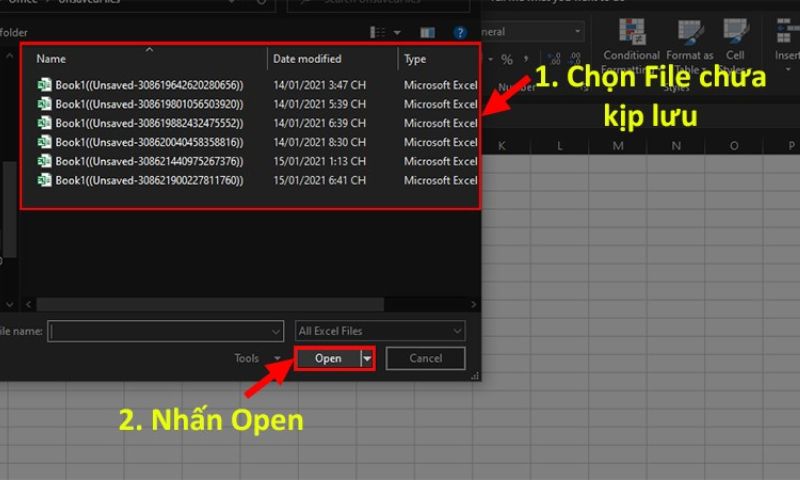
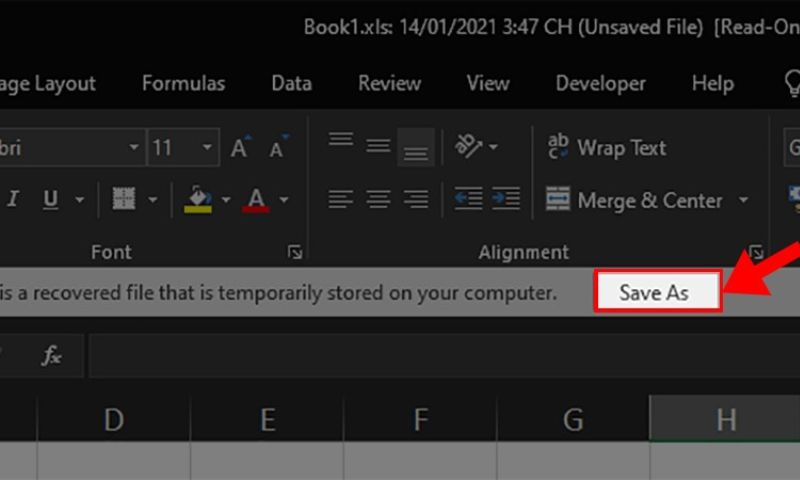
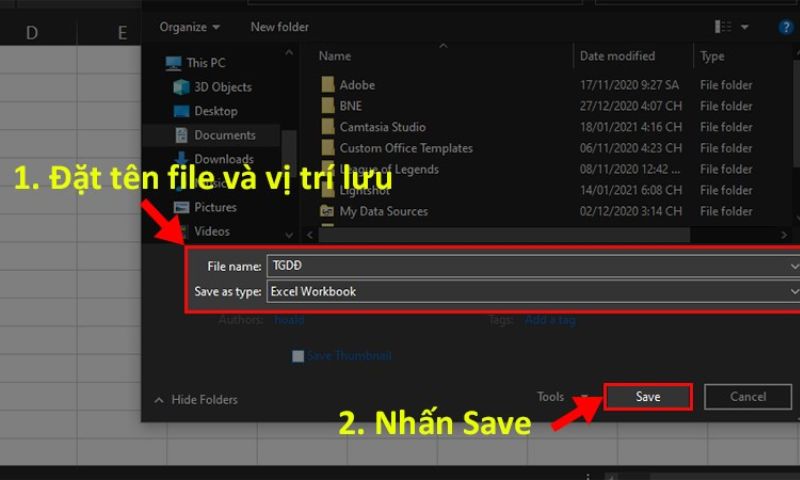
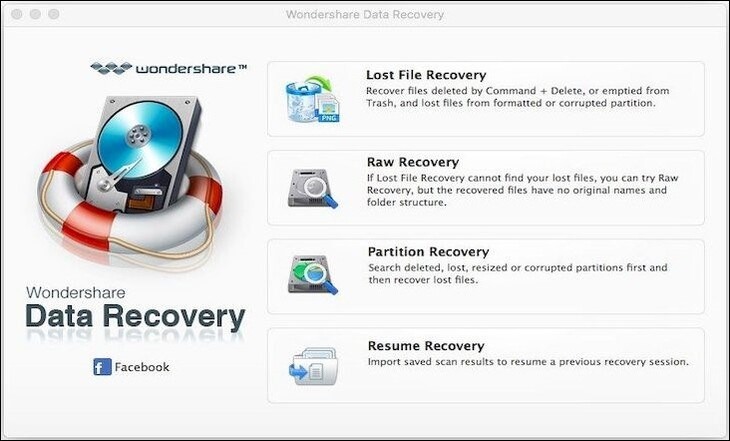 Bước 3: Phần mềm sẽ hiển thị các phân vùng và ổ đĩa trên máy tính. Bạn cần chọn nơi mà file Excel đã bị xóa để tiến hành quét.
Bước 3: Phần mềm sẽ hiển thị các phân vùng và ổ đĩa trên máy tính. Bạn cần chọn nơi mà file Excel đã bị xóa để tiến hành quét.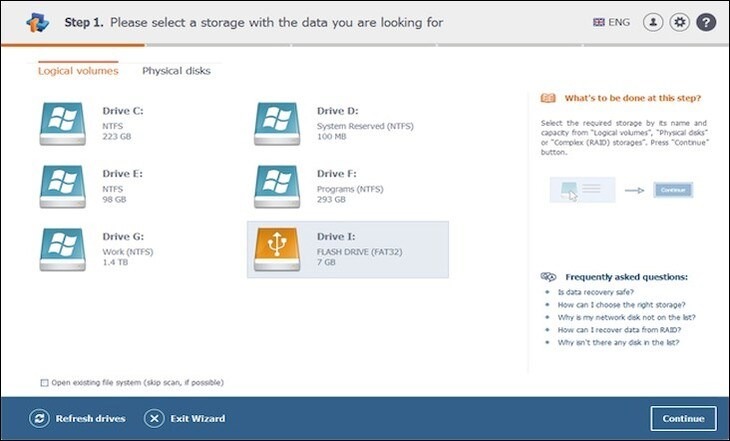
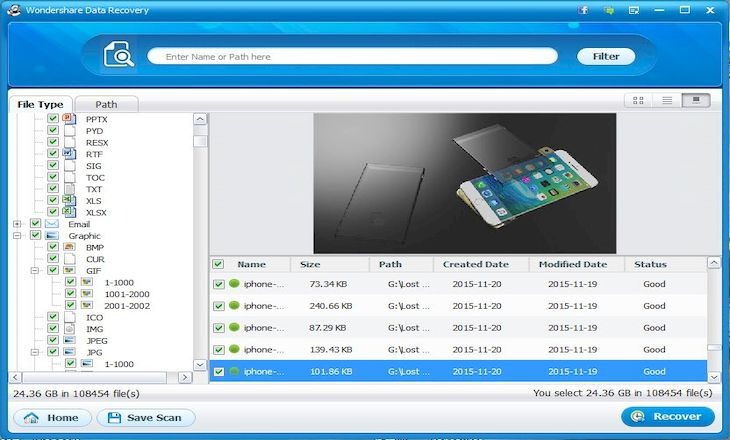











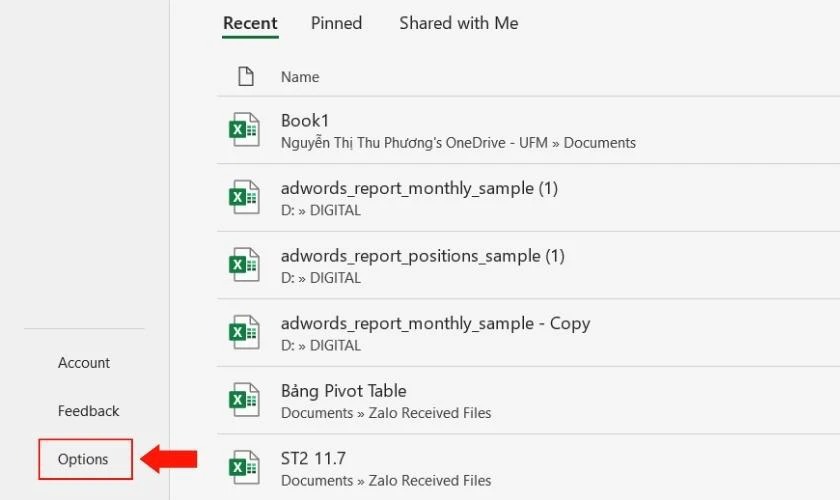 Bước 3: Trong cửa sổ Excel Options, chọn tab “Save”. Tích vào ô “AutoSave files stored in the Cloud by default in Excel” và ô “Save AutoRecover information”.
Bước 3: Trong cửa sổ Excel Options, chọn tab “Save”. Tích vào ô “AutoSave files stored in the Cloud by default in Excel” và ô “Save AutoRecover information”.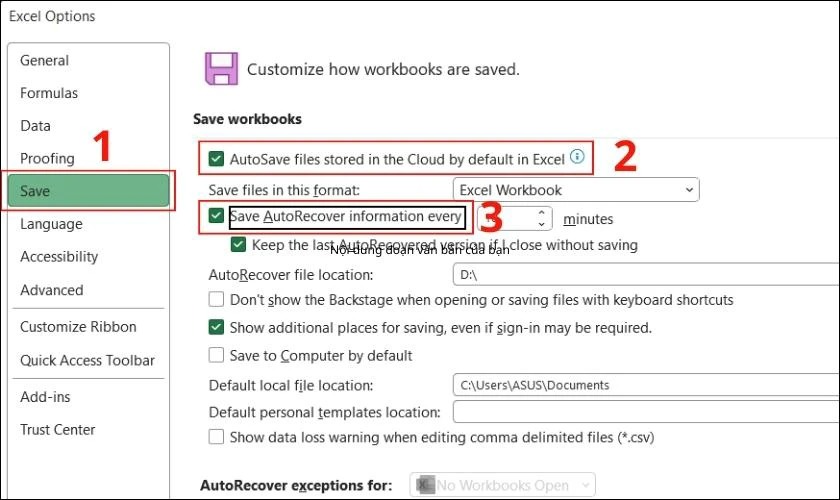 Bước 4: Đặt thời gian tự động lưu file. Microsoft khuyến nghị nên chọn khoảng thời gian từ 10 đến 15 phút. Sau khi hoàn tất, nhấn “OK” để lưu thay đổi.
Bước 4: Đặt thời gian tự động lưu file. Microsoft khuyến nghị nên chọn khoảng thời gian từ 10 đến 15 phút. Sau khi hoàn tất, nhấn “OK” để lưu thay đổi.