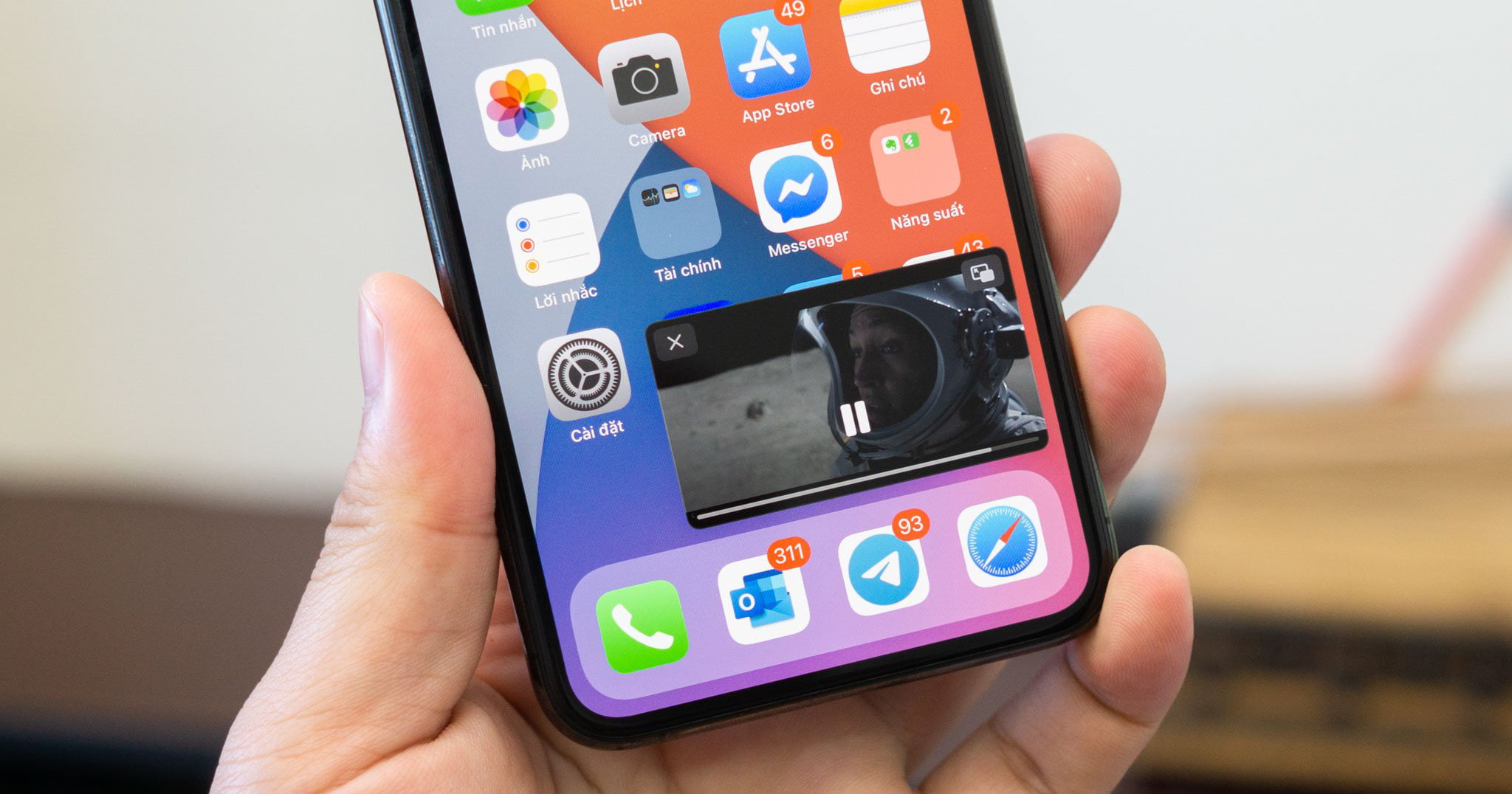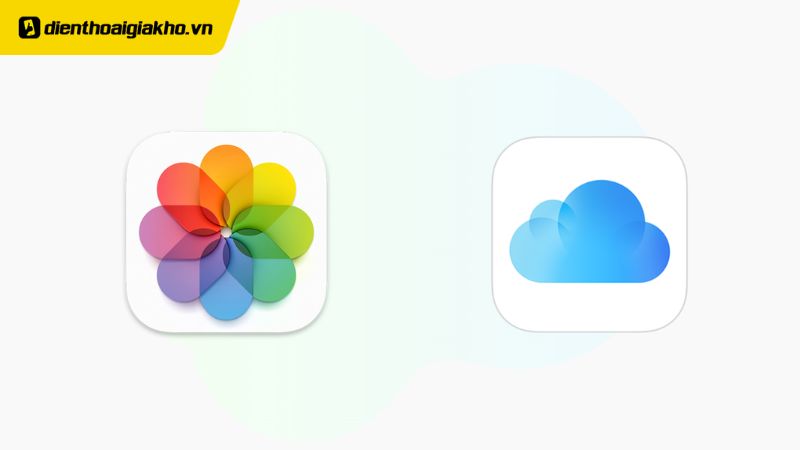Nếu bạn thường xuyên sử dụng iPhone để quay video, hẳn sẽ có lúc bạn cần thay đổi góc quay để tạo nét mới cho video của mình. Nhưng làm sao để lật camera trong quá trình quay video trên iPhone một cách đơn giản và nhanh chóng? Nếu vẫn chưa biết cách làm, hãy cùng Điện thoại Giá Kho để khám phá một số cách lật camera khi quay video trên iPhone đơn giản nhất. Hãy đọc ngay để biết thêm chi tiết!
Xem nhanh
Lật camera khi quay video để làm gì?
Lật camera khi quay video trên iPhone được sử dụng để thực hiện một số mục đích khác nhau. Dưới đây là một số trường hợp phổ biến mà việc lật camera có thể hữu ích:
+ Quay video selfie: Lật camera để chuyển từ camera mặt sau sang camera mặt trước, giúp bạn quay video chính mình hoặc nhóm bạn.
+ Ghi lại hoạt động của bạn: Khi bạn muốn ghi lại những hoạt động, thử thách hoặc kỷ niệm đặc biệt mà bạn đang tham gia, lật camera giúp bạn dễ dàng quay video mà không cần nhờ người khác giữ camera.
+ Quay video hướng dẫn: Nếu bạn đang tạo nội dung hướng dẫn, lật camera cho phép bạn thấy màn hình và kiểm soát quá trình quay video trong khi bạn đang nói hoặc thực hiện hướng dẫn.
+ Ghi lại phong cảnh: Khi bạn muốn ghi lại cảnh quan đẹp, quay video từ camera mặt trước có thể giúp bạn xác định vị trí và khung cảnh mà bạn đang quay một cách dễ dàng.
+ Thực hiện phỏng vấn hoặc livestream: Nếu bạn đang thực hiện một cuộc phỏng vấn hoặc livestream, lật camera giúp bạn thấy màn hình và tiếp xúc trực tiếp với người xem một cách tự nhiên.
>>>>> Xem thêm:
- iPhone 17 khi nào ra mắt, có tính năng gì, giá bao nhiêu?
- Giá bán iPhone 17 Pro ra mắt tại Việt Nam bao nhiêu?
- iPhone 17 Pro Max có gì khác biệt không?
- iPhone 17 Series khi nào ra mắt?
Cách lật camera khi quay video trên iPhone
Để lật camera khi quay video trên iPhone, bạn có thể làm theo các bước sau đây:
+ Mở ứng dụng Camera trên iPhone của bạn. Bạn có thể tìm ứng dụng Camera trên màn hình chính hoặc truy cập từ trung tâm điều khiển.
+ Chọn chế độ video. Bạn có thể chuyển sang chế độ video bằng cách vuốt ngang từ chế độ ảnh sang chế độ video hoặc chạm vào biểu tượng camera màu đỏ dưới cùng bên phải màn hình.
+ Xác định camera trước và camera sau. Một khi bạn đã ở chế độ video, bạn sẽ thấy biểu tượng camera hai chiều ở góc trên cùng bên phải màn hình. Biểu tượng này cho phép bạn chuyển đổi giữa camera trước và camera sau.
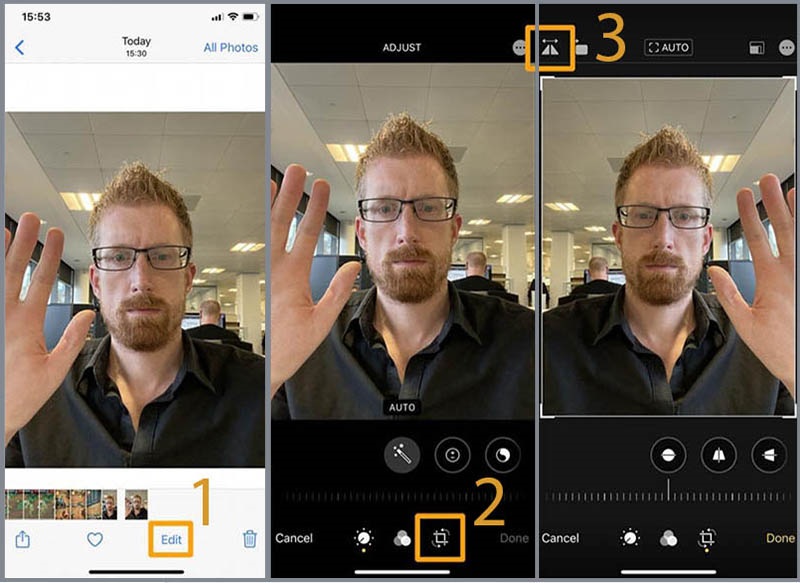
+ Chạm vào biểu tượng camera. Chạm vào biểu tượng camera để chuyển đổi giữa camera trước và camera sau. Khi bạn chạm vào biểu tượng, hình ảnh trên màn hình sẽ chuyển từ camera trước sang camera sau hoặc ngược lại.
+ Quay video. Sau khi bạn đã chọn camera mong muốn, bạn có thể chạm vào nút ghi video (biểu tượng vòng tròn đỏ) để bắt đầu quay video. Để dừng quay video, chạm vào nút ghi video một lần nữa.
Cách lật, xoay video trên iPhone dễ nhất
Đây là một hướng dẫn chi tiết hơn về cách lật camera khi quay video trên iPhone:
+ Mở ứng dụng Camera trên iPhone của bạn. Bạn có thể tìm ứng dụng Camera trên màn hình chính hoặc truy cập từ trung tâm điều khiển.
+ Chọn chế độ video. Vuốt từ chế độ ảnh sang chế độ video hoặc chạm vào biểu tượng camera màu đỏ dưới cùng bên phải màn hình để chuyển sang chế độ video.
+ Xác định video cần chỉnh sửa. Trong giao diện chế độ video, xem qua các video mà bạn đã quay trước đó và chọn video mà bạn muốn lật hoặc xoay.
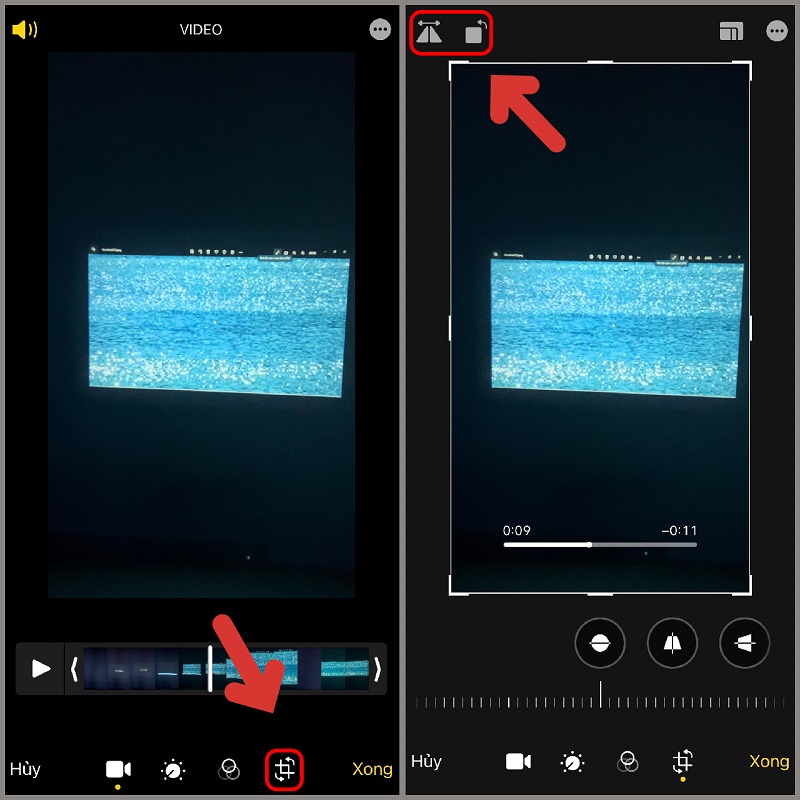
+ Truy cập vào chức năng chỉnh sửa. Chạm vào video mà bạn muốn chỉnh sửa và chọn tùy chọn “Sửa” hoặc biểu tượng bút chì để mở trình chỉnh sửa video.
+ Lật hoặc xoay video. Trong trình chỉnh sửa video, tìm và chạm vào biểu tượng “Xoay” để tiếp tục chỉnh sửa video.
- Để xoay video 90 độ theo chiều kim đồng hồ, chạm vào mũi tên xoay theo chiều kim đồng hồ.
Để xoay video 90 độ ngược chiều kim đồng hồ, chạm vào mũi tên xoay ngược chiều kim đồng hồ. - Nếu bạn muốn lật video (đảo ngược từ trái sang phải hoặc từ phải sang trái), chạm vào biểu tượng lật theo chiều ngang (biểu tượng sọc ngang) hoặc biểu tượng lật theo chiều dọc (biểu tượng sọc dọc).
+ Lưu lại video đã chỉnh sửa. Sau khi hoàn thành việc lật hoặc xoay video theo ý muốn, chạm vào nút “Lưu” hoặc “Hoàn tất” để áp dụng các thay đổi và lưu lại video đã chỉnh sửa.
Thủ thuật dùng camera khi quay video trên iPhone
Sử dụng chế độ chụp và quay video đồng thời
+ Chuyển sang chế độ video bằng cách vuốt sang phải hoặc chạm vào biểu tượng máy quay video màu đỏ. Bắt đầu quay video bằng cách chạm vào nút ghi video.
+ Trong quá trình quay video, bạn sẽ thấy một nút chụp ảnh xuất hiện bên cạnh nút ghi video. Nút này có thể là một dấu chấm tròn hoặc một biểu tượng máy ảnh.
+ Khi bạn muốn chụp ảnh tĩnh, chỉ cần chạm vào nút chụp ảnh. Máy ảnh trên iPhone sẽ tự động chụp một ảnh tĩnh trong khi vẫn tiếp tục quay video. Sau khi chụp ảnh tĩnh, ảnh sẽ được lưu vào thư viện ảnh của bạn.
Xem thêm:
- Bật mí cách chỉnh camera khi gọi video Zalo trên iPhone đơn giản
- Có nên dán bảo vệ camera iPhone 14 Pro, Pro Max không?
- Cách để khắc phục lỗi camera trước của iPhone bị mờ
Sử dụng chế độ Slo-Mo (chế độ chậm)
+ Chế độ Slo-Mo cho phép bạn quay video với tốc độ khung hình cao, tạo ra hiệu ứng chậm động ấn tượng.
+ Để sử dụng chế độ này, mở ứng dụng Camera, chạm vào chế độ Slo-Mo (biểu tượng một chữ “Slo-Mo”) và bấm vào nút ghi. Bạn có thể chỉnh sửa tốc độ chậm động sau khi quay video để tạo hiệu ứng đặc biệt.
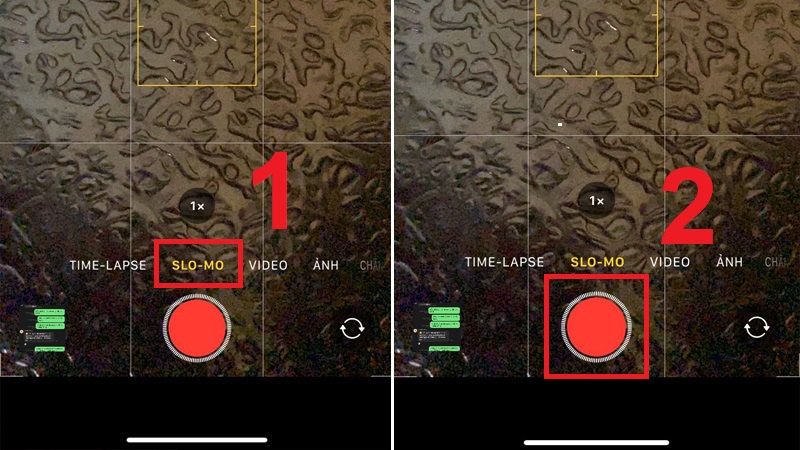
Sử dụng chế độ Time-Lapse
+ Chế độ Time-Lapse trên iPhone cho phép bạn ghi lại những cảnh quan trọng trong một khoảng thời gian dài và xem chúng nhanh chóng.
+ Để sử dụng chế độ này, mở ứng dụng Camera, chạm vào chế độ Time-Lapse (một biểu tượng đồng hồ bên trái) và bấm vào nút ghi.
+ iPhone sẽ tự động quay video trong một thời gian dài và tạo ra một video Time-Lapse tuyệt vời.
Sử dụng tính năng kéo dài ghi âm
+ Khi bạn quay video, iPhone cũng có thể ghi âm đồng thời. Để bật tính năng này, vào Cài đặt > Camera, chọn “Ghi âm video” và bật chế độ “Bật”.
+ Khi bạn quay video, iPhone sẽ tự động ghi âm âm thanh xung quanh. Điều này rất hữu ích khi bạn muốn lưu lại âm thanh thực tế cùng với video.
Hy vọng hướng dẫn trên giúp các bạn nắm được cách lật camera khi quay video trên iPhone. Đồng thời có được những thủ thuật thú vị khi sử dụng camera quay video. Cảm ơn các bạn đã theo dõi bài viết!