Trong quá trình chỉnh sửa ảnh, một trong những kỹ thuật đơn giản nhưng rất hữu ích mà người dùng Photoshop thường áp dụng là lật ảnh. Việc lật ảnh giúp bạn thay đổi góc nhìn, tạo ra những hiệu ứng độc đáo hoặc dễ dàng chỉnh sửa hình ảnh sao cho phù hợp với nhu cầu cụ thể. Nếu bạn là một người mới bắt đầu sử dụng Photoshop và muốn học cách lật ảnh trong Photoshop một cách nhanh chóng và hiệu quả, bài viết này của Điện Thoại Giá Kho sẽ hướng dẫn bạn từng bước để thực hiện thao tác này.
Xem nhanh
Tính năng lật ảnh trong Photoshop là gì?
Lật ảnh trong Photoshop là tính năng cho phép người dùng đảo ngược một bức ảnh theo chiều ngang (flip horizontal) hoặc chiều dọc (flip vertical). Đây là một công cụ rất hữu ích trong việc chỉnh sửa ảnh. Giúp tạo ra những hiệu ứng thú vị hoặc thay đổi góc nhìn của đối tượng trong ảnh mà không cần phải chỉnh sửa lại toàn bộ bức ảnh.
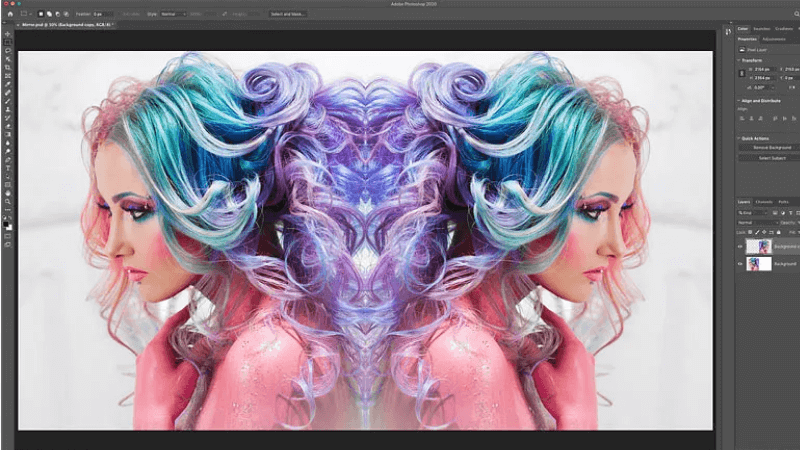
Một số ứng dụng của tính năng lật ảnh thường được áp dụng là:
- Thay đổi bố cục: Khi bạn cần thay đổi bố cục của ảnh mà không làm thay đổi các chi tiết trong ảnh.
- Sáng tạo hiệu ứng phản chiếu: Lật ảnh giúp bạn tạo ra các hiệu ứng phản chiếu giống như trong gương hoặc mặt nước.
- Chỉnh sửa đối tượng: Khi bạn muốn thay đổi hướng hoặc vị trí của đối tượng trong ảnh mà không phải vẽ lại từ đầu.
Hướng dẫn cách lật layer ảnh trong Photoshop
Cách đầu tiên mà chúng tôi hướng dẫn cho bạn chính là cách lật layer ảnh trong Photoshop. Phương pháp này sẽ giúp bạn lật hoàn toàn layer đang điều chỉnh một cách nhanh chóng và dễ dàng.
Bước 1: Mở ứng dụng Photoshop > Chọn ảnh mà bạn muốn lật bằng tổ hợp phím Ctrl + O.

Bước 2: Kiểm tra xem layer muốn điều chỉnh có bị khoá hay không. Nếu tại layer background có ổ khóa thì chứng tỏ layer đang bị khoá. Bạn hãy nhấp vào biểu tượng đó để mở khoá nhé, nếu không thì chúng ta sẽ không lật ảnh được.
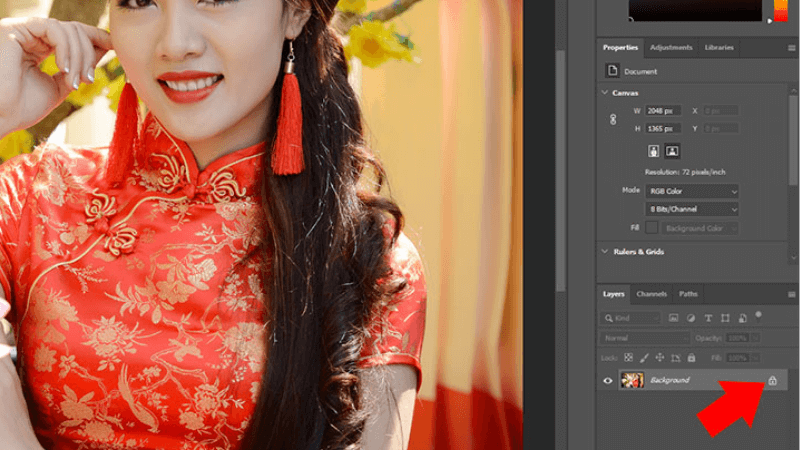
Bước 3: Tại mục File > Bạn chọn Free Transform hoặc tổ hợp phím Ctrl + T để mở nhanh. Lúc này bạn sẽ thấy xung quanh layer background được bao quanh bởi một cái khung.
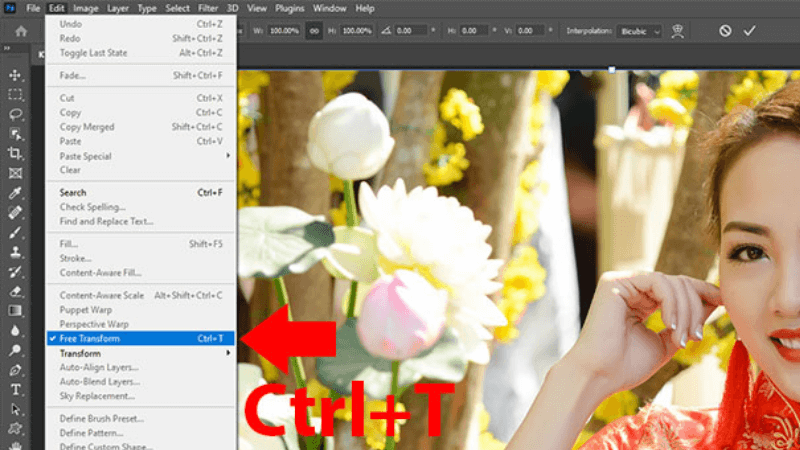
Bước 4: Tiếp theo, bạn hãy nhấp chuột vào bức ảnh đang điều chỉnh và chọn chế độ lật mong muốn:
- Để lật ngược ảnh hoàn toàn: Chọn Roate 180 độ
- Để lật ảnh quay sang trái: Chọn Flip Horizontal
- Để lật ảnh úp xuống phía dưới: Chọn Flip Vertical
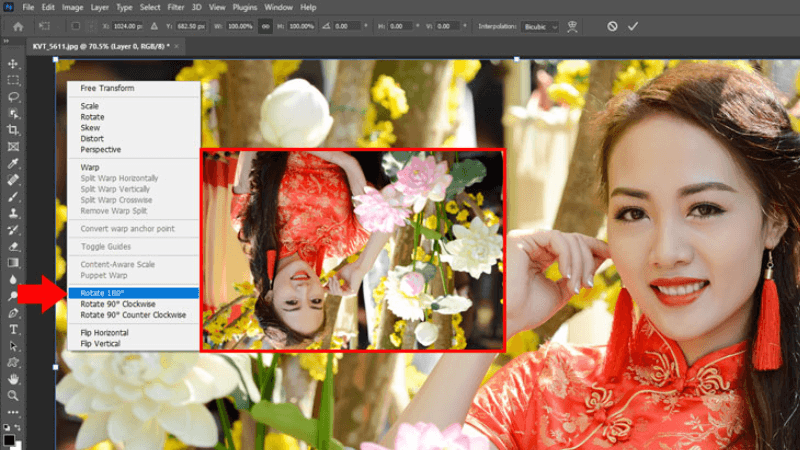
Tham khảo Top Macbook Pro bán chạy nhất tại Điện Thoại Giá Kho
Cách lật ảnh trong Photoshop bằng Image Rotation trong Photoshop
Đây là cách để lật ảnh theo nhiều hướng khác nhau để tiện hơn trong quá trình thiết kế. Bạn có thể xoay hình ảnh 90 độ ngược chiều hoặc đúng chiều kim đồng hồ, xoay 180 độ. Hay thậm chí, là xoay ảnh theo góc độ mà bạn mong muốn.
Phương pháp này thường xuyên được áp dụng để chỉnh sửa những bức ảnh có nhiều layers ảnh chồng lên nhau. Việc có thể thao tác và điều chỉnh góc độ sẽ giúp thiết kế của bạn trở nên hài hoà và phát huy tối đa sự sáng tạo của mình.
Để có thể lật ảnh trong Photoshop bằng Image Rotation, bạn hãy thực hiện theo các bước sau:
Bước 1: Mở phần mềm Photoshop > Chọn File > Open để mở ảnh bạn muốn lật.
Bước 2: Tại thanh công cụ phía trên màn hình > Bạn chọn thẻ Image (Hình ảnh) > Chọn Image Rotation.
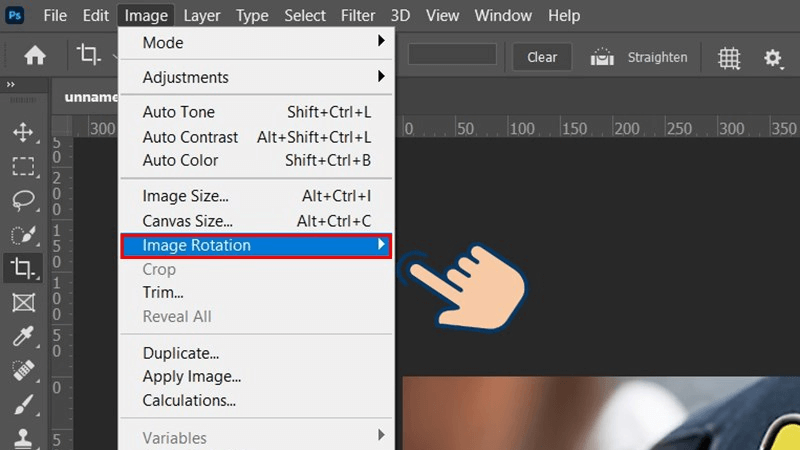
Bước 3: Tại thẻ Rotation sẽ có nhiều chế độ xoay lật ảnh cho bạn lựa chọn bao gồm:
- 180 độ: Xoay ngược chiều hỉnh ảnh
- 90 độ Clockwise: Xoay theo chiều kim đồng hồ (tức xoay về bên phải)
- 90 độ Counter Clockwise: Xoay ngược chiều kim đồng hồ (tức xoay về bên trái)
- Arbitrany: Xoay theo góc nhất định mà bạn mong muốn.
- Flip Canvas Horizontal: Lật theo chiều ngang
- Flip Canvas Vertical: Lật theo chiều dọc
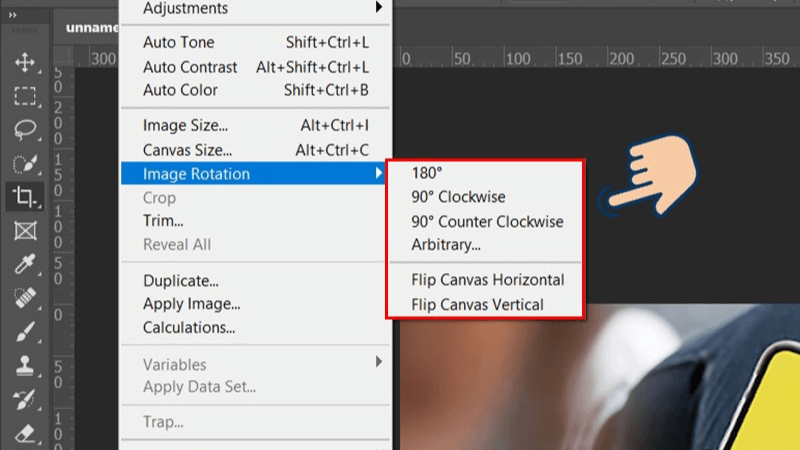
Như vậy là bạn đã lật ảnh trong Photoshop thành công rồi đấy! Thật đơn giản phải không nào?
Cách lật một vùng ảnh nhỏ trong Photoshop siêu dễ dàng
Nếu bạn không muốn lật hoàn toàn bức ảnh mà chỉ cần điều chỉnh một vùng nhỏ thì có thể sử dụng Selection tool để điều chỉnh.
Việc tạo vùng chọn bằng Selection tool không chỉ giúp bạn lật ảnh mà còn có thể áp dụng cho một số cách điều chỉnh ảnh khác như xoá chữ trong Photoshop, đổ màu nền hay thậm chí là tách nền. Cách này sẽ giúp bạn thao tác dễ dàng và thoả sức sáng tạo với tác phẩm của mình:
Bước 1: Mở Adobe Photoshop trên máy tính và mở ảnh mà bạn muốn lật lên.
Bước 2: Tại thanh công cụ > Chọn công cụ Rectangular Marquee Tool hoặc Magic Selection Tool để tạo vùng tuỳ chọn.
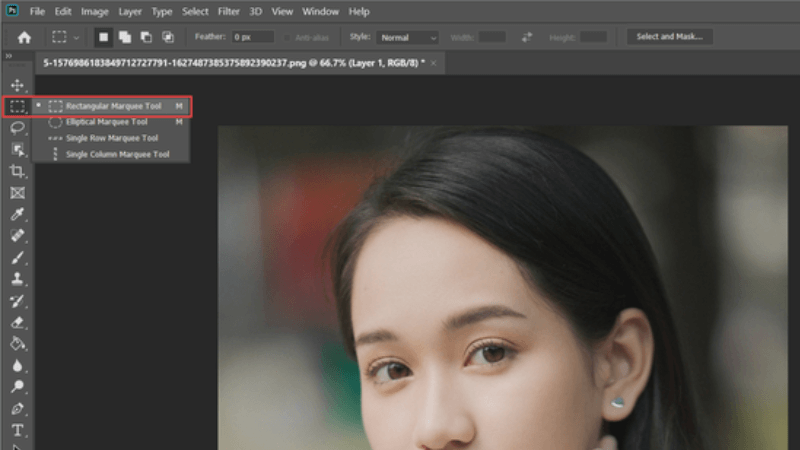
Bước 3: Sau khi tạo vùng chọn > Bạn hãy nhấp chuột phải vào vùng chọn đó > Chọn Free Transform để tiến hành điều chỉnh.
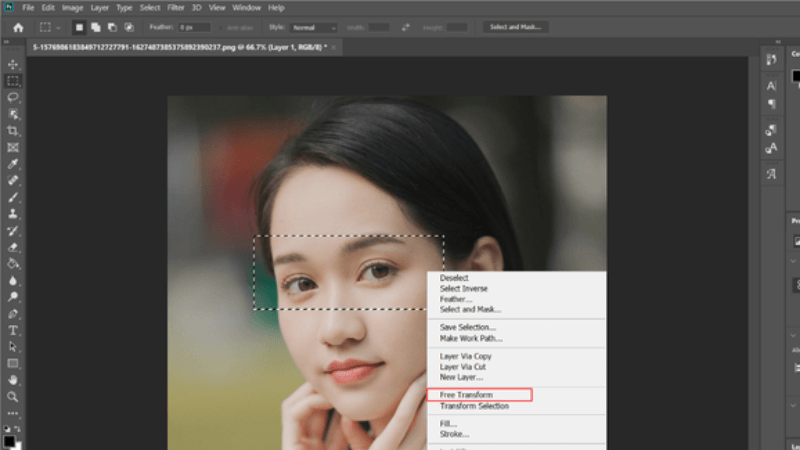
Bước 4: Bạn có thể điều chỉnh các chế độ lật 180 độ, 90 độ hoặc theo góc độ tuỳ chọn mà mình mong muốn là hoàn tất.
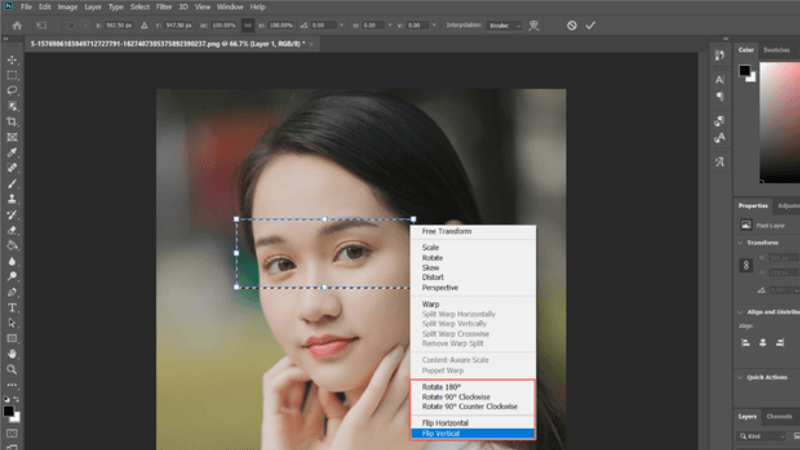
Như vậy, việc lật ảnh trong Photoshop thực sự rất đơn giản và nhanh chóng, chỉ cần vài thao tác cơ bản bạn đã có thể thay đổi hình ảnh theo ý muốn. Với tính năng này, bạn sẽ có thêm nhiều lựa chọn sáng tạo trong việc chỉnh sửa ảnh.
Hãy thực hành thường xuyên để làm quen với công cụ và biến tấu ảnh sao cho phù hợp với dự án của bạn. Điện Thoại Giá Kho chúc bạn thành công và sáng tạo với những bức ảnh đẹp hơn mỗi ngày!
Đọc thêm:
- Hướng dẫn cách ghép mặt trong Photoshop siêu chân thực
- 7 cách sửa đổi màu trong Photoshop dễ dàng, nhanh chóng
- Hướng dẫn chi tiết cách tách nền trong Photoshop, ai cũng làm được
- Hướng dẫn cách tải Adobe Photoshop miễn phí, nhanh chóng dễ dàng
Địa chỉ showroom của Điện Thoại Giá Kho tại TP. HCM
121 Chu Văn An, P. Bình Thạnh
120 Nguyễn Thị Thập, P. Tân Thuận
56 Lê Văn Việt, P. Tăng Nhơn Phú
947 Quang Trung, P. An Hội Tây

















