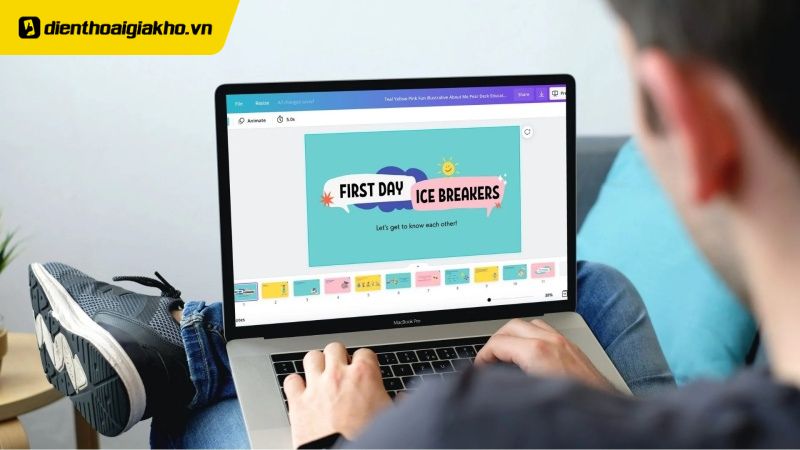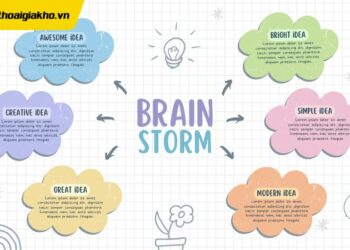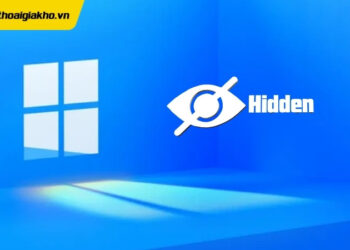Hiện nay, ngoài việc dùng phần mềm PowerPoint của Microsoft trên máy tính để làm bài thuyết trình chuyên nghiệp, người dùng còn có thêm nhiều công cụ thay thế khác như dùng dịch vụ trực tuyến trên Canva. Trong bài viết này, Điện Thoại Giá Kho sẽ cùng bạn tìm hiểu cách làm PowerPoint trên Canva đơn giản và nhanh nhất nhé!
Xem nhanh
- 1 Hướng dẫn cách làm PowerPoint trên Canva đơn giản nhất
- 1.1 Bước 1: Đăng ký tài khoản trên Canva
- 1.2 Bước 2: Tạo thiết kế slide mới và chọn mẫu Slide phù hợp
- 1.3 Bước 3: Tiến hành chỉnh sửa nội dung trong Slide
- 1.4 Bước 4: Thêm / Xóa các trang slide trên Canva
- 1.5 Bước 5: Cách làm Powerpoint trên Canva để các slide đẹp mắt hơn
- 1.6 Bước 6: Tạo hiệu ứng và chuyển động cho slide trên Canva
- 1.7 Bước 7: Lưu bản Canva PowerPoint đã hoàn tất
- 2 Hướng dẫn trình chiếu bài thuyết trình trên Canva
- 3 Ưu điểm của cách làm PowerPoint trên Canva so với các phần mềm khác
- 4 Những điều cần lưu ý khi tạo slide trên Canva
Hướng dẫn cách làm PowerPoint trên Canva đơn giản nhất
Việc sử dụng dịch vụ trực tuyến trên Canva để tạo slide PowerPoint sẽ giúp bạn dễ dàng có được bài thuyết trình chuyên nghiệp, đẹp mắt mà không cần tốn nhiều thời gian. Hơn nữa, bạn có thể chia sẻ bài trình của mình cho bạn cùng nhóm để góp ý và tiếp tục sửa chữa.
Bước 1: Đăng ký tài khoản trên Canva
Để đăng nhập tài khoản trên Canva, bạn có thể thao tác theo các bước sau:
- Truy cập vào trang web: https://www.canva.com/.
- Nhập địa chỉ email và mật khẩu đăng nhập vào các ô tương ứng.
- Nhấp vào ô Đăng nhập.
 Nếu bạn chưa có tài khoản đăng nhập, hãy nhấp vào nút Đăng ký và làm theo các bước hướng dẫn để đăng ký tạo tài khoản. Các tài khoản Canva miễn phí thường sẽ bị hạn chế nhiều tính năng và không sử dụng được các template, hình ảnh, đồ họa cao cấp. Để được sử dụng thêm các tính năng và mẫu thiết kế đẹp, bạn có thể cân nhắc nâng cấp lên các gói dịch vụ trả phí.
Nếu bạn chưa có tài khoản đăng nhập, hãy nhấp vào nút Đăng ký và làm theo các bước hướng dẫn để đăng ký tạo tài khoản. Các tài khoản Canva miễn phí thường sẽ bị hạn chế nhiều tính năng và không sử dụng được các template, hình ảnh, đồ họa cao cấp. Để được sử dụng thêm các tính năng và mẫu thiết kế đẹp, bạn có thể cân nhắc nâng cấp lên các gói dịch vụ trả phí.
Bước 2: Tạo thiết kế slide mới và chọn mẫu Slide phù hợp
Sau khi đăng nhập tài khoản, bạn có thể nhấp vào mục Tạo thiết kế >> chọn Bài thuyết trình để hiển thị màn hình chỉnh sửa slide và bắt đầu tạo bài thuyết trình.

Ở giao diện tạo bài thuyết trình trên Canva, bạn có thể chọn các mẫu slide có sẵn mà Canva gợi ý bên trái. Hoặc bạn cũng có thể sử dụng thanh Tìm kiếm để tìm mẫu slide theo chủ đề của bài thuyết trình. Hoặc bạn cũng có thể tham khảo các mẫu theo chủ đề được sắp xếp sẵn dưới thanh tìm kiếm.
Sau khi chọn được mẫu slide phù hợp, hãy nhấn chọn Sử dụng mẫu để hiển thị đầy đủ nội dung trong mẫu slide đó. Bạn có thể nhấp vào từng trang để chọn lọc nội dung slide hoặc nhấn Áp dụng tất cả để đưa tất cả các nội dung vào bài Powerpoint Canva của bạn.

Bước 3: Tiến hành chỉnh sửa nội dung trong Slide
Bước tiếp theo trong cách làm PowerPoint trên Canva là chỉnh sửa nội dung. Bạn có thể chỉnh sửa hình ảnh, thay đổi văn bản của các mẫu có sẵn. Hãy tùy chỉnh kích thước, font chữ, màu sắc sao cho phù hợp với nội dung và hình ảnh. Hãy thêm đồ họa, biểu tượng hoặc đồ thị để làm cho slide trở nên thú vị hơn.

Bước 4: Thêm / Xóa các trang slide trên Canva
Bạn có thể thêm trang slide hoặc xóa bớt tùy theo nội dung thuyết trình của bạn. Đừng ngại thêm slide khi nội dung còn thiếu hay xóa khi nội dung bị thừa nhé.
Để thêm một trang nội dung mới, hãy nhấn vào biểu tượng “+” ở thanh công cụ dưới màn hình. Sau đó, bạn có thể tự tùy chỉnh slide theo ý muốn hoặc lựa chọn các mẫu slide có sẵn ở mục Thiết kế nằm ở bên trái màn hình.

Để xóa một trang slide, hãy di chuyển con trỏ chuột vào trang slide muốn xóa, nhấp vào biểu tượng “…” ở slide nhỏ hiển thị ở góc trái bên dưới, sau đó chọn Xóa 1 trang.
Bước 5: Cách làm Powerpoint trên Canva để các slide đẹp mắt hơn
Để tạo nội dung cho slide, bạn có thể thao tác theo các bước trong cách làm PowerPoint trên Canva đẹp mắt như sau:
- Chọn slide mà bạn muốn chỉnh sửa nội dung và nhấn vào nó.
- Ở thanh công cụ bên trái, chọn Văn bản >> chọn Thêm tiêu đề để thêm nội dung vào slide.
- Sử dụng mục Văn bản để định dạng tiêu đề và văn bản, bao gồm cả kiểu chữ, kích thước, màu sắc, và căn chỉnh lề…
- Bạn cũng có thể thêm hình ảnh bằng cách chọn Tải lên ở thanh bên trái.
- Dùng công cụ trong Thành phần để thêm các yếu tố đồ họa như đồ họa như biểu tượng, đồ thị, hình dạng…
- Tùy chọn màu sắc, kích thước và vị trí các yếu tố đồ họa theo các tùy chọn có sẵn.
Bước 6: Tạo hiệu ứng và chuyển động cho slide trên Canva
Để giúp bài thuyết trình có điểm nhấn và trở nên nổi bật hơn, bạn có thể thêm hiệu ứng cho các thành phần trong slide. Hãy để người xem biết được bạn đang muốn chú trọng đến chi tiết nào.
Sau khi hoàn thành cách làm Powerpoint trên Canva, bạn có thể chọn xem trước bản slide để xem lại slide trước khi lưu. Bằng cách nhấn chọn Thuyết trình ở thanh công cụ ở góc trái bên trên màn hình >> chọn Xem toàn màn hình.

Bước 7: Lưu bản Canva PowerPoint đã hoàn tất
Nhấn chọn Tải xuống >> Chọn định dạng tệp tải xuống >> chọn Tải xuống. Trong trường hợp nếu bài thuyết trình chưa được hoàn thành, bạn có thể nhấn nút Lưu trên Canva để tiếp tục hoàn thiện sau đó thay vì tải xuống.

Nên lưu dưới dạng tệp PDF để dễ dàng chỉnh sửa trực tiếp từ bản chỉnh sửa. Tránh lưu file dưới dạng hình ảnh.
Hướng dẫn trình chiếu bài thuyết trình trên Canva
Canva hỗ trợ tính năng xem trước bản trình chiếu để người dùng xem trước bài thuyết trình trước khi tải xuống. Tính năng này vẫn sẽ hiển thị đầy đủ các hiệu ứng, hình ảnh và âm thanh. Bạn có thể thực hiện trình chiếu trên Canva trên máy tính bằng cách chọn mục Thuyết trình, sau đó Canva sẽ đề xuất 4 đề xuất cho bạn lựa chọn:
- Toàn màn hình: Hiển thị slide trình bày trên toàn màn hình, giống như khi thuyết trình trước mọi người.
- Người thuyết trình: Màn hình sẽ hiển thị 2 cửa sổ là cửa sổ thuyết trình và cửa sổ khán giả. Như vậy, người nghe thuyết trình và ghi chú quan trọng trong quá trình thuyết trình.
- Thuyết trình và ghi hình: Người thuyết trình có thể ghi lại video thuyết trình của mình để chia sẻ và phát lại sau này.

Ưu điểm của cách làm PowerPoint trên Canva so với các phần mềm khác
- Canva có giao diện đơn giản và sắp xếp gọn gàng, dễ sử dụng. Bạn có thể tùy chỉnh và tạo thiết kế slide đẹp mắt một cách đơn giản, nhanh chóng.
- Canva cung cấp một kho dữ liệu đa dạng với các mẫu thiết kế, hình ảnh, video, âm thanh và đồ họa, giúp bạn dễ dàng hơn khi làm slide PowerPoint.
- Ứng dụng Canva có tính đồng bộ hóa tiện lợi, cho phép truy cập trực tuyến bất kể khi nào, ở đâu và trên bất kỳ thiết bị nào.
- Canva tích hợp nhiều tính năng đa dạng, cho phép bạn thêm hình ảnh, video, bảng biểu, đồ họa và các thành phần khác vào thiết kế của mình.
Những điều cần lưu ý khi tạo slide trên Canva
- Lựa chọn mẫu template phù hợp với chủ đề nội dung để tạo được một bài thuyết trình chuyên nghiệp, chỉn chu. Tránh làm nội dung một kiểu và slide lại một kiểu khác, gây rối mắt cho người xem.
- Tránh sử dụng quá nhiều hiệu ứng, tập trung vào bố cục và trình bày đơn giản để tạo sự thuận tiện cho người xem.
- Sử dụng font chữ hỗ trợ tiếng Việt trên Canva để đảm bảo sự rõ ràng và chuyên nghiệp của bài thuyết trình.
- Xác định trình tự chuyển tiếp giữa các slide để đảm bảo truyền tải đúng nội dung của bài thuyết trình.
Đọc thêm:
- Cách sử dụng làm hiệu ứng Morph trong Powerpoint đơn giản
- Hướng dẫn cách tách nền trong Canva cực dễ
- Bật mí cách sử dụng Canva kiếm tiền mà ít ai biết đến
Như vậy, việc tạo slide thuyết trình cũng sẽ trở nên đơn giản và đẹp mắt hơn bao giờ hết khi có sự hỗ trợ của Canva. Hy vọng bài viết hướng dẫn cách làm PowerPoint trên Canva sẽ giúp bạn tự tin hơn và tạo ra những buổi thuyết trình tuyệt vời nhé!
Địa chỉ showroom của Điện thoại Giá Kho tại TP. HCM
121 Chu Văn An, P26, Quận Bình Thạnh, HCM
1247, Đường 3 Tháng 2, P7, Quận 11, HCM
947 Quang Trung, P14, Quận Gò Vấp, HCM
56 Lê Văn Việt, Phường Hiệp Phú, TP. Thủ Đức