Bạn muốn thiết kế một chiếc poster thật ấn tượng để quảng bá sự kiện, giới thiệu sản phẩm hay đơn giản là trang trí không gian cá nhân, nhưng lại lo lắng vì không có kỹ năng thiết kế chuyên nghiệp? Đừng lo! Với Canva, bạn hoàn toàn có thể tạo ra những poster đẹp mắt chỉ trong vài phút mà không cần phải là chuyên gia. Trong bài viết này, chúng tôi sẽ hướng dẫn bạn cách làm poster trên Canva đơn giản đẹp nhất, từng bước cụ thể kèm theo những mẹo hữu ích để nâng tầm thiết kế của bạn. Hãy cùng Điện Thoại Giá Kho khám phá ngay nhé!
Xem nhanh
Canva là gì?
Trước khi bắt tay vào cách làm poster trên Canva, hãy cùng tìm hiểu một chút về Canva và lý do tại sao đây là công cụ tuyệt vời cho bạn.
Canva là một nền tảng thiết kế trực tuyến được ra mắt vào năm 2013, giúp người dùng tạo ra các sản phẩm hình ảnh như poster, banner, bài thuyết trình, và thậm chí là video mà không cần cài đặt phần mềm phức tạp. Với giao diện kéo-thả thân thiện, Canva phù hợp cho cả người mới bắt đầu lẫn những ai muốn tiết kiệm thời gian trong việc thiết kế.
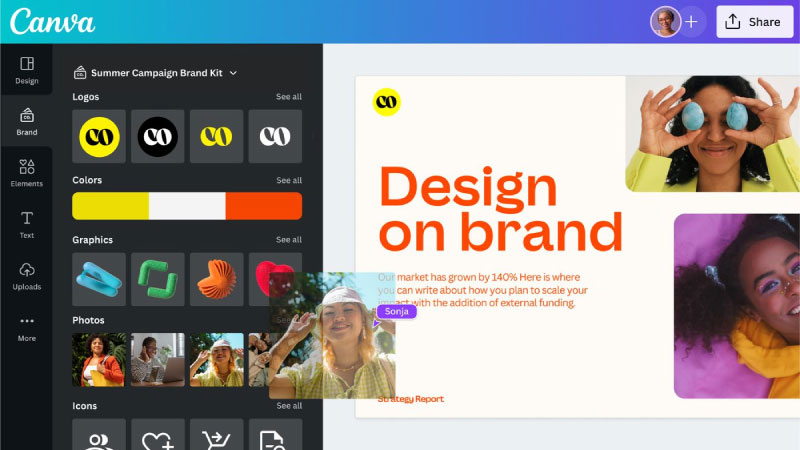
Tại sao nên dùng Canva để làm Poster?
Đầu tiên, Canva cung cấp hàng nghìn mẫu poster miễn phí, được thiết kế sẵn theo nhiều chủ đề như sự kiện, kinh doanh, giáo dục hay nghệ thuật. Bạn chỉ cần chọn mẫu và chỉnh sửa theo ý thích. Thứ hai, Canva có phiên bản miễn phí đủ mạnh mẽ để đáp ứng hầu hết nhu cầu cơ bản, và nếu muốn nâng cao, bạn có thể dùng bản Pro với giá phải chăng.
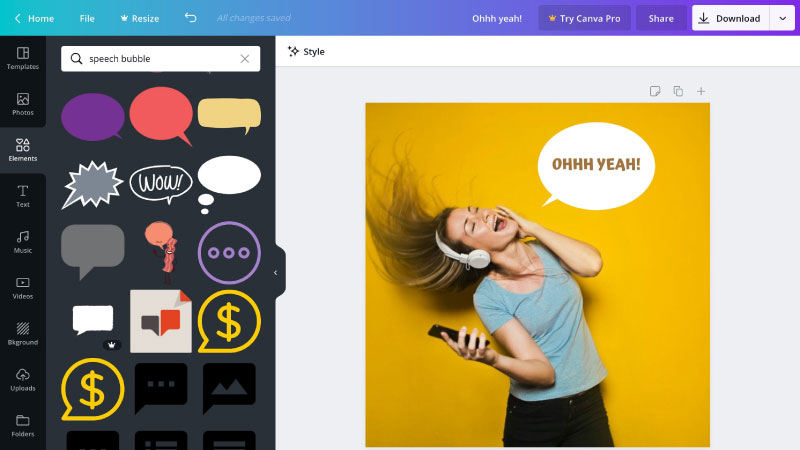
Cuối cùng, khác với các phần mềm như Photoshop hay Illustrator đòi hỏi kỹ năng cao và thời gian học hỏi, Canva cho phép bạn hoàn thành một thiết kế đẹp chỉ với vài cú nhấp chuột. Với những ưu điểm này, không có lý do gì để không thử ngay Canva!
Chuẩn bị trước khi làm Poster trên Canva
Để quá trình thiết kế poster trên Canva diễn ra suôn sẻ, bạn cần chuẩn bị một số thứ cơ bản trước. Đừng lo, mọi thứ đều rất đơn giản!
Đăng ký tài khoản Canva
Đầu tiên trước khi thực hiện cách làm poster trên Canva, bạn cần một tài khoản Canva. Hãy truy cập canva.com hoặc tải ứng dụng Canva trên điện thoại (có sẵn trên iOS và Android). Bạn có thể đăng ký miễn phí bằng email, tài khoản Google hoặc Facebook. Sau khi đăng ký, bạn đã sẵn sàng để bắt đầu!
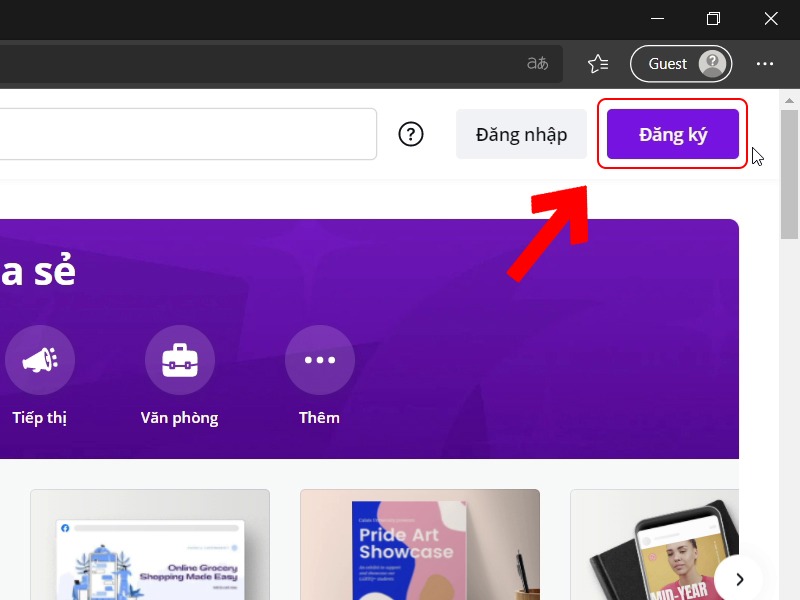
Xác định mục đích và kích thước poster
Trước khi thiết kế, hãy tự hỏi: “Poster này dùng để làm gì?” Nếu là quảng cáo sản phẩm, bạn cần bố cục bắt mắt với hình ảnh nổi bật. Nếu là thông báo sự kiện, thông tin ngày giờ và địa điểm phải rõ ràng. Sau khi xác định mục đích, chọn kích thước phù hợp:
- A4 (21×29,7cm): Phổ biến cho in ấn hoặc chia sẻ trực tuyến.
- 1080x1920px: Lý tưởng cho đăng Instagram Stories hoặc mạng xã hội.
- 50x70cm: Phù hợp cho poster treo tường hoặc sự kiện lớn. Canva có sẵn các kích thước tiêu chuẩn, nhưng bạn cũng có thể nhập kích thước tùy chỉnh nếu cần.
Thu thập tài liệu cần thiết
Để tiết kiệm thời gian, hãy chuẩn bị sẵn nội dung văn bản (tiêu đề, thông điệp chính, thông tin liên hệ), hình ảnh minh họa (logo, ảnh sản phẩm) và ý tưởng về màu sắc (ví dụ: màu thương hiệu hoặc tông màu phù hợp với chủ đề). Nếu chưa có hình ảnh, đừng lo – Canva có thư viện ảnh miễn phí để bạn thoải mái sử dụng.
Hướng dẫn cách làm poster trên Canva chi tiết
Dưới đây là hướng dẫn cách bước để bạn có thể thực hiện thành công những poster ấn tượng và đầy sáng tạo ngay trên Canva:
Tạo một thiết kế mới
Bước 1: Bạn cần đăng nhập hoặc đăng ký tài khoản Canva (đối với người dùng mới) bằng tài khoản Email, Facebook, Google…. Tại góc phải màn hình ở giao diện trang chủ của Canva, bạn nhấn chọn Create a design/Tạo thiết kế mới.
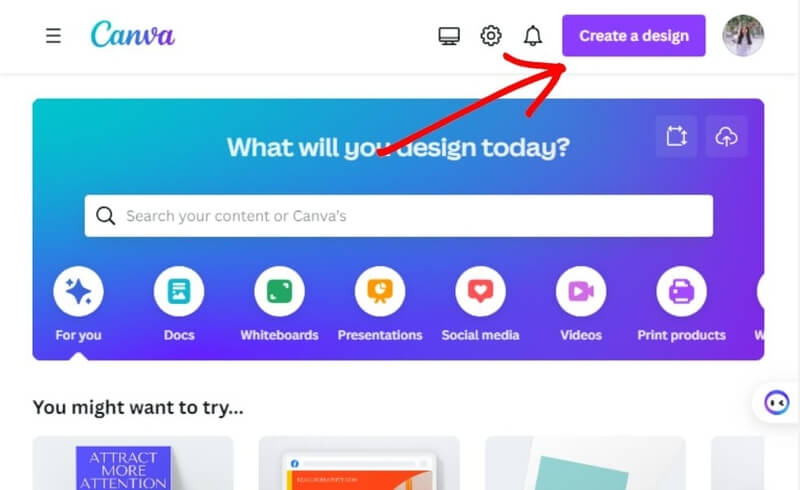
Bước 2: Sau đó, trên thanh tìm kiếm, bạn gõ “poster” để tham khảo và lựa chọn khung poster với kích thước phù hợp.
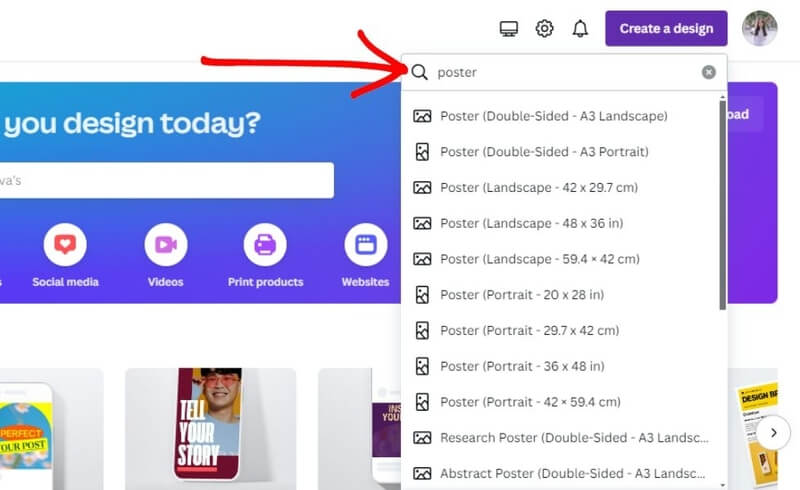
Lựa chọn mẫu poster có sẵn
Sau cách làm poster trên Canva trên và chọn được kích thước poster phù hợp, hệ thống sẽ điều hướng đến trang thiết kế. Tại giao diện trang thiết kế, bạn có thể bắt đầu thực hiện các thao tác chỉnh sửa.
Bước 1: Bạn nhấn chọn mục Design/Thiết kế trên giao diện thanh công cụ dọc màn hình. Sau đó, bạn nhập từ khóa về chủ đề poster trên khung tìm kiếm rồi nhấn Enter.
Bước 2: Lúc này, hệ thống sẽ hiện ra các mẫu thiết kế có sẵn về chủ đề mà bạn tìm kiếm. Bạn có thể tham khảo và lựa chọn một mẫu mà bạn cảm thấy ưng ý.
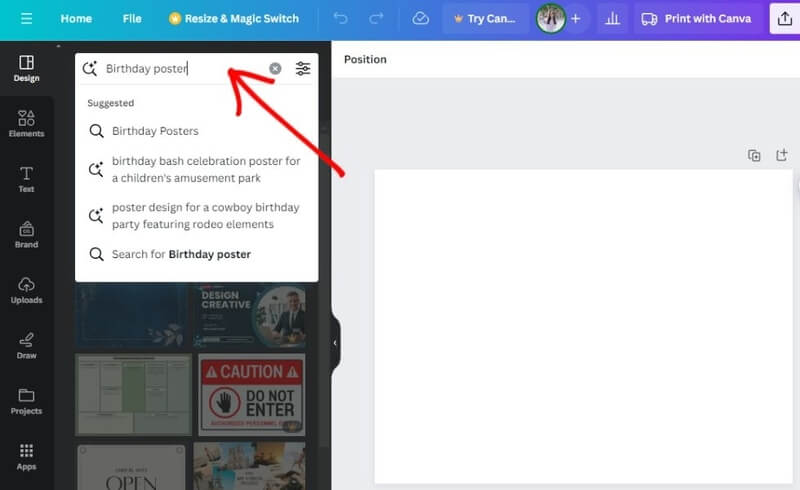
Tùy chỉnh mẫu theo ý thích
Đây là lúc bạn biến mẫu thành của riêng mình:
- Thay đổi hình ảnh: Nhấn vào hình ảnh trong mẫu, chọn Thay thế (Replace) hoặc kéo ảnh từ máy tính vào mục Tải lên (Uploads) bên trái. Bạn cũng có thể dùng ảnh miễn phí từ thư viện Canva (vào mục Yếu tố > Ảnh).
- Chỉnh sửa văn bản: Nhấp đúp vào phần chữ, gõ nội dung mới (ví dụ: “Giảm giá 50% – Chỉ hôm nay!”). Thay đổi font chữ, kích thước, màu sắc ở thanh công cụ phía trên.
- Điều chỉnh màu nền: Nhấp vào nền poster, chọn màu mới từ bảng màu hoặc nhập mã màu cụ thể (như #FF5733).
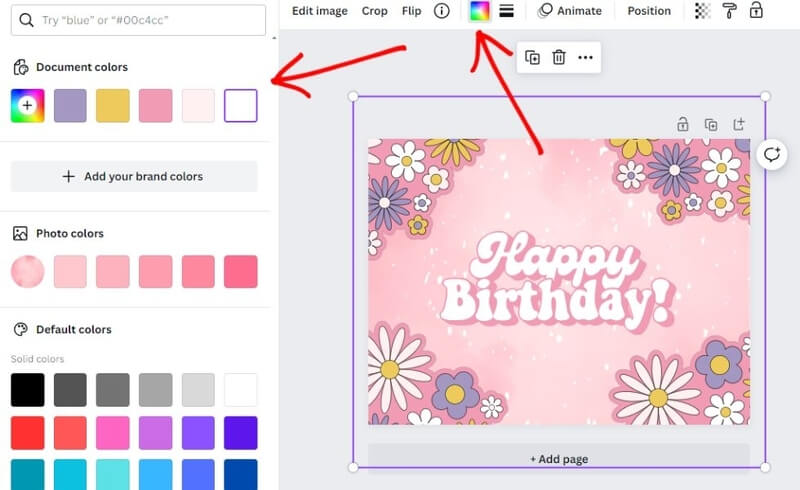
Thêm yếu tố đồ họa sáng tạo
Cách làm poster trên Canva thêm phần độc đáo, bạn vào mục Yếu tố (Elements) bên trái. Thêm hình khối (hình tròn, vuông), đường viền, biểu tượng hoặc họa tiết. Ví dụ, một đường kẻ ngang mảnh có thể chia bố cục rõ ràng hơn, hoặc một biểu tượng ngôi sao làm nổi bật tiêu đề. Kéo và thả các yếu tố này vào vị trí mong muốn, rồi điều chỉnh kích thước sao cho cân đối.
Săn sale cực rẻ cùng hàng loạt sản phẩm công nghệ giảm giá sốc
Kiểm tra và lưu thiết kế
Trước khi hoàn tất, kiểm tra lại bố cục: Văn bản có dễ đọc không? Hình ảnh có bị mờ không? Khi đã ưng ý, nhấn nút Chia sẻ (Share) ở góc trên bên phải, chọn Tải xuống (Download).
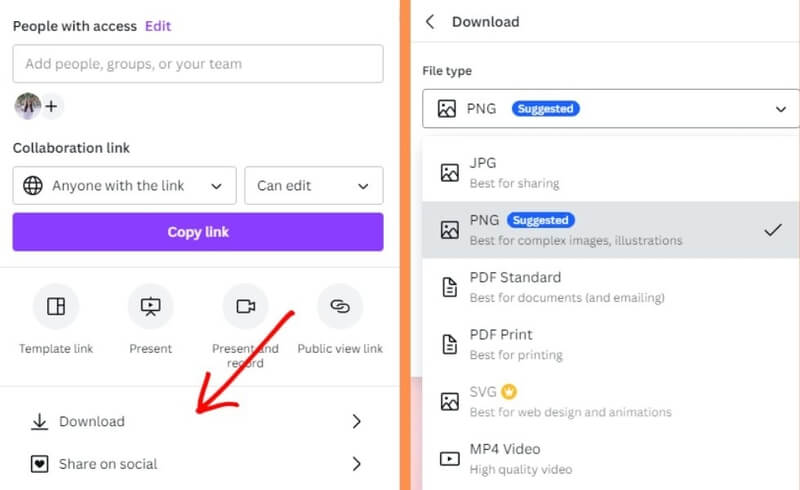
Để in ấn, chọn định dạng PDF chất lượng cao; để đăng mạng xã hội, chọn PNG hoặc JPEG. Vậy là bạn đã có một poster hoàn chỉnh!
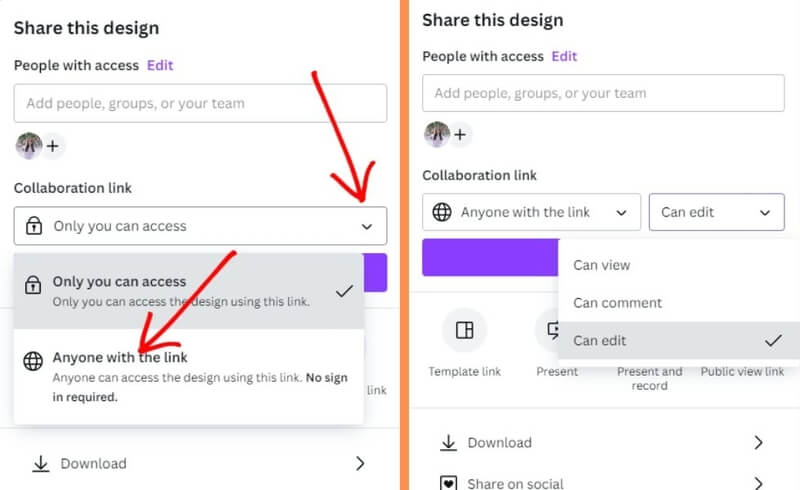
Một số lưu ý khi làm Poster trên Canva
Để giúp bạn thực hiện thao tác nhanh chóng và tiết kiệm được thời gian trên Canva thì nên biết đến những phím tắt sau đây:
- Phím R: Tạo khối hình chữ nhật.
- Phím L: Tạo một đường thẳng.
- Phím T: Giúp tạo văn bản.
- Phím C: Tạo khối hình tròn.
Canva là một trong những phần mềm thiết kế tiện lợi, hầu như ai cũng có thể tự tay mình thiết kế ra chiếc poster nhờ những mẫu template được tích hợp sẵn trên đây. Mặc dù thiết kế trên Canva giúp tiết kiệm thời gian tuy nhiên vẫn còn khá nhiều hạn chế bởi đây không phải là công cụ thiết kế chuyên sâu như các phần mềm Adobe. Vì thế nếu như bạn không cần poster quá chuyên nghiệp thì Canva hoàn toàn đáp ứng đủ nhu cầu của bạn.
Mẹo để tạo Poster đẹp nhất trên Canva
Thiết kế không chỉ là làm theo cách làm poster trên Canva mà còn cần chút sáng tạo. Dưới đây là những mẹo giúp poster của bạn nổi bật hơn.
Chọn font chữ phù hợp
Hạn chế dùng quá 2-3 kiểu chữ để tránh rối mắt. Font sans-serif (như Roboto, Lato) phù hợp cho phong cách hiện đại, còn font serif (như Times New Roman) tạo cảm giác trang trọng. Đảm bảo kích thước chữ đủ lớn để dễ đọc từ xa nếu in poster.
Sử dụng bảng màu hài hòa
Canva có công cụ gợi ý màu trong tab Màu sắc. Chọn 2-3 màu chủ đạo: một màu nổi bật (đỏ, cam) cho tiêu đề, màu trung tính (trắng, xám) làm nền. Tránh dùng quá nhiều màu gây mất tập trung.
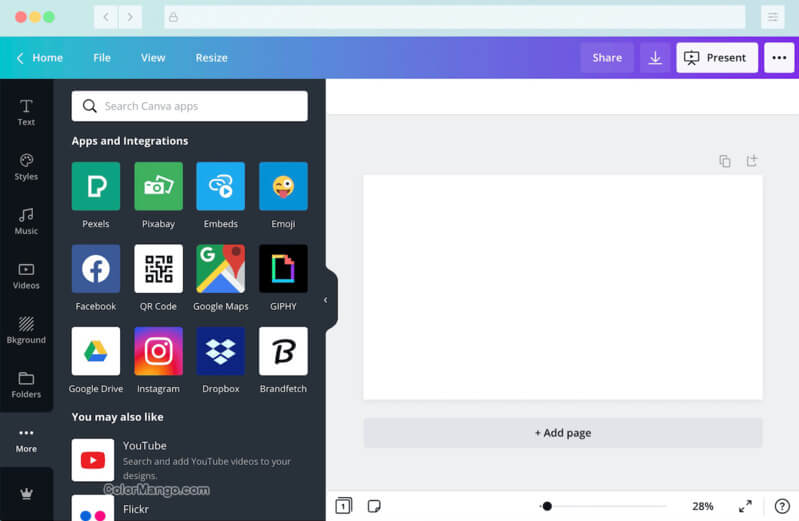
Tạo điểm nhấn bằng hình ảnh và khoảng trắng
Hình ảnh chất lượng cao là yếu tố quan trọng – đừng dùng ảnh mờ hoặc pixel thấp. Ngoài ra, để lại khoảng trắng (white space) quanh chữ và hình để poster trông thoáng đãng, chuyên nghiệp hơn.
Tận dụng tính năng kéo và thả
Canva cho phép bạn kéo thả mọi thứ dễ dàng. Hãy thử nghiệm vị trí các thành phần cho đến khi tìm ra bố cục cân đối nhất. Đừng ngại xóa bớt yếu tố không cần thiết để giữ sự tối giản.
Câu hỏi thường gặp (FAQ)
Làm poster trên Canva có mất phí không?
Không, bạn có thể dùng phiên bản miễn phí với rất nhiều mẫu và công cụ. Tuy nhiên, một số mẫu hoặc yếu tố cao cấp yêu cầu gói Canva Pro (khoảng 120.000 VNĐ/tháng).
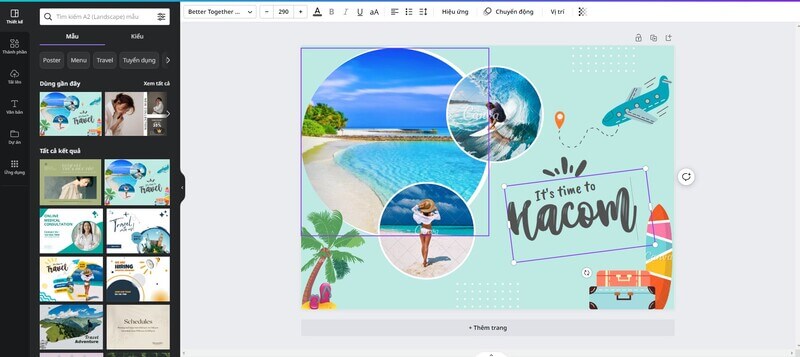
Làm sao để tải poster chất lượng cao từ Canva?
Chọn Tải xuống > PDF In để có chất lượng cao nhất. Với mạng xã hội, PNG là lựa chọn tốt để giữ độ nét.
Canva có hỗ trợ in poster không?
Canva không trực tiếp in, nhưng bạn có thể tải file PDF và mang đến tiệm in. Một số quốc gia có dịch vụ Canva Print, nhưng chưa phổ biến tại Việt Nam.
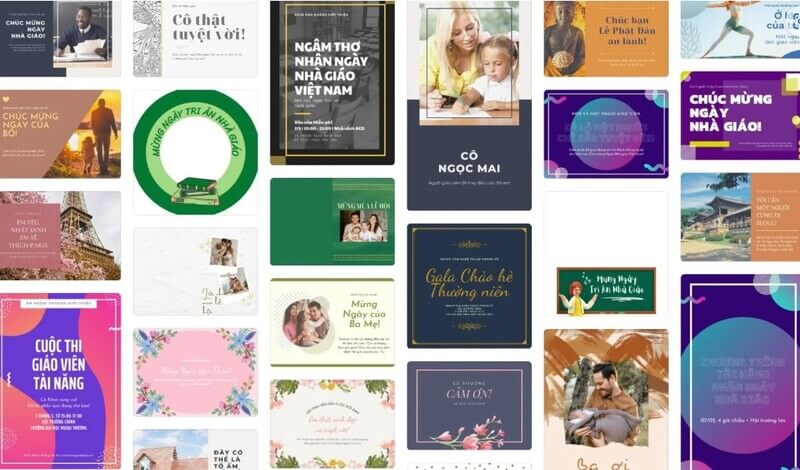
Cách làm poster trên Canva không hề khó – chỉ cần đăng nhập, chọn mẫu, tùy chỉnh và lưu là bạn đã có một thiết kế đẹp mắt. Từ quảng bá sự kiện, giới thiệu sản phẩm đến trang trí cá nhân, Canva đều đáp ứng hoàn hảo nhờ sự đơn giản và linh hoạt. Hãy thử ngay hôm nay và chia sẻ thành phẩm của bạn với chúng tôi nhé!
Đọc thêm:
- Hướng dẫn chi tiết cách tạo câu hỏi trắc nghiệm trên Canva dễ dàng
- Cách làm khung Avatar Facebook bằng Canva cực đẹp
- Hướng dẫn cách làm PowerPoint trên Canva đơn giản nhanh nhất
Địa chỉ showroom của Điện thoại Giá Kho tại TP. HCM
121 Chu Văn An, P26, Quận Bình Thạnh, HCM
1247, Đường 3 Tháng 2, P7, Quận 11, HCM
947 Quang Trung, P14, Quận Gò Vấp, HCM
56 Lê Văn Việt, Phường Hiệp Phú, TP. Thủ Đức





















