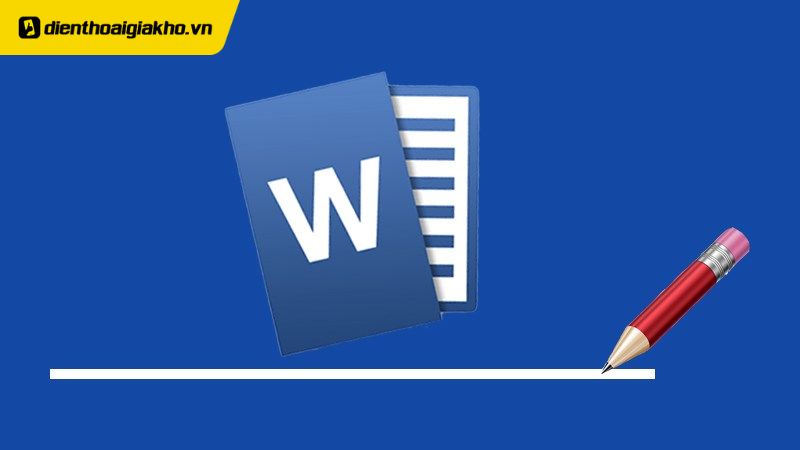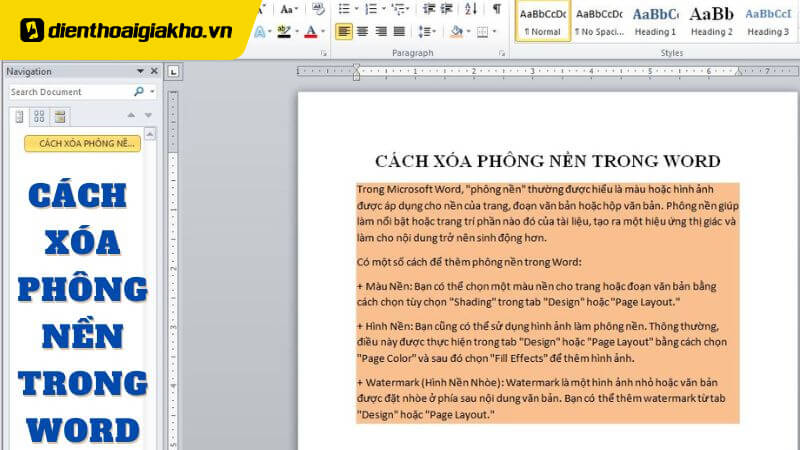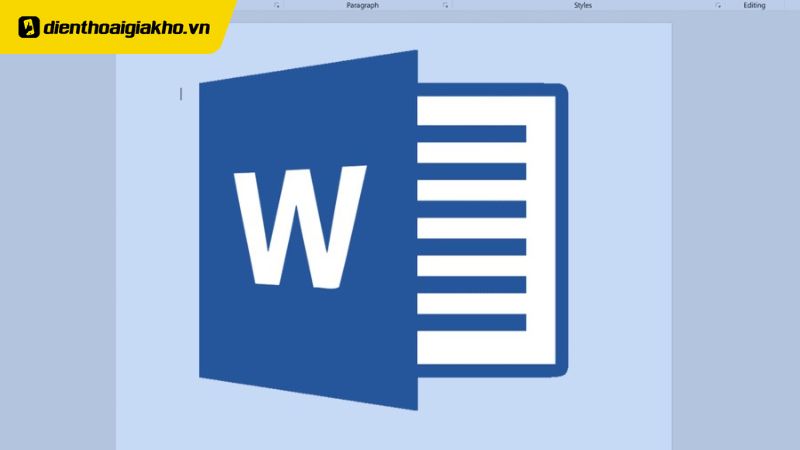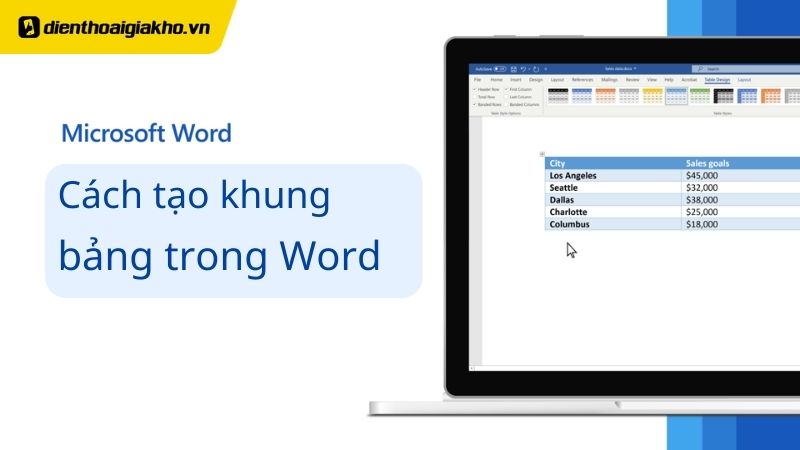Bạn đã biết cách làm mục lục trong Word để bài luận, bài báo cáo trở nên trông chuyên nghiệp hơn chưa? Chỉ qua vài thao tác đơn giản, bạn có thể tạo nên một mục lục giúp tài liệu trong gọn gàng hơn, thuận mắt hơn. Dưới đây Điện Thoại Giá Kho sẽ hướng dẫn bạn vô cùng chi tiết cách làm mục lục trong Word đảm bảo tối ưu hóa và độ chính xác.
Xem nhanh
Nội dung như nào cần đưa vào mục lục?
Trước khi đến với cách làm mục lục trong Word thì chúng ta cần phải xác định được nội dung để khi đưa vào mục lục chúng sẽ ở tiêu đề nào.
Xác định chương lớn
Bước 1: Bôi đen đoạn văn bản bạn muốn đưa vào mục lục với vai trò là tiêu đề chính (ví dụ: Chương 1).
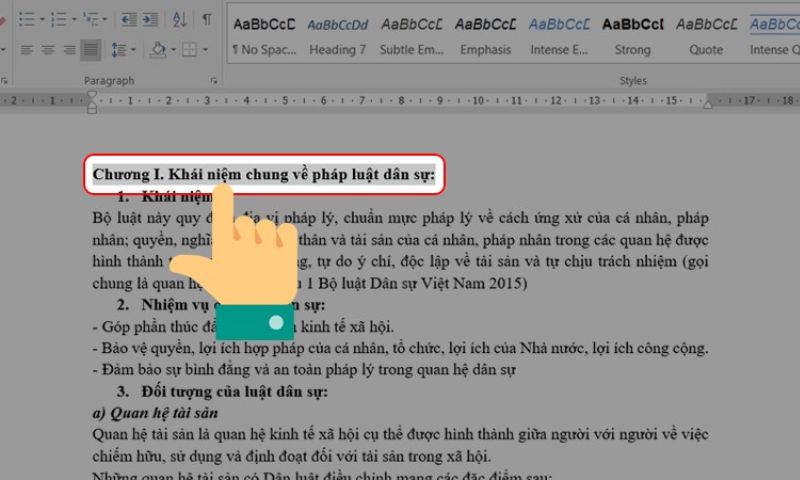
Bước 2: Chuyển đến tab Tham khảo (References) trên thanh công cụ, sau đó nhấp vào tùy chọn Thêm Văn bản (Add Text), biểu tượng có dấu cộng.
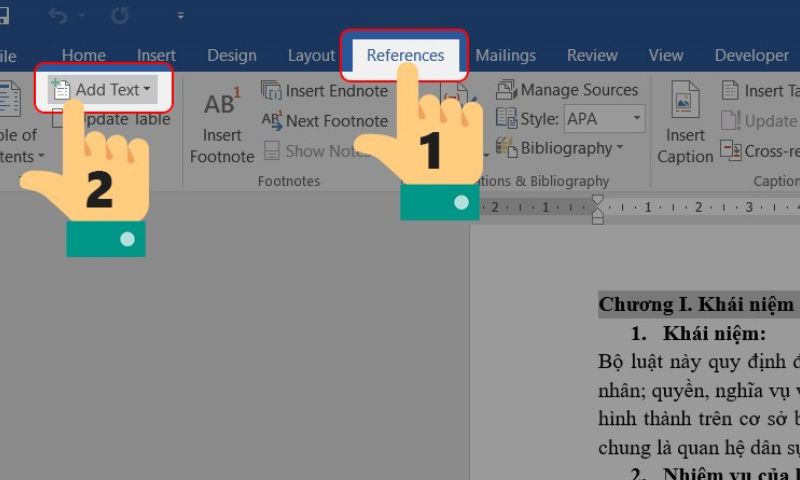
Bước 3: Chọn Cấp 1 (Level 1) cho phần văn bản đã bôi đen để xác định nó là tiêu đề cấp cao nhất trong mục lục.
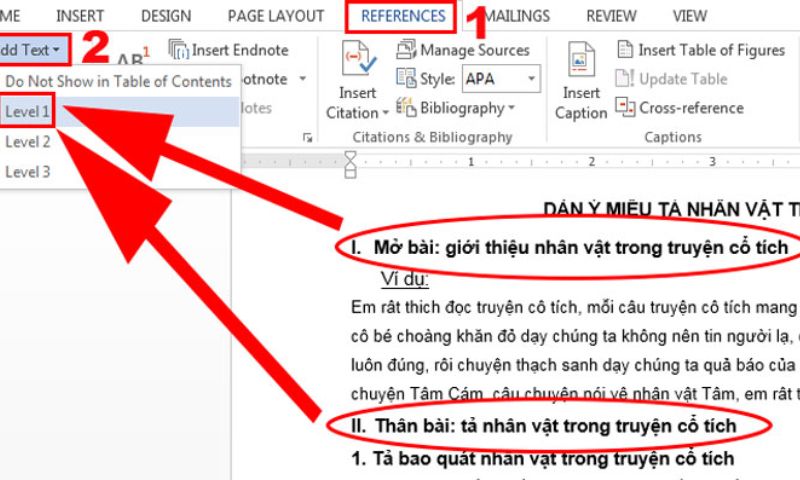
Xác định tiêu đề chính
Bước 1: Sử dụng chuột để bôi đen đoạn văn bản bạn muốn đưa vào mục lục.
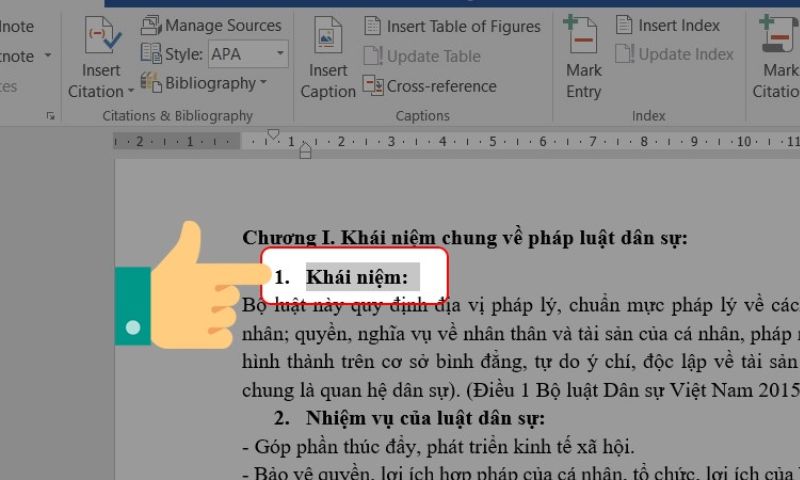
Bước 2: Vào tab Tham khảo (References) trên thanh công cụ, nhấp vào Thêm Văn bản (Add Text) với biểu tượng dấu cộng, sau đó chọn Cấp 2 (Level 2) cho đoạn văn bản đã chọn.
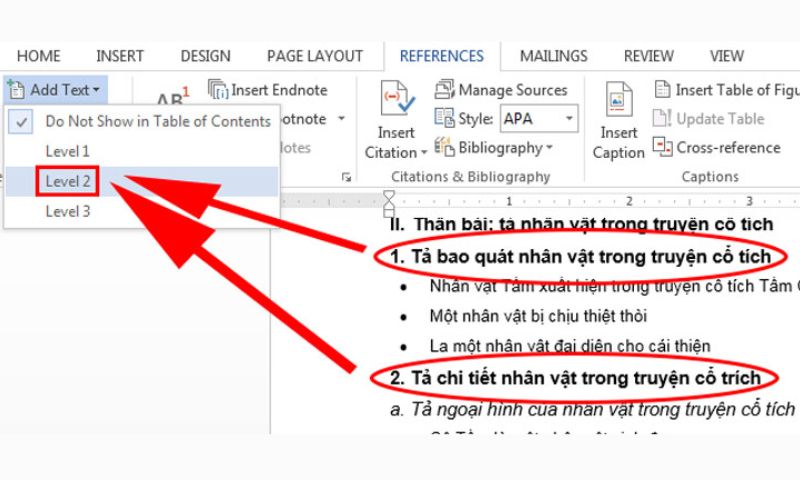
Xác định mục nhỏ
Với các tiêu đề bao gồm các mục con, dùng chuột bôi đen phần văn bản cần đưa vào mục lục, sau đó vào tab Tham khảo (References), nhấp vào Thêm Văn bản (Add Text) với biểu tượng dấu cộng, rồi chọn Cấp 3 (Level 3) cho phần văn bản đã chọn.
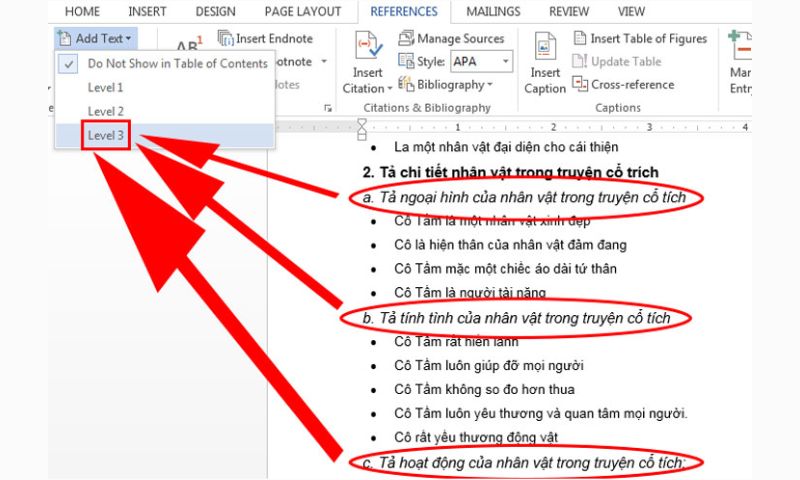
Cách làm mục lục tự động trong Word 2010, 2013, 2016, 2017
Lựa chọn phần nội dung cần có trong mục lục
Cách 1: Gán nhãn cho mục lục bằng cách sử dụng tùy chọn Thêm Văn bản (Add Text) trong chức năng Bảng Mục lục (Table of Contents).
Bước 1: Bôi đen đoạn nội dung bạn muốn đưa vào mục lục.
Bước 2: Tiếp theo, vào tab Tham khảo (References), nhấp vào Thêm Văn bản (Add Text), sau đó chọn cấp độ (Level) phù hợp nhất.
- Đối với tiêu đề chính, hãy chọn Cấp 1 (Level 1).
- Đối với các tiêu đề phụ thuộc thuộc vào mức độ, bạn có thể chọn các cấp lần lượt từ Cấp 2, Cấp 3, Cấp 4 tùy theo thứ tự giảm dần.
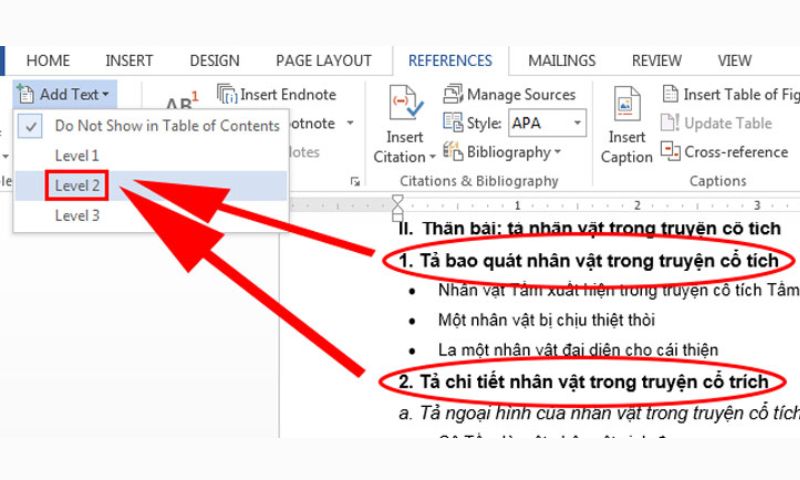
Cách 2: Áp dụng các kiểu Heading có sẵn trong tab Trang đầu (Home).
Bạn có thể chọn nhanh cấp độ tiêu đề bằng cách áp dụng các kiểu Heading trong tab Home, giúp Word tự nhận diện và tạo mục lục tự động sau đó.
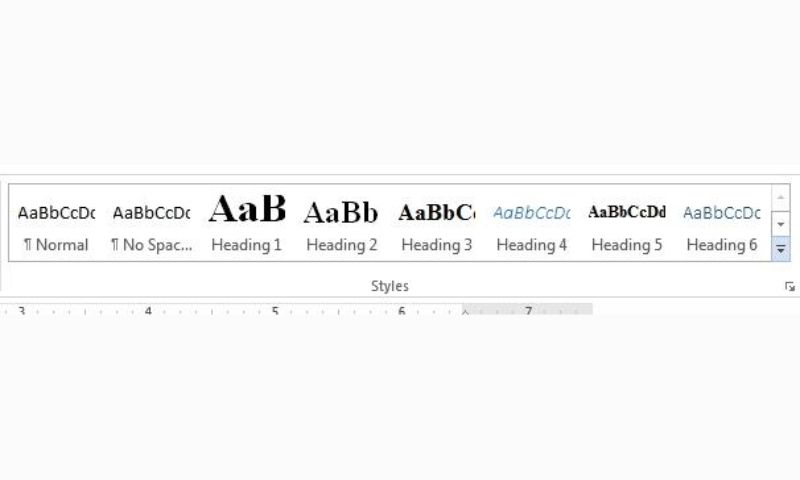
Tạo bảng mục lục
Cách làm mục lục trong Word là phải tạo bảng, cách thực hiện như sau:
Bước 1: Đưa con trỏ đến vị trí bạn muốn chèn mục lục. Sau đó, vào tab Tham khảo (References), nhấp vào Bảng Mục lục (Table of Contents).
Một cửa sổ sẽ hiện ra, cho phép bạn chọn các mẫu có sẵn như Bảng Tự động (Automatic Table) hoặc tự thiết kế mục lục theo ý muốn qua tùy chọn Bảng Mục lục Tùy chỉnh (Custom Table of Contents…).
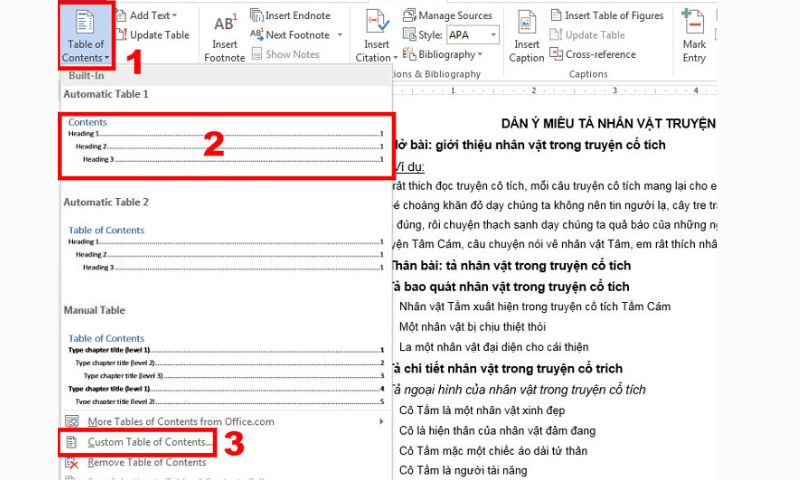
Bước 2: Khi bạn đã chọn mẫu mục lục phù hợp, kết quả mục lục sẽ được tạo ngay lập tức.
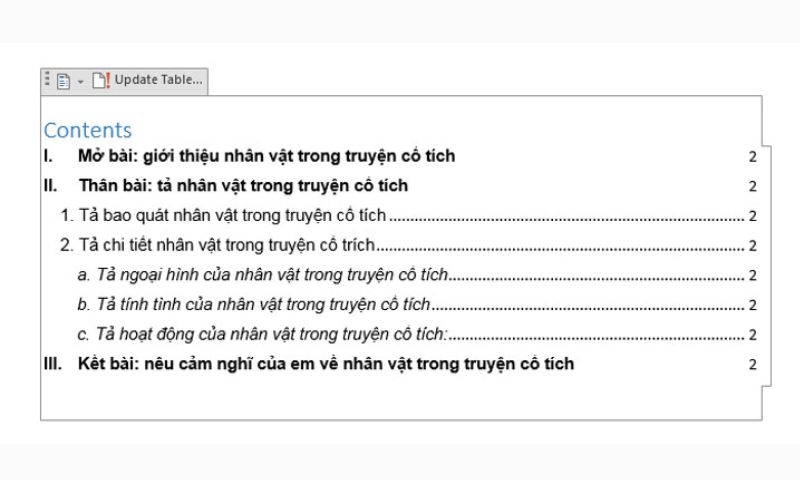
Cách cập nhật và chỉnh sửa mục lục
Khi bạn chỉnh sửa nội dung hoặc số trang trong tài liệu, chỉ cần nhấp vào Cập nhật Bảng (Update Table). Một cửa sổ sẽ xuất hiện, cho phép bạn chọn phương thức cập nhật phù hợp:
- Chỉ cập nhật số trang (Update page numbers only): Chỉ làm mới số trang mà không thay đổi tiêu đề.
- Cập nhật toàn bộ bảng (Update entire table): Làm mới cả tiêu đề và số trang trong mục lục.
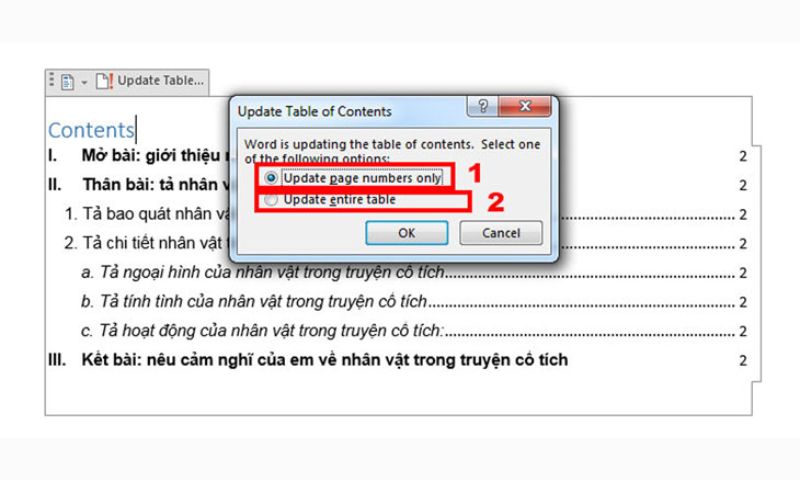
Sở hữu ngay Macbook Pro tại Điện Thoại Giá Kho để làm việc không gián đoạn!
Cách làm mục lục trong Word 2019 và 2021 đơn giản
Bước 1: Đặt con trỏ chuột tại trang bạn muốn chèn mục lục, sau đó chuyển đến tab Tham khảo (References) trên thanh công cụ của Microsoft Word.
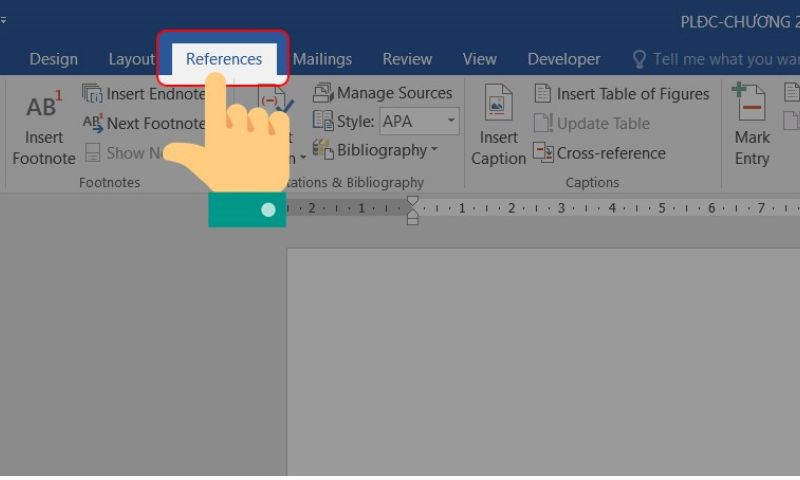
Bước 2: Trong tab Tham khảo, tìm và nhấp vào tùy chọn Bảng Mục lục (Table of Contents) để mở danh sách các tùy chọn liên quan.
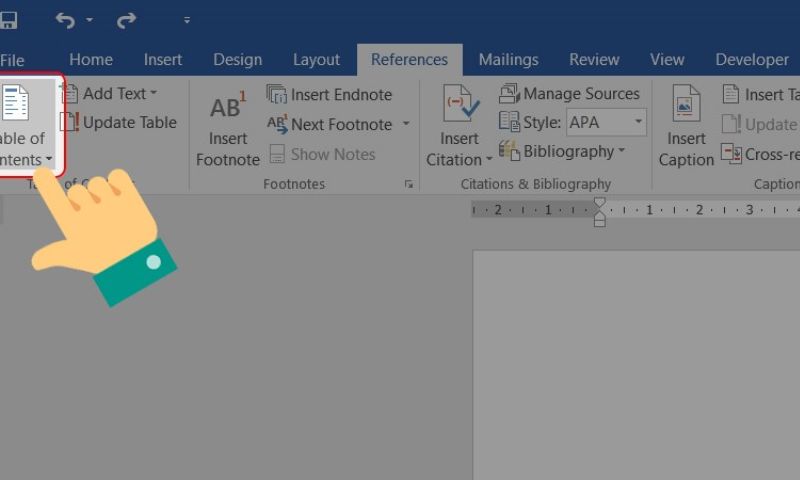
Bước 3: Tại đây, bạn có thể chọn một trong hai mẫu mục lục tự động, chẳng hạn Bảng Tự động 1 (Automatic Table 1) hoặc Bảng Tự động 2 (Automatic Table 2), tùy thuộc vào phong cách hiển thị mà bạn mong muốn cho tài liệu của mình.
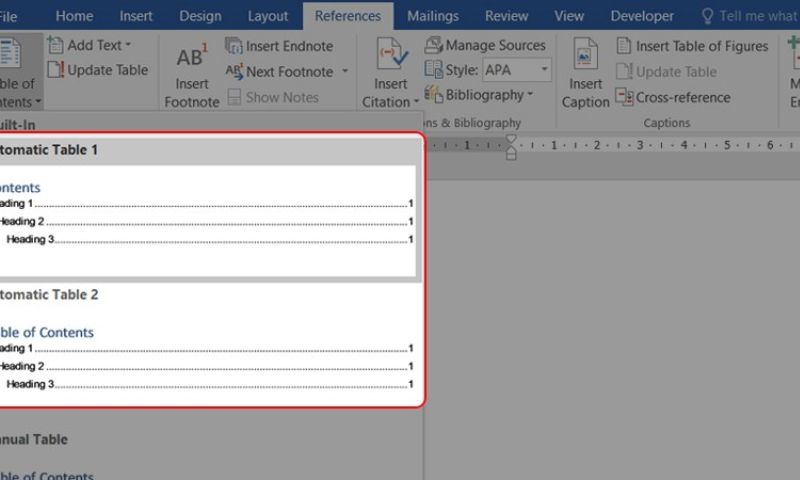
Những lỗi nào thường gặp khi tạo mục lục? và cách khắc phục ra sao?
Khi tạo mục lục tự động trong Word, bạn có thể gặp lỗi như: thiếu tiêu đề (do chưa dùng đúng Heading), sai số trang (chưa Update Field), định dạng không đồng nhất (Heading không nhất quán), thứ tự sai (Heading lộn xộn). Dưới đây là cách khắc phục lỗi khi tạo mục lục tự động trong Word:
- Thiếu tiêu đề trong mục lục: Kiểm tra và áp dụng đúng các kiểu Heading (Heading 1, Heading 2,…) cho các tiêu đề bạn muốn hiển thị.
- Số trang không chính xác: Click chuột phải vào mục lục → chọn Update Field → chọn Update entire table để cập nhật lại toàn bộ.
- Định dạng mục lục không đồng nhất: Kiểm tra lại kiểu Heading đã dùng, đảm bảo nhất quán về font, size và khoảng cách giữa các tiêu đề.
- Thứ tự tiêu đề bị sai: Mở View → Navigation Pane, kiểm tra và sắp xếp lại thứ tự Heading cho logic, tránh để văn bản thường xen giữa các tiêu đề.
- Lỗi ngắt trang hoặc Section Break ảnh hưởng mục lục: Kiểm tra lại các Section Break, đảm bảo không có lỗi chia vùng gây lệch số trang hoặc nhảy mục.
- Hiển thị sai cấp độ tiêu đề: Vào References → Custom Table of Contents, chỉnh lại số cấp độ cần hiển thị (Levels: 1, 2, 3,…).
Qua bài viết trên, Điện Thoại Giá Kho đã hướng dẫn bạn chi tiết các cách làm mục lục trong Word vừa đơn giản, lại dễ dàng thao tác đảm bảo cho các bạn thực hiện theo. Bên cạnh đó mách bạn một số lỗi và cách khắc phục chúng. Hy vọng bài viết sẽ mang đến thông tin hữu ích cho bạn.
Đọc thêm:
- Cách chèn chữ ký vào Word chuyên nghiệp ai cũng làm được
- Cách đánh số trang trong Word 2016, 2019, 2021 dễ dàng
- Hướng dẫn cách chèn ảnh vào Word siêu đơn giản, chi tiết nhất
- Cách làm mục lục tự động trong Word nhanh chóng, ai cũng làm được
Địa chỉ showroom của Điện Thoại Giá Kho tại TP. HCM
121 Chu Văn An, P. Bình Thạnh
120 Nguyễn Thị Thập, P. Tân Thuận
56 Lê Văn Việt, P. Tăng Nhơn Phú
947 Quang Trung, P. An Hội Tây