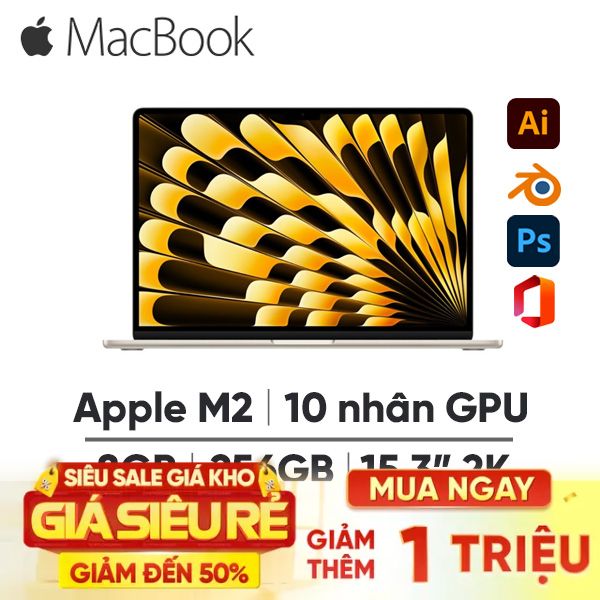Photoshop, với sức mạnh và tính linh hoạt của mình, là một công cụ không thể thiếu cho bất kỳ ai muốn chỉnh sửa và nâng cao chất lượng hình ảnh. Trong số vô vàn các tính năng mà nó cung cấp, khả năng làm mờ ảnh, nhòe phông nền là một trong những kỹ thuật được sử dụng phổ biến nhất. Kỹ thuật này không chỉ giúp làm nổi bật chủ thể của bức ảnh mà còn tạo ra những hiệu ứng nghệ thuật độc đáo. Bài viết này Điện Thoại Giá Kho sẽ hướng dẫn chi tiết bốn cách làm mờ ảnh trong Photoshop một cách dễ dàng, phù hợp cho cả người mới bắt đầu.
Xem nhanh
Tổng hợp 4 cách làm mờ ảnh trong Photoshop nhanh chóng
Cách làm mờ ảnh trong Photoshop bằng công cụ Blur Tool
Blur Tool là một công cụ đơn giản và trực quan, cho phép bạn làm mờ trực tiếp lên ảnh bằng cách tô vẽ. Đây là một cách nhanh chóng để làm mờ các chi tiết nhỏ hoặc tạo hiệu ứng mờ nhẹ.
- Ưu điểm: Dễ sử dụng, không đòi hỏi nhiều kỹ năng kỹ thuật, phù hợp cho việc làm mờ cục bộ nhanh chóng.
- Nhược điểm: Khó kiểm soát độ chính xác trên những bức ảnh có chủ thể và phông nền phức tạp, khó tạo ra hiệu ứng mờ đồng đều.
Các bước thực hiện cách làm mờ ảnh trong Photoshop bằng công cụ Blur Tool như sau:
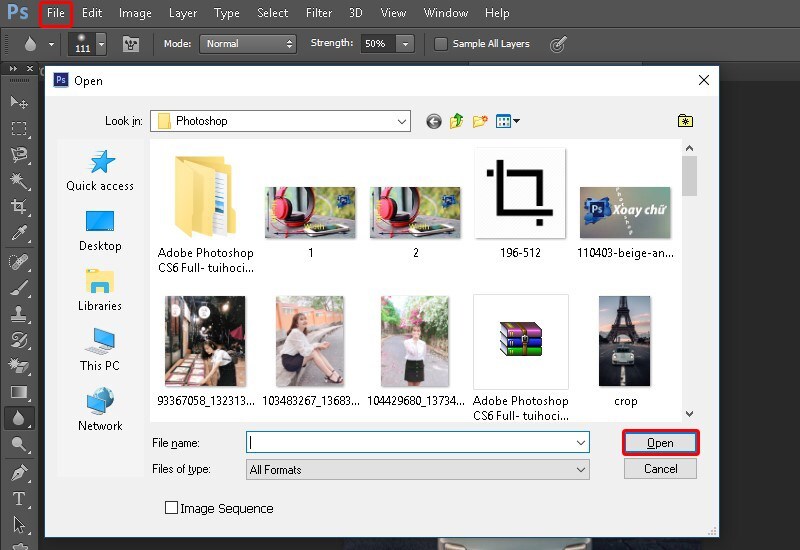
Bước 1: Mở ảnh bạn muốn chỉnh sửa trong Photoshop bằng cách vào File > Open (hoặc sử dụng phím tắt Ctrl + O trên Windows hoặc Cmd + O trên macOS).

Bước 2: Tìm và chọn công cụ Blur Tool (biểu tượng hình giọt nước) trên thanh công cụ bên trái. Nếu bạn không thấy nó, hãy nhấp chuột phải vào một trong các biểu tượng công cụ và chọn Blur Tool từ menu hiện ra.
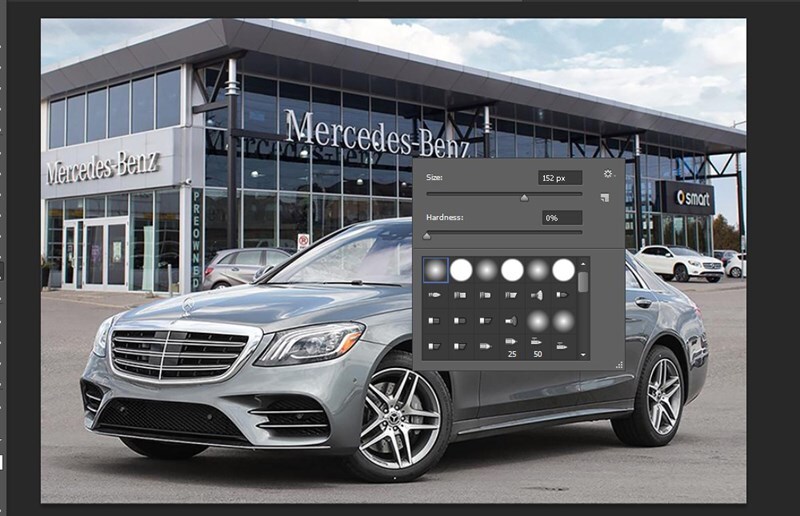
Bước 3: Nhấp chuột phải vào ảnh để mở bảng điều khiển tùy chỉnh cọ. Tại đây, bạn có thể điều chỉnh:
- Size (Kích thước): Điều chỉnh kích thước của cọ làm mờ. Cọ lớn sẽ làm mờ một vùng rộng hơn, trong khi cọ nhỏ phù hợp cho các chi tiết nhỏ.
- Hardness (Độ cứng): Điều chỉnh độ cứng của cọ. Độ cứng cao tạo ra hiệu ứng mờ mạnh hơn với đường viền rõ ràng, trong khi độ cứng thấp tạo ra hiệu ứng mờ mềm mại hơn với đường viền mờ dần.
- Brush (Kiểu cọ): Chọn kiểu cọ phù hợp với nhu cầu. Một số kiểu cọ có thể tạo ra các hiệu ứng mờ đặc biệt.
Bước 4: Tô lên vùng cần làm mờ: Nhấn giữ chuột và tô lên vùng bạn muốn làm mờ. Tô càng nhiều lần, hiệu ứng mờ càng mạnh. Bạn có thể thay đổi kích thước và độ cứng của cọ trong quá trình tô để kiểm soát tốt hơn hiệu ứng mờ.
Ví dụ: Sử dụng Blur Tool để làm mờ các nếp nhăn nhỏ trên khuôn mặt, làm mịn da hoặc làm mờ các chi tiết không quan trọng trong hậu cảnh.
Làm mờ ảnh trong Photoshop bằng công cụ Gaussian Blur
- Ưu điểm: Công cụ này cho phép làm mờ đều các vùng của ảnh một cách cục bộ.
- Nhược điểm: Cần thực hiện bước chọn vùng để tách riêng chủ thể chính, điều này có thể mất thời gian, đặc biệt nếu bức ảnh có chủ thể phức tạp.
Các bước thực hiện:
Bước 1: Mở bức ảnh cần làm mờ trong Photoshop. Trên menu, chọn File > Open, sau đó tìm và chọn ảnh từ thư mục của bạn, rồi nhấn Open (hoặc sử dụng phím tắt Ctrl + O).
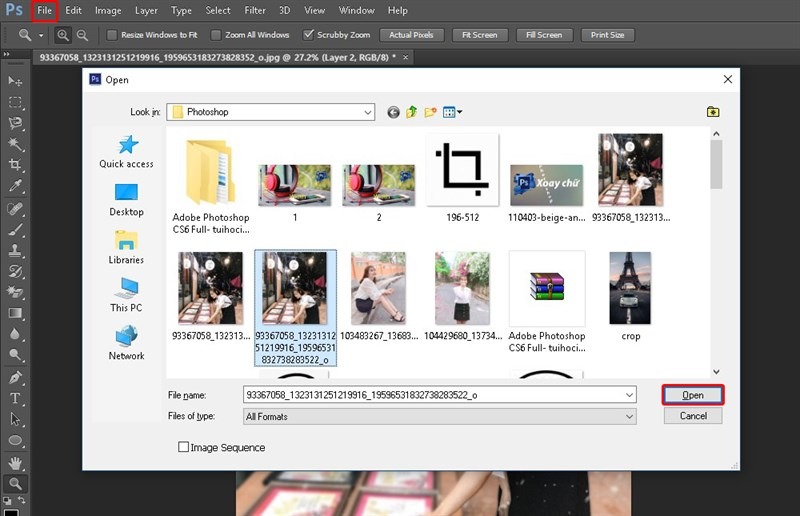 Bước 2: Sử dụng công cụ Magnetic Lasso Tool để tạo vùng chọn cho chủ thể chính.
Bước 2: Sử dụng công cụ Magnetic Lasso Tool để tạo vùng chọn cho chủ thể chính.
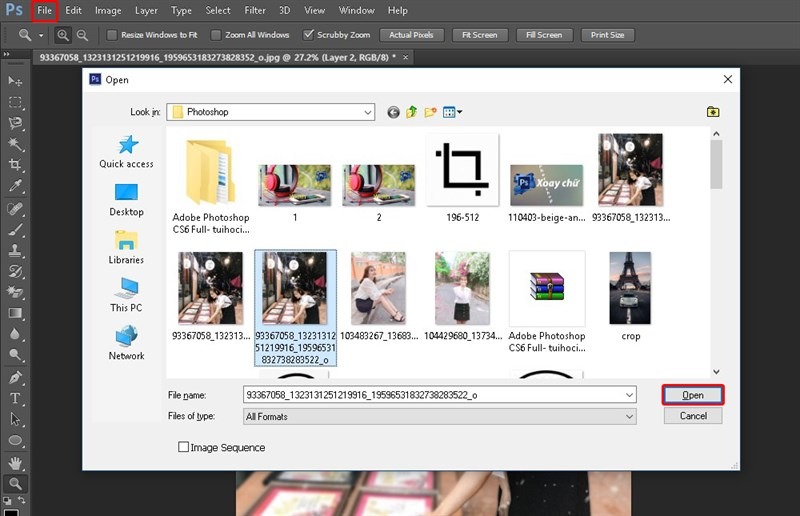 Bước 3: Đảo ngược vùng chọn bằng cách nhấn Ctrl + Shift + I để tách phần còn lại ra khỏi chủ thể chính. Tiếp theo, nhấn Ctrl + J để sao chép phần đã chọn thành một Layer mới, cho phép chỉnh sửa mà không ảnh hưởng đến ảnh gốc.
Bước 3: Đảo ngược vùng chọn bằng cách nhấn Ctrl + Shift + I để tách phần còn lại ra khỏi chủ thể chính. Tiếp theo, nhấn Ctrl + J để sao chép phần đã chọn thành một Layer mới, cho phép chỉnh sửa mà không ảnh hưởng đến ảnh gốc.
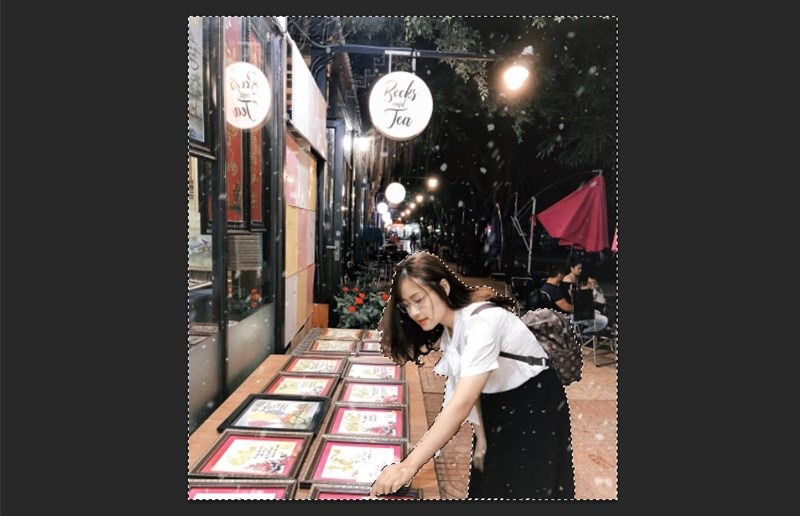 Bước 4: Để tiến hành làm mờ ảnh, chọn Filter trên thanh công cụ, sau đó chọn Blur > Gaussian Blur.
Bước 4: Để tiến hành làm mờ ảnh, chọn Filter trên thanh công cụ, sau đó chọn Blur > Gaussian Blur.
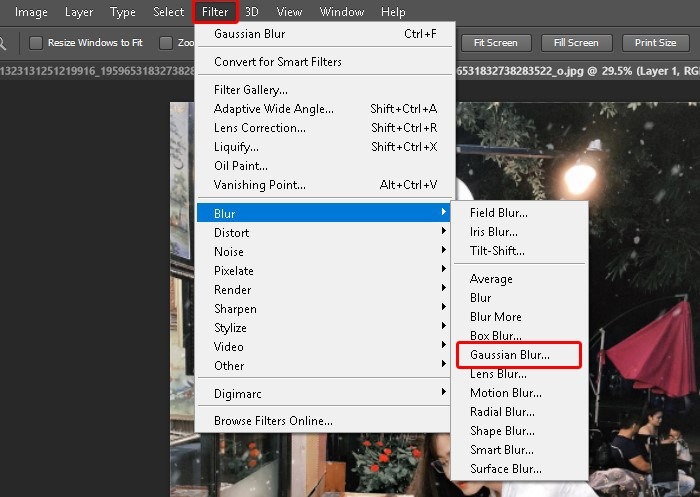 Bước 5: Cuối cùng, hộp thoại Gaussian Blur sẽ xuất hiện, cho phép bạn điều chỉnh mức độ mờ của ảnh. Khi đã hài lòng, nhấn OK để hoàn tất.
Bước 5: Cuối cùng, hộp thoại Gaussian Blur sẽ xuất hiện, cho phép bạn điều chỉnh mức độ mờ của ảnh. Khi đã hài lòng, nhấn OK để hoàn tất.
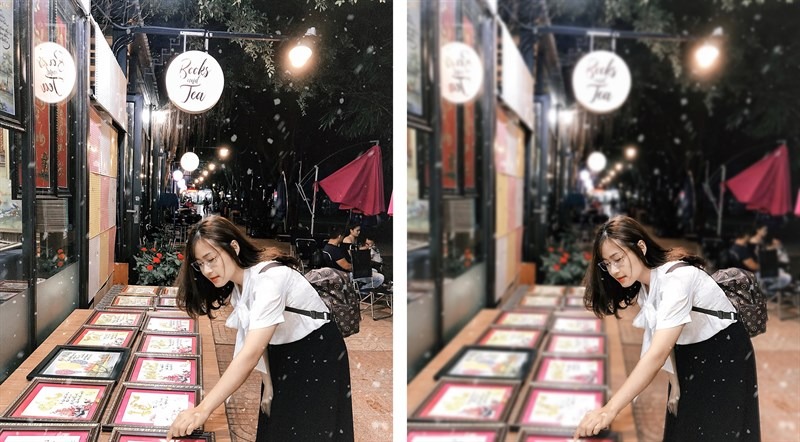 Kết quả cuối cùng sau khi áp dụng công cụ Gaussian Blur sẽ là bức ảnh được làm mờ theo ý muốn.
Kết quả cuối cùng sau khi áp dụng công cụ Gaussian Blur sẽ là bức ảnh được làm mờ theo ý muốn.
Tham khảo Top Macbook Air bán chạy nhất tại Điện Thoại Giá Kho
Làm mờ ảnh bằng hiệu ứng Iris Blur
Iris Blur cho phép bạn tạo hiệu ứng mờ xung quanh một điểm trung tâm, giống như hiệu ứng bokeh của máy ảnh. Đây là một cách làm mờ ảnh trong Photoshop tuyệt vời để tập trung sự chú ý vào một điểm cụ thể trong ảnh.
- Ưu điểm: Dễ dàng tạo hiệu ứng mờ tập trung vào một điểm, tạo hiệu ứng chiều sâu trường ảnh.
- Nhược điểm: Khó kiểm soát chi tiết trên các vùng phức tạp, hiệu ứng mờ có thể trông không tự nhiên nếu không được điều chỉnh cẩn thận.
Các bước thực hiện:
Bước 1: Mở ảnh bạn muốn chỉnh sửa.
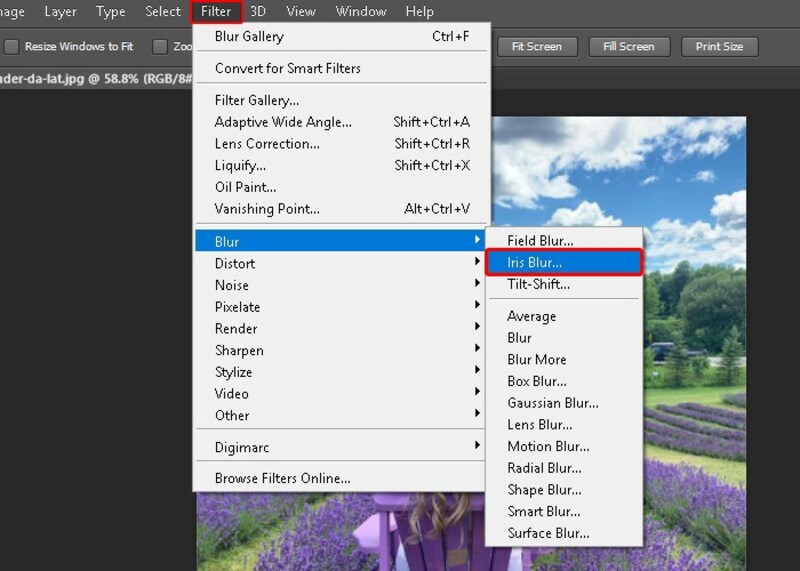
Bước 2: Vào Filter > Blur > Iris Blur.
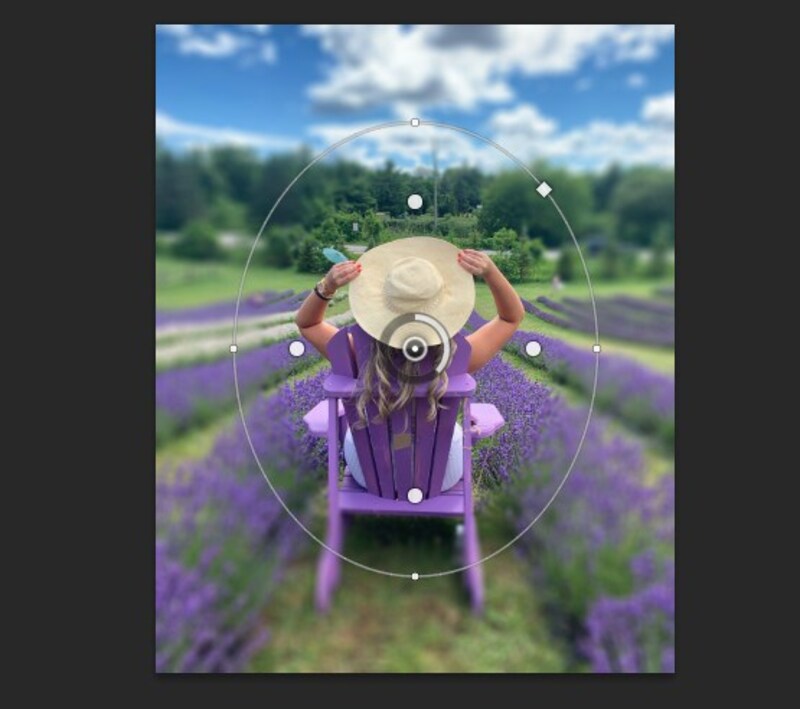
Bước 3: Một vòng elip sẽ xuất hiện trên ảnh. Bạn có thể điều chỉnh:
- Điểm trung tâm: Kéo điểm trung tâm để di chuyển vùng được lấy nét.
- Đường tròn ngoài: Xoay đường tròn để điều chỉnh độ mờ.
- Bốn điểm trắng: Kéo các điểm này để điều chỉnh độ chuyển tiếp giữa vùng nét và vùng mờ. Giữ phím Alt (Windows) hoặc Option (macOS) để kéo độc lập từng điểm.
- Các điểm trên đường tròn: Kéo các điểm này để thay đổi hình dạng và kích thước của vùng lấy nét.

Bước 4: Xem trước hiệu ứng trên ảnh và điều chỉnh các thông số cho đến khi đạt được kết quả mong muốn.
Bước 5: Nhấn OK để hoàn tất.
⇒ Sở hữu iphone 16 plus like new thời trang và đẳng cấp với chi phí tiết kiệm tối đa.
Làm mờ ảnh bằng công cụ chọn vùng thông minh Subject
Công cụ Select Subject sử dụng trí tuệ nhân tạo để tự động nhận diện và chọn chủ thể trong ảnh. Đây là một cách nhanh chóng và hiệu quả để tách chủ thể khỏi phông nền, đặc biệt hữu ích khi bạn muốn làm mờ phông nền.
- Ưu điểm: Tiết kiệm thời gian, đặc biệt hiệu quả với những bức ảnh có chủ thể rõ ràng, độ chính xác cao trong nhiều trường hợp.
- Nhược điểm: Yêu cầu Photoshop CC 2018 trở lên. Đôi khi cần chỉnh sửa lại vùng chọn bằng tay, đặc biệt với những bức ảnh phức tạp hoặc độ tương phản thấp.
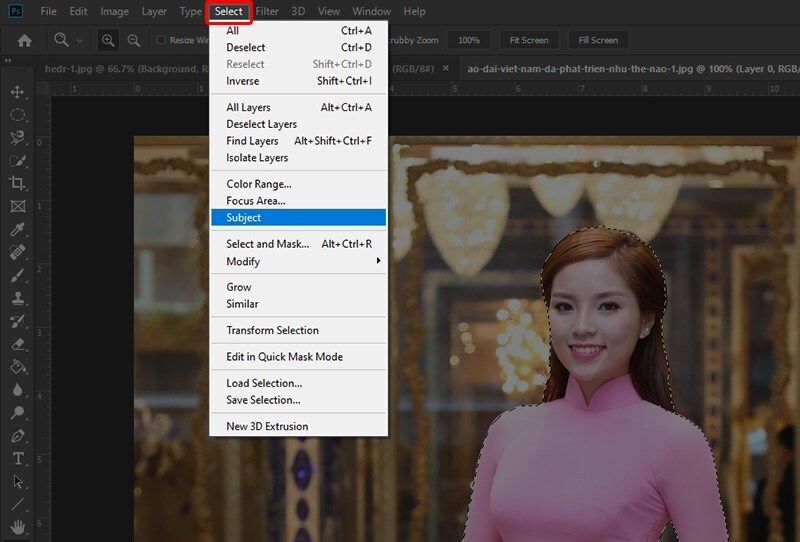
Bước 1: Mở ảnh trong Photoshop.
Bước 2: Vào Select > Subject. Photoshop sẽ tự động chọn chủ thể.
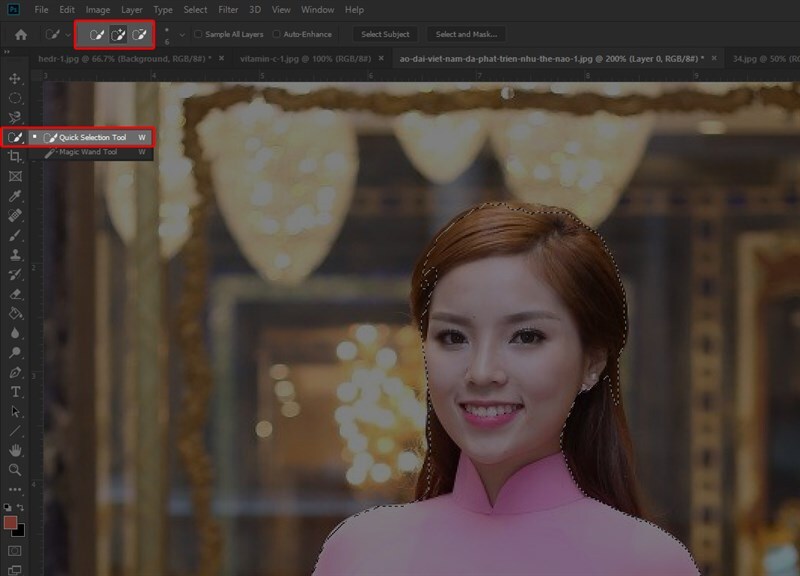
Bước 3: Kiểm tra vùng chọn. Nếu cần, sử dụng Quick Selection Tool (W) để thêm hoặc bớt các chi tiết.
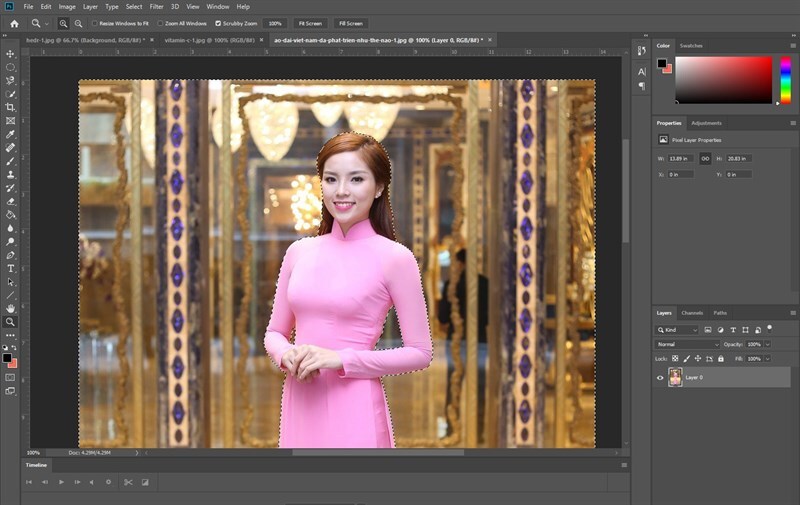
Bước 4: Đảo ngược vùng chọn bằng cách nhấn Ctrl + Shift + I.
Bước 5: Nhấn Ctrl + J để sao chép vùng đã chọn sang một layer mới.
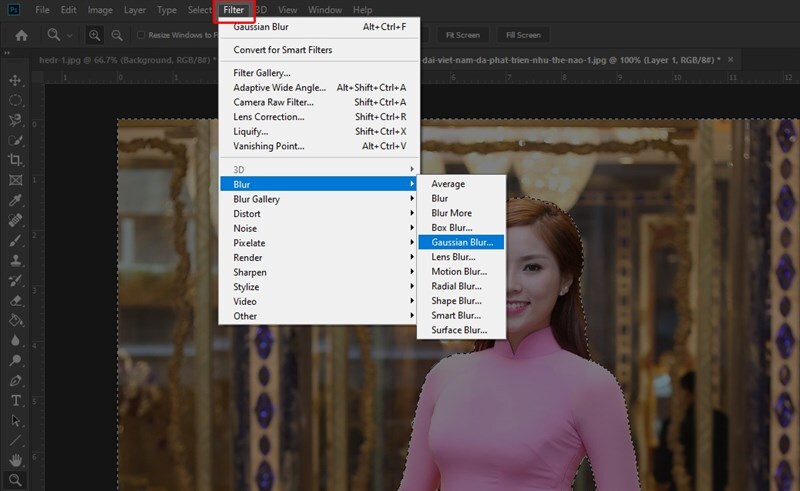
Bước 6: Áp dụng hiệu ứng Gaussian Blur lên layer mới (phông nền) theo các bước đã hướng dẫn ở phần 2.
Với những hướng dẫn chi tiết trên về cách làm mờ ảnh trong Photoshop, bạn đã nắm được bốn cách hiệu quả để làm mờ ảnh, nhòe ảnh và phông nền trong Photoshop. Từ công cụ đơn giản như Blur Tool đến các hiệu ứng phức tạp hơn như Iris Blur và Gaussian Blur kết hợp với công cụ Select Subject, bạn có thể tạo ra những bức ảnh ấn tượng và chuyên nghiệp. Hãy nhớ rằng sự sáng tạo là không giới hạn, hãy tự do thử nghiệm và khám phá những khả năng tuyệt vời của Photoshop. Chúc bạn thành công!
Đọc thêm:
- Cách sử dụng công cụ chỉnh sửa hình ảnh trên One UI 6.1
- Top 10+ công thức chỉnh ảnh trên iPhone cực xinh như Photoshop
- Top 10+ phần mềm chỉnh sửa ảnh trên máy tính miễn phí tốt nhất hiện nay
Địa chỉ showroom của Điện Thoại Giá Kho tại TP. HCM
120 Nguyễn Thị Thập, Phường Tân Thuận, TP. HCM
947 Quang Trung, Phường An Hội Tây, TP. HCM
1247 Đường 3 Tháng 2, Phường Minh Phụng, TP. HCM
121 Chu Văn An, Phường Bình Thạnh, TP. HCM