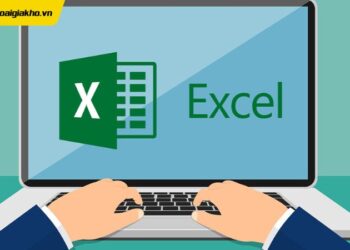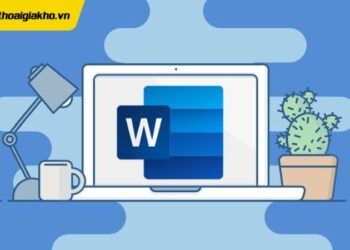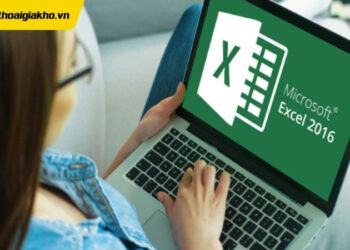Làm mịn da là một phần không thể thiếu trong chỉnh sửa ảnh, giúp tạo ra một làn da mịn màng và đẹp mắt. Photoshop cung cấp nhiều công cụ để làm mịn da, từ cơ bản đến phức tạp. Bài viết này sẽ hướng dẫn bạn cách làm mịn da trong Photoshop như da em bé chỉ với vài bước đơn giản, cùng Điện Thoại Giá Kho khám phá ngay nhé!
Xem nhanh
Cách làm mịn da trong Photoshop cực chi tiết
Làm mịn da là một trong những bước quan trọng giúp bức ảnh trở nên hoàn hảo hơn. Dưới đây là cách làm mịn da trong Photoshop cực chi tiết:
Bước 1: Trước tiên, vào File > Open và chọn ảnh mà bạn muốn chỉnh sửa.
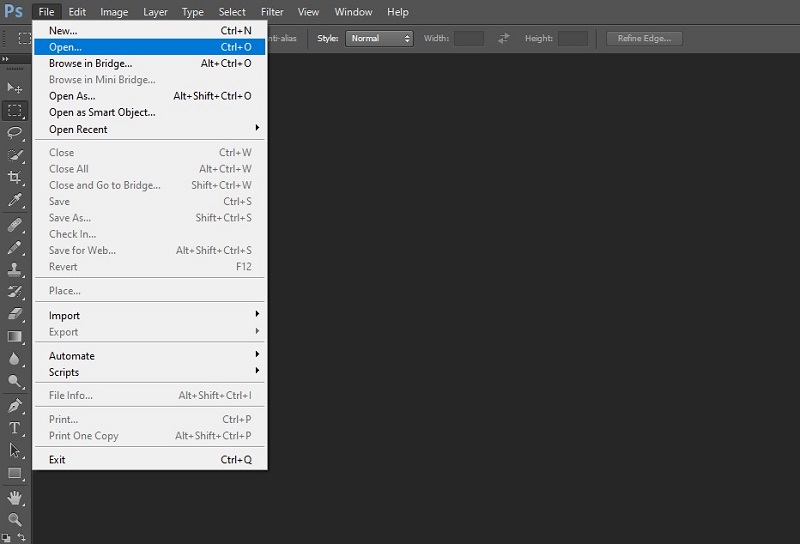
Bước 2: Nhấn chọn công cụ “Brush” trên thanh công cụ.
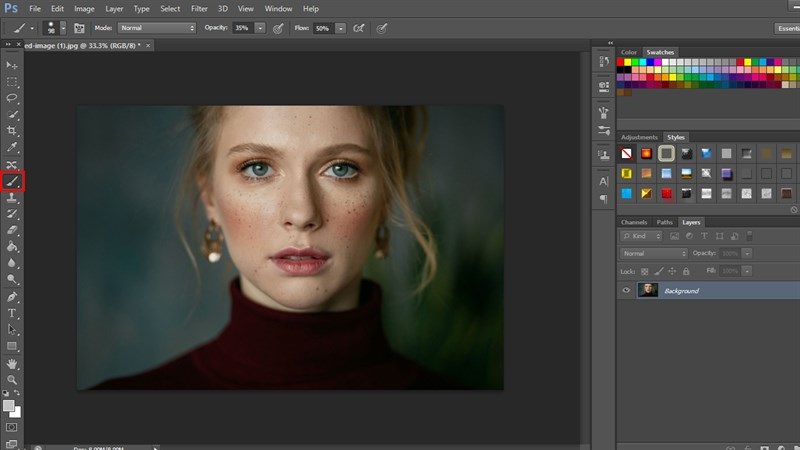
Bước 3: Tùy chỉnh thông số Brush:
- Size: Điều chỉnh tùy theo kích thước vùng da cần xử lý.
- Hardness: Nên đặt khoảng 50%, ở đây mình chọn 51%.
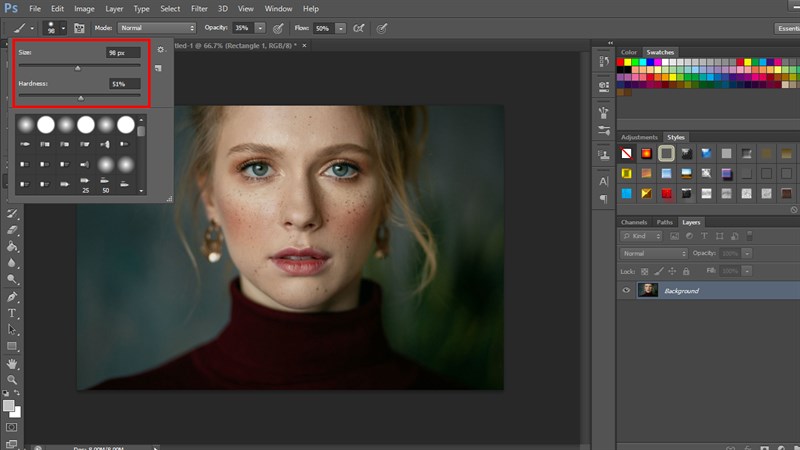
Bước 4: Tạo vùng chọn khuyết điểm:
- Nhấn phím “Q” để kích hoạt chế độ “Quick Mask Mode”.
- Dùng “Brush” tô lên những vùng da có khuyết điểm, tránh tô vào mắt và môi.
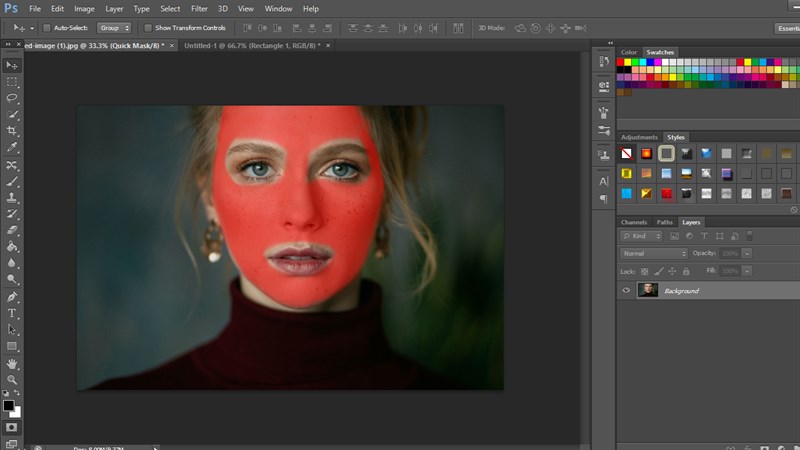
Bước 5: Đảo ngược vùng chọn:
- Nhấn “Q” một lần nữa để chuyển về chế độ vùng chọn.
- Nhấn tổ hợp phím “Ctrl + Shift + I” để đảo ngược vùng chọn.
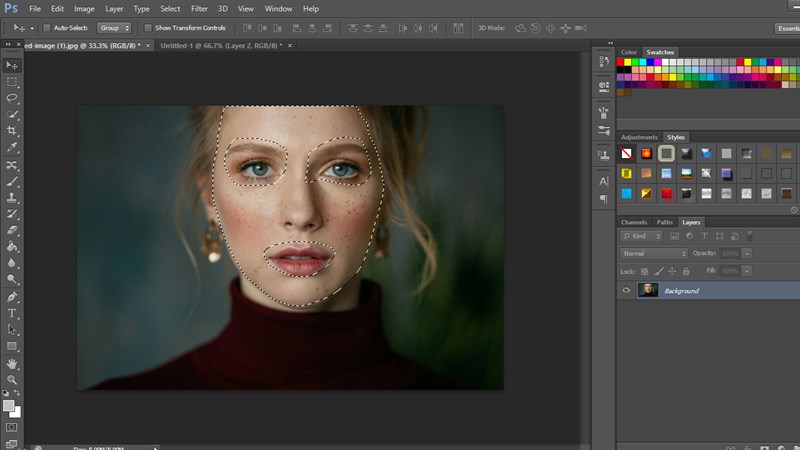
Bước 6: Nhân đôi layer bằng cách nhấn “Ctrl + J” để nhân đôi vùng chọn thành một layer mới.
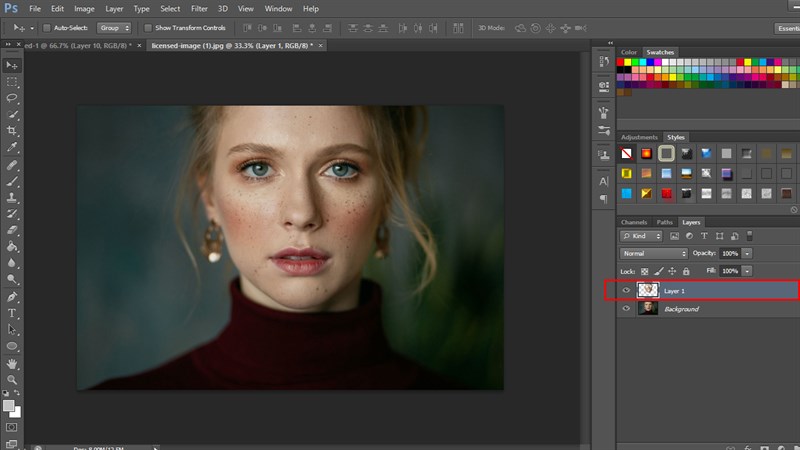
Bước 7: Làm mịn da bằng Surface Blur, chọn layer mới vừa tạo, vào Filter > Blur > Surface Blur. Điều chỉnh các thông số đến khi đạt độ mịn mong muốn.
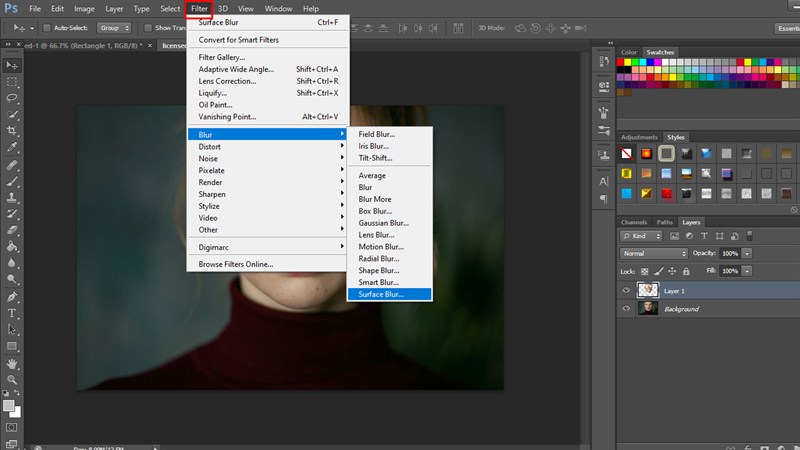
Bước 8: Khôi phục chi tiết gương mặt:
- Sau khi làm mịn, một số đường nét tự nhiên trên khuôn mặt có thể bị mất đi.
- Sử dụng History Brush Tool để khôi phục các vùng quan trọng như mắt, sống mũi, môi và nhân trung. Ở bước này, bạn nên tập trung vào những vùng cần sắc nét để bức ảnh trông tự nhiên hơn.
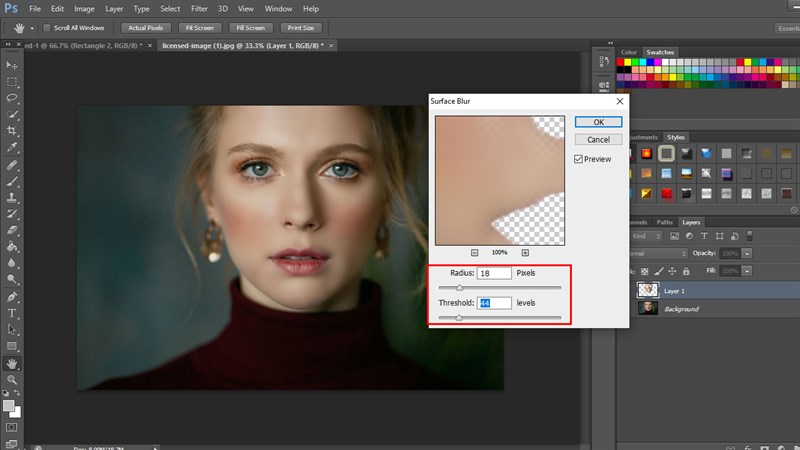
Bước 9: Do da quá mịn có thể khiến ảnh trông thiếu chân thực, chúng ta sẽ thêm hiệu ứng Noise để tạo độ chân thực bằng cách: Tạo một layer mới bằng cách nhấn biểu tượng “Create a new layer” trong bảng “Layers”.
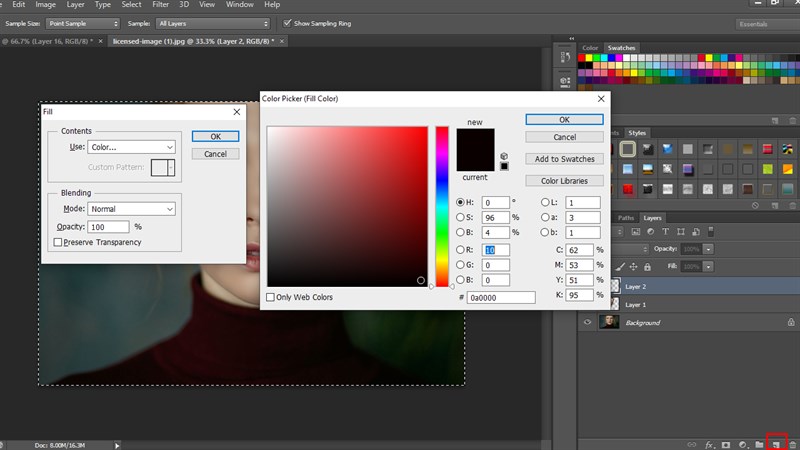
Nhấn “Shift + F5” để mở cửa sổ Fill, sau đó đổ màu đen lên toàn bộ layer này.
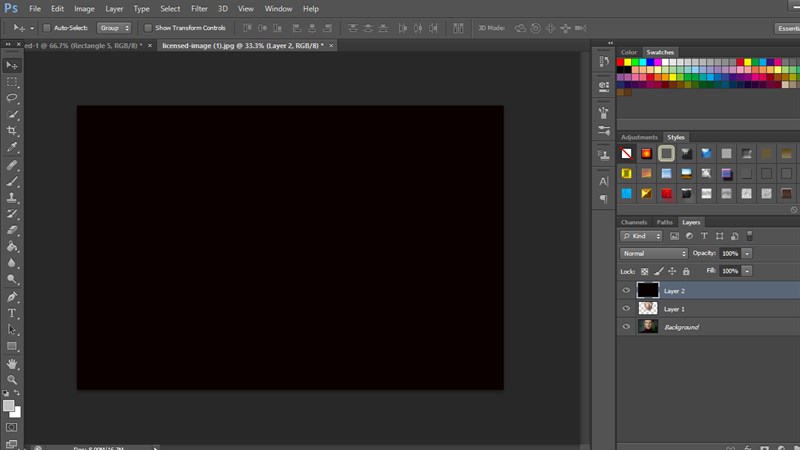
Nhấn vào Filter > Noise > Add Noise để thêm Noise cho ảnh.
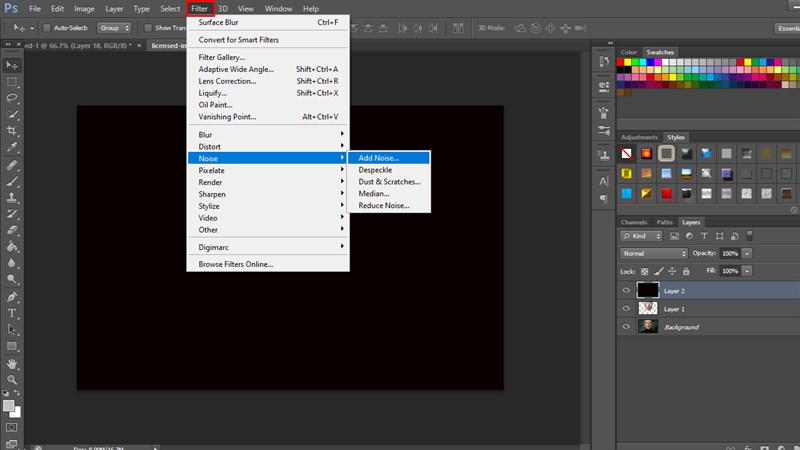
Bước 10: Tinh chỉnh hiệu ứng Noise với thao tác, dùng công cụ Magic Wand Tool chọn một điểm màu trắng trên ảnh.
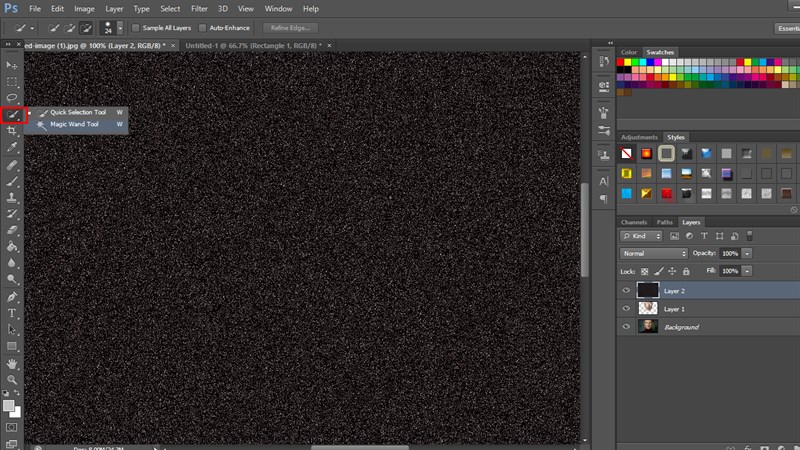
Vào Select > Similar để chọn tất cả các điểm Noise tương tự.
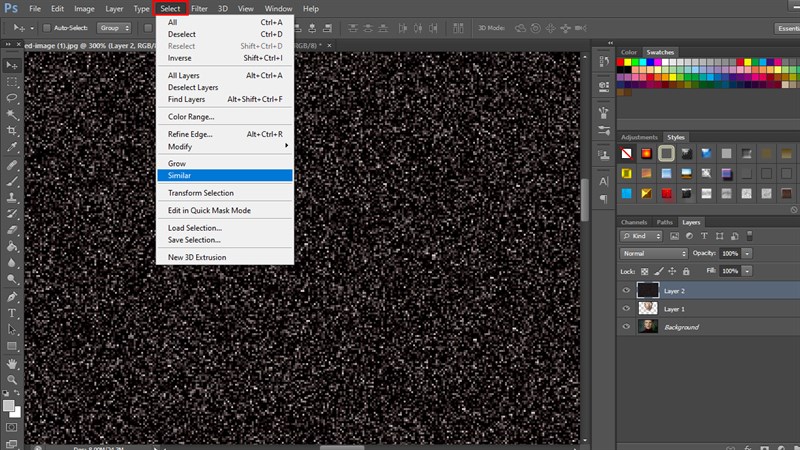
Xóa layer Noise cũ bằng cách kéo nó vào biểu tượng “thùng rác” trong bảng Layers.
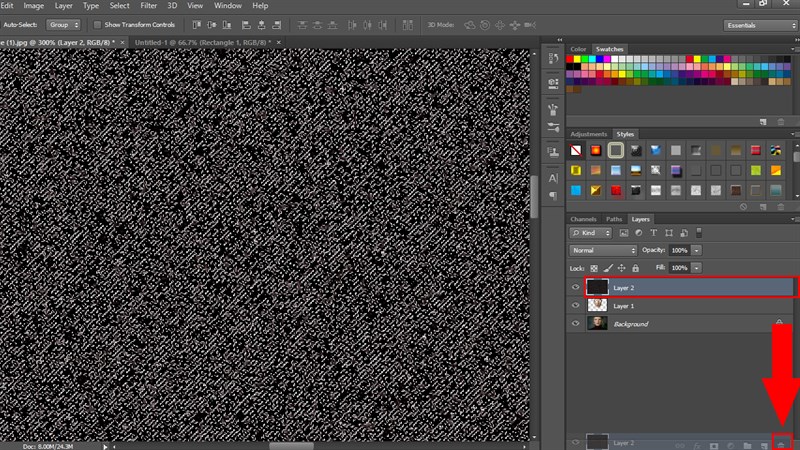
Bước 11: Điều chỉnh Blending Options bằng cách nhấp chuột phải vào layer Noise mới, chọn “Blending Options”. Trong bảng Layer Style, chọn “Bevel & Emboss”, sau đó điều chỉnh thông số phù hợp.
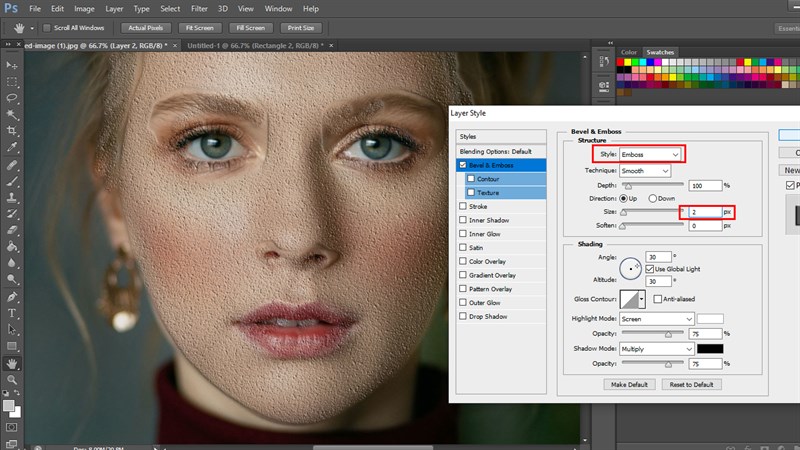
Bước 12: Giảm “Opacity” của layer Noise để ảnh trông tự nhiên hơn và phóng to ảnh để kiểm tra chi tiết và điều chỉnh nếu cần.
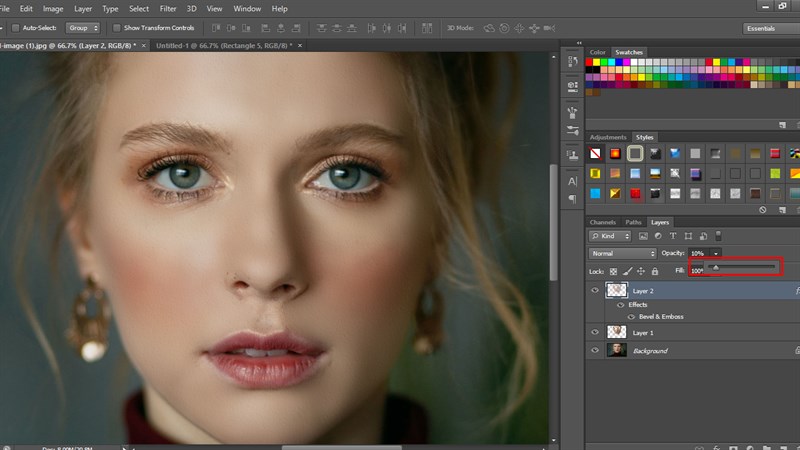
Tham khảo Top Macbook Pro bán chạy nhất tại Điện Thoại Giá Kho
Làm mịn da bằng Photoshop mang tới lợi ích gì?
Nắm được cách làm mịn da trong Photoshop là một kỹ thuật được nhiều người yêu thích nhờ những ưu điểm sau:

- Giúp giảm khuyết điểm, mang lại làn da mịn màng và rạng rỡ. Các vết mụn, nếp nhăn hay vùng da không đều màu có thể được xử lý nhanh chóng giúp khuôn mặt trở nên tươi tắn và tự nhiên hơn.
- Dễ dàng thực hiện so với nhiều phần mềm chỉnh sửa khác. Photoshop cung cấp nhiều công cụ chuyên nghiệp như Surface Blur, Healing Brush, Patch Tool giúp làm mịn da một cách hiệu quả mà không cần kỹ năng phức tạp.
- Tùy chỉnh linh hoạt theo nhu cầu, bạn có thể điều chỉnh màu da và làm trắng hồng hoặc xóa mụn theo ý muốn mà vẫn giữ được nét chân thực của bức ảnh.
- Tăng tính thẩm mỹ tổng thể cho bức ảnh. Khi làn da trở nên mịn màng, các chi tiết khác như đôi mắt, đôi môi hay trang sức cũng trở nên nổi bật hơn, thu hút ánh nhìn của người xem.
⇒ Sở hữu iphone 15 cũ thời trang và đẳng cấp với chi phí tiết kiệm tối đa.
Những lưu ý quan trọng khi làm mịn da bằng Photoshop
Cách làm mịn da trong Photoshop không chỉ đơn giản là xóa bỏ khuyết điểm mà còn là nghệ thuật giữ lại vẻ đẹp tự nhiên của khuôn mặt. Nếu lạm dụng quá mức, bức ảnh sẽ trở nên thiếu chân thực, mất đi sức sống. Dưới đây là những điều quan trọng bạn cần lưu ý để có được làn da mịn màng nhưng vẫn tự nhiên khi chỉnh sửa ảnh:
Tránh làm da quá mịn, mất đi chi tiết tự nhiên
Một làn da mịn màng không có nghĩa là loại bỏ hoàn toàn các chi tiết như lỗ chân lông hay nếp nhăn nhẹ. Nếu làm mịn quá đà, khuôn mặt sẽ trông như tượng sáp, thiếu chiều sâu và kém chân thực. Hãy giữ lại một số chi tiết nhỏ để bức ảnh vẫn có hồn và cảm xúc.
Lựa chọn đúng công cụ
Không phải công cụ nào cũng phù hợp cho mọi trường hợp. Spot Healing Brush Tool giúp loại bỏ mụn nhanh chóng, Patch Tool hỗ trợ thay thế vùng da bị khuyết điểm còn Clone Stamp Tool giúp sao chép vùng da đẹp để chỉnh sửa. Khi làm mịn tổng thể, Surface Blur hay Gaussian Blur sẽ là lựa chọn tối ưu, nhưng cần điều chỉnh mức độ hợp lý để tránh làm da quá nhẵn.
=> Sau khi làm mịn da, bạn có thể muốn điều chỉnh màu sắc của ảnh. Xem cách sửa đổi màu trong Photoshop tại đây.
Giữ độ sắc nét của các vùng quan trọng
Đôi mắt, đôi môi, chân mày hay sống mũi là những điểm tạo nên thần thái của bức ảnh. Sau khi làm mịn, hãy dùng History Brush Tool để khôi phục chi tiết ở những khu vực này giúp khuôn mặt giữ được sự tự nhiên và không bị “đơ”.
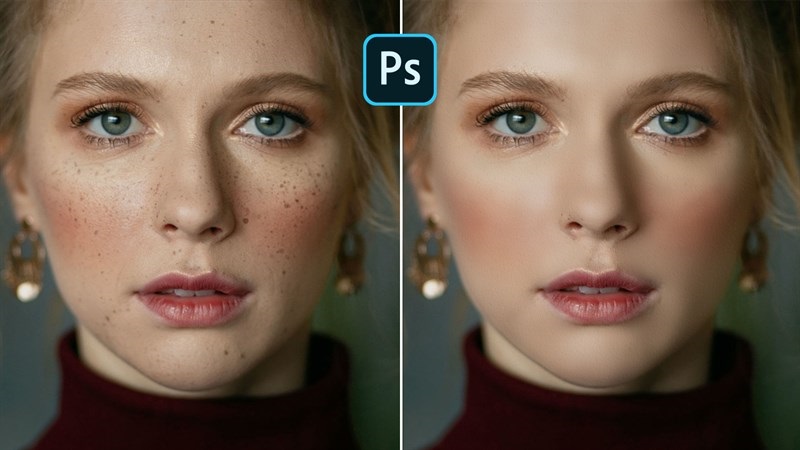
Điều chỉnh màu da hài hòa
Sau khi làm mịn, đôi khi màu da có thể bị thay đổi hoặc trở nên nhợt nhạt. Hãy sử dụng Curves, Hue/Saturation hoặc Selective Color để cân chỉnh lại sắc độ giúp làn da trông tươi tắn và tự nhiên hơn.
Làm mịn da trong Photoshop không chỉ giúp bức ảnh trở nên đẹp mắt mà còn tăng tính chuyên nghiệp cho bức ảnh. Để đạt được hiệu ứng tốt nhất, hãy thử nghiệm với các thông số khác nhau và điều chỉnh bóng cho phù hợp với ánh sáng và bối cảnh.
- Mẹo 1: Thử nghiệm với các thông số khác nhau để đạt được hiệu ứng mong muốn.
- Mẹo 2: Sử dụng công cụ High Pass Filter để giữ lại kết cấu da.
- Mẹo 3: Điều chỉnh Opacity để kiểm soát mức độ mịn của da.
Trên đây là hướng dẫn chi tiết về cách làm mịn da trong Photoshop hiệu quả giúp bạn tạo ra những bức ảnh hoàn hảo và chuyên nghiệp. Hãy kiên nhẫn thực hiện từng bước một để đạt được kết quả ưng ý nhất. Chúc bạn thành công!
Đọc thêm:
- Hướng dẫn cách đổ bóng trong Photoshop siêu dễ chỉ vài bước
- 4 Cách xóa vật thể trong Photoshop đơn giản chỉ vài thao tác
- Bật mí cách lật ảnh trong Photoshop dễ dàng ai cũng làm được
- Hướng dẫn cách ghép mặt trong Photoshop siêu chân thực
Địa chỉ showroom của Điện thoại Giá Kho tại TP. HCM
121 Chu Văn An, P26, Quận Bình Thạnh, HCM
1247, Đường 3 Tháng 2, P7, Quận 11, HCM
947 Quang Trung, P14, Quận Gò Vấp, HCM
56 Lê Văn Việt, Phường Hiệp Phú, TP. Thủ Đức