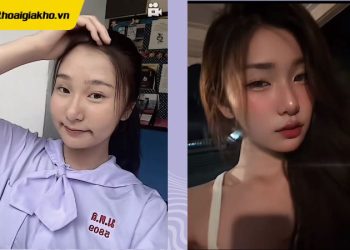Có thể bạn đã từng thấy rất nhiều người trên Facebook có những khung hình profile độc đáo và thắc mắc làm thế nào mà họ lại tạo được những khung hình đẹp như vậy. Đừng lo lắng, bạn không cần phải là chuyên gia thiết kế, bạn có thể tạo khung ảnh đại diện Facebook đơn giản mà ai cũng có thể làm được. Trong bài viết dưới đây, Điện Thoại Giá Kho sẽ chia sẻ cách làm khung Avatar Facebook bằng Canva đơn giản qua vài bước cơ bản.
Xem nhanh
Khung Avatar trên mạng xã hội Facebook là gì?
![]()
Viền Facebook (hay còn gọi là khung avatar Facebook) là tính năng được sử dụng rộng rãi được Facebook chính thức ra mắt vào năm 2016. Đây là tính năng cho phép người dùng trên nền tảng có thể trang trí các khung bên của riêng mình. Ngoài ảnh hồ sơ của một cá nhân, mục đích còn là phản hồi các sự kiện, tổ chức lớn hoặc thậm chí thể hiện sự ủng hộ đối với một đội thể thao yêu thích. Ngoài ra, bạn có thể tạo khuôn khổ của riêng mình để xây dựng thương hiệu cá nhân.
Một avatar do bất kỳ ai tạo ra có thể được nhiều người sử dụng. Từ đó, các tài khoản sẽ được kết hợp với cùng một khung avatar để tạo nên một chiến dịch truyền thông mạnh mẽ và rộng khắp.
=> iphone 14 pro 128gb cũ hàng đẹp như mới, trả góp 0%, ưu đãi đặc biệt chỉ có tại Điện Thoại Giá Kho
Mục đích sử dụng khung avatar Facebook
![]()
Khung Facebook hay còn gọi là khung avatar Facebook là tính năng được Facebook chính thức ra mắt vào năm 2016 và được nhiều người trên nền tảng này sử dụng.
Tính năng này cho phép người dùng trang trí bên ngoài ảnh hồ sơ của mình để thể hiện sự ủng hộ cho một sự kiện lớn, ngày lễ, tổ chức hoặc đội thể thao yêu thích của họ. Ngoài ra, người dùng Facebook có thể tự tạo khung hình để xây dựng thương hiệu cá nhân.
Nếu có người tạo khung hồ sơ thì nhiều người khác có thể lựa chọn sử dụng khung đó. Điều này có nghĩa là nhiều tài khoản có thể sử dụng cùng một khung ảnh hồ sơ để cùng nhau tạo ra các chiến dịch truyền thông mạnh mẽ và truyền bá thông điệp rộng rãi hơn. Rất nhiều doanh nghiệp, thương hiệu, tổ chức, cá nhân sử dụng frame để giao tiếp vô cùng hiệu quả. Vậy cách làm khung Avatar Facebook bằng Canva như thế nào và có khó không, cùng tìm hiểu nhé.
Một số khung ảnh Facebook phổ biến
![]()
Để chào đón năm mới, nhiều thương hiệu, thương hiệu cũng thể hiện tinh thần đầy màu sắc, sôi động của Tết Nguyên đán Việt Nam. Các khung ảnh đầy màu sắc và tiêu biểu của Tết Nguyên đán trên Facebook đã được thay thế hàng loạt. Hình ảnh thể hiện sự đồng bộ, náo nhiệt trước kỳ nghỉ Tết Nguyên Đán.
Khung ảnh phòng chống đại dịch Covid-19 còn có tác dụng nhắc nhở về tình hình dịch bệnh bùng phát, khuyến khích cộng đồng tuân thủ các biện pháp phòng chống dịch bệnh. Khung thường có thông điệp về việc đeo khẩu trang, rửa tay, giãn cách xã hội và tiêm chủng để bảo vệ sức khỏe cho mọi người. Sử dụng khung ảnh profile trên Facebook là một cách để lan tỏa thông điệp tích cực về phòng chống dịch bệnh đến nhiều người hơn. Hoạt động thay khung ảnh chống dịch này đã góp phần quan trọng vào kế hoạch chung về phòng chống dịch bệnh của toàn xã hội.
Khung Save the Planet là khung ảnh Facebook được thiết kế nhằm nhắc nhở mọi người về biến đổi khí hậu và khuyến khích cộng đồng hành động để bảo vệ môi trường. Khung hình thường chứa những hình ảnh và thông điệp về việc giảm thiểu ô nhiễm, sử dụng năng lượng tái tạo, bảo vệ đa dạng sinh học và giảm thiểu rác thải nhựa để bảo vệ hành tinh của chúng ta. Mục đích sử dụng khung ảnh này trên Facebook là nhằm nâng cao nhận thức về hiện trạng môi trường và khuyến khích các em tham gia các hoạt động vì môi trường, chung tay bảo vệ hành tinh của chúng ta.
Hướng dẫn cách tạo khung avatar Facebook cho máy tính
Hiện tại, tính năng tạo khung Facebook cho mạng xã hội mới chỉ có trên nền tảng Facebook. Đây là thiết bị đi kèm nhiều công cụ giúp bạn dễ dàng thỏa sức sáng tạo. Hãy cùng xem hai cách làm khung Avatar Facebook bằng Canva và làm trực tiếp trên Facebook đơn giản dưới đây.
Cách tạo khung avatar Facebook bằng phần mềm Canva
![]()
Ngày nay, cách tạo khung Facebook mới cho hầu hết người dùng là sử dụng ứng dụng thiết kế. Bạn sẽ có thể thỏa sức sáng tạo mà không bị hạn chế trên nền tảng này. Thêm vào đó, kỹ thuật này rất đơn giản và tiết kiệm thời gian. Chúng ta hãy xem các bước thực hiện cách làm khung Avatar Facebook bằng Canva dưới đây:
Bước 1: Tạo khung avatar Facebook có nền trống ở giữa
Đầu tiên, bạn cần thiết kế khung và chừa một khoảng trắng ở giữa để có thể chèn hình ảnh của mình vào. Chúng ta có nhiều lựa chọn để tạo framework của riêng mình như Photoshop, AI hay thậm chí là Canva.
Bước 2: Tắt lớp nền của khung
Tiếp theo, chúng ta sẽ tắt lớp nền, để trống hoàn toàn phần giữa của khung. Đối với các phần mềm phổ biến như AI hay Photoshop, bạn chỉ cần tắt mắt hiển thị nằm ở lớp nền là được.
Bước 3: Người dùng lưu thiết kế khung Facebook dưới định dạng .PNG
Sở dĩ tôi chọn định dạng .PNG là vì nó tách nền. Điều này có nghĩa là bất kỳ khu vực nào không có vùng màu, hình ảnh sẽ xuất hiện trong suốt. Đây là một định dạng mà bất cứ ai muốn thiết kế đều cần phải hiểu.
Bước 4: Chèn avatar thủ công vào khung vừa tạo
Tiếp theo, bạn sẽ đưa Frame Facebook mới tạo này cho các thành viên trong công ty hoặc dự án của mình và để họ tự chèn ảnh hoặc bạn có thể bảo họ gửi toàn bộ ảnh để bạn làm cho mọi người.
Để chèn ảnh vào khung, đầu tiên đặt ảnh > thêm ảnh khung vừa tạo phía trên ảnh đại diện. Vì phần giữa được để trống nên bạn có thể dễ dàng thay đổi kích thước khuôn mặt trong khung nếu cần. Thứ tự sắp xếp các lớp là: Background > Avatar > Frame.
Bước 5: Xuất file kết quả khung vừa tạo như bình thường
Tiếp theo, mọi người nên xuất tệp này ở định dạng .JPG > tải nó lên Facebook dưới dạng ảnh thông thường (được căn chỉnh trước với ứng dụng) và thế là xong.
Cách tạo khung Facebook mới trực tiếp từ Facebook
![]()
Ngoài cách làm khung Avatar Facebook bằng Canva bạn còn có thể thực hiện cách tạo khung Facebook trực tiếp trên nền tảng Facebook không quá khó đối với hầu hết người dùng. Dưới đây là 6 bước bạn có thể thực hiện một cách chi tiết và chính xác nhất:
Bước 1: Đầu tiên chúng ta nhấn vào đây để truy cập Frame Studio trên Facebook. Nếu bạn chưa đăng nhập, mọi người sẽ cần phải đăng nhập để truy cập vào giao diện quản trị.
Bước 2: Trong phần này của Frame Studio, nhấp vào Tạo khung > Chọn Bắt đầu.
Bước 3: Sau đó, giao diện tạo khung ảnh đại diện Facebook xuất hiện. Mọi người nhấn vào “Tải Ảnh lên” > Chọn ảnh trong máy tính muốn thêm vào khung ảnh để trang trí > Chọn nút “Mở” để tải lên.
Bước 4: Sau đó ảnh bạn chọn sẽ xuất hiện trên nền ảnh đại diện của bạn như hình dưới đây. Tại đây, người dùng có thể thoải mái tùy chỉnh theo sở thích như phóng to, thu nhỏ, di chuyển. Sau đó, mọi người có thể xem trước hình đại diện của mình có viền Facebook bằng cách di chuyển chuột qua hình minh họa hình vuông và hình tròn trống ở bên phải.
Bước 5: Tiếp theo điền vào các ô thông tin được yêu cầu như: Tên khung Facebook, nơi chúng ta cần người khác xem tác dụng, lịch sử dụng và từ khóa tìm kiếm cho trang Facebook. Sau khi hoàn thành chúng ta chọn nút “Tiếp theo” để cập nhật thông tin.
Bước 6: Trong giao diện này chúng ta có thể xem trước ảnh đại diện cũng như khung vừa tạo. Tại đây, mọi người sẽ có hai lựa chọn là lưu dưới dạng bản nháp hoặc xuất bản. Sau khi có quyết định, sẽ mất 1-2 ngày để hệ thống Facebook xem xét.
Trên đây là những thông tin hữu ích về cách làm khung Avatar Facebook bằng Canva mà Điện Thoại Giá Kho muốn chia sẻ đến mọi người. Hãy theo dõi các bài viết Tin công nghệ để cập nhật thêm nhiều tin tức thú vị và hấp dẫn mỗi ngày nhé.
Đọc thêm: