Bạn đang tìm cách tạo câu hỏi trắc nghiệm đẹp mắt, chuyên nghiệp mà không cần phải là một chuyên gia thiết kế? Đừng lo, Canva chính là “vị cứu tinh” mà bạn cần! Với giao diện thân thiện, kho tài nguyên phong phú và khả năng tùy chỉnh linh hoạt, Canva giúp bạn tạo ra những bài trắc nghiệm ấn tượng chỉ trong vài phút. Trong bài viết này, Điện Thoại Giá Kho sẽ hướng dẫn bạn từng bước cách làm câu hỏi trắc nghiệm trên Canva siêu dễ, từ cơ bản đến nâng cao, để bạn tự tin sáng tạo ngay hôm nay!
Xem nhanh
Canva là gì? Tổng quan về công cụ thiết kế này
Trước khi đi vào cách làm câu hỏi trắc nghiệm trên Canva, hãy cùng tìm hiểu đôi chút về Canva nhé! Canva là một nền tảng thiết kế trực tuyến ra đời vào năm 2013 tại Úc, hiện đã trở thành “người bạn đồng hành” của hàng triệu người dùng trên toàn thế giới, kể cả ở Việt Nam. Với giao diện kéo-thả đơn giản, Canva cho phép bạn tạo ra mọi thứ, từ banner, poster, đến bài thuyết trình hay câu hỏi trắc nghiệm mà không cần biết code hay thiết kế chuyên sâu.
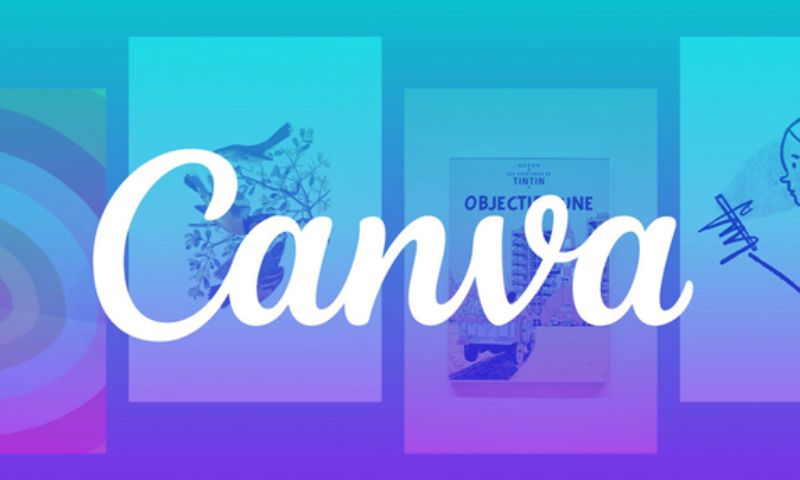 Điểm mạnh của Canva nằm ở thư viện khổng lồ với hàng ngàn mẫu miễn phí, hình ảnh, biểu tượng, và phông chữ đẹp mắt. Đặc biệt, tính năng kéo-thả giúp bạn dễ dàng thêm câu hỏi, tùy chỉnh đáp án, và chèn hình ảnh chỉ bằng vài cú nhấp chuột. Dù bạn dùng bản miễn phí hay nâng cấp lên Canva Pro, đây vẫn là lựa chọn lý tưởng để thiết kế câu hỏi trắc nghiệm đẹp và chuyên nghiệp. Nào, giờ thì vào việc chính thôi!
Điểm mạnh của Canva nằm ở thư viện khổng lồ với hàng ngàn mẫu miễn phí, hình ảnh, biểu tượng, và phông chữ đẹp mắt. Đặc biệt, tính năng kéo-thả giúp bạn dễ dàng thêm câu hỏi, tùy chỉnh đáp án, và chèn hình ảnh chỉ bằng vài cú nhấp chuột. Dù bạn dùng bản miễn phí hay nâng cấp lên Canva Pro, đây vẫn là lựa chọn lý tưởng để thiết kế câu hỏi trắc nghiệm đẹp và chuyên nghiệp. Nào, giờ thì vào việc chính thôi!
Hướng dẫn cách làm câu hỏi trắc nghiệm trên Canva chi tiết
Dưới đây là cách làm câu hỏi trắc nghiệm trên Canva chi tiết để bạn tự tay tạo một bài trắc nghiệm trên Canva. Đừng lo, mọi thứ đều siêu dễ và chỉ mất khoảng 10-15 phút thôi!
Bước 1: Đầu tiên, truy cập Canva.com và đăng nhập. Nếu là lần đầu, bạn sẽ thấy giao diện chào mừng rất trực quan. Ở góc trên bên phải, nhấn vào nút “Tạo thiết kế” (Create a design). Bạn có thể chọn:
- Bài thuyết trình (Presentation): Phù hợp nếu muốn nhiều trang câu hỏi.
- Tờ rơi (Flyer) hoặc Kích thước tùy chỉnh: Dành cho trắc nghiệm in ấn hoặc một trang duy nhất.
Mình thường chọn “Bài thuyết trình” vì dễ thêm nhiều câu hỏi trên các slide khác nhau. Sau khi chọn, Canva sẽ mở ra một trang trắng để bạn bắt đầu.
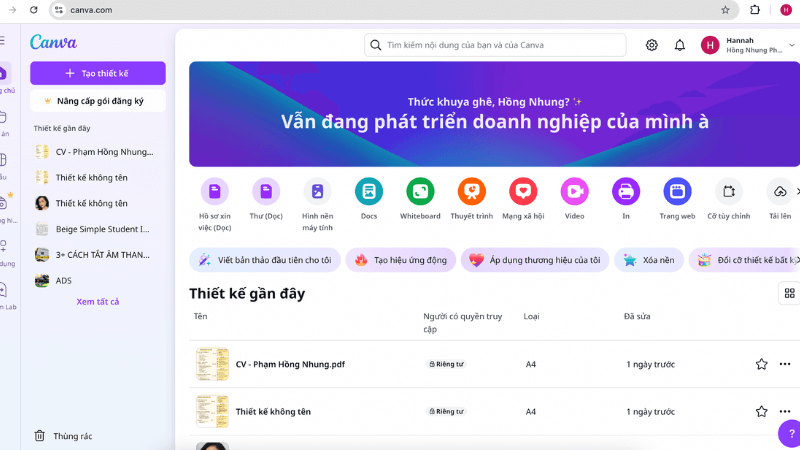
Bước 2: Không cần thiết kế từ đầu đâu nhé! Canva có sẵn rất nhiều mẫu đẹp. Ở thanh tìm kiếm phía trên, gõ từ khóa như “câu hỏi trắc nghiệm”, “quiz”, hoặc “multiple choice”. Bạn sẽ thấy hàng loạt mẫu hiện ra, từ phong cách tối giản đến rực rỡ.
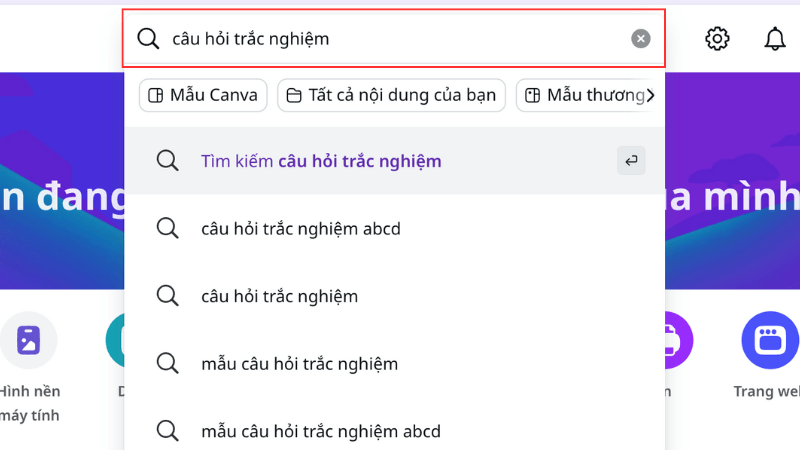
Bước 3: Chọn một mẫu phù hợp với mục đích của bạn, ví dụ: mẫu giáo dục cho học sinh, mẫu vui nhộn cho trò chơi, hoặc mẫu chuyên nghiệp cho công việc.
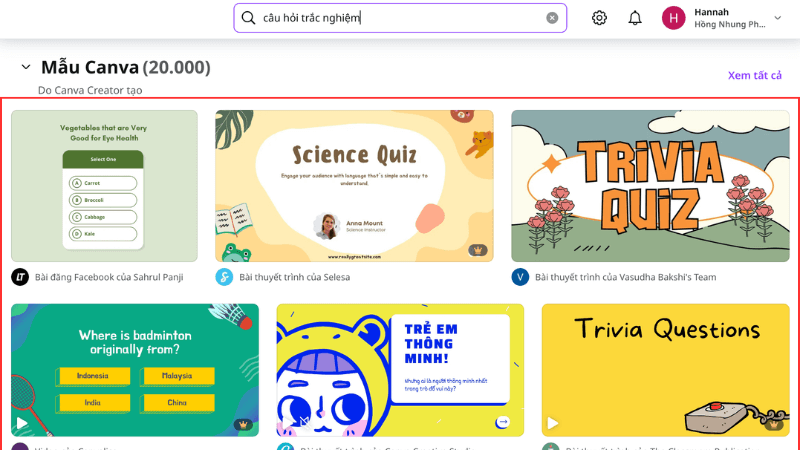
Bước 4: Nhấn vào mẫu đó, rồi nhấn “Tùy chỉnh thiết kế này” để bắt đầu chỉnh sửa.
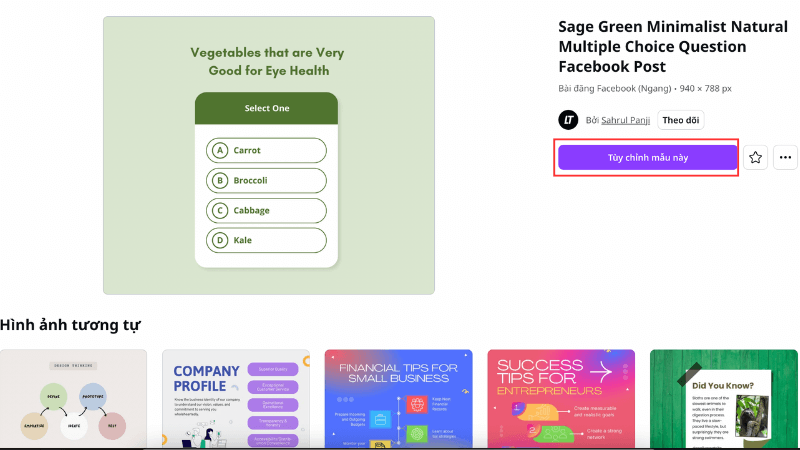
Bước 5: Trên mẫu, bạn sẽ thấy các ô văn bản như “Câu hỏi 1”, “Đáp án A, B, C, D”. Nhấn đúp vào từng ô để thay đổi nội dung:
- Viết câu hỏi của bạn, ví dụ: “CPU là viết tắt của gì?”
- Thêm các đáp án: A. Central Processing Unit, B. Computer Power Unit, C. Central Power Unit, D. Control Processing Unit.
- Đánh dấu đáp án đúng (có thể dùng biểu tượng tích, sao, hoặc tô màu khác).
Nếu mẫu không đủ ô đáp án, bạn có thể thêm bằng cách vào tab “Văn bản” (Text) bên trái và chọn kiểu chữ phù hợp.
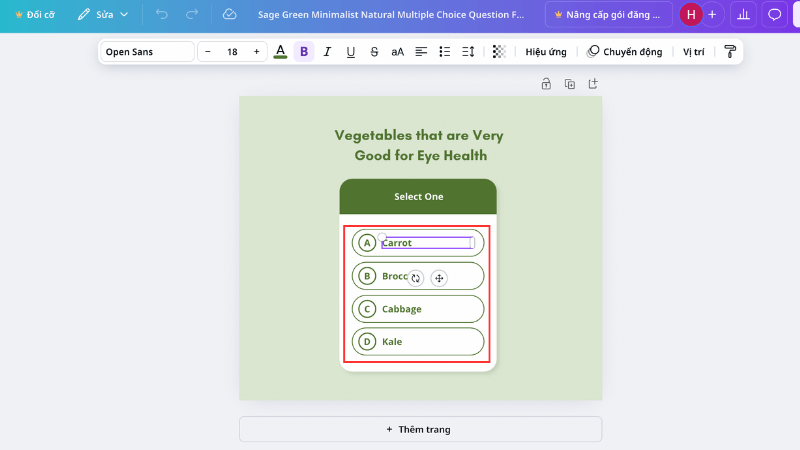
Cách làm câu hỏi trắc nghiệm trên Canva thêm sinh động, hãy chèn hình ảnh hoặc biểu tượng. Vào tab “Phần tử” (Elements), tìm kiếm từ khóa liên quan (ví dụ: “computer” nếu câu hỏi về công nghệ). Kéo-thả hình vào thiết kế, điều chỉnh kích thước sao cho hài hòa. Bạn cũng có thể thay đổi màu nền, phông chữ, hoặc thêm đường viền từ tab “Phong cách”.
Bước 6: Sau khi xong, kiểm tra lại xem nội dung có lỗi chính tả không, bố cục có cân đối không. Nếu làm nhiều câu hỏi, nhấn “Thêm trang” (Add Page) để tiếp tục. Khi ưng ý, nhấn “Tải xuống” (Download) và chọn định dạng:
- PDF để in ấn.
- PNG/JPG nếu dùng online.
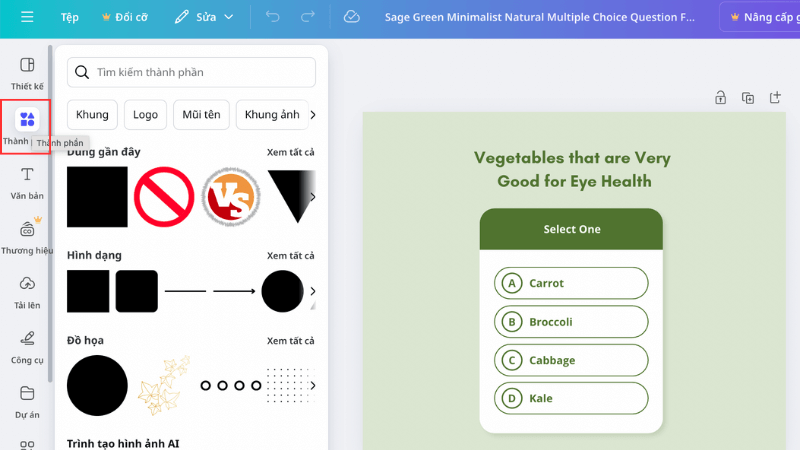
Bước 6: Hoàn thành rồi thì sao? Bạn có thể nhấn “Chia sẻ” (Share) để gửi link cho bạn bè, đồng nghiệp, hoặc in ra giấy để sử dụng offline. Nếu làm trắc nghiệm cho lớp học, mình khuyên nên lưu thành PDF để dễ phân phát.
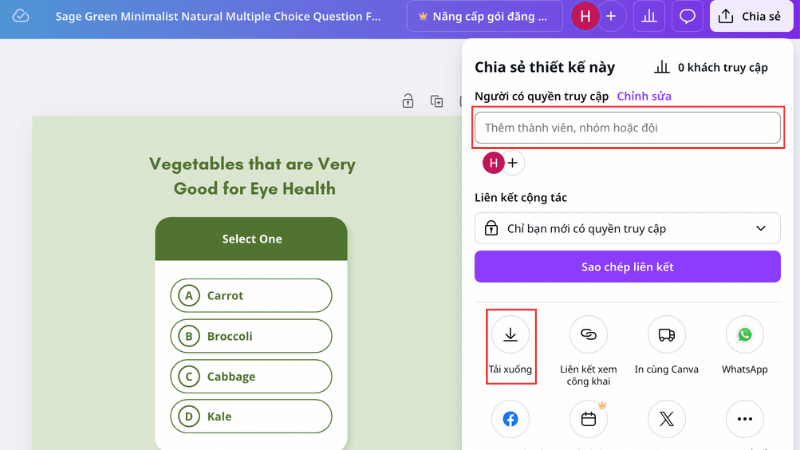
Với chỉ vài bước đơn giản, bạn đã có thể tạo ra một câu hỏi trắc nghiệm đẹp mắt và chuyên nghiệp ngay trên Canva.
Tham khảo Top điện thoại bán chạy nhất tại Điện Thoại Giá Kho
Mẹo nâng cao để tạo câu hỏi trắc nghiệm ấn tượng
Bạn muốn cách làm câu hỏi trắc nghiệm trên Canva của mình nổi bật hơn nữa? Dưới đây là vài mẹo “pro” để nâng tầm thiết kế:
- Dùng hiệu ứng động: Nếu bạn có Canva Pro, thử thêm animation (chuyển động) cho các câu hỏi khi trình chiếu. Vào tab “Animate” và chọn hiệu ứng như Fade, Bounce để gây ấn tượng.
- Thêm thương hiệu cá nhân: Chèn logo, màu sắc đặc trưng của bạn hoặc trường học/doanh nghiệp để tạo dấu ấn riêng.
- Tạo PDF tương tác: Dùng công cụ bên ngoài (như Adobe Acrobat) để biến file PDF từ Canva thành bài trắc nghiệm có thể nhấp chọn đáp án.
Những mẹo này không chỉ làm đẹp thiết kế mà còn tăng tính chuyên nghiệp nữa đấy!
Giải đáp thắc mắc thường gặp
Mình tổng hợp một số câu hỏi phổ biến mà người mới dùng Canva hay thắc mắc:
- Canva có miễn phí không?
Có, bản miễn phí đủ để làm trắc nghiệm cơ bản. Nếu muốn dùng thêm mẫu premium hoặc tính năng nâng cao, bạn có thể nâng cấp lên Canva Pro (giá khoảng 120.000 VNĐ/tháng). - Làm sao để thêm nhiều câu hỏi trên cùng một trang?
Dùng tính năng “Grid” trong tab “Phần tử” để chia bố cục, hoặc sao chép (duplicate) các ô câu hỏi và sắp xếp lại. - Có thể dùng Canva để tạo bài kiểm tra online không?
Canva không hỗ trợ tính điểm trực tiếp, nhưng bạn có thể kết hợp với Google Forms hoặc các nền tảng e-learning khác sau khi tải thiết kế về.
Vậy là bạn đã nắm rõ cách làm câu hỏi trắc nghiệm trên Canva siêu dễ rồi đúng không? Từ việc chọn mẫu, tùy chỉnh nội dung, đến thêm hình ảnh, mọi thứ đều đơn giản và nhanh chóng. Chỉ cần vài phút, bạn đã có một bài trắc nghiệm đẹp lung linh để dùng cho học tập, giải trí hay công việc.
Hãy thử ngay hôm nay và chia sẻ thành quả của bạn với mình nhé! Nếu thấy bài viết hữu ích, đừng quên bookmark hoặc chia sẻ cho bạn bè cùng học hỏi. Chúc bạn thành công và sáng tạo thật nhiều ý tưởng hay ho với Canva!
Đọc thêm:
- Hướng dẫn cách làm Poster trên Canva đơn giản đẹp nhất
- Hướng dẫn chi tiết cách tạo câu hỏi trắc nghiệm trên Canva dễ dàng
- Cách làm khung Avatar Facebook bằng Canva cực đẹp
- Hướng dẫn cách làm PowerPoint trên Canva đơn giản nhanh nhất
Địa chỉ showroom của Điện Thoại Giá Kho tại TP. HCM
120 Nguyễn Thị Thập, Phường Tân Thuận, TP. HCM
947 Quang Trung, Phường An Hội Tây, TP. HCM
1247 Đường 3 Tháng 2, Phường Minh Phụng, TP. HCM
121 Chu Văn An, Phường Bình Thạnh, TP. HCM





















