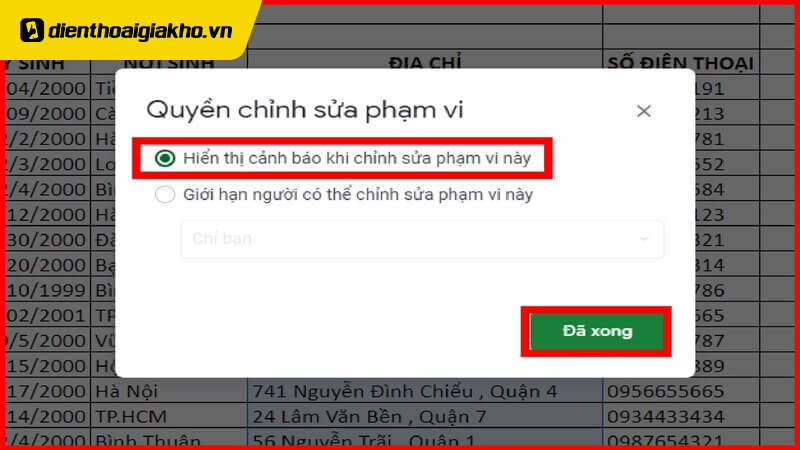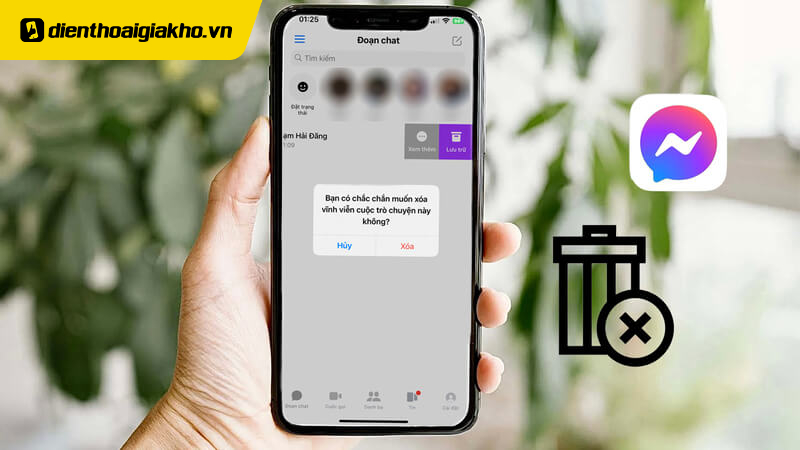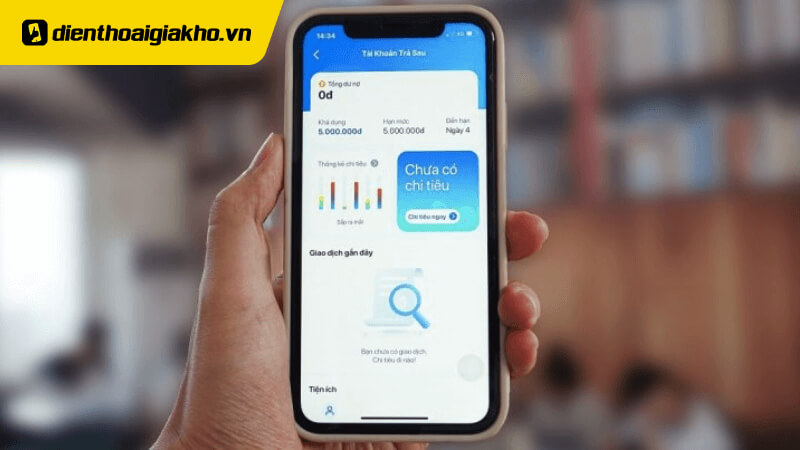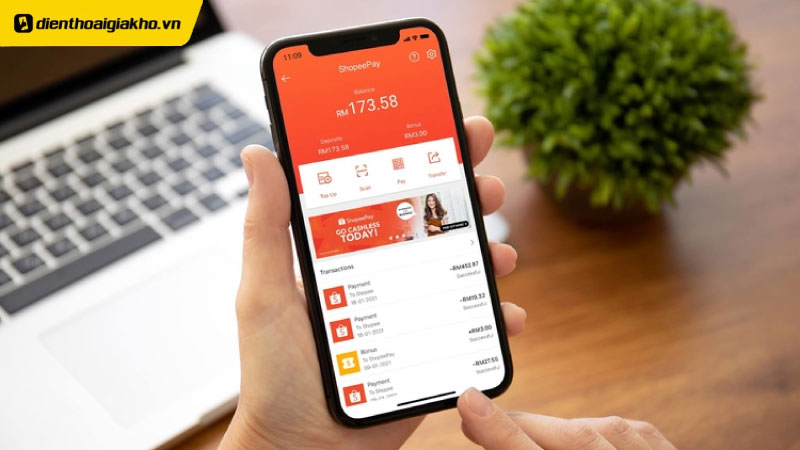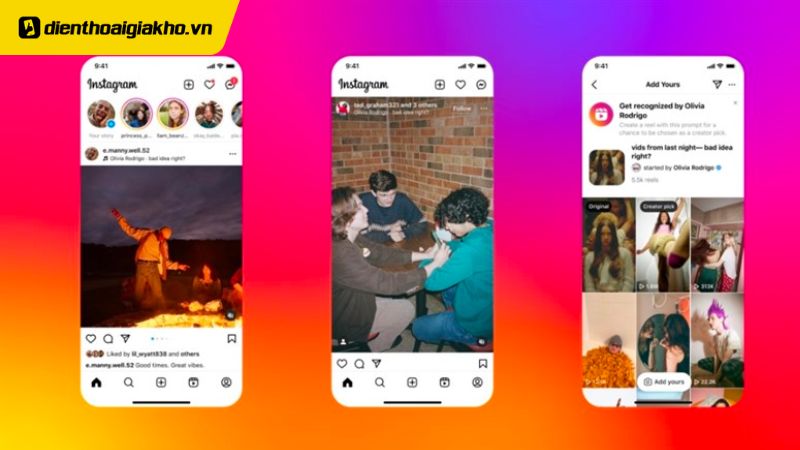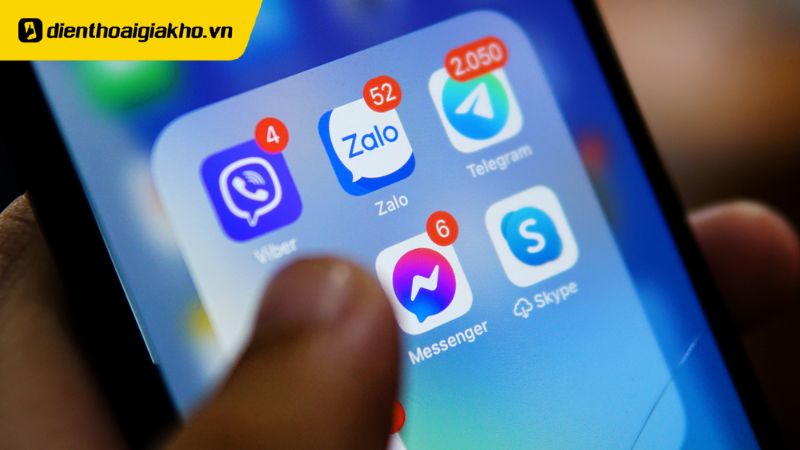Một trong những điều tuyệt vời mà Google trang tính mang lại là giúp việc cộng tác giữa bạn với những người khác trở nên vô cùng đơn giản. Google Sheet cho phép bạn dễ dàng thực hiện cách khóa trang tính trên Google Drive để ngăn các thao tác không mong muốn khi bạn chia sẻ trang tính đó với người khác. Vậy làm thế nào để khóa được trang tính trên Google Drive? Đọc ngay cách khóa trang tính trên Google Drive với vài bước đơn giản được hướng dẫn qua bài viết của dienthoaigiakho.vn sau đây.
Xem nhanh
- 1 Tìm hiểu về thuật ngữ Google Sheet trong Google Drive
- 2 Hướng dẫn cách khóa trang tính trên Google Drive nhanh gọn, dễ dàng
- 3 Bật hiển thị cảnh báo nếu người dùng sửa nội dung trong Google Sheet
- 4
- 5 Thêm trường hợp ngoại trừ khi khóa toàn bộ Google Sheet
- 6 Hướng dẫn người dùng cách khóa một ô tính trong bảng tính
- 7 Làm sao để bỏ bảo vệ trang tính Google Sheet
- 8 Tổng kết
Tìm hiểu về thuật ngữ Google Sheet trong Google Drive
Trong Google Drive khi bạn thực hiện thao tác tạo một tài liệu Google Sheet thì nó sẽ được gọi với cái tên là SpreadSheet hoặc bảng tính trên Google Drive. Một bảng tính trên Google Drive có thể chứa nhiều Sheet hay còn gọi là trang tính. Mọi dữ liệu trên trang tính thường được liên kết với nhau thông qua một bảng tính nhất định.
Vậy nên việc tìm hiểu những hướng dẫn về cách sử dụng trang tính sẽ là một trong những kiến thức vô cùng cần thiết đối với mọi người. Giúp cho bạn biết thêm nhiều phương thức sử dụng Google Sheet hơn nữa.
Hướng dẫn cách khóa trang tính trên Google Drive nhanh gọn, dễ dàng
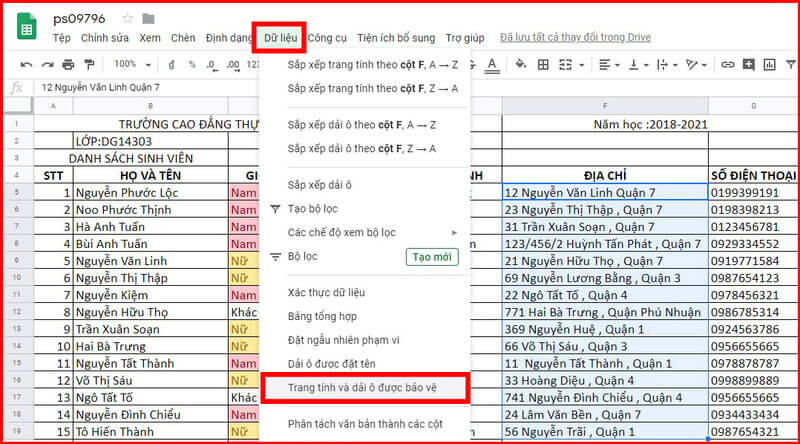
Để học cách khóa trang tính trên Google Drive, bạn phải làm theo các bước hướng dẫn sau của Điện Thoại Giá Kho:
- Mở tài liệu Google Sheet trên Google Drive mà bạn muốn khóa trang tính.
- Chọn menu Dữ liệu trên trang tính vừa được mở.
- Chọn trang tính và dải ô mà bạn muốn khóa lại
- Nhấp vào Thêm Trang tính hoặc Dải ô trên màn hình.
- Chuyển sang tab “Trang tính” ở bên trái của từ Range trên màn hình Google Sheet.
- Chọn trang tính để khóa và nhấp vào Đặt quyền.
- Trong hộp thoại Quyền chỉnh sửa phạm vi, chọn xem bạn chỉ muốn hiển thị cảnh báo (hiển thị cảnh báo khi chỉnh sửa phạm vi này) hay giới hạn người có thể chỉnh sửa. Nếu bạn chọn giới hạn những người có thể chỉnh sửa phạm vi này, hãy nhấp phần menu chọn vào mục Chỉ bạn hoặc Chủ sở hữu trang tính sau đó chọn tiếp vào mục Tùy chỉnh, sau đó thêm địa chỉ email cho những người mà bạn muốn cho phép chỉnh sửa.
- Nhấn Done để hoàn tất việc khóa sheet trong Google Sheets.
Bật hiển thị cảnh báo nếu người dùng sửa nội dung trong Google Sheet
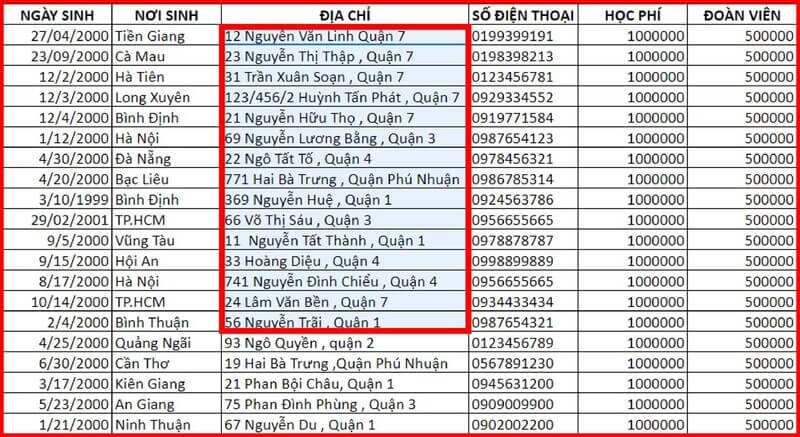
Nếu bạn vẫn muốn cho phép người dùng chỉnh sửa nội dung nhưng trước khi họ thực hiện, phần mềm sẽ hiển thị cảnh báo cho họ. Bạn có thể tiến hành cách bật hiển thị cảnh báo nếu người dùng chỉnh sửa nội dung Google Sheet đã bị khóa như sau:
Bước 1: Nhìn trên thanh công cụ và nhấp vào Data > sau đó bạn chọn vào mục Select Protected Sheets and Ranges.
Bước 2: Bấm vào dãy ô mà bạn đặt phím chỉnh sửa để cảnh báo xuất hiện.
Bước 3: Sau đó chọn Thay đổi quyền trên màn hình trang tính Google Sheet.
Bước 4: Cửa sổ mới hiện ra các bạn chọn Show warning when edit this range > sau đó tiến hành nhấn chọn mục Finish để hoàn tất.
Lần tới khi ai đó muốn chỉnh sửa nội dung nào đó, biểu mẫu này sẽ hiển thị “Bạn đang cố chỉnh sửa một phần của bảng này, đây không phải thay đổi ngẫu nhiên. Bạn vẫn muốn thực hiện chỉnh sửa chứ?”
Cách xóa hoàn toàn Google Drive trên máy tính Windows/Mac nhanh chóng
Thêm trường hợp ngoại trừ khi khóa toàn bộ Google Sheet
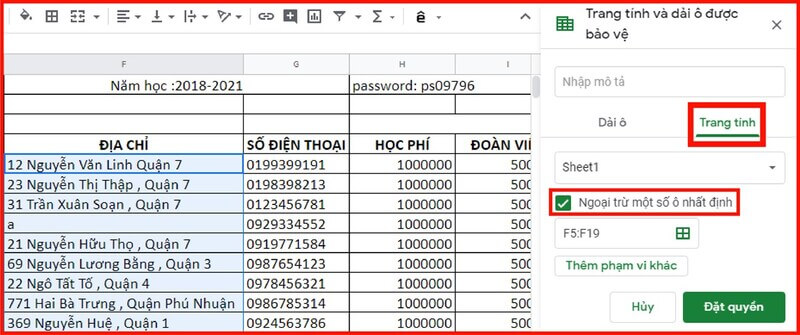
Tiếp tục các bước thực hiện như trên, sau khi đặt khóa toàn bộ trang tính, bạn cần “để dành” một số ô cho người khác chỉnh sửa. Vậy nên bạn có thể thực hiện các bước thêm trường hợp ngoại trừ khi khóa toàn bộ Google Sheet theo các bước hướng dẫn như sau:
Bước 1: Nhấp vào chọn vào mục Dữ liệu > sau đó tiếp tục chọn Bảng được bảo vệ và Phạm vi.
Bước 2: Tại thanh công cụ hiện ra bên phải, chọn bảng tính mà bạn đã khóa.
Bước 3: Sau đó tích vào ô trừ một số ô, sau đó bạn có thể nhập ô hoặc khối ô mong muốn.
Bạn có thể nhấn vào bảng bên cạnh để chuyển sang chế độ dùng chuột bôi đen ô muốn mở khóa.
Nếu bạn muốn chọn nhiều phạm vi hoặc ô làm ngoại lệ, hãy nhấp vào bên dưới để thêm một phạm vi khác. Cuối cùng, bấm Kết thúc là bạn đã hoàn thành xong các bước thêm trường hợp ngoại trừ cho Google Sheet. Sau khi đặt, nếu người khác chỉnh sửa các ô bị khóa, họ sẽ được thông báo rằng họ không có quyền chỉnh sửa các ô đó.
Hướng dẫn người dùng cách khóa một ô tính trong bảng tính
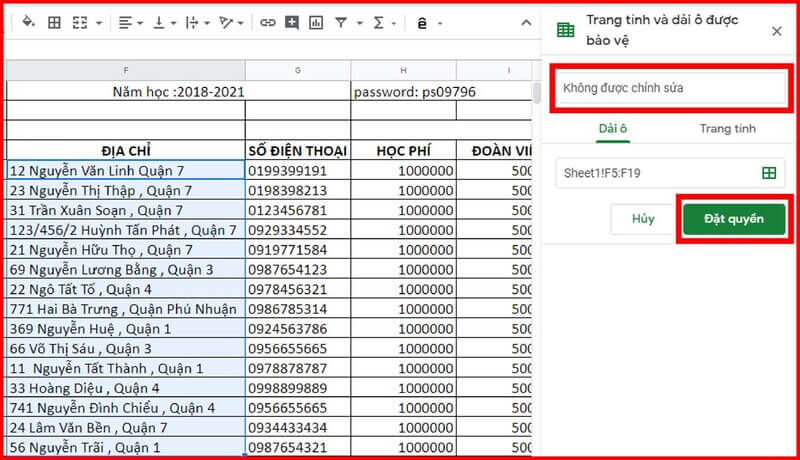
Điều này hữu ích khi bạn không muốn những người mà bạn cấp quyền truy cập có thể chỉnh sửa nội dung trong một số ô nhất định. Mọi người có thể thực hiện khóa ô tính trong bảng tính theo những bước hướng dẫn sau của Điện thoại Giá Kho:
Bước 1: Bạn cần bôi đen để chọn ô muốn khóa trên Google Sheet của Google Drive.
Bước 2: Tiếp theo, nhìn lên thanh công cụ và click vào Data > sau đó bạn thao tác chọn vào phần Select Protected Sheets and Ranges.
Bước 3: Thanh tùy chọn Protected Sheets and Ranges sẽ xuất hiện ở phía bên phải của cửa sổ, bạn chỉ cần điền vào một mô tả ngắn gọn về lý do tại sao ô bị khóa và chọn Đặt quyền.
Bước 4: Sau đó một cửa sổ hiện ra, nhấn vào Giới hạn người có thể chỉnh sửa phạm vi này > nhấn vào menu thả xuống trên màn hình Google Sheet của bạn > Sau đó bạn chọn vào mục Tùy chỉnh (thiết lập người được phép chỉnh sửa ô đang hoạt động).
Bước 5: Tích chọn vào ô bên cạnh tên người dùng mà bạn muốn họ có thể chỉnh sửa nội dung và nhấn Finish để hoàn tất các bước thực hiện.
Làm sao để bỏ bảo vệ trang tính Google Sheet
Xóa các trang tính bị khóa khỏi bảng tính Google Trang tính của bạn theo những bước đơn giản như sau:
- Trong bảng tính Google Sheet bạn muốn bỏ khóa trang tính nào đó mà bạn không cần dùng nữa.
- Chọn vào mục menu Dữ liệu trên màn hình của bạn.
- Chọn trang tính hoặc phạm vi được bảo vệ của Google Sheet đó.
- Trong danh sách các sheet bị khóa, bạn tiến hành chọn trang tính để bỏ chặn.
- Nhấp vào biểu tượng thùng rác để xóa khóa trang tính là bạn đã hoàn thành các bước rồi đó.
Xem thêm=> Cách tăng dung lượng ổ đĩa C Win 11 một cách an toàn và nhanh chóng
Tổng kết
Trên đây là hướng dẫn cách khóa trang tính trên Google Drive để bảo vệ dữ liệu của bạn trong sheet này khỏi bị người khác chỉnh sửa khi truy cập dữ liệu ở sheet khác trong Google Sheets. Và cách bỏ bảo vệ Google trang tính khi bạn không cần đến chúng nữa qua những bước đơn giản và dễ thực hiện. Mong rằng bài viết đã đem đến nhiều tin tức hay cho bạn đọc và đừng quên theo dõi Tin công nghệ Điện Thoại Giá Kho mỗi ngày nhé!