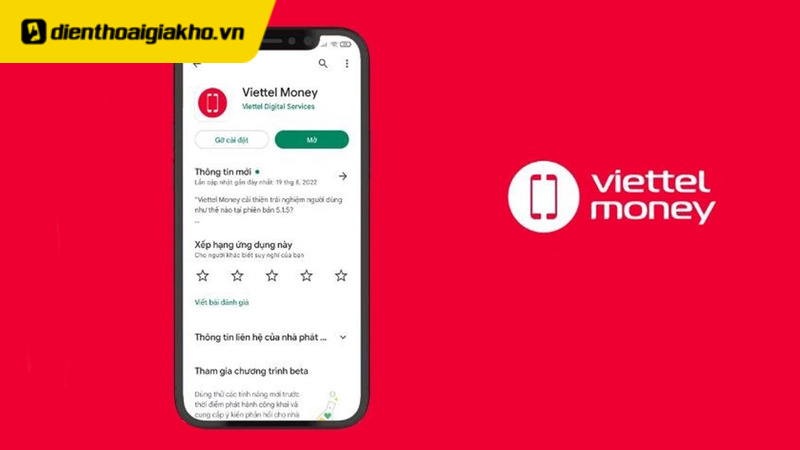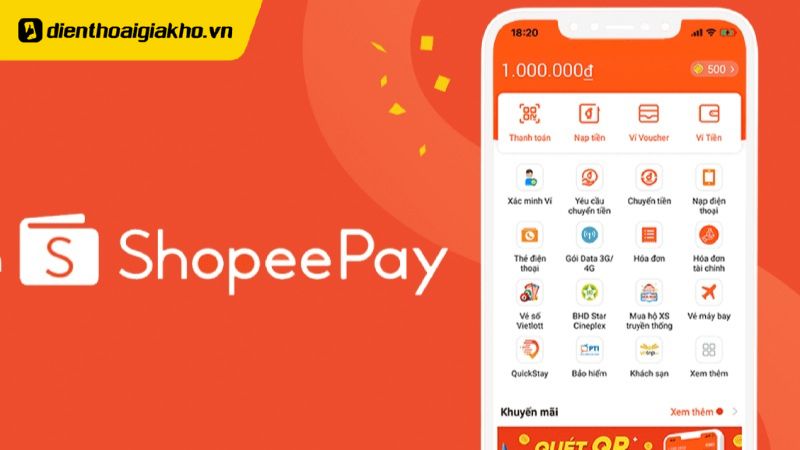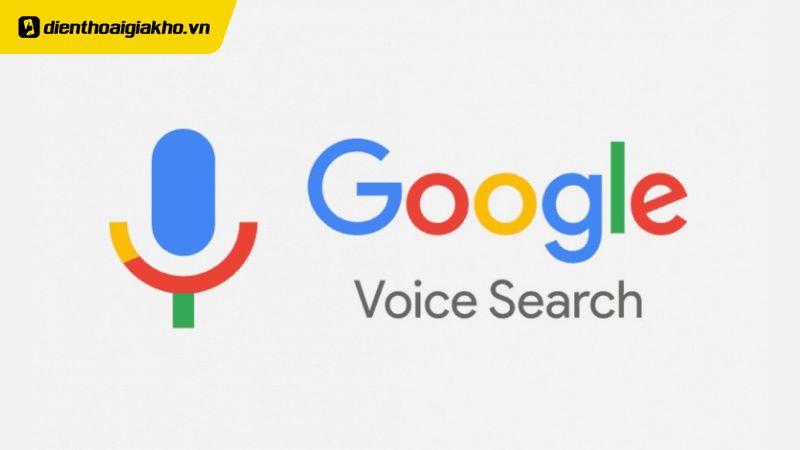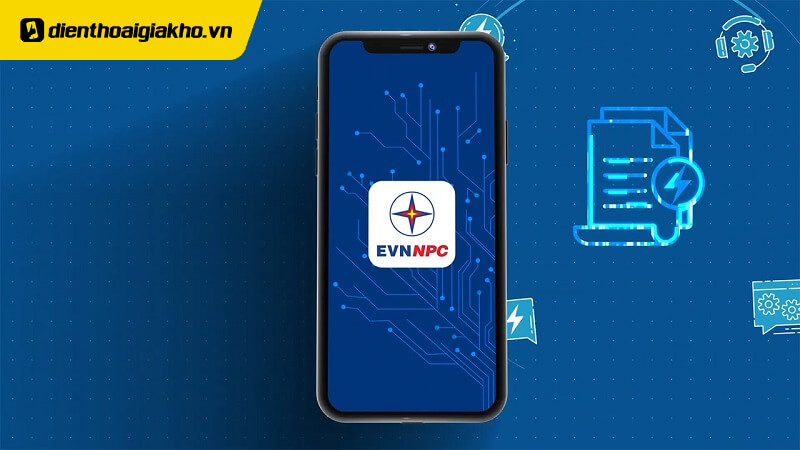Bạn muốn chuyển dữ liệu, sao lưu hình ảnh hay quản lý iPhone trên laptop? Bài viết từ Điện Thoại Giá Kho dưới đây sẽ hướng dẫn bạn cách kết nối điện thoại iPhone với máy tính dễ dàng chỉ trong vài bước, ai cũng có thể thực hiện được mà không cần am hiểu công nghệ.
Xem nhanh
Các cách kết nối iPhone với laptop nhanh chóng
Dưới đây là 3 cách đơn giản và hiệu quả giúp bạn kết nối iPhone với laptop để truyền dữ liệu, đồng bộ hoặc sao lưu nhanh chóng mà không mất nhiều thời gian.
Cách kết nối điện thoại iPhone với máy tính Windows
Để kết nối iPhone với laptop Windows một cách dễ dàng, bạn có thể sử dụng iTunes – phần mềm hỗ trợ quản lý và đồng bộ dữ liệu giữa thiết bị iOS và máy tính. Dưới đây là hướng dẫn chi tiết từng bước:
- Bước 1:Truy cập vào trang iTunes.com và chọn bản cài đặt iTunes tương thích với cấu hình máy của bạn (64-bit hoặc 32-bit tùy theo dung lượng RAM).
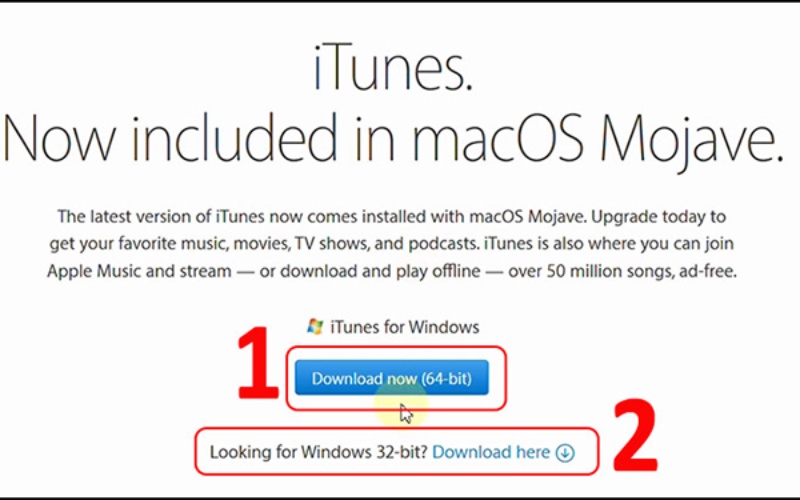
- Bước 2:Sau khi tải xong, mở tệp cài đặt và nhấn Next để bắt đầu quá trình cài đặt.
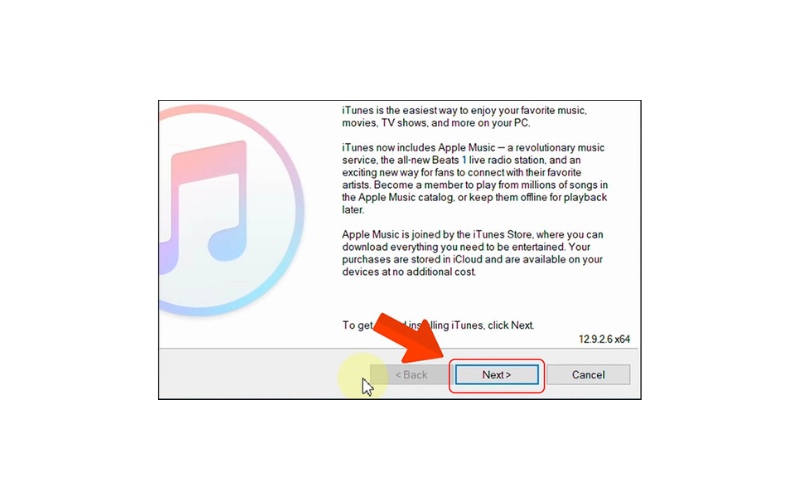
- Bước 3:Đánh dấu chọn cả hai ô cấu hình như gợi ý trên màn hình, sau đó nhấn Install để cài đặt phần mềm.
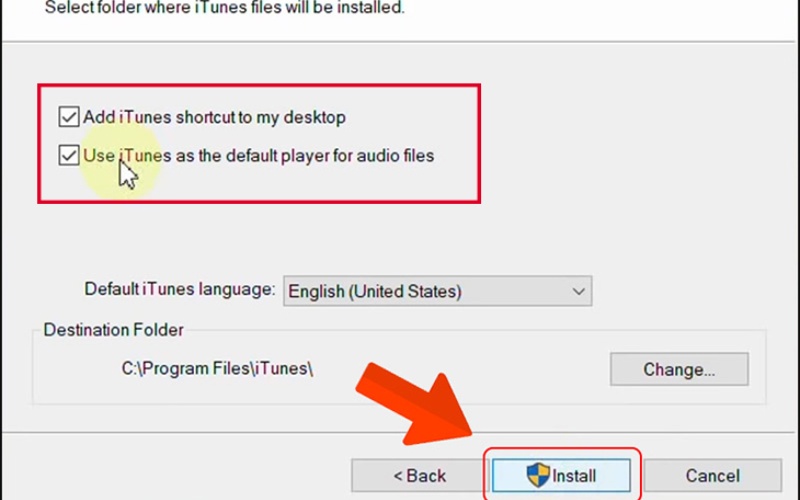
- Bước 4:Khi quá trình cài đặt hoàn tất, chọn Finish, sau đó nhấn Agree để đồng ý với các điều khoản sử dụng.
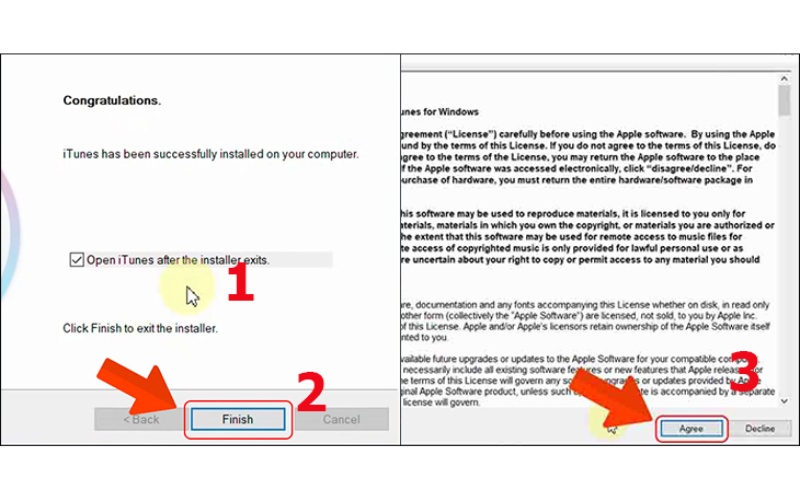
- Bước 5:Dùng cáp Lightning để kết nối iPhone với máy tính. Khi iPhone hiển thị thông báo, chọn Tin cậy máy tính này và nhập mật khẩu thiết bị để xác nhận.
Sau khi kết nối thành công, iTunes sẽ hiển thị biểu tượng thiết bị iPhone. Bạn có thể nhấn vào đó để quản lý dữ liệu như sao lưu, đồng bộ nhạc, hình ảnh hoặc cập nhật phần mềm.
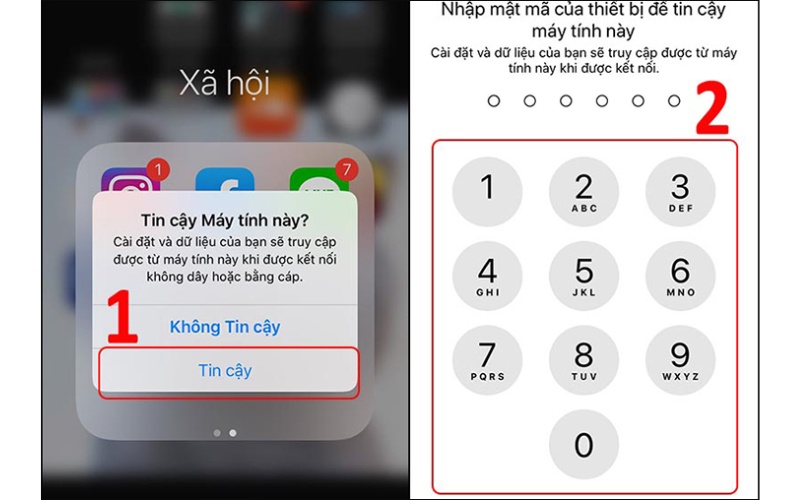
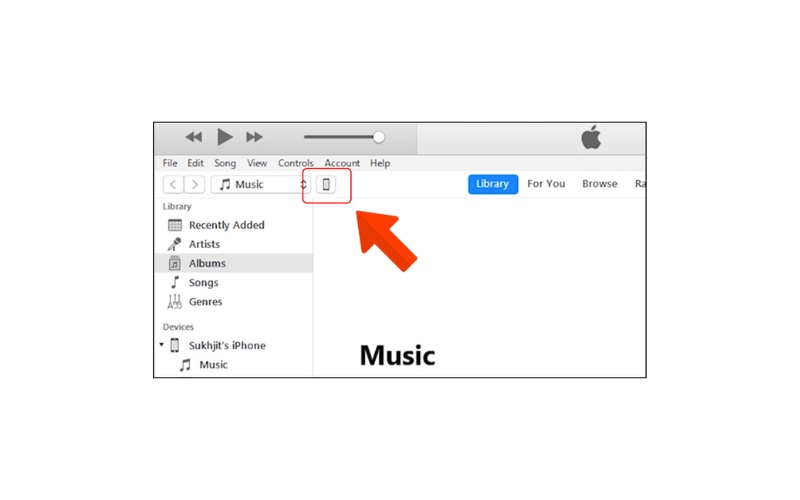
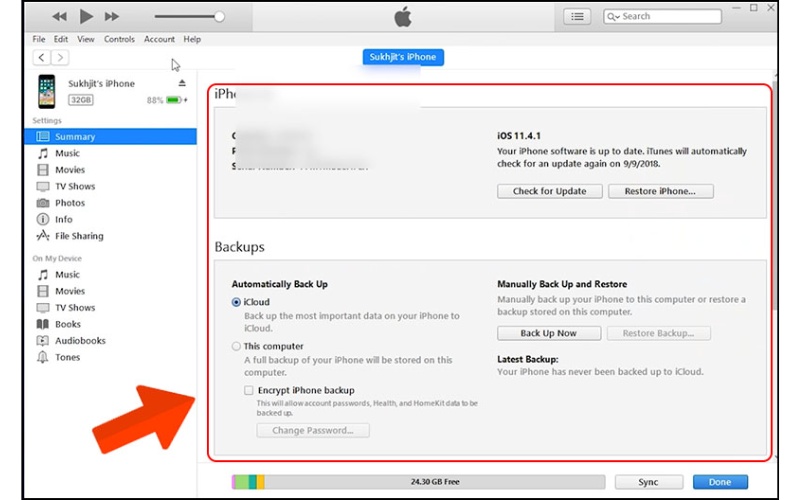
Vậy là bạn đã hoàn tất việc kết nối iPhone với máy tính Windows một cách nhanh chóng, tiện lợi.
Cách kết nối điện thoại iPhone với máy tính MacBook
Dưới đây là hướng dẫn chi tiết giúp bạn kết nối iPhone với MacBook, áp dụng cho các dòng MacBook Air, MacBook Pro M3, MacBook Pro M3 Pro, MacBook Pro M3 Max,…
Cách kết nối iPhone với laptop MacBook qua iTunes
- Bước 1:Mở ứng dụng iTunes trên MacBook để bắt đầu quá trình kết nối với iPhone.
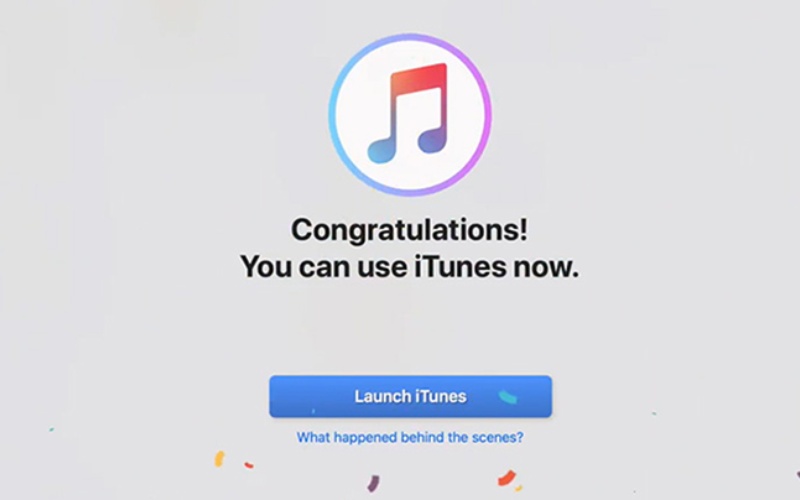
- Bước 2:Sử dụng cáp sạc chính hãng của Apple để kết nối iPhone với MacBook, nhằm đảm bảo kết nối ổn định và tránh sự cố trong quá trình truyền dữ liệu.

- Bước 3:Khi iPhone phát hiện kết nối, màn hình sẽ hiển thị thông báo yêu cầu xác minh. Hãy nhấn “Tin cậy”, sau đó nhập mật mã thiết bị để xác nhận quyền truy cập.
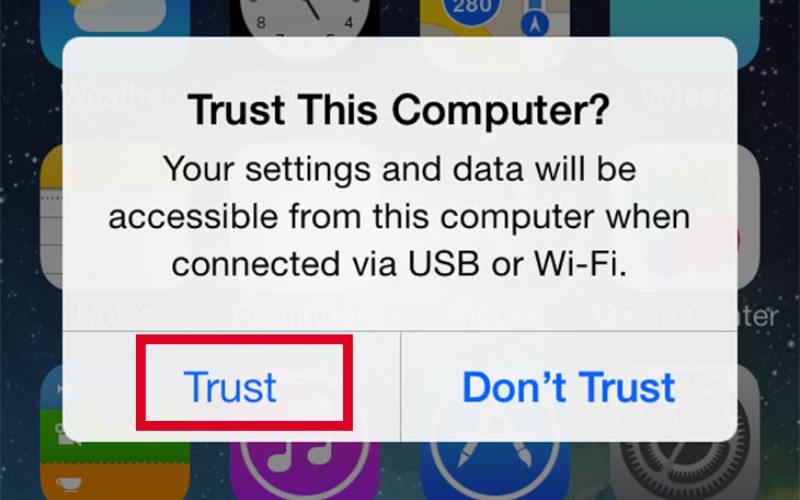
- Bước 4:Sau khi ghép nối thành công, biểu tượng iPhone sẽ xuất hiện trong giao diện iTunes.
Nhấn vào biểu tượng này để truy cập các chức năng như quản lý dữ liệu, sao lưu hoặc đồng bộ nội dung như nhạc, video, và các chương trình khác.
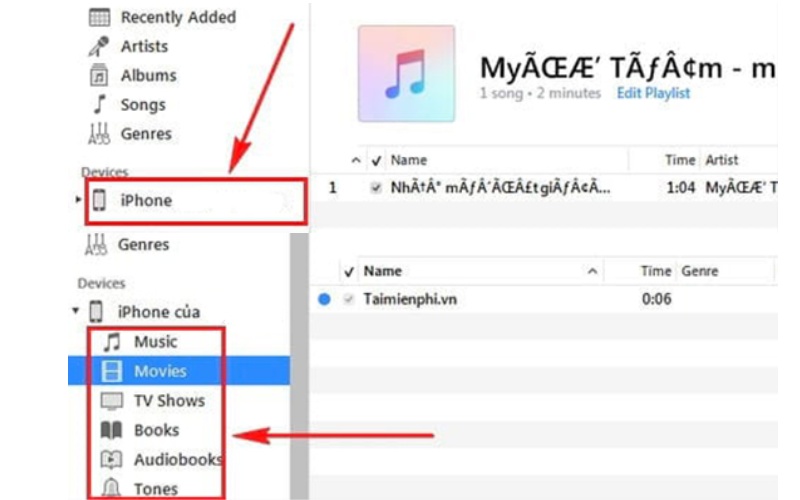
Cách kết nối iPhone với MacBook bằng Wifi Sync
- Bước 1: Sử dụng cáp Lightning to USB để kết nối iPhone với MacBook.
- Bước 2: Mở Finder trên MacBook, tại thanh bên trái, bạn sẽ thấy mục Locations, hãy chọn tên iPhone của bạn trong danh sách này.
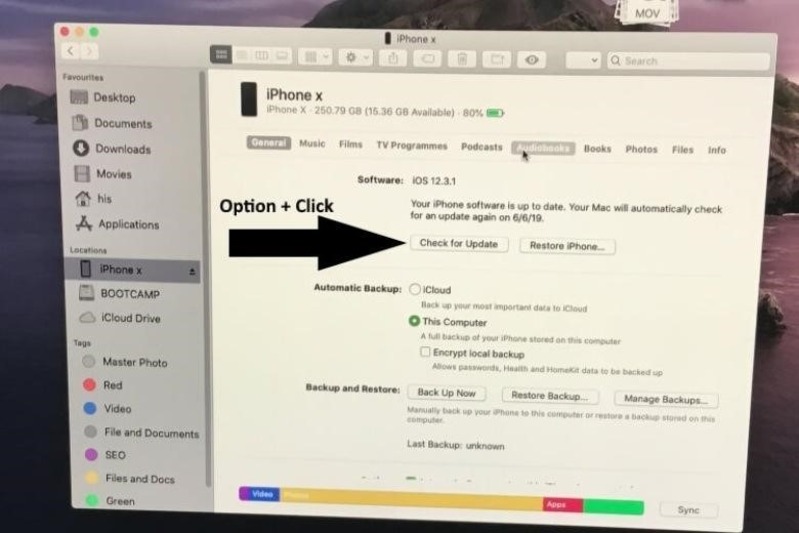
- Bước 3: Khi thiết bị đã được nhận diện, nhấn vào tab General để truy cập các tùy chọn cài đặt.
- Bước 4: Tại đây, bạn tích vào ô “Show this iPhone when on Wi-Fi” để cho phép iPhone kết nối không dây trong các lần sau.
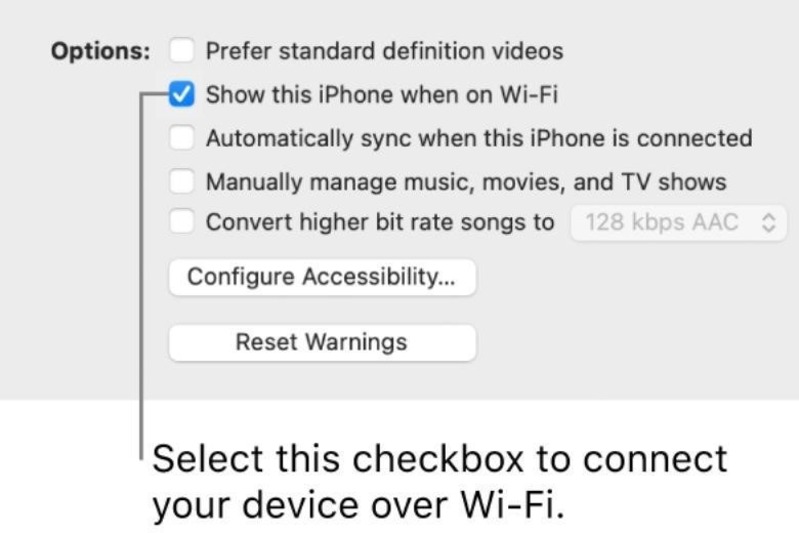
- Bước 5: Nhấn nút Apply để lưu thay đổi và hoàn tất quá trình thiết lập kết nối iPhone với MacBook qua Wifi.
Cách kết nối điện thoại iPhone với máy tính MacBook qua iCloud
- Bước 1: Trên máy tính, truy cập trang web chính thức iCloud.com.
- Bước 2: Đăng nhập bằng tài khoản iCloud đang sử dụng trên iPhone.

- Bước 3: Xác thực đăng nhập lần đầu theo yêu cầu bảo mật từ hệ thống Apple.
- Bước 4: Sau khi hoàn tất, bạn có thể truy cập các nội dung như Danh bạ, Ảnh, Email hoặc Tệp từ iPhone trực tiếp trên giao diện iCloud.
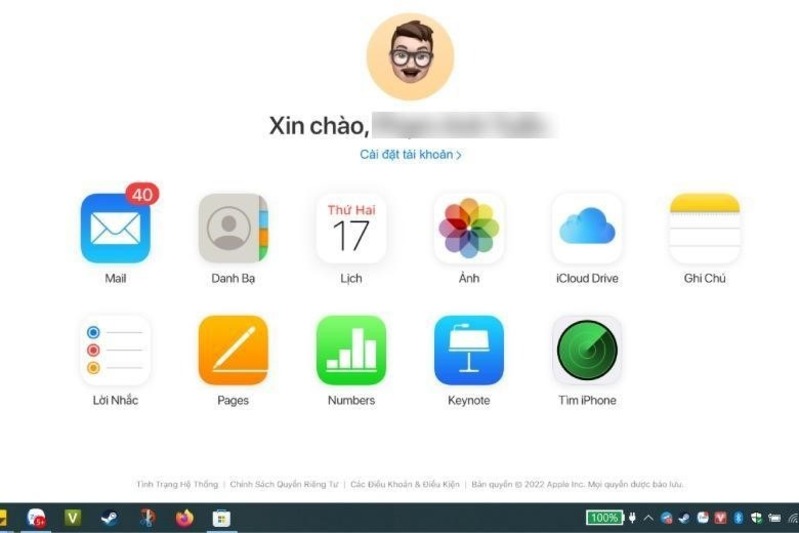
Cách kết nối điện thoại iPhone với máy tính qua Bluetooth
Nếu bạn muốn truyền dữ liệu mà không cần cáp, cách kết nối iPhone với laptop bằng Bluetooth là một giải pháp tiện lợi. Dưới đây là hướng dẫn chi tiết:
- Bước 1:Mở Cài đặt trên iPhone, chọn Bluetooth và bật lên. Hoặc vuốt xuống Trung tâm điều khiển và nhấn biểu tượng Bluetooth để kích hoạt nhanh.
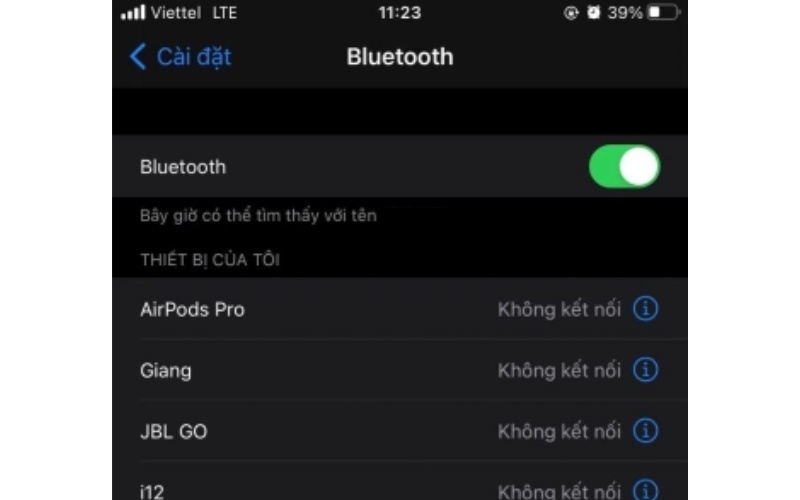
- Bước 2:Trên máy tính Windows, nhấn Windows + I để mở Cài đặt.
- Bước 3:Chọn Devices (Thiết bị) > Bluetooth & other devices (Bluetooth và các thiết bị khác).
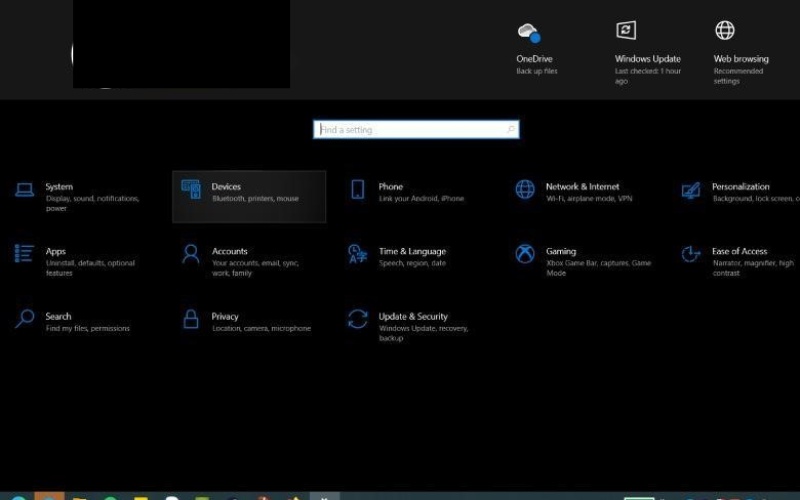
- Bước 4:Nhấn Add Bluetooth or other devices (Thêm thiết bị) > chọn Bluetooth, sau đó chọn tên iPhone khi hiển thị để kết nối.
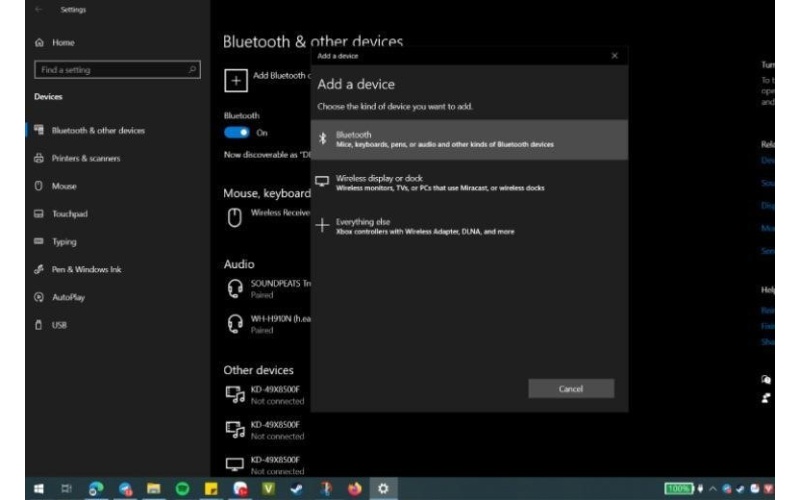
Cách kết nối điện thoại iPhone với máy tính qua dây cáp USB
Ngoài Bluetooth, bạn cũng có thể biết cách kết nối iPhone với laptop bằng cáp USB. Để thực hiện, máy tính cần có driver nhận dạng iPhone và phần mềm iTunes (đặc biệt với Windows 7 và Windows 10).
- Bước 1: Tải và cài đặt iTunes trên máy tính, theo hướng dẫn đã nêu trong mục 2 của bài viết.
- Bước 2: Sử dụng cáp kết nối iPhone với cổng USB trên máy tính.
- Bước 3: Lần đầu kết nối, máy tính sẽ mất một vài phút để tự động nhận diện và cài đặt driver cho thiết bị.
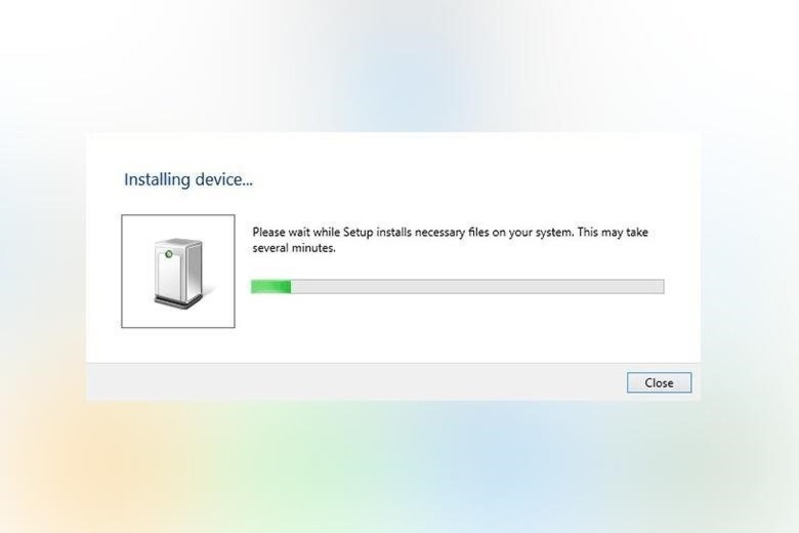
- Bước 4: Khi quá trình cài đặt hoàn tất, iPhone sẽ hiển thị trong giao diện iTunes, sẵn sàng để bạn quản lý dữ liệu.
Việc kết nối iPhone với laptop có lợi ích gì?
Việc biết cách kết nối điện thoại iPhone với máy tính mang lại nhiều lợi ích thiết thực cho người dùng. Dưới đây là một số lý do chính:
Sao lưu và đồng bộ hóa dữ liệu
Bạn có thể sử dụng iTunes hoặc Finder để sao lưu iPhone của mình vào máy tính, giúp bảo vệ dữ liệu quan trọng trong trường hợp iPhone bị mất hoặc hỏng hóc. Đồng bộ hóa dữ liệu như ảnh, nhạc, và danh bạ giúp duy trì thông tin cập nhật trên cả hai thiết bị.

Cập nhật phần mềm
Kết nối iPhone với máy tính cho phép bạn cập nhật phần mềm iOS để đảm bảo thiết bị luôn có các bản vá bảo mật và tính năng mới nhất.
Quản lý dung lượng lưu trữ
Thông qua iTunes hoặc Finder, bạn có thể xem và quản lý các ứng dụng, tệp tin trên iPhone để tối ưu hóa không gian lưu trữ.
Truy cập tệp
Máy tính không nhận diện iPhone
Kiểm tra dây cáp, thử cáp khác hoặc cổng USB khác. Cập nhật hoặc cài lại driver iPhone. Với MacBook, kiểm tra và cập nhật macOS.
iPhone không hiển thị trên iTunes
Cập nhật iTunes lên phiên bản mới nhất, nhấn “Tin cậy” khi có thông báo trên iPhone. Khởi động lại iPhone và máy tính rồi kết nối lại.
iPhone kết nối nhưng không truyền dữ liệu
Bật tùy chọn Phụ kiện USB trên iPhone, cập nhật hoặc cài lại driver. Đảm bảo bộ nhớ trên iPhone và máy tính còn đủ dung lượng.
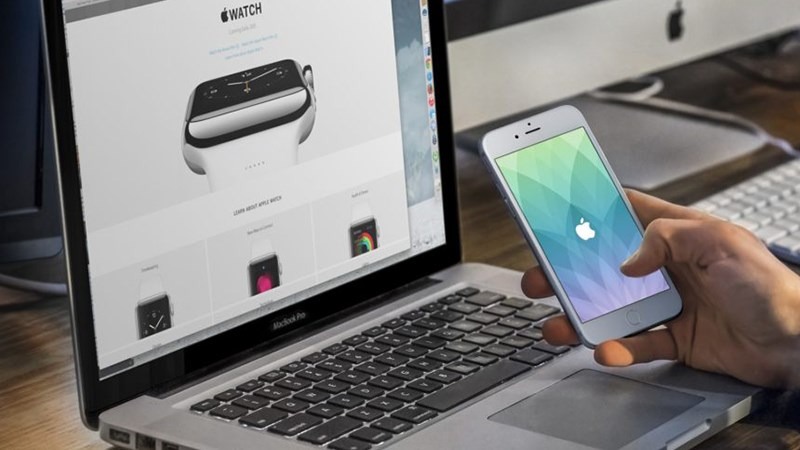
Kết nối iPhone với máy tính qua Bluetooth không thành công
Bật Bluetooth trên cả hai thiết bị, xóa thiết bị rồi kết nối lại. Kiểm tra tương thích giữa phiên bản iOS và hệ điều hành máy tính.
Việc nắm rõ cách kết nối điện thoại iPhone với máy tính Windows và MacBook sẽ giúp bạn dễ dàng truyền dữ liệu, sao lưu thông tin cũng như quản lý thiết bị hiệu quả hơn. Hy vọng bài viết này đã giúp bạn có thêm thông tin hữu ích trong quá trình kết nối iPhone với máy tính.
Đọc thêm:
- Bật mí cách kết nối điện thoại với tivi qua WiFi đơn giản nhất
- Hướng dẫn chi tiết cách kết nối điện thoại với tivi Xiaomi
- Chi tiết cách kết nối Macbook với tivi qua HDMI đơn giản chỉ qua vài bước
Địa chỉ showroom của Điện Thoại Giá Kho tại TP. HCM
121 Chu Văn An, P. Bình Thạnh
120 Nguyễn Thị Thập, P. Tân Thuận
56 Lê Văn Việt, P. Tăng Nhơn Phú
947 Quang Trung, P. An Hội Tây