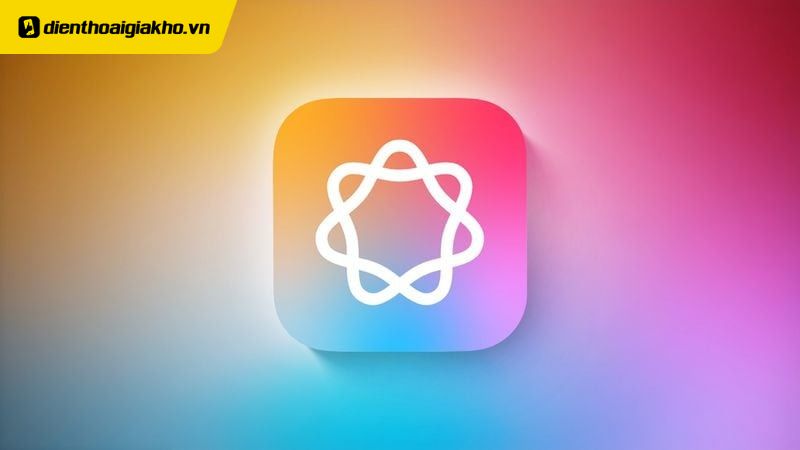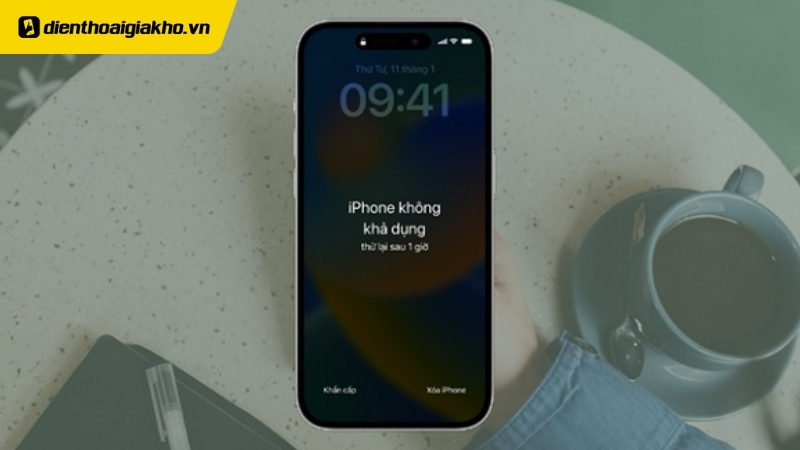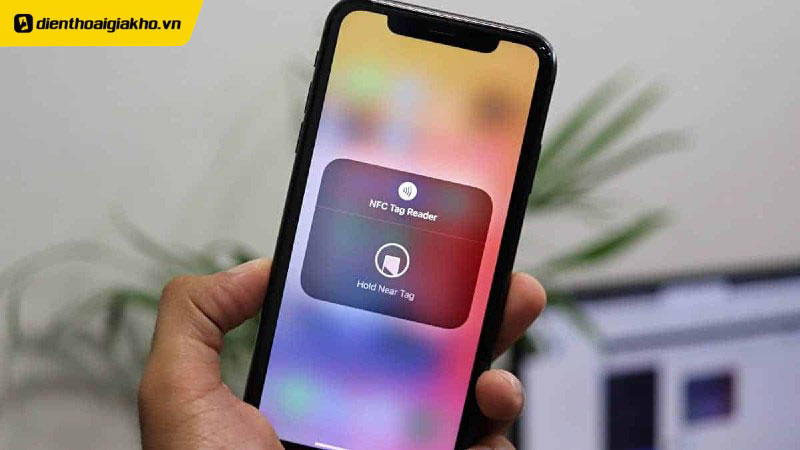AirPods đã trở thành một phụ kiện không thể thiếu cho nhiều người dùng iPhone, mang đến trải nghiệm âm thanh tuyệt vời và khả năng kết nối tiện lợi. Nếu bạn mới mua AirPods hoặc gặp khó khăn trong việc kết nối với iPhone, bài viết này sẽ hướng dẫn bạn cách kết nối Airpod với iPhone chỉ trong vài bước, cùng theo dõi ngay bạn nhé!
Xem nhanh
Cách kết nối Airpod với iPhone nhanh chóng nhất
Kết nối Airpod với iPhone và tận hưởng âm nhạc yêu thích của mình qua vài cách sau bạn nhé!
Điều kiện để kết nối Airpod với iPhone
Trước khi tìm hiểu cách kết nối Airpod với iPhone, bạn cần thực hiện theo một số yêu cầu sau đây:
- AirPods đã được sạc đầy: Đảm bảo AirPods của bạn đã được sạc đầy để có thể kết nối và sử dụng lâu dài.
- Phiên bản iOS phù hợp: iPhone của bạn cần có phiên bản iOS 12.2 trở lên để hỗ trợ kết nối AirPods. Hãy kiểm tra và cập nhật phiên bản iOS nếu cần thiết.
- Bật Bluetooth trên iPhone: Bluetooth là giao thức kết nối chính giữa iPhone và AirPods. Hãy bật Bluetooth trên iPhone trước khi tiến hành kết nối.
Cách kết nối Airpod với iPhone
Nếu đây là lần đầu tiên bạn kết nối Airpod với iPhone, bạn làm theo các bước sau nhé!
Bước 1: Mở Bluetooth trong Trung tâm điều khiển hoặc vào Cài đặt trên iPhone của bạn.
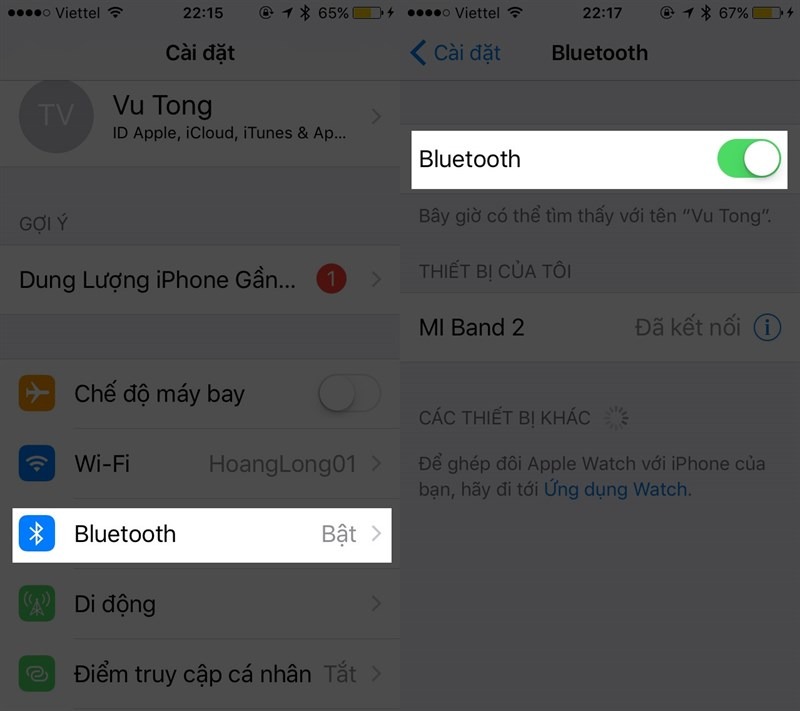
Bước 2: Mở hộp AirPods và đặt gần iPhone của bạn. Hành động này sẽ kích hoạt chế độ ghép đôi trên AirPods.
 Bước 3: Chờ đợi hình ảnh động về AirPods hiện trên màn hình iPhone. Hình ảnh này sẽ báo hiệu iPhone đã nhận diện được AirPods.
Bước 3: Chờ đợi hình ảnh động về AirPods hiện trên màn hình iPhone. Hình ảnh này sẽ báo hiệu iPhone đã nhận diện được AirPods.
Bước 4: Nhấn giữ nút trên hộp AirPods rồi chờ đợi hình ảnh động về AirPods hiện trên màn hình iPhone. Sau đó ấn vào nút “Kết nối” trên màn hình iPhone.
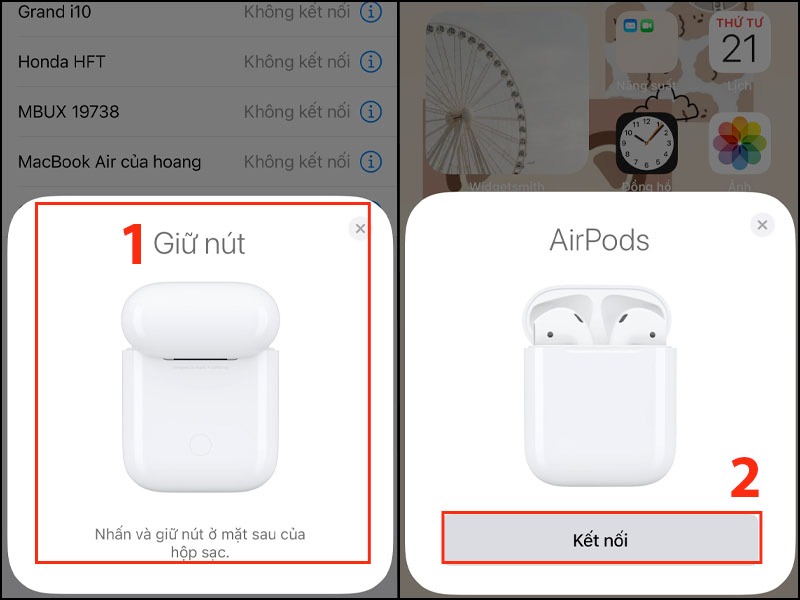 Vậy là bạn hoàn tất quá trình kết nối chỉ qua vài bước đơn giản rồi đấy!
Vậy là bạn hoàn tất quá trình kết nối chỉ qua vài bước đơn giản rồi đấy!
Qua đó, nếu bạn đã kết nối AirPods với iPhone trước đây, AirPods sẽ tự động kết nối với iPhone khi bạn mở hộp AirPods gần iPhone mà không cần phải thực hiện lại các bước trên.
Top iPhone bán chạy nhất tại Điện Thoại Giá Kho:
Cách kết nối AirPods với MacBook
Ngoài cách kết nối Airpod với iPhone, bạn cũng có thể dễ dàng sử dụng chúng với MacBook để tận hưởng âm thanh chất lượng cao và trải nghiệm liền mạch. Dưới đây là hướng dẫn chi tiết từng bước để kết nối AirPods với MacBook:
Bước 1: Đảm bảo AirPods đã được đặt trong hộp sạc, mở nắp hộp sạc AirPods và nhấn giữ nút thiết lập trên hộp sạc cho đến khi đèn LED trạng thái nhấp nháy màu trắng.
 Bước 2: Trên MacBook, nhấp vào biểu tượng Apple, chọn Tùy chọn Hệ thống (System Preferences).
Bước 2: Trên MacBook, nhấp vào biểu tượng Apple, chọn Tùy chọn Hệ thống (System Preferences).
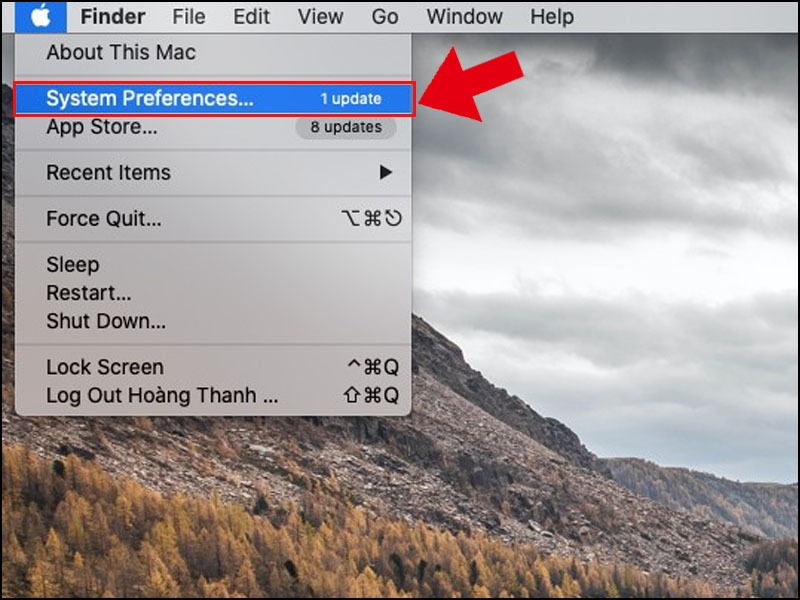 Bước 3: Trong cửa sổ Tùy chọn Hệ thống (System Preferences), chọn Bluetooth.
Bước 3: Trong cửa sổ Tùy chọn Hệ thống (System Preferences), chọn Bluetooth.
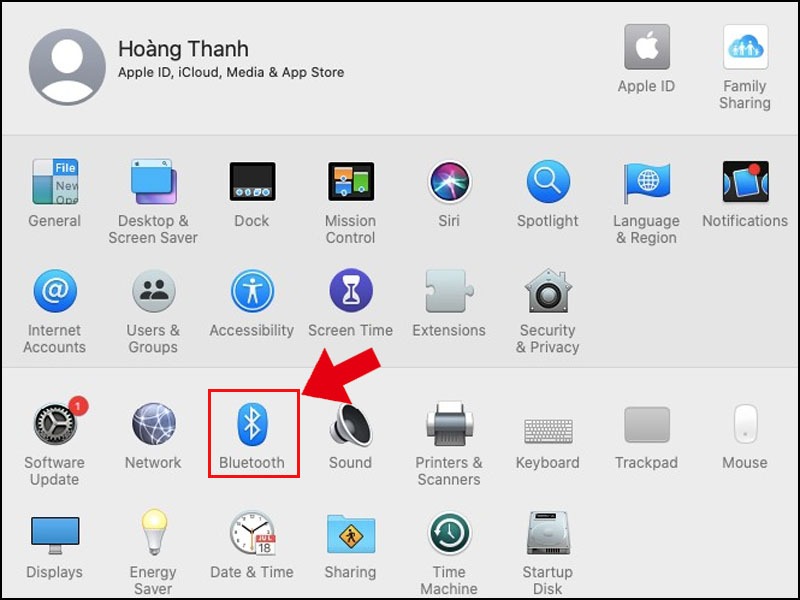 Bước 4: Bật Bluetooth bằng cách nhấp vào nút Bluetooth: Bật (Bluetooth: On).
Bước 4: Bật Bluetooth bằng cách nhấp vào nút Bluetooth: Bật (Bluetooth: On).
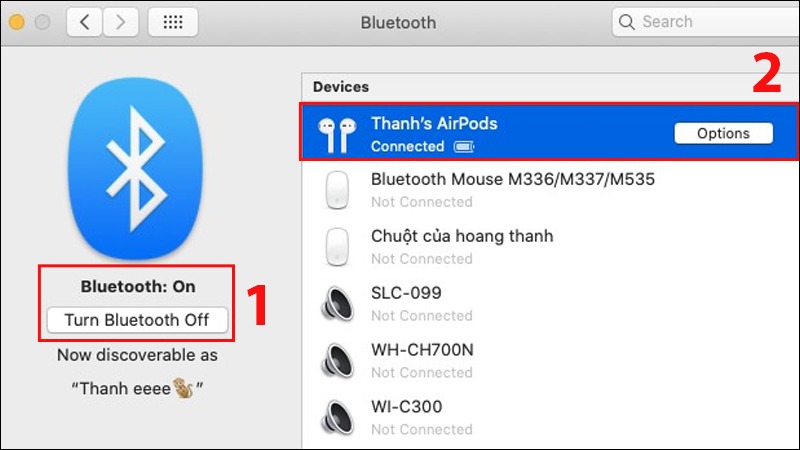 Bước 5: Trong danh sách thiết bị Bluetooth, nhấp vào tên AirPods của bạn. Xác nhận kết nối.
Bước 5: Trong danh sách thiết bị Bluetooth, nhấp vào tên AirPods của bạn. Xác nhận kết nối.
⇒ Nâng tầm trải nghiệm di động với iphone 15 promax – Đặt mua ngay!
Lưu ý khi kết nối AirPod với iPhone để có trải nghiệm tốt nhất
Để đảm bảo kết nối AirPods với iPhone suôn sẻ và tận hưởng trải nghiệm âm thanh tuyệt vời, bạn cần lưu ý một số điều sau!
 Trong khi kết nối, hãy đặt hộp AirPods hoặc AirPods (nếu đã tách khỏi hộp) gần iPhone trong phạm vi kết nối Bluetooth (khoảng 10 mét). Và khi iPhone nhận diện được AirPods, hình ảnh động về AirPods sẽ hiện trên màn hình iPhone. Nhấn vào nút “Kết nối” trên màn hình iPhone để hoàn tất quá trình ghép đôi.
Trong khi kết nối, hãy đặt hộp AirPods hoặc AirPods (nếu đã tách khỏi hộp) gần iPhone trong phạm vi kết nối Bluetooth (khoảng 10 mét). Và khi iPhone nhận diện được AirPods, hình ảnh động về AirPods sẽ hiện trên màn hình iPhone. Nhấn vào nút “Kết nối” trên màn hình iPhone để hoàn tất quá trình ghép đôi.
Ngoài ra sau khi kết nối, bạn nên giữ AirPods và iPhone trong phạm vi kết nối Bluetooth (khoảng 10 mét) để đảm bảo chất lượng âm thanh tốt nhất. Đồng thời, tránh xa các thiết bị điện tử khác có thể gây nhiễu cho kết nối Bluetooth, ví dụ như lò vi sóng, bộ phát Wi-Fi,…
Hơn nữa, việc cập nhật phần mềm cho AirPods và iPhone lên phiên bản mới nhất cũng rất quan trọng để đảm bảo hiệu suất kết nối và sử dụng tốt nhất. Mặt khác, nếu gặp sự cố kết nối, bạn có thể thử khôi phục cài đặt gốc cho AirPods và kết nối lại với iPhone.
Câu hỏi thường gặp về cách kết nối AirPods với iPhone
1. Tôi không nhìn thấy AirPod trong danh sách thiết bị Bluetooth trên iPhone. Phải làm gì?
Hãy đảm bảo AirPods đã được sạc đầy và bạn đã bật Bluetooth. Nếu bạn đã thử tất cả các cách kết nối Airpod với iPhone trên mà vẫn không kết nối được, hãy thử đặt lại AirPods. Để đặt lại AirPods, hãy mở hộp AirPods gần iPhone, sau đó nhấn và giữ nút thiết lập trên hộp sạc cho đến khi đèn LED nhấp nháy màu trắng.
2. AirPods của tôi đã được kết nối với iPhone nhưng không phát âm thanh. Phải làm gì?
Hãy đảm bảo AirPods đã được chọn làm thiết bị đầu ra âm thanh trên iPhone. Khởi động lại cả hai thiết bị có thể giúp khắc phục một số sự cố âm thanh. Hoặc hãy cập nhật phần mềm AirPods lên phiên bản mới nhất để đảm bảo hiệu suất hoạt động tốt nhất.
3. Tôi có thể thay đổi tên AirPods không?
Có, bạn có thể thay đổi tên AirPods trong cài đặt Bluetooth trên iPhone. Để thay đổi tên AirPods, hãy làm theo các bước sau:
- Mở ứng dụng Cài đặt trên iPhone.
- Chọn Bluetooth.
- Nhấp vào tên AirPods của bạn.
- Nhấp vào Tên.
- Nhập tên mới cho AirPods và nhấn Xong.
4. Ngoài kết nối với iPhone, bạn có thể kết nối AirPods với các thiết bị di động khác không?
Ngoài cách kết nối Airpod với iPhone, bạn hoàn toàn có thể kết nối AirPods với các thiết bị di động khác, bao gồm cả điện thoại Android. Tuy nhiên, trải nghiệm sử dụng AirPods trên Android sẽ không được tối ưu như trên iPhone do một số hạn chế nhất định.
AirPods là một phụ kiện tuyệt vời cho iPhone, mang đến trải nghiệm âm thanh tuyệt vời và khả năng kết nối tiện lợi. Hy vọng bài viết này đã giúp bạn hiểu rõ Cách kết nối Airpod với iPhone.
Đọc thêm:
- Hướng dẫn chi tiết cách quét NFC CCCD trên iPhone đơn giản nhanh nhất
- Cách khắc phục 1 bên tai nghe Airpod không sạc được hiệu quả nhất
- Hướng dẫn chi tiết cách sử dụng Airpod Pro 2 hiệu quả với iPhone
Địa chỉ showroom của Điện Thoại Giá Kho tại TP. HCM
121 Chu Văn An, P. Bình Thạnh
120 Nguyễn Thị Thập, P. Tân Thuận
56 Lê Văn Việt, P. Tăng Nhơn Phú
947 Quang Trung, P. An Hội Tây