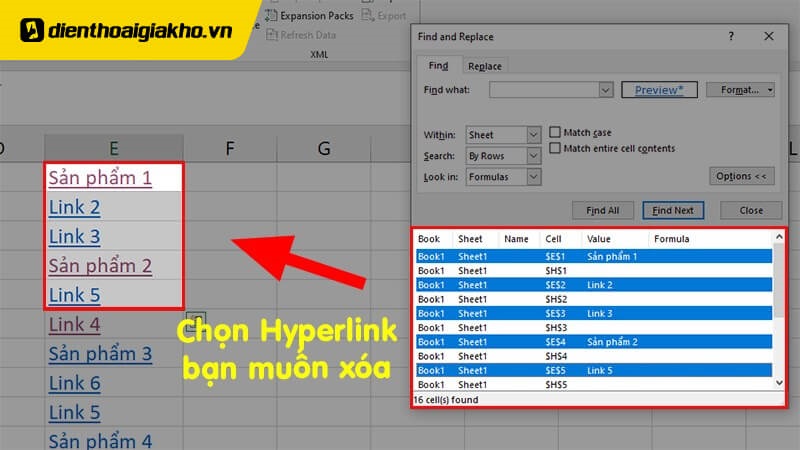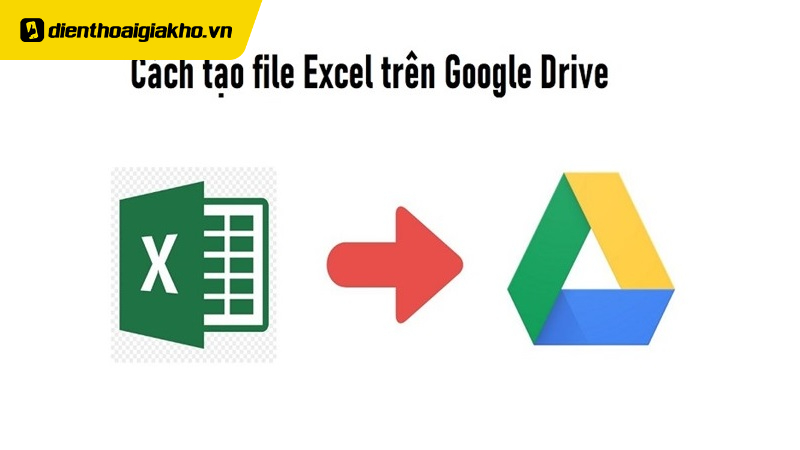Việc in file Excel 2 mặt là một nhu cầu phổ biến của người dùng khi muốn tiết kiệm giấy in hoặc giảm thiểu số lượng tài liệu giấy được sử dụng. Tuy nhiên, việc in 2 mặt có thể gặp phải vấn đề ngược văn bản hoặc hình ảnh. Để giúp bạn giải quyết vấn đề này, Điện thoại Giá Kho bật mí cách in file Excel 2 mặt không bị ngược đơn giản ở bài viết dưới đây!
Xem nhanh
Chuẩn bị và kiểm tra máy in có hỗ trợ in 2 mặt không
Trước khi in file Excel 2 mặt, cần kiểm tra lại máy in có hỗ trợ in 2 mặt hay không. Để đảm bảo kết quả in được chất lượng và đúng ý muốn. Dưới đây là các bước chuẩn bị cần thực hiện:
Kiểm tra máy in
- Trước tiên, bạn cần kiểm tra máy in xem có thể in 2 mặt được hay không.
- Nếu máy in của bạn không hỗ trợ tính năng này, bạn cần phải sử dụng một máy in khác hoặc đưa file Excel tới một cửa hàng in ấn để in.
Cập nhật trình điều khiển máy in
- Đảm bảo rằng bạn đã cài đặt phiên bản mới nhất của trình điều khiển máy in.
- Nếu trình điều khiển cũ không tương thích với tính năng in 2 mặt, bạn sẽ không thể sử dụng tính năng này.

Chuẩn bị bố cục và định dạng bảng tính Excel
- Để in file Excel 2 mặt, bạn cần chuẩn bị bố cục và định dạng cho bảng tính.
- Bạn có thể thực hiện các bước sau để chuẩn bị cho việc in 2 mặt:
- Đảm bảo rằng bảng tính của bạn được căn chỉnh đúng giữa trang. Bằng cách sử dụng các tính năng định vị trung tâm trong Excel.
- Kiểm tra kích thước trang để đảm bảo rằng nó phù hợp với kích thước giấy bạn muốn sử dụng để in.
- Tùy chỉnh các phần của bảng tính để đảm bảo rằng chúng không bị cắt hoặc bị che mất khi in 2 mặt.
Xem thêm: Giá iphone 15
Cách in file Excel 2 mặt đơn giản
In với máy có hỗ trợ in 2 mặt
Để in file Excel 2 mặt trên máy tính, bạn có thể thực hiện các bước sau:
Trên PC và Laptop Window:
- Mở file Excel cần in và chọn “File” ở góc trái phía trên màn hình.
- Chọn “Print” hoặc nhấn đồng thời hai phím “Ctrl” và “P”.
- Tại hộp thoại in, click vào mũi tên trỏ xuống bên cạnh nút “Print One Sided” để mở menu tùy chọn in.
- Chọn “Print on Both Sides” (in 2 mặt) và nhấn nút “Print” để máy in hoạt động.
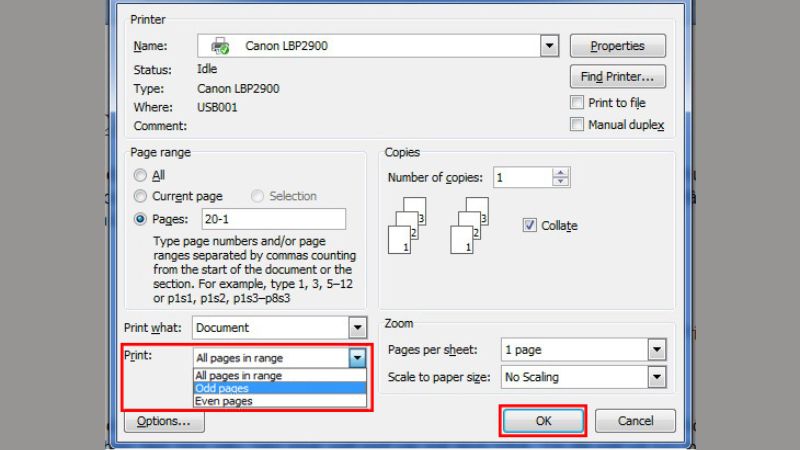
Trên máy Mac:
- Mở file Excel cần in và chọn “File” ở góc trái phía trên màn hình Macbook.
- Chọn “Print” hoặc nhấn đồng thời hai phím “Command” và “P”.
- Tại hộp thoại in, chọn “Two-Sided” (in hai mặt).
- Tại mục “Orientation”, chọn “Layout”.
- Tại mục “Two-Sided”, chọn “Long-Edge Binding”.
- Nhấn nút “Print” để máy in hoạt động.
In với máy không hỗ trợ in 2 mặt – Cài thêm Add-ins
Add-ins là các tiện ích mở rộng được cài đặt trên phần mềm ứng dụng. Để cung cấp các tính năng và chức năng bổ sung không có sẵn trong phần mềm ban đầu. Các Add-ins thường được sử dụng để cải thiện hiệu suất hoặc tùy chỉnh các tính năng của phần mềm ứng dụng theo nhu cầu của người sử dụng.
Xem thêm: iPhone 15 pro max 256gb giá bao nhiêu
Chẳng hạn, trong Microsoft Excel, Add-ins có thể được sử dụng để thêm các tính năng đồ họa, tối ưu hóa tính toán, tạo biểu đồ tùy chỉnh và nhiều tính năng khác. Dưới đây là cách sử dụng Add-ins để in file Excel 2 mặt:
Bước 1: Tải và giải nén Add-ins In2mat từ trang web của nhà phát triển.
Bước 2: Mở file Excel mà bạn muốn in. Sau đó hãy chọn Chọn File > đến mục Options > và chọn tiếp Add-ins > Go.
Bước 3: Trong hộp thoại “Add-ins”, chọn Browse > Chọn thư mục chứa Add-ins In2mat đã giải nén ở bước trước > Chọn Open.
Bước 4: Trong hộp thoại “Add-ins”, chọn In2mat trong danh sách Add-ins > Tích chọn để bật Add-ins > Chọn OK. Đóng hết tất cả các file Excel đang mở và mở lại file Excel cần in.
Bước 5 : Nhấn tổ hợp phím Ctrl + Shift + P để hiện hộp thoại in. Trong hộp thoại, nhập “le” để in trang lẻ trước hoặc “chan” để in trang chẵn trước. Sau đó chọn OK để bắt đầu in.
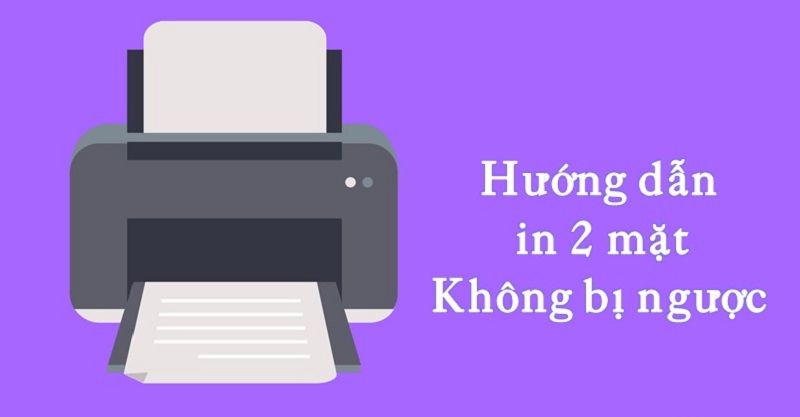
Bật mí cách xóa dòng, đường kẻ trong Excel đơn giản và nhanh nhất
Cách in file Excel 2 mặt không bị ngược
Thường thì các dòng máy HP, Canon, Brother khi in 2 mặt sẽ bị ngược. Tuy nhiên, cũng có cách khắc phục lỗi này ở những dòng máy này. Các bạn có thể khắc phục theo cách dưới đây:
In file Excel 2 mặt trên máy in Canon
Để in 2 mặt trên dòng máy in Canon, bạn có thể thực hiện các bước sau:
Bước 1: Mở file Excel cần in và nhấn tổ hợp phím Ctrl + P để mở hộp thoại Print. Trong hộp thoại Print, chọn Properties để mở hộp thoại Properties.
Bước 2: Trong hộp thoại Properties, nhấn chọn Finishing. Chọn 2-Sided Printing để in 2 mặt. Lưu ý rằng, tên chức năng này có thể khác nhau tùy thuộc vào phiên bản của máy in.
Bước 3: Nếu bạn cần in giấy nằm ngang, chọn Short Edge (Top) ở phần Binding Location. Mặc định máy in sẽ chọn Long Edge (Left) để in giấy dọc.
Bước 4: Sau khi đã chọn các tùy chọn cần thiết, nhấn OK để đóng hộp thoại Properties và trở lại hộp thoại Print. Nhấn Print để máy in bắt đầu thực hiện công việc in 2 mặt.

In file Excel 2 mặt trên máy in HP
Bước 1: Mở file Excel cần in và nhấn tổ hợp phím Ctrl + P để mở hộp thoại Print.
Bước 2: Chọn máy in HP của bạn và nhấn nút Printer Properties để mở hộp thoại Printer Properties. Trong hộp thoại Printer Properties, chọn tab Printing Shortcuts.
Bước 3: Tìm đến phần Print on both sides và chọn Yes, flip over để in 2 mặt cùng một chiều. Nhấn nút OK để lưu thiết lập và hoàn tất việc in 2 mặt trên máy in HP.
Cách xóa nội dung trong nhiều ô Excel chỉ vài thao tác đơn giản
In file Excel 2 mặt trên máy in Brother
Bước 1: Mở file Excel cần in và nhấn tổ hợp phím Ctrl + P. Trong hộp thoại Print, chọn Properties để mở hộp thoại Properties.
Bước 2: Tại đây, chọn mục Basic và quan sát tại mục 2-sided / Booklet. Bạn cần chọn 2-sided để in 2 mặt. Nhấn vào mục 2-Sided Setting(x), để tùy chọn thiết lập in 2 mặt không bị ngược hoặc đảo đầu.
Bước 3: Hộp thoại xuất hiện, bạn có thể chọn in giấy dọc hoặc ngang. Nếu bạn muốn in giấy dọc, chọn Long Edge. Nếu bạn muốn in giấy ngang, chọn Short Edge.
Bước 4: Nhấn OK để lưu thiết lập. Sau khi đã chọn xong các tùy chọn cần thiết, bạn có thể nhấn OK để in tài liệu của mình.
Trên đây là những cách in file excel 2 mặt không bị ngược vô cùng đơn giản mà Điện thoại Giá Kho muốn chia sẻ đến bạn. Đồng thời, gởi đến bạn các fix lỗi in 2 mặt không bị ngược ở các dòng máy Canon, HP, Brother. Hy vọng giúp bạn sử dụng để in ấn các file thuận tiện nhất. Tham khảo thêm nhiều thủ thuật hay khác tại trang Tin công nghệ nhé!!!
Xem thêm: