Trong quá trình làm việc với Excel, việc in ấn tài liệu một cách chuyên nghiệp và tiết kiệm giấy là điều nhiều người quan tâm. Tuy nhiên, không phải ai cũng biết cách in 2 mặt trong Excel mà không bị ngược hoặc sai định dạng, đặc biệt trên các phiên bản phổ biến như Excel 2010, 2013, và 2016. Bài viết này, Điện Thoại Giá Kho sẽ bật mí chi tiết các bước thực hiện giúp bạn in 2 mặt dễ dàng, nhanh chóng và chuẩn xác.
Xem nhanh
Cách in 2 mặt trong Excel 2010, 2013, 2016 với máy in có hỗ trợ in 2 mặt
Nếu bạn đang sử dụng máy in có tính năng in 2 mặt, việc thiết lập để in tài liệu Excel trở nên đơn giản và nhanh chóng hơn bao giờ hết. Dưới đây là các bước chi tiết giúp bạn thực hiện in 2 mặt một cách dễ dàng trên các phiên bản Excel 2010, 2013, và 2016.
Thông qua giao diện Print
Nếu máy in của bạn hỗ trợ in 2 mặt, việc thiết lập và in file Excel rất đơn giản. Chỉ cần thực hiện theo các bước dưới đây để in 2 mặt trực tiếp mà không cần phải tìm hiểu quá nhiều.
- Bước 1: Đầu tiên, bạn cần phải mở file Excel cần in và nhấn tổ hợp phím Ctrl + P để mở lệnh in. Trong giao diện Print, chọn Print Properties để truy cập tính năng in file.
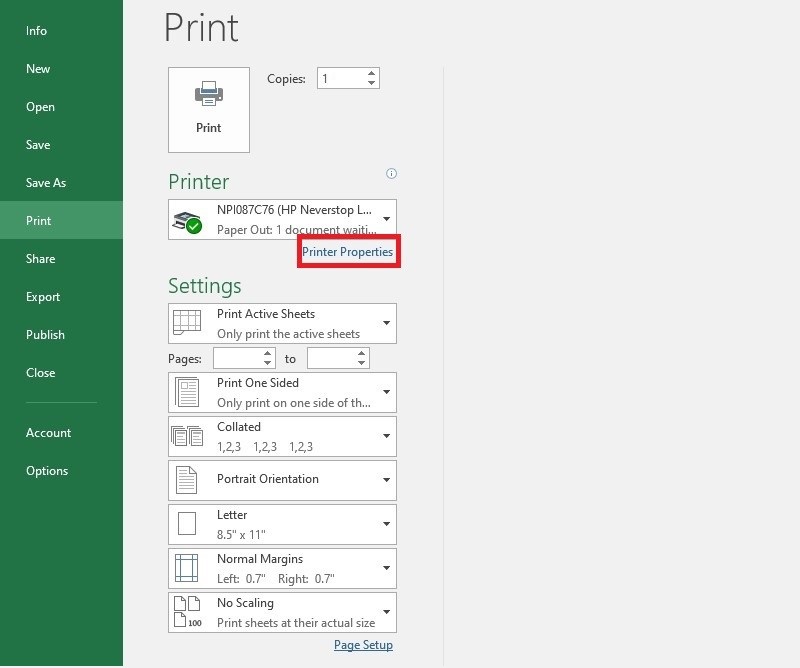
- Bước 2: Tại mục Page Setup, tìm và chọn tùy chọn 2 Sided (chức năng in 2 mặt có sẵn). Sau đó nhấn OK để quá trình in ấn được thiết lập và bắt đầu.
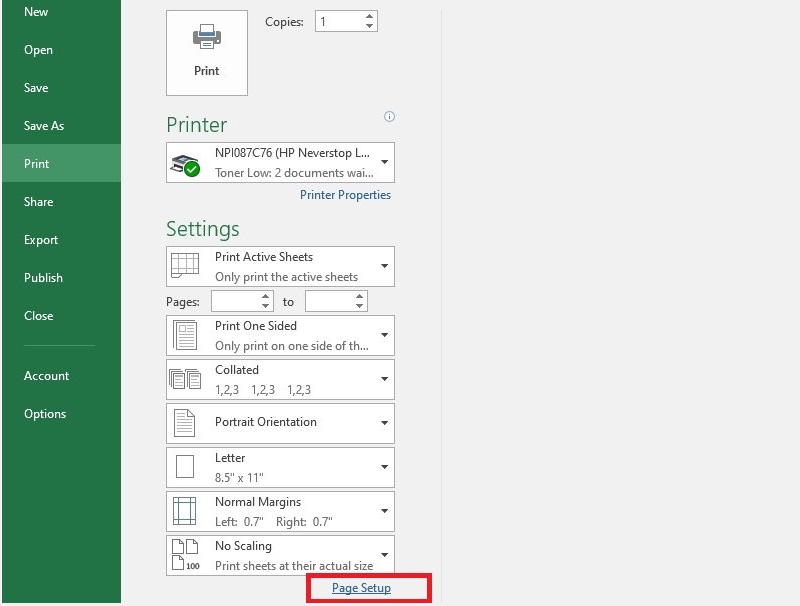
- Bước 3: Cuối cùng, nhấn OK một lần nữa để bắt đầu quá trình in 2 mặt cho tài liệu Excel. Vậy là bạn đã hoàn tất in 2 mặt và đợi thành phẩm xuất hiện.
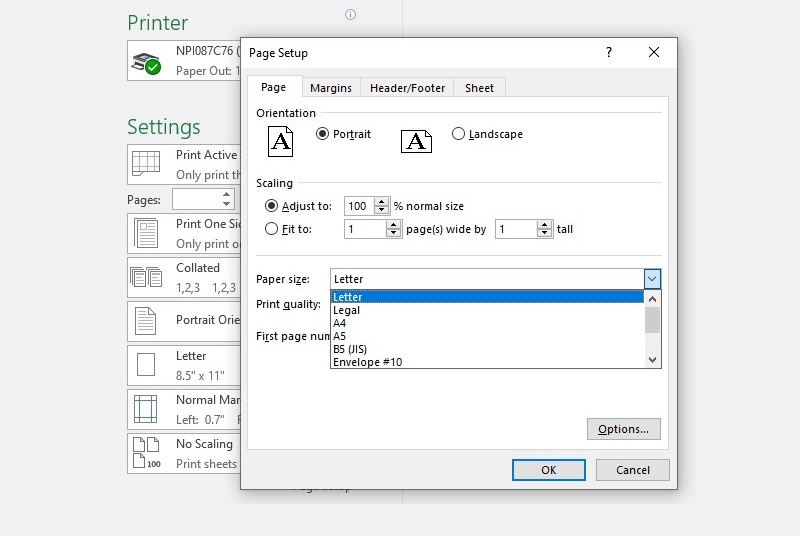
In 2 mặt thông qua file Excel
Bạn có thể thiết lập in 2 mặt trực tiếp trong Excel thông qua các bước đơn giản. Đối với các phiên bản Excel 2007, 2013, 2016, hãy làm như sau:
- Bước 1: Đầu tiên, bạn cần nhấn vào nhấn vào mục File rồi chọn Print.
- Bước 2: Chọn máy in trong mục Printer và bật chế độ Print on both sides, tiếp tục nhấn Print.
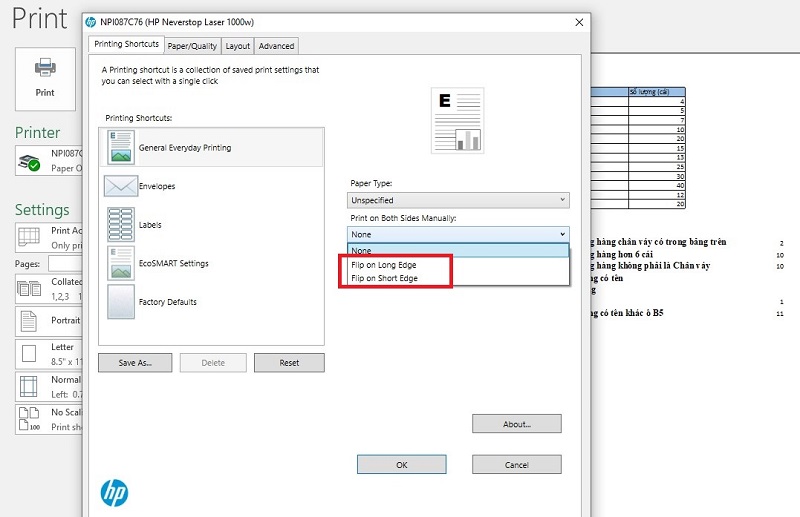
Khi chọn chế độ in 2 mặt, bạn có thể tùy chỉnh cách lật trang:
- Flip pages on long edge (lật trang theo lề dài): Phù hợp khi in khổ dọc, thường dùng để đóng gáy bên trái hoặc ghim góc trái. Khi xem, bạn sẽ lật trang từ trái sang phải.
- Flip pages on short edge (lật trang theo lề ngắn): Phù hợp khi in khổ ngang, lật trang từ dưới lên trên hoặc ngược lại.
⇒ Sở hữu iphone 15 cũ thời trang và đẳng cấp với chi phí tiết kiệm tối đa.
Cách in 2 mặt trong Excel 2010, 2013, 2016 với máy in không hỗ trợ in 2 mặt
Một số loại máy in không hỗ trợ in hai mặt nên gây rất nhiều phiền toái khiến bạn gặp khó khăn khi xử lý công việc. Dưới đây là hướng dẫn chi tiết cách in 2 mặt trong Excel 2010, 2013, 2016 dành cho các loại máy in không hỗ trợ in 2 mặt, giúp bạn dễ dàng thao tác và tiết kiệm thời gian.
Hướng dẫn cài đặt Add-Ins chi tiết các bước
Nếu máy in của bạn không hỗ trợ in 2 mặt trong Excel 2007, 2010, 2013, 2016, bạn có thể sử dụng phần mềm Add-Ins để giải quyết vấn đề này. Dưới đây là cách cài đặt và sử dụng Add-Ins:
Để bắt đầu in thì bạn cần cài đặt Add-Ins để thiết lập quá trình. Việc cài đặt không mất nhiều thời gian và cũng khá đơn giản.
- Bước 1: Mở Excel, chọn File và vào Options để mở cửa sổ Excel Options trên màn hình đang thao tác
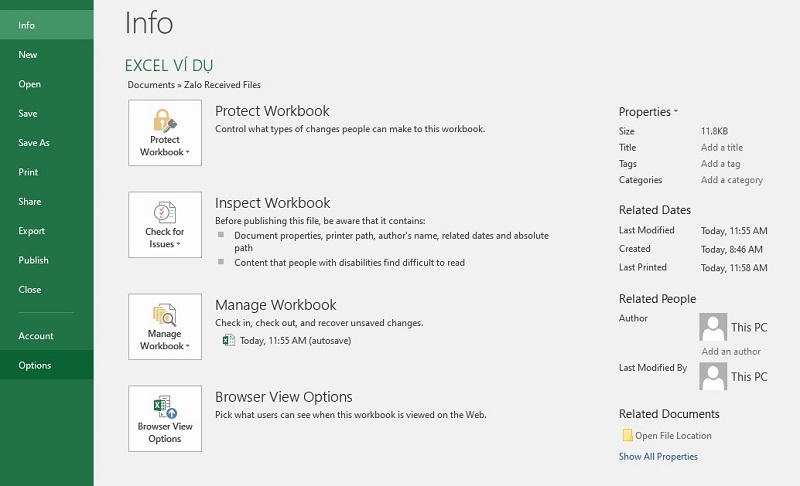
- Bước 2: Trong Excel Options, chọn Add-Ins từ danh sách menu bên trái của màn hình.
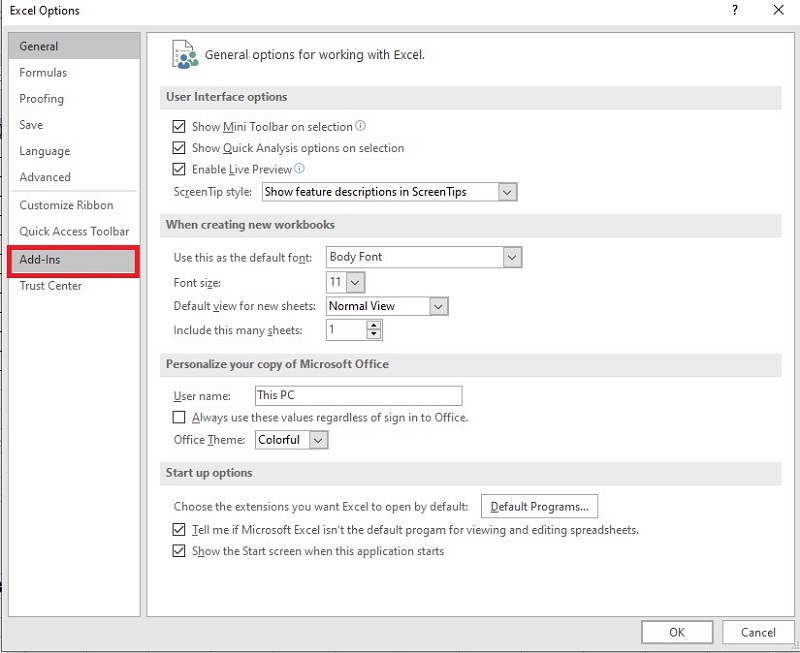
- Bước 3: Ở mục Manage, chọn Excel Add-Ins và nhấn Go để quá trình cài đặt bắt đầu.
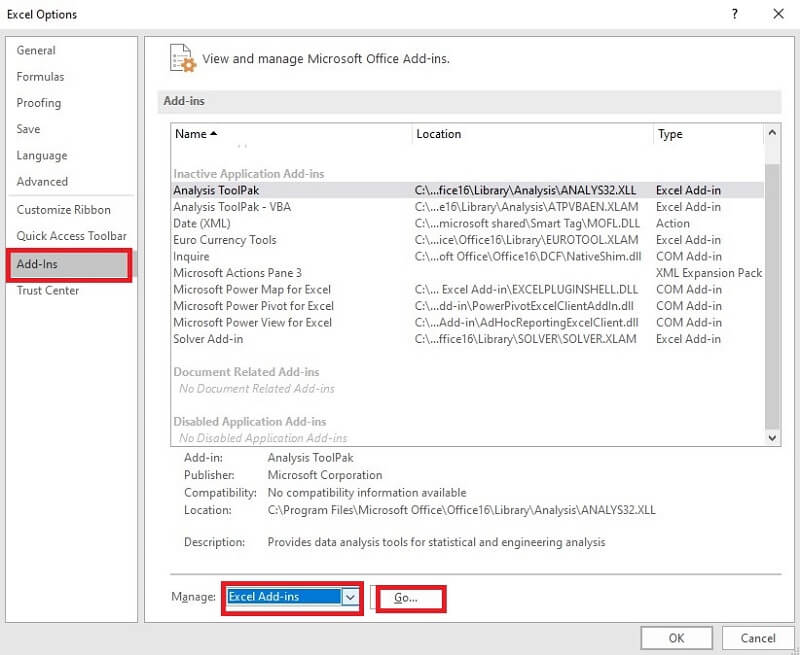
- Bước 4: Trong hộp thoại Add-Ins, bạn có thể: Đánh dấu chọn các Add-Ins mặc định của Excel.
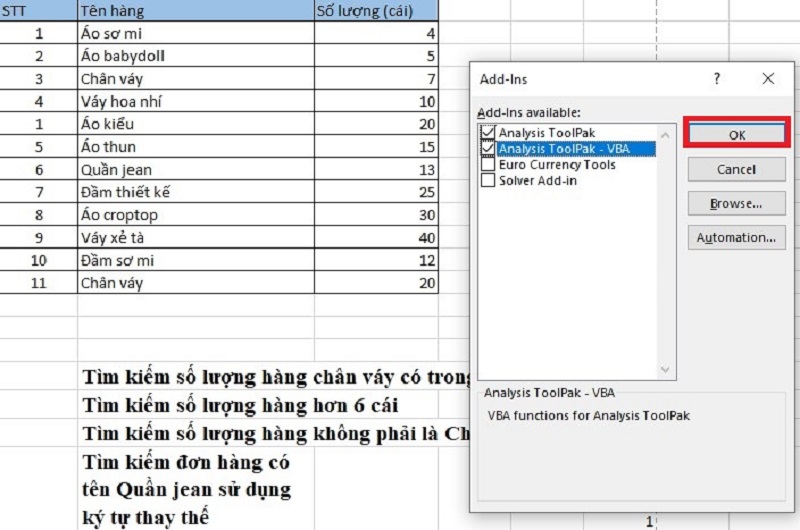
Tải thêm các Add-Ins khác từ máy tính bằng cách nhấn Browse.
Sau khi cài đặt Add-Ins, bạn có thể in 2 mặt trên Excel bằng cách:
- Chọn Add-Ins phù hợp.
- Vào Print, sau đó tùy chỉnh in các trang chẵn lẻ theo nhu cầu để tạo bản in 2 mặt.
Top Samsung Tab bán chạy nhất tại Điện Thoại Giá Kho
In 2 mặt file Excel dưới dạng PDF
Nếu máy in của bạn không hỗ trợ in 2 mặt và bạn muốn tránh các bước cài đặt Add-Ins phức tạp, cách đơn giản nhất là chuyển file Excel sang định dạng PDF. Hiện nay, có nhiều trang web hỗ trợ chuyển đổi file Excel sang PDF, như Smallpdf.
Các bước thực hiện:
Bước 1: Chuyển file Excel của bạn thành file PDF bằng các công cụ trực tuyến. Mở file PDF đã chuyển đổi và nhấn Print (hoặc dùng tổ hợp phím Ctrl+P).
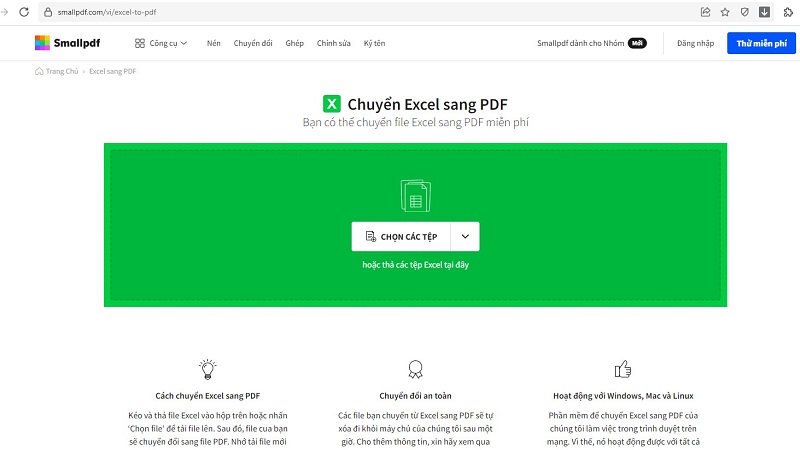
Bước 2: Trong mục Page, chọn các trang cần in. Ở Subset, bạn có thể chọn:
- Odd Pages only: Tùy chọn In các trang lẻ.
- Even Pages only: Tùy chọn In các trang chẵn.
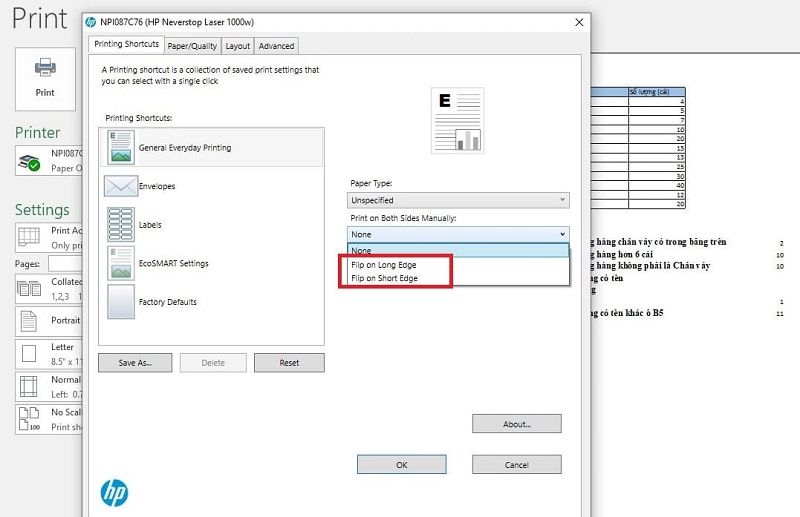
Bước 3: Nhấn OK để bắt đầu in file mà bạn muốn.
Khi nào cần phải in 2 mặt trong Excel?
Excel là một phần mềm phổ biến dùng để nhập liệu và tính toán, đặc biệt hữu ích trong việc lập danh sách hay tính lương. Không chỉ các doanh nghiệp mà cả cá nhân, cơ quan, và tổ chức đều thường xuyên sử dụng phần mềm này.
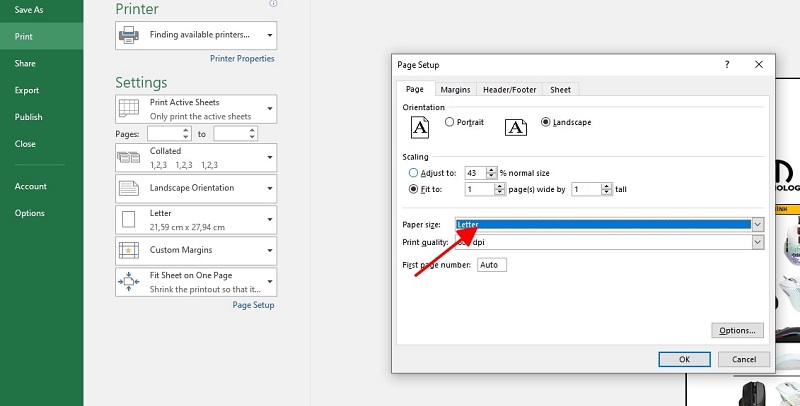
Nhiều người có nhu cầu in tài liệu Excel ra giấy để phục vụ cho việc báo cáo hoặc trình bày. Vậy liệu chúng ta có thể in tài liệu Excel 1 mặt, 2 mặt? Và khi nào nên in 2 mặt?
Việc in 2 mặt trong Excel giúp người đọc dễ dàng theo dõi các tài liệu có nhiều sheet, cột, và hàng. Ngoài ra, in 2 mặt còn giúp tiết kiệm giấy, giảm độ dày của tài liệu, từ đó việc lưu trữ và sắp xếp cũng trở nên gọn gàng và thuận tiện hơn.
Với hướng dẫn chi tiết trên, bạn đã có thể tự tin thực hiện cách in 2 mặt trong Excel mà không gặp phải tình trạng ngược mặt hoặc lệch định dạng. Hãy áp dụng ngay để công việc của bạn trở nên hiệu quả hơn và tiết kiệm giấy hơn.
Đọc thêm:
- Bật mí cách in Excel vừa trang giấy A4 dành cho các bạn mới
- Hướng dẫn cách share file excel cho nhiều người cùng chỉnh sửa trực tiếp
- Cách in trang chẵn lẻ trong Excel trên tất cả phiên bản khác nhau
Địa chỉ showroom của Điện Thoại Giá Kho tại TP. HCM
121 Chu Văn An, P. Bình Thạnh
120 Nguyễn Thị Thập, P. Tân Thuận
56 Lê Văn Việt, P. Tăng Nhơn Phú
947 Quang Trung, P. An Hội Tây

















