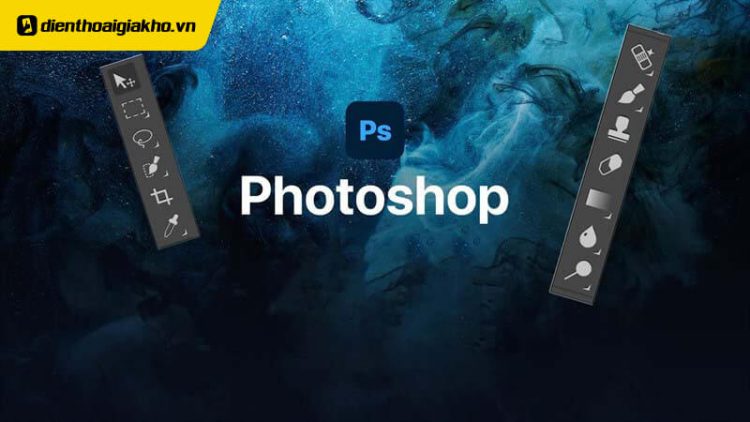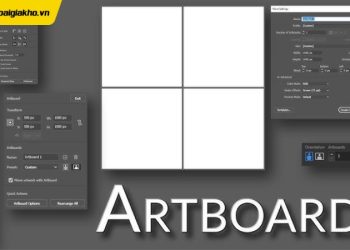Thanh công cụ trong Photoshop là phần quan trọng giúp người dùng xử lý hình ảnh. Tuy nhiên, vì lý do nào đó mà bị mất hoặc ẩn đi. Vậy cách hiện thanh công cụ trong photoshop như thế nào? Cùng Điện Thoại Giá Kho tìm hiểu để thực hiện qua bài viết dưới đây.
Xem nhanh
Cách hiện thanh công cụ trong Photoshop đơn giản
Thanh công cụ trong ứng dụng Photoshop bị ẩn hoặc biến mất khiến quá trình sử dụng gặp nhiều bất cập. Khi gặp phải tình trạng này, bạn cần tìm cách ngay để quá trình sử dụng đảm bảo suôn sẻ, tránh làm mất thời gian ảnh hưởng công việc. Để thanh công cụ xuất hiện khi sử dụng Photoshop, bạn cần thực hiện theo 2 cách dưới đây.
Sửa lỗi trực tiếp trên thanh công cụ Window
Với cách này, chúng ta chỉ cần vào menu Window và chọn hiện các thanh công cụ là hoàn tất. Hầu hết, người dùng khi sử dụng Photoshop đều biết được vấn đề này để xử lý.
- Bước 1: Đầu tiên, bạn cần mở ứng dụng Photoshop trên máy tính. Tiếp đó hãy xem xét vào vùng trống – nơi hiển thị thanh công cụ.
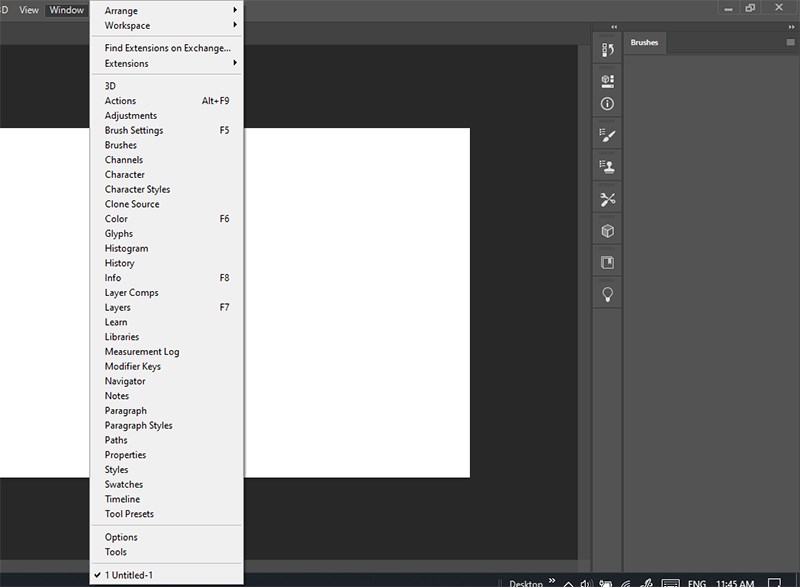
- Bước 2: Khi nhìn thấy ô chữ Window hãy nhấn vào và tick chọn các thành phần như: Color, Layers, Options, Tools, 1 Untitled-1. Đây là những công cụ mà người dùng cần sử dụng thường xuyên. Khi đã hoàn tất, bạn sẽ thấy lần lượt các thanh công cụ hiển thị lại trên màn hình.
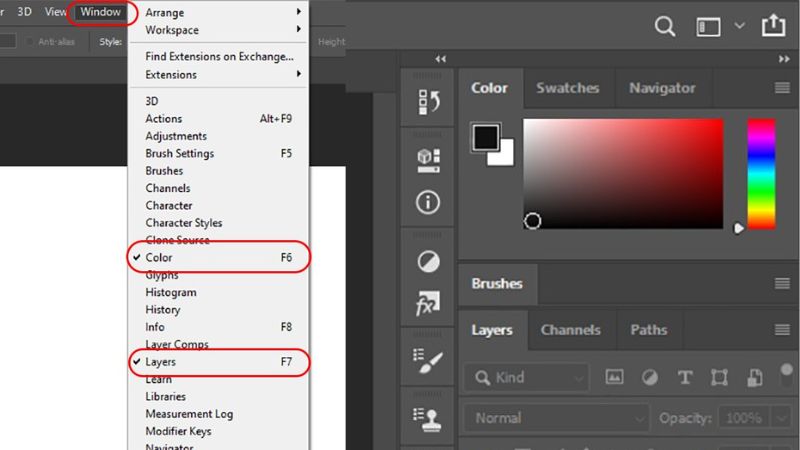
Khôi phục cài đặt Photoshop mặc định ban đầu
Khi bị mất thanh công cụ, nhiều người sẽ thao tác với menu Window. Tuy nhiên, nếu cách hiện thanh công cụ trong Photoshop trên vẫn chưa thể xử lý được thì cần khôi phục lại cài đặt ban đầu.
- Bước 1: Hãy tìm và mở hộp thoại Preferences. Trước tiên, bạn cần chọn Edit, nhấn Preferences và chọn General hoặc nhấn phím Ctrl + K.
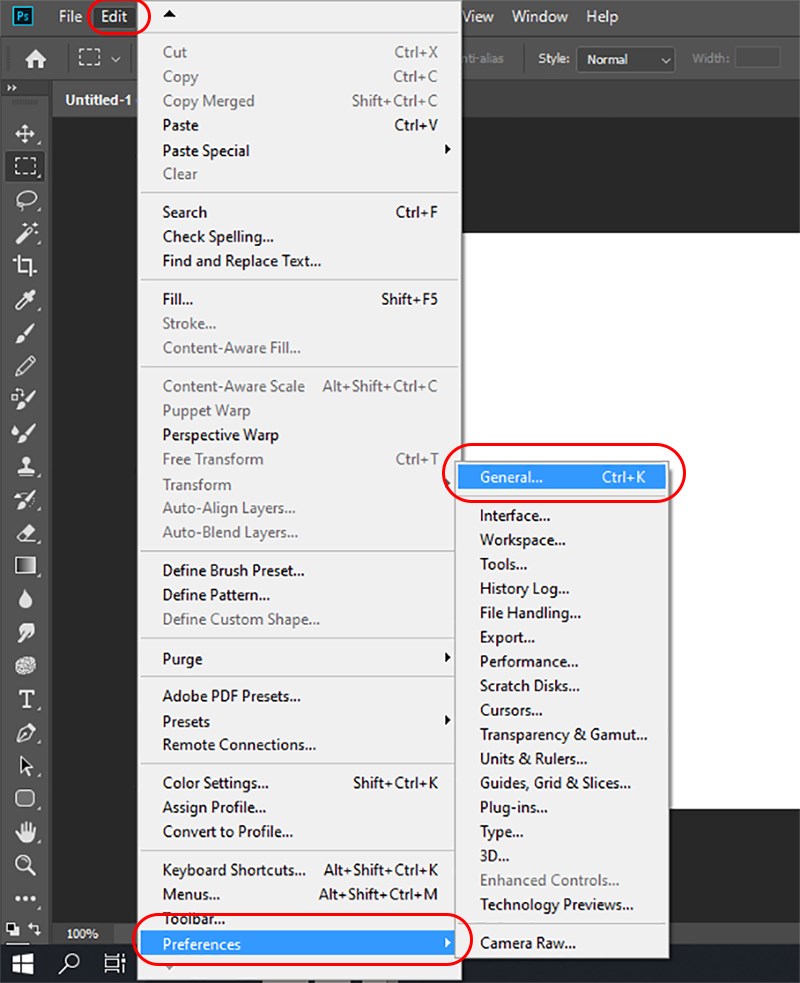
- Bước 2: Chọn chức năng Reset Preferences On Quit. Khi vào mục cài đặt chung General và tiến hành chọn Reset Preferences On Quit.
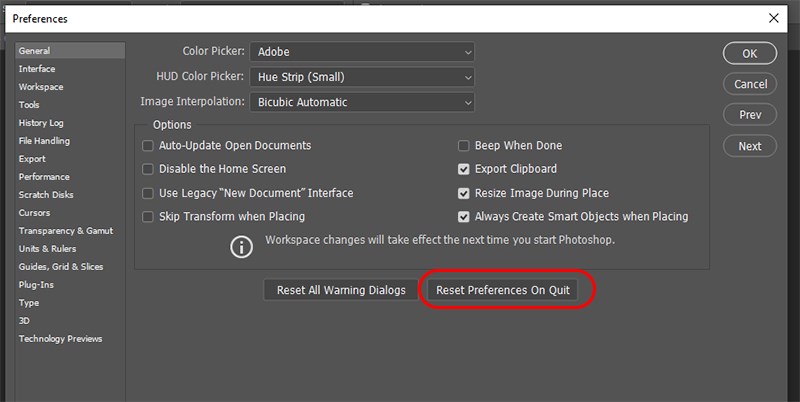
- Bước 3: Chọn đồng ý và xác nhận. Khi vào Reset Preferences On Quit, bạn sẽ thấy có bản thông báo hiện trên màn hình. Lúc này nếu bạn muốn thiết lập lại Preferences thì nhấn OK.
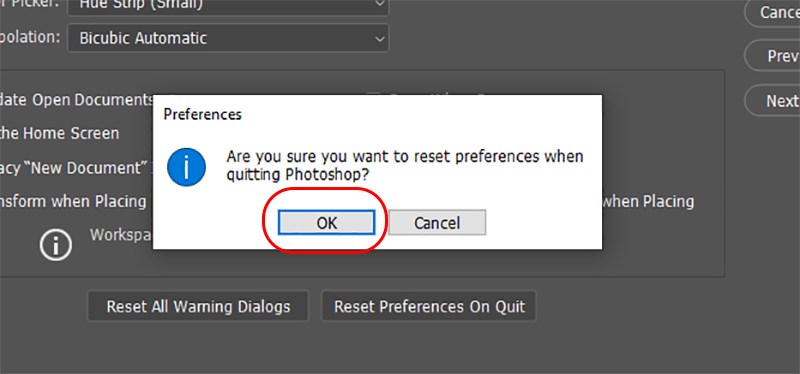
- Bước 4: Thoát và vào lại ứng dụng Photoshop. Sau khi nhấn Ok, bạn hãy thoát ra và vào lại ứng dụng. Để làm được bước này thay vì tắt cửa sổ thì hãy chọn File và nhấn vào Exit. Khi mở lại Photoshop thì các cài đặt ban đầu sẽ được mặc định.
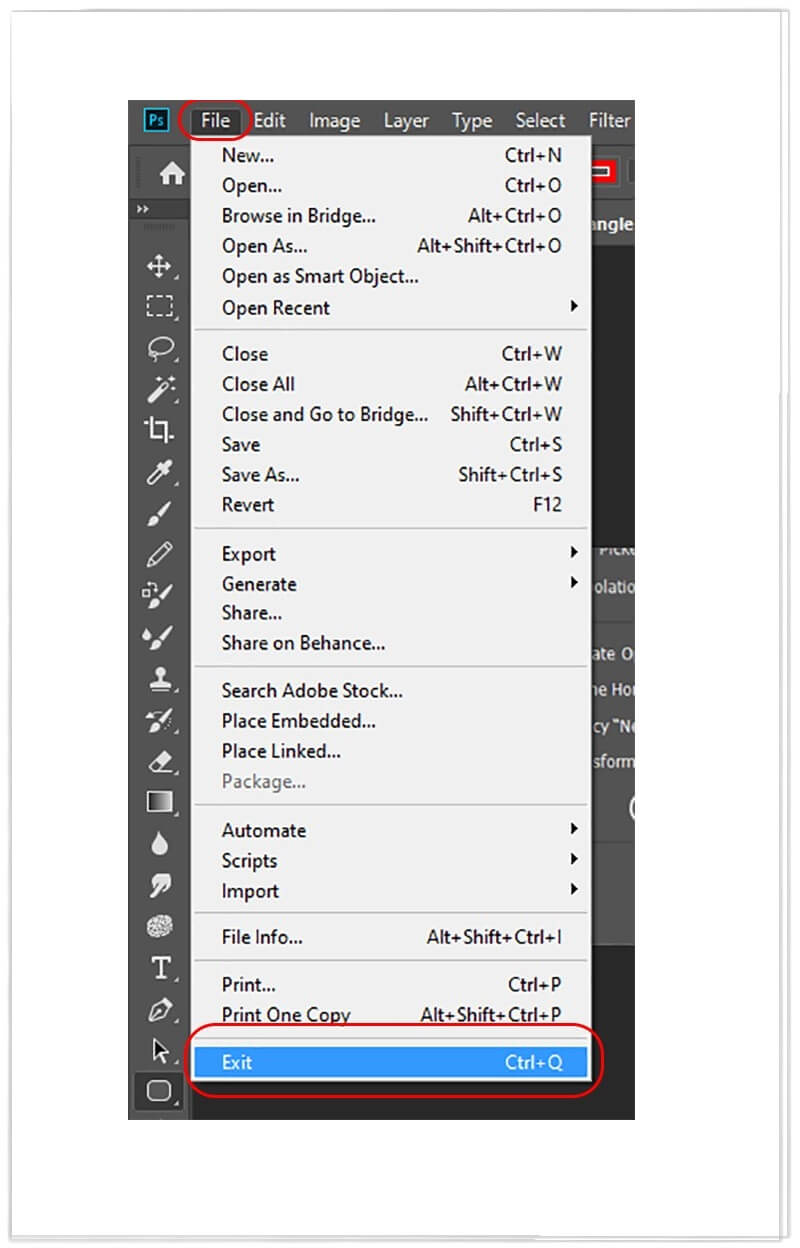
Tham khảo ngay loạt Macbook Pro bán chạy nhất Điện Thoại Giá Kho
Tải và cài đặt lại ứng dụng Photoshop cho máy tính
Thêm một cách hiện thanh công cụ trong Photoshop nữa mà bạn có thể áp dụng đó là gỡ ứng dụng cũ và cài đặt mới. Cách thức này tuy có chút phức tạp hơn nhưng không khó để thao tác nếu bạn cho dù bạn không có chuyên môn hay quá rành về thao tác máy tính.
- Bước 1: Bạn cần truy cập vào trang chủ của Photoshop để trực tiếp tải ứng dụng này về máy tính.
- Bước 2: Bạn cần nhấn Download Creative Cloud và đợi trong khoảng vài giây để quá trình tải file.
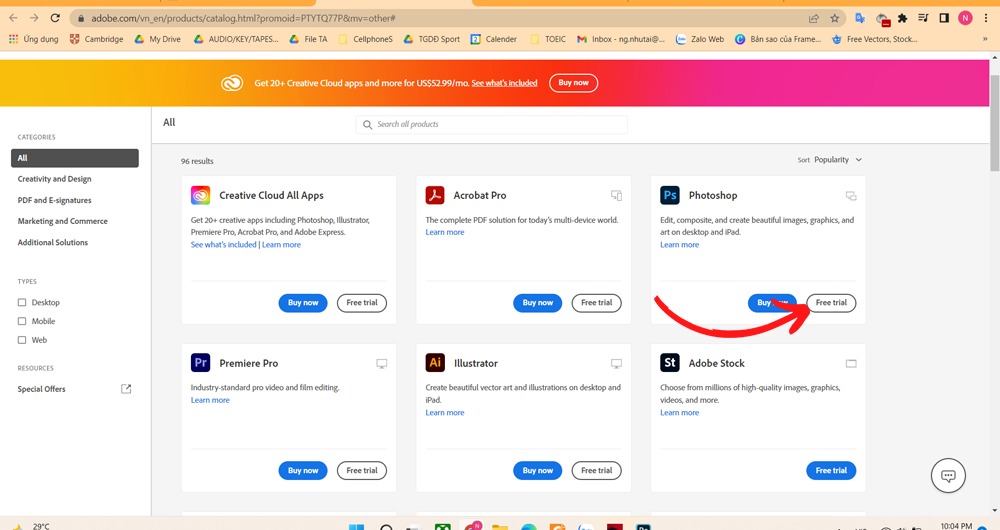
- Bước 3: Khi file phần mềm đã hoàn tất tải xong thì hãy mở Creative Cloud SetUp.exe. Khi mở hãy nhấn vào nút Continue. Bạn cần đăng ký hoặc đăng nhập tài khoản Adobe để tiếp tục. Hoặc bạn cũng có thể sử dụng cách tiếp tục với Google (Continue with Google).
- Bước 4: Khi trình duyệt mở thì cần nhập thêm vài thông tin và chọn tạo tài khoản Create account.
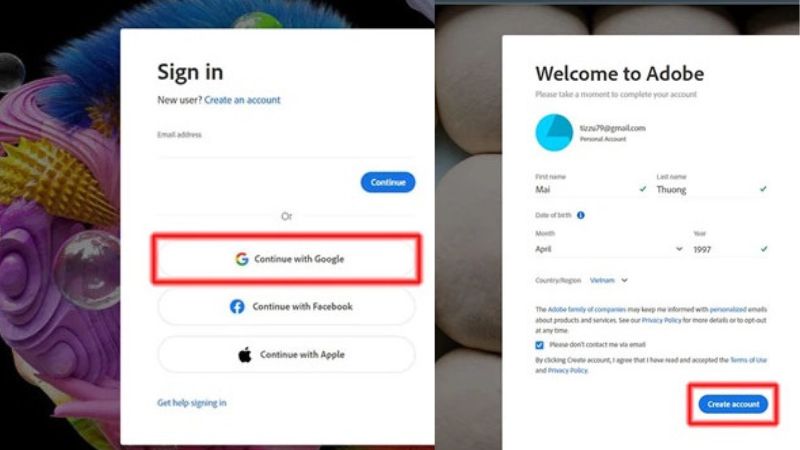
- Bước 5: Khi đã cài đặt xong thì hãy bấm vào App ở thanh công cụ bên phải.
- Bước 6: Nhấn vào Try để bắt đầu sử dụng miễn phí Photoshop. Hoặc bạn cũng có thể thanh toán để được dùng ứng dụng lâu hơn.
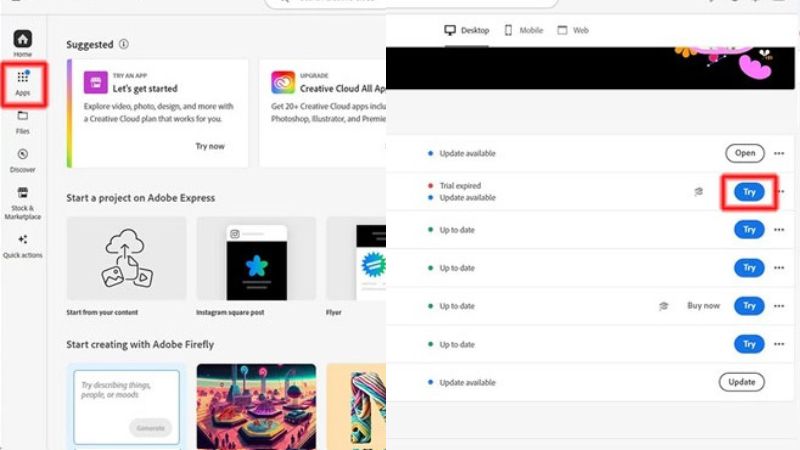
Vì sao thanh công cụ trong Photoshop lại bị ẩn?
Không chỉ tìm hiểu cách hiện thanh công cụ trong Photoshop, bạn cũng phải hiểu được vấn đề xuất phát từ đâu. Có nhiều lý do khiến Photoshop bị ẩn thanh công cụ. Dưới đây là một số nguyên nhân mà bạn có thể tìm hiểu và xem xét để dễ dàng xử lý và khắc phục.
Vô tình ẩn đi thanh công cụ
Trong quá trình sử dụng trước đó có thể bạn đã click nhầm vào phím nào đó khiến công cụ bị ẩn. Đến lần sau khi sử dụng lại ứng dụng Photoshop, bạn không thấy những thanh như màu sắc, layers,… xuất hiện. Để kiểm tra có thực sự bị ẩn thì hãy nhấp vào mũi tên bạn sẽ không thấy bảng điều khiển.
⇒ Sở hữu iphone 15 pro max 256gb thời trang và đẳng cấp với chi phí tiết kiệm tối đa.
Lỗi cài đặt ứng dụng
Khi cài đặt bị lỗi cũng có thể khiến cho thanh công cụ bị ẩn.
Xung đột ứng dụng Photoshop
Thêm một lý do khiến thanh công cụ bị ẩn đó là do phần mềm bị xung đột. Vấn đề này rất thường xảy ra nên cần phải kiểm tra và xem xét.

Do tập tin của Photoshop bị gặp sự cố, lỗi
Lỗi tập tin cũng có thể khiến cho ứng dụng Photoshop bị lỗi khiến thanh công cụ bị mất.
Photoshop phiên bản cũ, chưa cập nhật
Nhiều phiên bản cũ của Photoshop không hiển thị đầy đủ các thanh công cụ. Điều này sẽ khiến bạn gặp phải khó khăn khi sử dụng công cụ Photoshop trong thiết kế hình ảnh hay chỉnh sửa. Việc không cài đặt phiên bản mới của ứng dụng cũng có thể khiến lỗi xảy ra gây ảnh hưởng đến quá trình sử dụng.
Ngoài ra, thanh công cụ ẩn đi còn có thể do ban đầu chưa được bật hiển thị. Và những cách chia sẻ trên chính là cách để xử lý vấn đề.
Trên đây là những cách hiện thanh công cụ trong Photoshop mà bạn có thể áp dụng để xử lý vấn đề. Như vậy, khi cần sử dụng ứng dụng này bạn sẽ không cần phải lo lắng về việc không đủ chức năng. Đừng quên, để nhận được nhiều tin tức chia sẻ hữu ích hoặc thủ thuật thì truy cập ngay Tin Công Nghệ.
Đọc thêm:
- Hướng dẫn cách tạo brush trong Photoshop nhanh chóng
- Cách tạo Pattern trong Photoshop lặp không vỡ, cực đẹp
- 5+ Cách gộp layer trong Photoshop chi trong tích tắc, dễ dàng
- Cách xuất file PDF trong Photoshop đơn giản, nhanh chóng
Địa chỉ showroom của Điện thoại Giá Kho tại TP. HCM
121 Chu Văn An, P26, Quận Bình Thạnh, HCM
1247, Đường 3 Tháng 2, P7, Quận 11, HCM
947 Quang Trung, P14, Quận Gò Vấp, HCM
56 Lê Văn Việt, Phường Hiệp Phú, TP. Thủ Đức